اگر از جیمیل بهعنوان سرویس اصلی ایمیل استفاده میکنید، شاید نظارت ایمیلهای ورودی برای بررسی دریافت ایمیل جدید برایتان خستهکننده شده باشد. خوشبختانه کاربران جیمیل میتوانند با استفاده از یک تنظیم ساده، تعداد ایمیلهای خواندهنشده را در تب مرورگر مشاهده کنند.

این عدد تعداد ایمیلهای خواندهنشده در صندوق ورودی (Inbox) را نشان میدهد و تنها در صورتی قابل نمایش است که واقعاً در صفحهی اینباکس باشید و اگر در پوشهی دیگری از جیمیل باشید، این عدد نشان داده نخواهد شد.
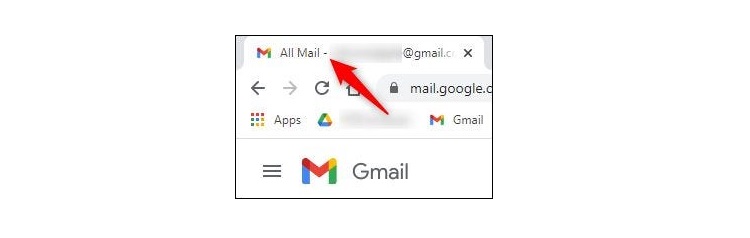
اما جیمیل برای کاربران این امکان را فراهم کرده است که بتوانند آیکون پیامهای خواندهنشده را بدون توجه به اینکه در کدام قسمت جیمیل هستند، در سربرگ فعال کنند.

برای فعال کردن این گزینه روی آیکون چرخدنده تنظیمات در سمت راست صفحه کلیک و گزینه See All Settings را انتخاب کنید.

روی تب Advanced کلیک بکنید.
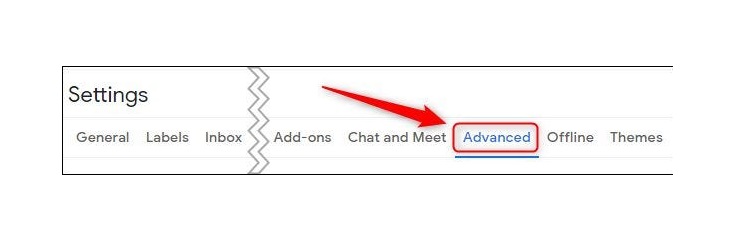
گزینهی Unread message icon را پیدا کنید و سپس روی Enable کلیک و Save Changes را انتخاب کنید.
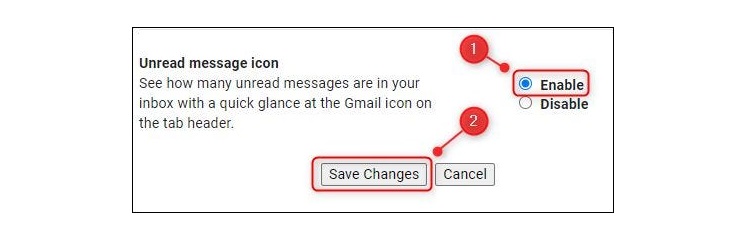
پس از این کار، جیمیل رفرش میشود و از این پس، آیکون ایمیل در تب جیمیل، همیشه تعداد پیامهای خواندهنشده را بدون درنظرگرفتن اینکه در کدام صفحهی جیمیل هستید، نشان خواهد داد.
برای غیرفعال کردن این گزینه باید از تنظیمات به Advanced بروید و گزینهی Unread Message Icon را غیرفعال کنید.
 قوی ترین طلسمات+قویترین دعا و طلسم+قوی ترین کتاب طلسم و دعانویسی مطالب مذهبی+طلسم سیاهی و طلاق+طلسم احضار محبت معشوق+دانلود کتاب طلسم محبت و طلاق قوی
قوی ترین طلسمات+قویترین دعا و طلسم+قوی ترین کتاب طلسم و دعانویسی مطالب مذهبی+طلسم سیاهی و طلاق+طلسم احضار محبت معشوق+دانلود کتاب طلسم محبت و طلاق قوی