آیفونهای اپل در سال ۲۰۰۷ با یک سیستمعامل بینام به بازار عرضه شدند. یک سال بعد اپل یک نام پیشپاافتاده روی این سیستم گذاشت؛ iPhone OS 1. تا زمان عرضهی نسخهی چهارم آیفون یعنی در سال ۲۰۱۰، اپل بالاخره نام iOS را برای سیستم عامل آیفون، تأیید کرد.
آیفون اکنون به iOS 14 رسیده و در دههی گذشته تغییرات زیادی ایجاد کرده است؛ از برنامههای اختصاصی (در نسخهی 2) و حذف اسکوئومورفیسم برای تصاویر تخت (در iOS 7) گرفته تا پذیرش و استقبال از ویجتها در سال گذشته.
iOS ویژگیهای فراوانی دارد که تحت پوشش قرار دادن تمام آنها به زمان زیادی نیازمند است؛ حتی اگر بخواهیم این نکات را کامل بیان کنیم، باز هم ممکن است تعدادی از آنها از قلم بیافتد. در این مقاله سعی کردیم نکات، ترفندها و رازهایی که باعث میشوند بازدهی آیفون را بالاتر ببرید و استفادهی پربارتری از آن داشته باشید بیان کنیم. اگر بهتازگی به جمع کاربران آیفون پیوستهاید یا تاکنون آیفون خود را زیرورو نکردهاید، در این مقاله بیشتر نکات کاربردی را برای شما جمعآوری کردهایم؛ پس با یک آموزش دیگر با زومیت همراه باشید.
روشهای ورود و تصحیح متن در کیبورد
تایپ یکانگشتی
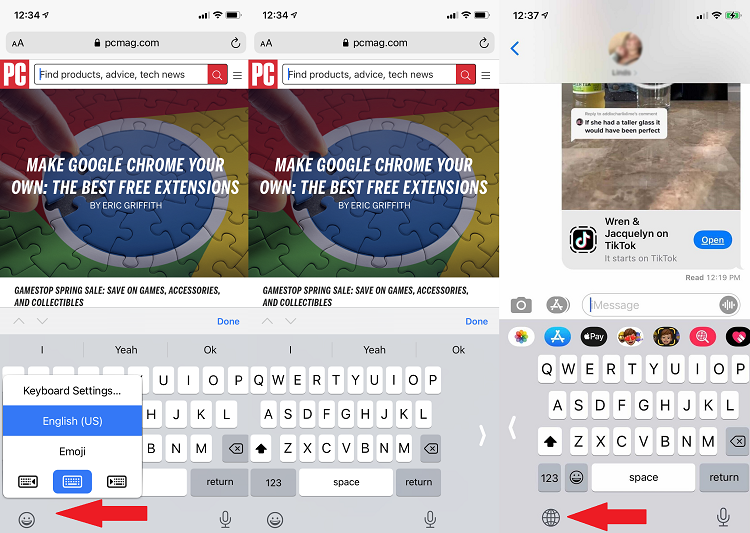
اگر میخواهید فقط با کمک انگشت شست خود تایپ کنید، میتوانید با کشیدن کیبورد پیشفرض iOS به سمت چپ یا راست این کار را انجام بدهید.
انگشت خود را روی آیکون گوی (کره) یا ایموجی فشار بدهید و مکث کنید؛ آیکون گوی تنها در صورتی قابل مشاهده خواهد بود که بیش از 2 کیبورد روی آیفون نصب کرده باشید. پس از این کار یک پاپآپ ظاهر میشود که به کمک آن میتوانید انتخاب کنید که کیبورد تکانگشتی در کدام سمت از صفحه (سمت راست یا چپ) قرار داشته باشد. گزینهی دلخواه را لمس کنید.
برای برگشت به حالت کیبورد تمام صفحه میتوانید فلشی که خلاف جهت انتخابی شما قرار دارد لمس کنید. این گزینه، تنها زمانی کاربرد دارد که صفحهی آیفون در حالت عمودی یا پرتره باشد.
تصحیح کلمات تایپشده
مقالهی مرتبط:
اگر در زمان تایپ نیاز داشتید که قسمت قبلی نوشته خود را تغییر بدهید، میتوانید بدون بالا بردن مکاننما و قرار دادن آن در انتهای عبارتی که قصد تصحیح آن را دارید، دکمهی اسپیس کیبورد آیفون را لمس و کمی مکث کنید. خواهید دید که صفحه کلید خالی میشود و به شما امکان میدهد مکان نشانگر را تنها با حرکت نوک انگشتان خود روی کیبورد به سمت عبارت مورد نظر راهنمایی کنید.
شاید در ابتدا این کار غیر منطقی به نظر برسد؛ اما باور کنید اینکه مجبور نباشید انگشتان خود را حتی ثانیهای از کیبورد دور کنید درنهایت باعث افزایش سرعت تایپ شما خواهد شد.
ایجاد واژهی میانبر برای متن مورد نظر
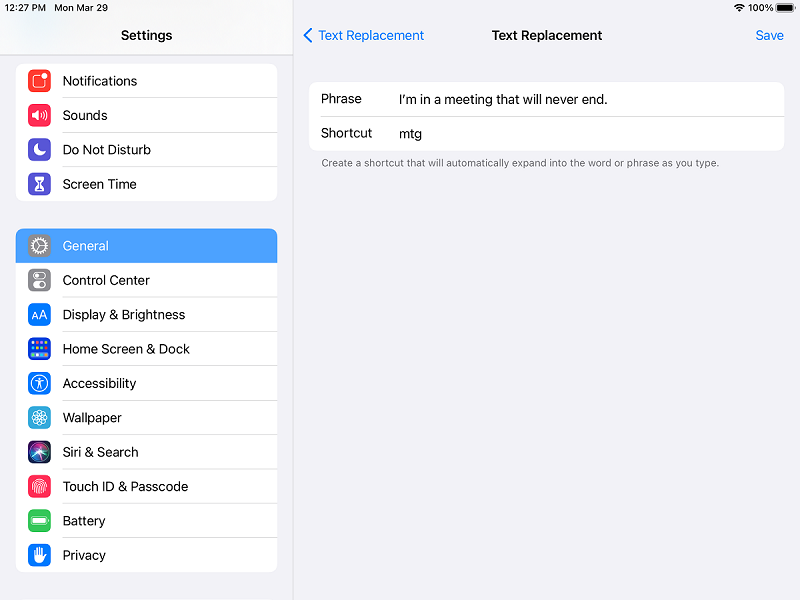
اگر یک سری عبارات بیشتر از بقیه در مکاتبات شما استفاده میشوند، مجبور نیستید هر بار زمانی را صرف تایپ کردن آنها کنید. در بخش تنظیمات به General و سپس Keyboard بروید و گزینهی Text Replacement را انتخاب کنید. برای ورود عبارت مورد نظر و ایجاد میانبر، علامت جمع (+) در قسمت بالای صفحه را لمس کنید. با انتخاب میانبر، هر زمان که بخواهید از عبارت مورد نظر استفاده کنید، کافی است میانبر منسوب به آن را تایپ کنید تا کیبورد بهصورت خودکار، عبارت را به شما پیشنهاد بدهد و شما بتوانید آن را جایگزین کنید.
از این ویژگی میتوانید برای ایجاد ترکیب کلماتی که نشاندهندهی یک ایموجی خاص هستند نیز استفاده کنید تا دیگر مجبور نباشید برای استفاده از ایموجیها به بخش مربوط به آنها، مراجعه کنید.
تایپ کردن از طریق کشیدن انگشت
بسیاری از اپهای مستقل iOS قابلیت تایپ swipe یا تایپ به کمک کشیدن انگشت روی کیبورد دارند. به کمک تایپ سوایپ میتوانید بدون برداشتن انگشت از روی کیبورد، آن را روی حروف بکشانید. از iOS 13 این ویژگی جزئی از کیبورد پیشفرض آیفون شده است. اپل بهجای تایپ سوایپ، به آن QuickPath میگوید.
اسکرین شات
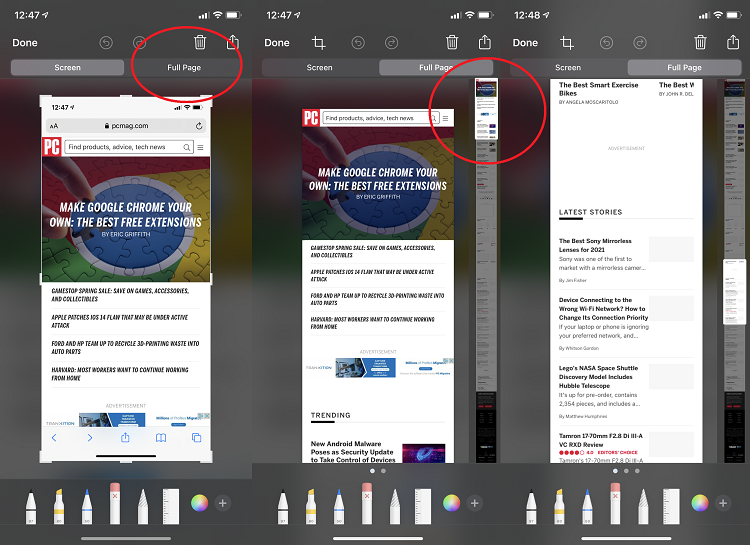
اسکرین شات تمامصفحه
اگر بخواهید از یک صفحه اسکرین شات بگیرید در سمت چپ و پایین صفحه اعلانی ظاهر میشود که باید آن را لمس کنید تا بهصورت تمام صفحه باز شود. اگر میخواهید از صفحهی وبسایتی که در مرورگر سافاری باز کردهاید اسکرین شات بگیرید و اندازهی بخش مورد نظر شما بزرگتر از مقداری است که در یک اسکرین شات جای بگیرد، در قسمت بالای صفحه، گزینهی Full page را انتخاب کنید. یک اسلایدر در سمت راست ظاهر میشود که کل صفحه را نمایش میدهد و شما بهراحتی میتوانید در یک اسکرین شات تمام آنچه نیاز دارید را جای بدهید.
امضا کردن اسناد
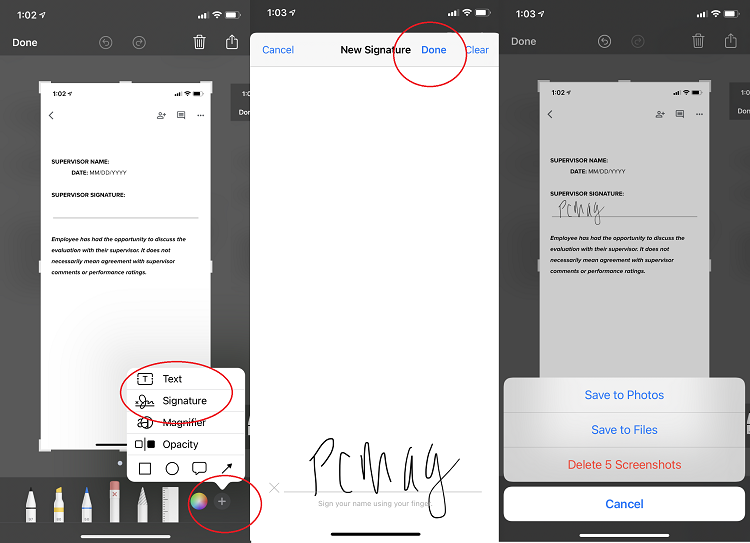
همهی ما در خانه اسکنر و پرینتر نداریم، به همین علت اپل بهسادگی امکان امضای دیجیتال اسناد را برای کاربرانش فراهم کرده است. برای این کار از سند مورد نظر یک اسکرین شات بگیرید و پیشنمایش کوچک آن را لمس کنید. در سمت راست بخش پایینی، آیکون جمع را انتخاب و گزینه Signature را لمس کنید. میتوانید امضای خود را مستقیماً روی صفحه وارد یا از فایل ذخیرهشدهی امضای خود استفاده کنید. سرانجام گزینهی Done را بزنید و امضا را به بخش مورد نظر از اسکرینشات سند، منتقل کنید. میتوانید اندازهی امضا را تغییر بدهید و پس از ذخیره، آن را ارسال کنید.
سافاری
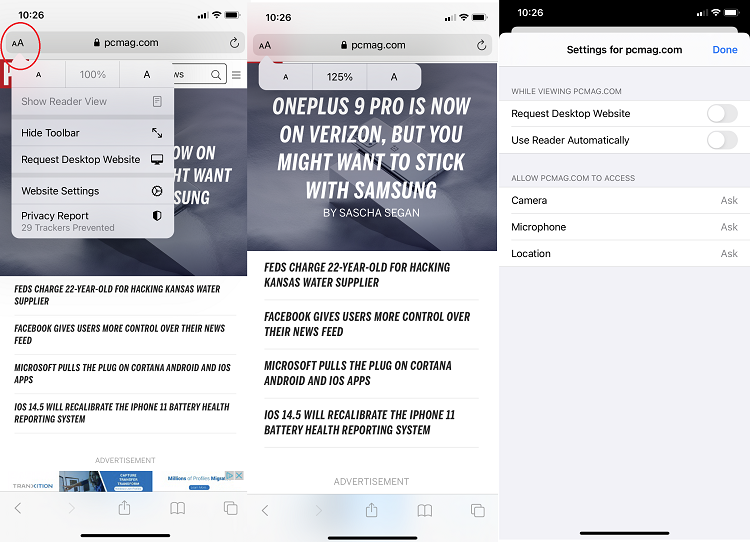
شخصیسازی جداگانهی هر صفحه از وب
مقالهی مرتبط:
ممکن است تنظیمات پیشفرض برخی صفحات وب را نپسندید و بخواهید آن را تغییر بدهید. میتوانید تنظیمات هر صفحه را بهصورت مجزا تغییر بدهید؛ برای مثال با این تغییر یک وبسایت خاص برای شما با فونت درشتتری نسبت به سایر وبسایتها، نمایش داده خواهد شد. برای این کار پس از ورود به وبسایت، آیکون AA در نوار جستوجو را لمس کنید تا اندازهی فونت را تغییر بدهید. با انتخاب گزینهی Website Settings میتوانید تعیین کنید که همیشه یک صفحه را به شکل نسخهی دسکتاپ ببینید، حالت Reader سافاری را فعال یا مسدودکنندهی تبلیغات را غیرفعال کنید.
ضبط صدا
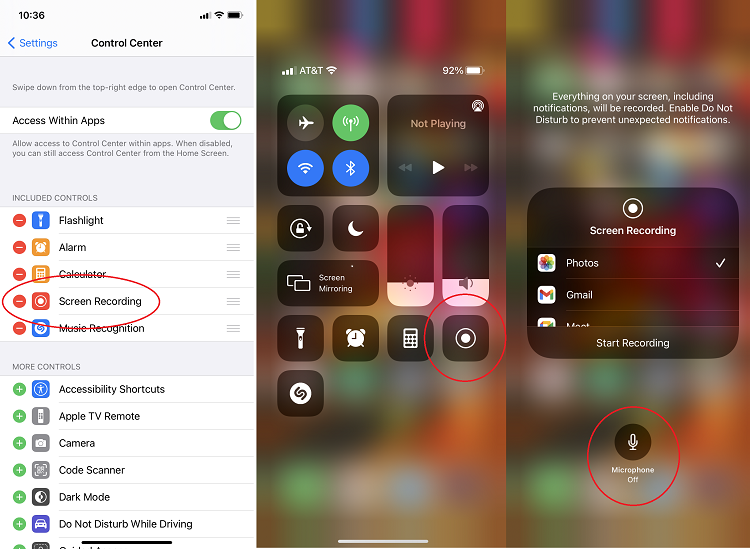
خاموش کردن میکروفن هنگام فیلم گرفتن از صفحه
برای فیلم گرفتن از صفحه به تنظیمات و Control Center بروید تا مطمئن شوید گزینهی Screen Recording فعال است. پس از فعال کردن این گزینه، دکمهی ضبط در Control Center ظاهر میشود.
پس از شروع ضبط ممکن است متوجه شوید همراهبا فیلم گرفتن از صفحه، صداهای اطراف شما نیز در فیلم ضبط میشوند. اگر نیازی ندارید که صداهای خارجی در فیلم وجود داشته باشند میتوانند روی دکمهی ضبط بزنید و کمی مکث کنید؛ سپس انتخاب کنید که میکروفون گوشی هنگام ضبط خاموش شود.
اشتراکگذاری صفحه نمایش
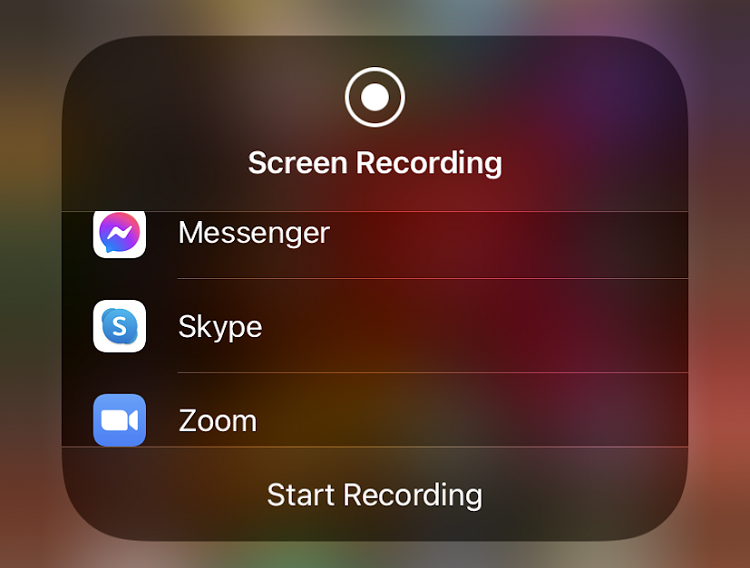
با ضربه زدن و نگه داشتن دکمهی ضبط صفحه در Control Center میتوانید انتخاب کنید که فیلم ضبطشده ذخیره شود یا مستقیماً آن را در یک اپ منتشر کنید. برنامههایی که از این قابلیت پشتیبانی میکنند شامل برنامههای چت مانند Facebook Messenger، ابزارهای ویدئو کنفرانس مانند Zoom ،Google Meet و Skype یا حتی شبکههای اجتماعی مانند TikTok هستند.
بهبود صدا
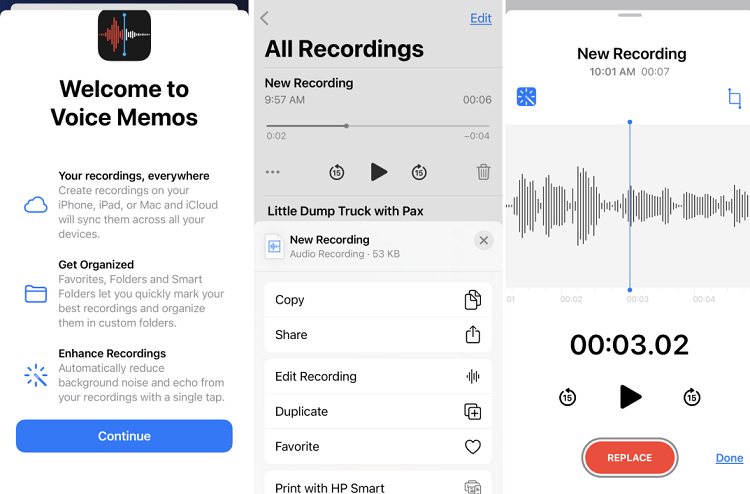
در Voice Meomos میتوانید با کاهش نویز پسزمینه، کیفیت صدای ضبطشده را ارتقاء بدهید. برای این کار پس از ضبط صدا، روی منوی سهنقطه (…) ضربه بزنید و گزینهی Edit Recording را انتخاب کنید سپس در سمت راست قسمت بالایی صفحه، آیکون چوب جادو را انتخاب کنید.
اپ استور
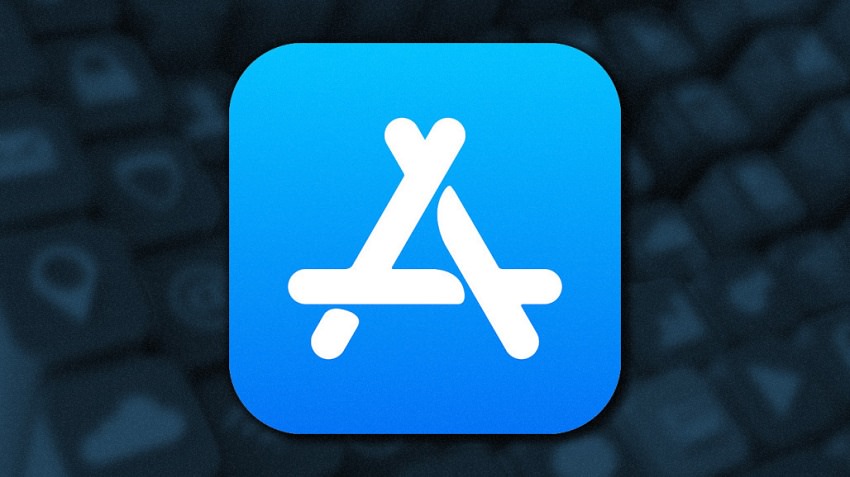
بهروزرسانی خودکار اپها
اگر از جمله افرادی هستید که دوست دارند همیشه از آخرین نسخهی اپها استفاده کنند پس باید گزینهی آپدیت خودکار را در اپ استور فعال کنید. بدین منظور به تنظیمات و سپس اپ استور بروید تا گزینهی Automatic Downloads را پیدا کنید. اگر در مورد امنیت دادهها نگران هستید یکی از دو گزینهی Always Ask یا Ask if Over 200 MB را انتخاب کنید.
اگر نمیخواهید منتظر بمانید، وارد اپ استور بشوید، روی عکس خود ضربه بزنید و در بخش آپدیتها، دکمهی Update All را لمس کنید. اگر در این فهرست، برنامهای مشاهده کردید که مدتها است از آن استفاده نمیکنید، آن را به سمت چپ بکشید تا از دستگاه حذف شود.
تماسها
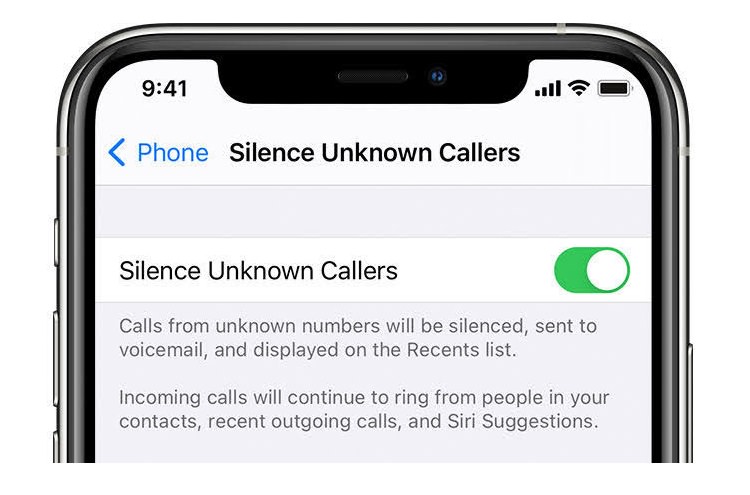
بیصدا کردن تماسهای ناشناس
اگر تماسهای خودکار و تبلیغاتی زیادی دریافت میکنید شاید بهتر باشد تماسهای ناشناس را بیصدا کنید. از تنظیمات به Phone بروید و گزینهی Silence Unknown Callers را فعال کنید. وقتی این گزینه روشن شود هر شمارهای که در فهرست مخاطبان، پیشنهادها سیری یا فهرست تماسهای اخیر شما نباشد مستقیماً به پست صوتی (voicemail) منتقل میشود. پس از تماس ناشناس یک اعلان بیصدا به شما خبر میدهد که یک تماس، سایلنت شده است. میتوانید آن شماره را در فهرست تماس اخیر خود مشاهده کنید. اگر مجبورید خط خود را برای تماسهای ناشناس باز نگه دارید بهتر است از یک سیمکارت دوم و یک شمارهی ثانویه استفاده کنید.
تماس از طریق وایفای
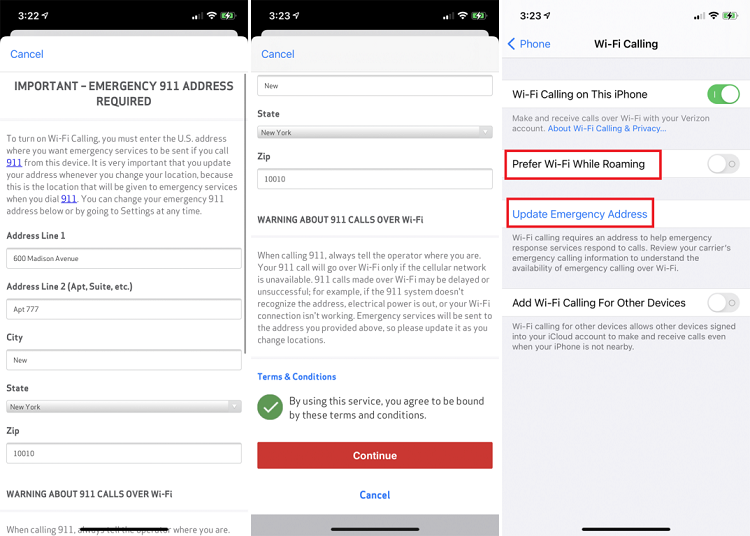
اگر خدمات تلفن همراه در منطقه شما ضعیف است، میتوانید تماسهای خود را از طریق شبکهی وایفای برقرار کنید. البته برای استفاده از این ویژگی سرویسدهندهی وایفای شما باید آن را پشتیبانی کند. اگر همه چیز آماده بود برای فعالسازی این ویژگی به بخش Phone در تنظیمات بروید و گزینهی Wi-Fi Calling را روشن کنید.
استفادهی از حالت هواپیما
گاهی پیش میآید که بخواهید هنگام یک مکالمهی تلفنی، تماس را قطع کنید؛ اما این کار چندان مؤدبانه به نظر نمیرسد. اپل به خواستهی کاربران احترام گذاشته و به شما این امکان را داده است که بتوانید حین مکالمه با فعال کردن حالت پرواز، مکالمه را بهگونهای قطع کنید که شبیه به قطعی شبکه یا ضعف آنتندهی به نظر برسد.
رابط کاربری
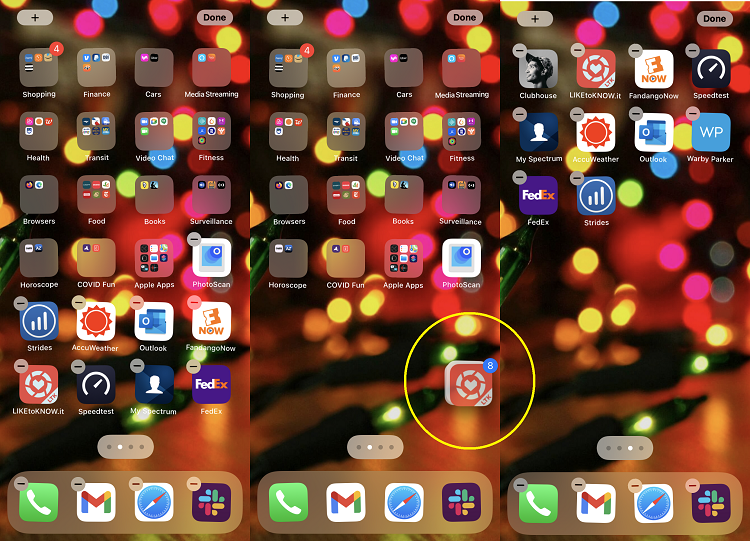
جابهجایی همزمان چند اپ
میتوانید در صفحهی هوم با کشیدن هر اپ روی اپ دیگر، آنها را وارد یک پوشه و دستهبندی کنید. اگر بخواهید تعداد زیادی اپ را به یک صفحهی دیگر منتقل کنید، انتخاب تکبهتک آنها خستهکننده است. برای جابهجایی همزمان چند اپ، ابتدا روی یک اپ ضربه بزنید و کمی مکث کنید تا آیکون آن تکان بخورد سپس به کمک انگشت دیگر، باقی اپها را انتخاب کنید. با این کار اپها بهصورت گروهی انتخاب میشوند و با اضافه شدن هر اپ، شمارهای که نشاندهندهی تعداد آنها است بالا میرود. حالا بدون برداشتن انگشتتان، این دسته اپها را به صفحهی مورد نظر منتقل و همزمان همهی آنها را رها کنید. ممکن است دفعات اول کمی گیج شوید؛ اما نگران نباشید این کار به کمی تمرین نیاز دارد.
تغییر اپهای پیشفرض
مدتهای طولانی است که اپل، اپهای خود را بهعنوان اپ پیشفرض آیفون تعیین کرده است. برای مثال لینکها و ایمیلها بهطور پیشفرض در اپ Mail و مرورگر سافاری باز میشوند. در iOS 14 میتوانید مرورگر و برنامهی پیشفرض ایمیل خود را با اپهایی مانند جیمیل و مرورگر گوگل کروم باز کنید.
مخفی کردن اپها
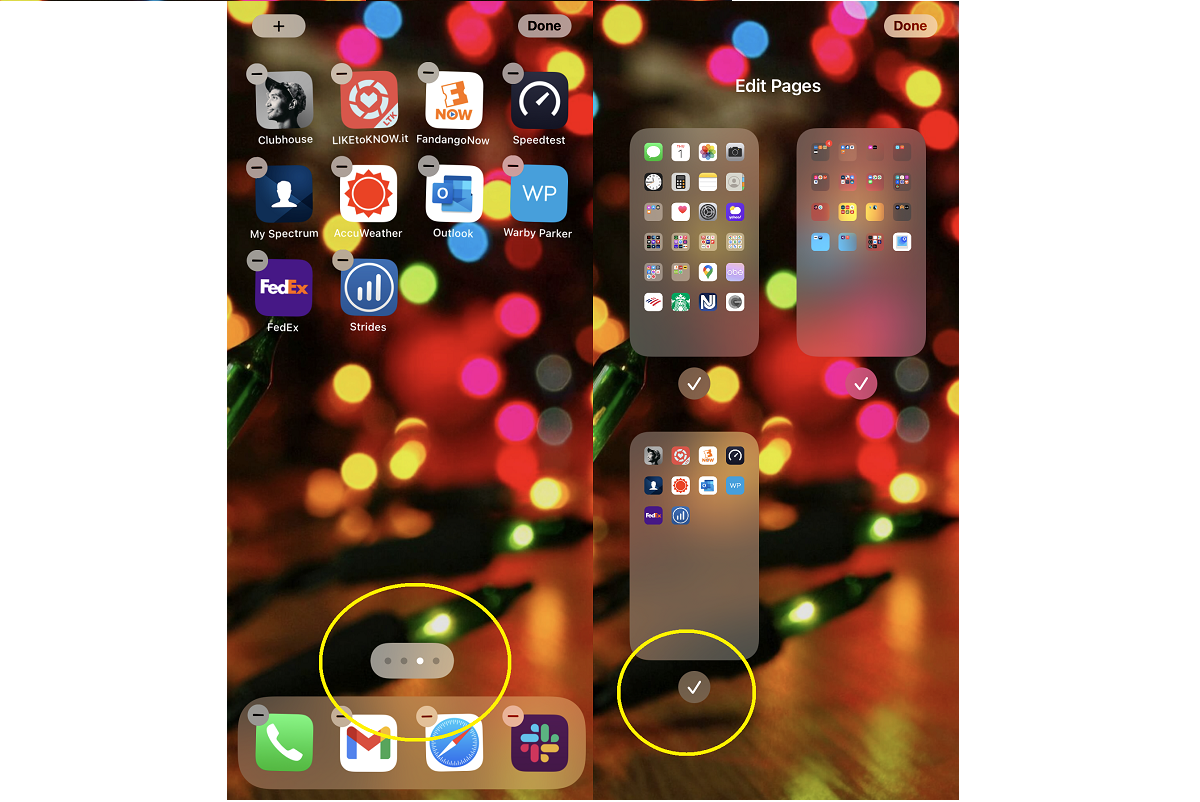
اگر تعدادی اپ در گوشی شما وجود دارند که با وجود استفاده نشدن، همچنان مایل به حذف آنها نیستید، میتوانید آنها را مخفی کنید. برای این کار ابتدا باید تمام آن اپها را به یک صفحه منتقل کنید. سپس انگشت خود را روی صفحه نگه دارید تا فهرست نقطههای صفحهی هوم ظاهر شوند و روی آنها ضربه بزنید. با این کار شما وارد رابط ویرایش صفحات میشوید که به شما اجازه میدهد نمایش یک صفحه از اپها را خاموش کنید. این گزینه، باعث حذف شدن اپها نمیشود و شما همچنان میتوانید با پایین کشیدن صفحه به جستجوی نام اپها و دسترسی به آنها برسید. با این کار میتوانید بهسرعت اپهای بدون مصرف را از دید خود دور کنید تا صفحهی نمایش هم کمی خلوتتر به نظر برسد.
تعیین حجم صدا
در نسخههای قدیمیتر آیفون فقط میتوانستید حجم صدای دستگاه را به کمک دکمههای فیزیکی کنار گوشی، افزایش یا کاهش بدهید؛ با این کار یک باکس بزرگ، مربوط به صدا روی صفحه ظاهر میشد.
در iOS 13 اپل این باکس بزرگ را با یک اسلایدر جایگزین کرد؛ از طریق این اسلایدر کاربران میتوانستند حجم صدا را از روی صفحه نیز تعیین کنند. اگر دستگاه شما به بلوتوث یا اسپیکر وصل میشد، در این اسلایدر قابل مشاهده بود.
سمفونی سهانگشتی
مقالههای مرتبط:
اگر میخواهید بهسرعت یک اشتباه را در آیفون برطرف کنید، در iOS 13 به بالا چند گزینه دارید:
- با سه انگشت، صفحه را به سمت چپ بکشید
- به کمک سه انگشت، روی صفحه یک بار ضربه بزنید
- گوشی را تکان بدهید
کشیدن سه انگشت به سمت چپ به شکل خودکار عمل قبلی را خنثی (undo) میکند. تکضربهی سهانگشتی، یک نوار ابزار را بالای صفحه ظاهر میکند که علاوه بر فلش آندو شامل کپی/کات/پیست و redo (بازگردانی آخرین عمل) است. از آنجاکه ممکن است تکان داد گوشی برای عمل آندو در شرایط مختلف آزاردهنده باشد ممکن است بخواهید آن را حذف کنید. برای این کار از تنظیمات به Accessibility و سپس Touch بروید تا گزینهی Shake to Undo را خاموش کنید.
نایت شیفت
حتما شنیدهاید که میگویند بهتر است قبل از خوابیدن، با آیفون خود کار نکنید زیرا نور آبی صفحه مانع میشود که خوابتان ببرد. برای حل این مشکل باید Night Shift را در آیفون فعال کنید. از تنظیمات به Display & Brightness که باعث کاهش طول موج نور آبی روی صفحه میشود، بروید. این گزینه یک رنگ مایل به زرد به صفحهی گوشی شما اضافه میکند (میتوانید میزان آن را در تنظیمات کنترل کنید) که ممکن است روی ویدیوها اثر منفی بگذارد؛ اما برای زمانیکه قصد دارید در آیفون خود مطلبی را بخوانید، مناسب است. همچنین میتوانید تعیین کنید که این گزینه در زمانهای از قبل تعیینشده فعال و هنگام صبح خاموش شود یا آن را بهصورت دستی و در زمانهای دلخواه تنظیم کنید.
لاکاسکرین متحرک
میتوانید یک ویدیوی چندثانیهای را برای لاک اسکرین آیفون تنظیم کنید. در تنظیمات به Wallpaper بروید و Choose a Wallpaper را انتخاب کنید. در انتهای صفحه میتوانید تمام گزینههای قابل انتخاب در Live Photos را ببینید. یک مورد را بهدلخواه انتخاب کنید و با یک انگشت آن را بکشید و تنظیم کنید. با یک انگشت صفحه را به پایین فشار بدهید تا انیمیشن را مشاهده کنید. اگر مورد پسندتان بود، Set و سپس Set Lock Screen را انتخاب کنید. اگر میخواهید این انیمیشن والپیپر شما هم باشد، گزینهی Both را انتخاب کنید. حال میتوانید پیش از باز کردن قفل آیفون، صفحه را فشار بدهید تا از مشاهدهی انیمیشن انتخابشده لذت ببرید.
شخصیسازی آیکونها و ویجتها
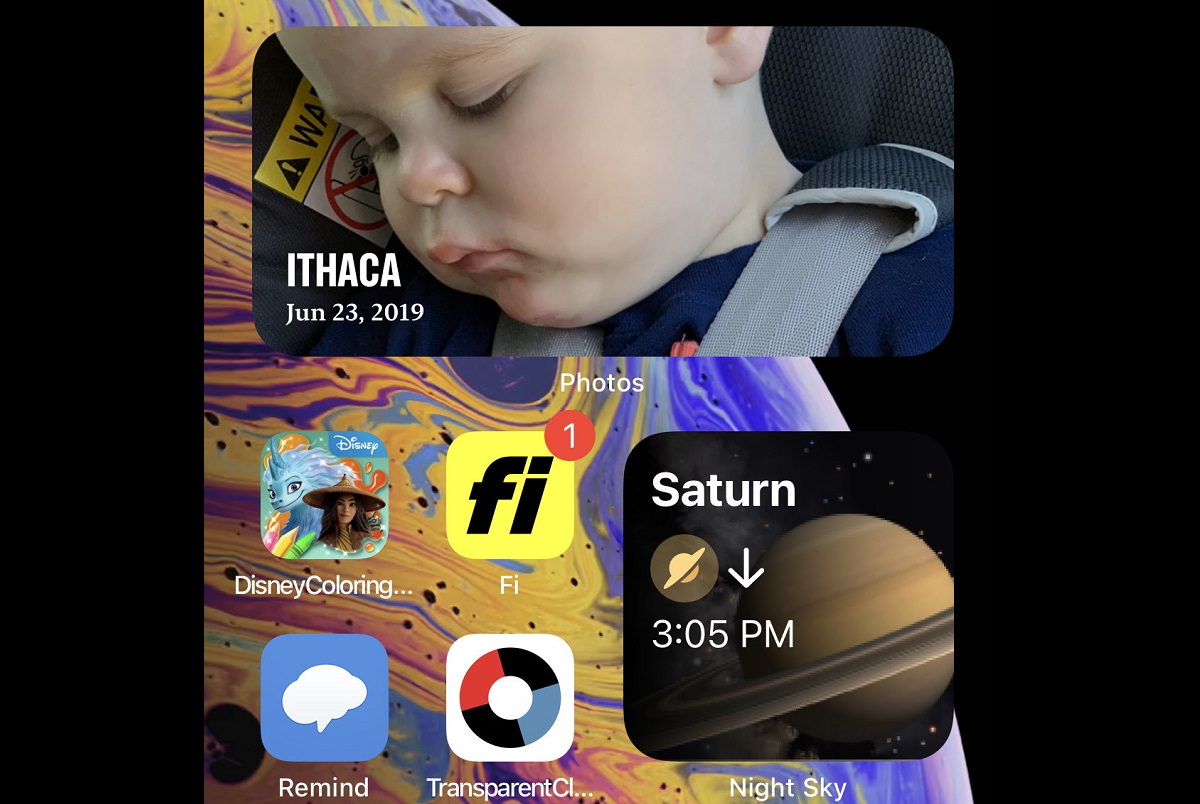
در حال حاضر iOS بهاندازهی اندروید قابل شخصیسازی است. برای اطلاعات بیشتر به این مقاله مراجعه کنید.
شبکه
اشتراکگذاری خودکار پسورد Wi-Fi
اگر میخواهید بدون نوشتن رمز عبور، آن را با میهمان خود به اشتراک بگذارید، باید بلوتوث هر دوی شما روشن باشد. سپس میهمان شما باید به تنظیمات Wi-Fi برود. اگر میهمانتان دستگاهی با iOS 12 به بالا، iPadOS یا macOS دارد و در فهرست مخاطبان شما ذخیره شده است، یک پاپآپ روی صفحهی گوشی شما ظاهر میشود و از شما میپرسد که آیا مایل هستید رمز عبور وایفای خود را با او به اشتراک بگذارید. با انتخاب گزینهی Share Password، رمز عبور شما در اختیار او قرار خواهد گرفت.
تغییر سریع ارتباط شبکه و بلوتوث
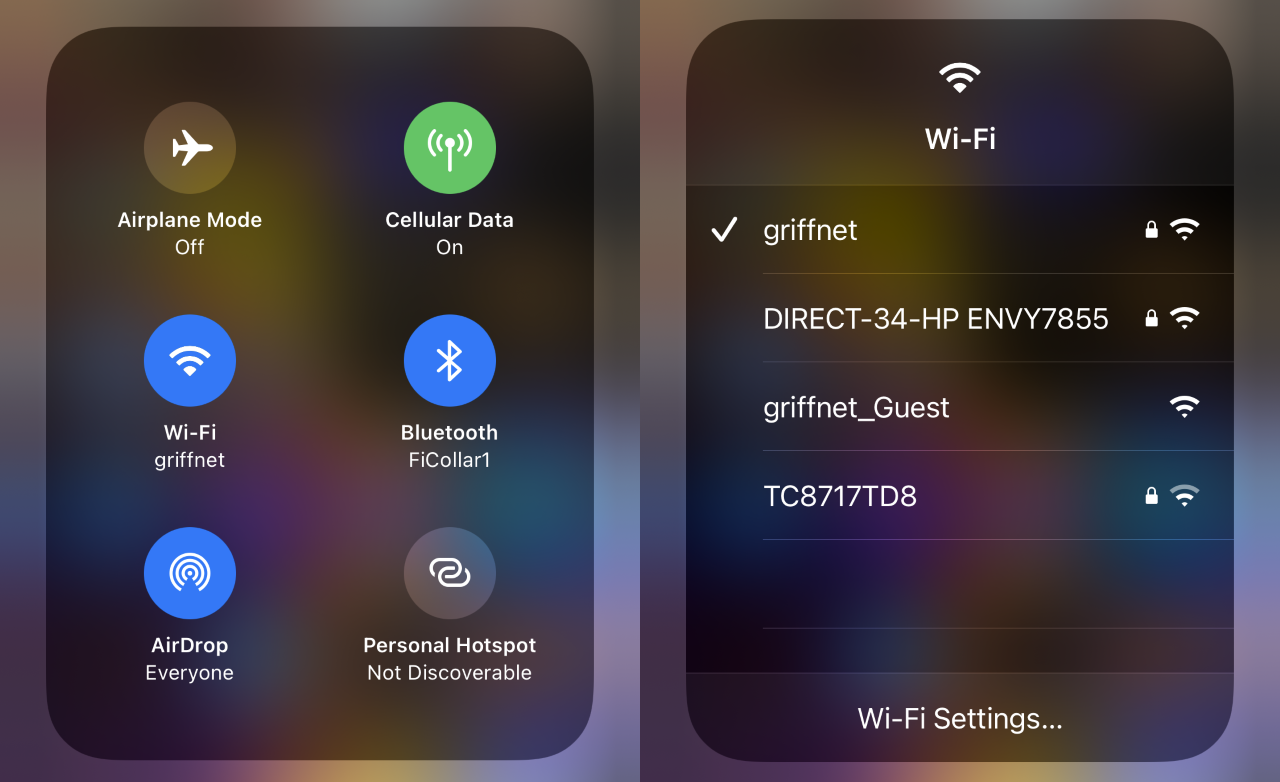
نیازی نیست برای هر بار تغییر شبکهی وایفای یا بلوتوث به تنظیمات مراجعه کنید. به کنترل سنتر بروید بخش بالایی سمت چپ، شامل گروهی از دکمههای ارتباطی برای حالت هواپیما، دادهها، وایفای و بلوتوث است. روی این گروه ضربه بزنید و کمی مکث کنید تا یک منو ظاهر شود. برای دسترسی به منوی سریع شبکههای در دسترس، روی Wi-Fi بزنید و مکث کنید. همین کار را برای بلوتوث انجام بدهید.
سیری

تغییر صدای سیری
برای مدتها، صدای زنانه پیشفرض دستیار صوتی آیفون بوده است. سیری گزینهی تغییر صدای پیشفرض به صدای مردانه را از سال ۲۰۱۳ ارائه داده است و گفته میشود که بهزودی صدای زنانه دیگر صدای پیشفرض نخواهد بود. اگر میخواهید صدای سیری را تغییر بدهید، از تنظیمات به Siri & Search و Siri Voice بروید. علاوه بر صدای عمومی زنانهی آمریکایی میتوانید لهجهی استرالیایی، انگلیسی، هندی، ایرلندی یا آفریقای جنوبی را با صدای مردانه یا زنانه انتخاب یا زبان را تنظیم کنید.
آموزش تلفظ صحیح به سیری
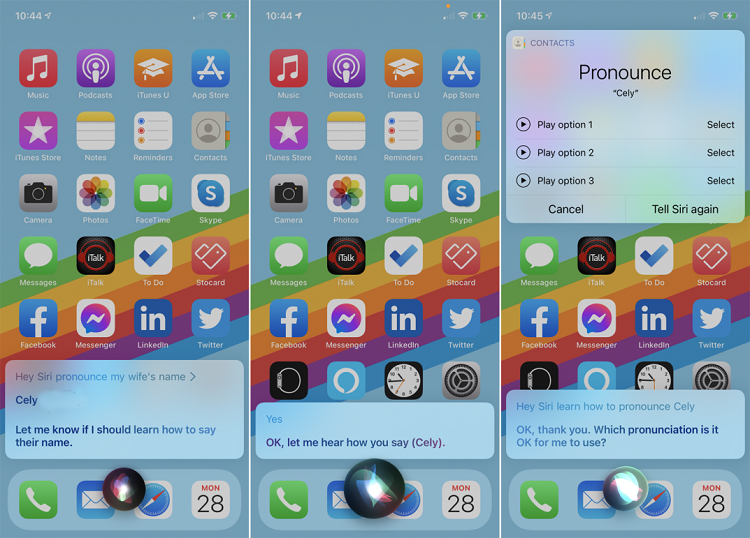
گاهی سیری قادر به تشخیص اسمها نیست؛ بهخصوص اگر این افراد، افراد داخل فهرست مخاطبان شما باشند. بعضی وقتها سیری از شما میپرسد که چگونه باید نحوهی تلفظ اسم را یاد بگیرد، در غیر این صورت شما باید آن را تصحیح کنید. برای آموزش تلفظ یک اسم به سیری بگویید: «Hey, Siri, learn how to pronounce [name]» به محض اینکه سیری نام موردنظر شما را تأیید کند از شما میخواهد آن را تلفظ کنید و بعد به شما گزینههایی را روی صفحه از تلفظ خود از آن اسم نشان میدهد؛ شما باید گزینهای که تلفظ سیری در آن صحیح است را انتخاب کنید.
پیدا کردن دستگاههای iOS شما
اگر تمام دستگاههای شما روی یک حساب اپل/iCloud هستند پیدا کردن آنها سخت نیست. برای مثال کافی است به سیری بگویید: «Hey, Siri, find my iPad». با این کار iPad شما شروع به پخش صدا میکند و تا زمانیکه آن را پیدا و صدایش را قطع کنید به پخش صدا ادامه میدهد.
ماشینحساب
کشیدن صفحه برای پاک کردن اشتباهات ورودی
ماشینحساب iOS ساختار سادهای دارد؛ اما اگر آن را به حالت افقی برگردانید میتوانید امکانات بیشتری را مشاهده کنید. این ماشینحساب در حالت افقی به ماشینحساب علمی تبدیل میشود که شامل محاسبات نمایی، لگاریتمی و مثلثاتی است. برای پاک کردن آخرین ورودی باید روی (C) و برای پاک کردن تمام ورودیها روی (AC) ضربه بزنید. اگر تنها یک عدد را اشتباه وارد کردید، کافی است صفحه را به هر سمتی که میخواهید بکشید. با کشیدن انگشت به بالا یا در هر جهتی روی صفحهنمایش ماشینحساب، آخرین عدد واردشده، پاک میشود.
محاسبات سریع
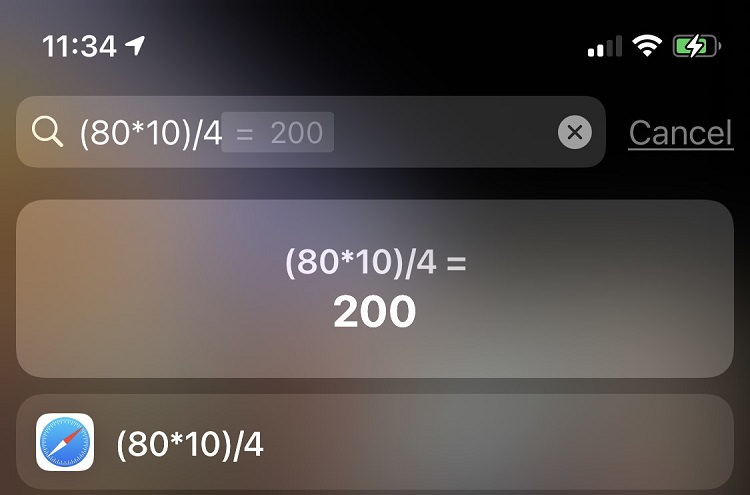
اگر میخواهید محاسبات سادهای مانند جمع، تفریق، ضرب و تقسیم را بهسرعت انجام بدهید میتوانید از نوار جستوجو استفاده کنید. برای جستوجو در صفحهی هوم یا صفحهی ویجتها، صفحه را از وسط به پایین بکشید. عمل محاسباتی خود را در نوار وارد کنید تا جواب آن را بگیرید؛ برای ضرب میتوانید از «x» یا «*» استفاده کنید. شما همچنین میتوانید عملیاتی مثل به توان رساندن (2^9) یا محاسبات درصدی (100 %9) را نیز انجام بدهید.
فیس تایم
بزرگنمایی صفحهی تصویر خود هنگام مکالمه
اگر میخواهد هنگام تماس FaceTime، تصویر خود را بزرگتر ببینید باید روی تصویرتان دو مرتبه ضربه بزنید تا به حالت تمام صفحه برود. این تغییر فقط برای شما قابل مشاهده است و برای طرف مقابل تغییری ایجاد نخواهد شد.
عکس گرفتن هنگام فیستایم
هنگام چت روی صفحه بزنید تا منو برای شما باز شود. روی ویدئو یک دکمهی شاتر سفید و گرد خواهید دید که با انتخاب آن میتوانید یک تصویر لایو از طرف مقابل چت ثبت کنید.
تماس چشمی هنگام تماس ویدیویی
معمولا هنگام تماس ویدیویی به تصویری از طرف مقابل که روی صفحهی گوشی است نگاه میکنیم. هرچند این موضوع برای ما طبیعی است؛ اما چون به دوربین نگاه نمیکنیم اینطور به نظر میرسد که نمیخواهیم با طرف دیگر ارتباط چشمی برقرار کنیم. در iOS 14 اپل ویژگی پیشفرضی را به نام Eye Contact در فیستایم قرار داده است که چشمان شما را بهگونهای تنظیم میکند که انگار به دوربین نگاه میکنید. بااینحال اگر نمیخواهید از این ویژگی استفاده کنید در تنظیمات به FaceTime بروید و گزینهی Eye Contact را غیرفعال کنید.
فهرست مخاطبان
انتخاب رینگتون سفارشی برای هر مخاطب
اگر میخواهید بدون نگاه کردن به صفحه، متوجه شوید چه کسی به شما زنگ میزند بهترین راه ایجاد زنگ تماس سفارشی برای مخاطبانی است که بیشترین تماس را با شما دارد. در صفحهی مخاطبان به بخش اطلاعات مربوط به مخاطب موردنظر خود وارد شوید. در بالای صفحه روی Edit بزنید و سپس برای پیدا کردن Ringtone به پایین صفحه بروید. در انتها Classic را انتخاب کنید تا به تمام رینگتونهای آیفون دسترسی پیدا کنید. در این قسمت میتوانید آهنگی که بیشتر دوست دارید را انتخاب کنید. با همین روش میتوانید آهنگ پیام مخاطب مورد نظر را نیز تغییر بدهید.
شخصیسازی ویبرهها
اگر گوشی شما همیشه سایلنت است و فقط ویبره دارد، شخصیسازی آهنگ تماس برای شناسایی تماسگیرنده به شما کمکی نخواهد کرد؛ اما در عوض میتوانید یک الگوی ویبره خاص را به هر یک از مخاطبان خود نسبت بدهید. برای این کار دوباره وارد صفحهی مخاطب مورد نظر خود شوید به Ringtone بروید و در بالای صفحه گزینهی Vibration را لمس کنید. جدا از الگوهای ویبرهی پیشفرض، میتوانید با انتخاب Create New Vibration، الگوی ویبرهی شخصی خود را بسازید.
تعیین مخاطب اضطراری (SOS)
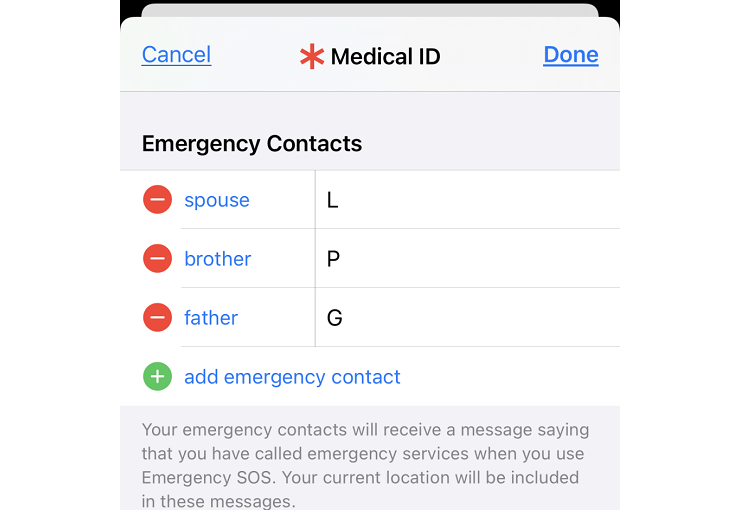
ابتدا مطمئن شوید شمارهی تمام افراد مهمی که میشناسید را در فهرست مخاطبان خود ذخیره کردهاید؛ حالا به Health بروید و روی آیکون صورت خود ضربه بزنید سپس از Medical ID گزینهی Edit را لمس کنید و وارد Emergency Contacts بشوید تا برای مواقع اضطراری یک یا چند نفر را بهعنوان SOS انتخاب کنید. پس از این کار در فهرست مخاطبان شما یک نشان ستارهی قرمز کنار نام این افراد اضافه خواهد شد. برای ارسال SOS، همزمان دکمهی پاور را در سمت راست به همراه یکی از دکمههای صدا در سمت چپ، فشار بدهید. همچنین میتوانید از اسلایدر SOS اضطراری استفاده کنید. با استفاده از این گزینه، شمارش معکوس شروع میشود، زنگ هشدار به صدا درمیآید و در هنگامیکه تماس به شمارهی اضطراری میرسد، پیامها به مخاطبانی که تعیین کردهاید ارسال میشوند.
دوربین

استفاده از دکمههای صدا بهعنوان شاتر
اگر در اپ دوربین هستید، نیازی نیست که از دکمههای روی صفحه استفاده کنید. برای ثبت عکس فوری میتوانید یکی از دکمههای صدا را فشار بدهید. این دکمهها همچنین میتوانند ضبط فیلم را آغاز و متوقف کنند. درصورتیکه ایرپاد سیمی خود را به آیفون وصل باشید، میتوانید از دکمههای صدای روی آن نیز به همین شکل و بهعنوان یک ریموت شاتر استفاده کنید.
اسکنر مخفی کد QR
با اینکه اپ دوربین آیفون مجهز به اسکنر QR است؛ اما یک روش مخفی و سریعتر برای این کار وجود دارد. صفحه را از بالا به سمت پایین بکشید، کلمهی CodeScanner را تایپ کنید. یک اپ ظاهر میشود که با کمک آن میتوانید کدهای مورد نظر را اسکن کنید.
قفل فوکوس دوربین
در اپ دوربین، آیفون بلافاصله با هر حرکت شما یا سوژهها، فوکوس را تغییر میدهد. برای جلوگیری از این مسئله، یکی از انگشتان خود را در مکانی که میخواهید فوکوس صورت بگیرد، نگه دارید. پس از این کار بالای صفحه عبارت AF Lock ظاهر میشود.
سلفی آینهای
در دوربین جلوی آیفون به خود نگاه کنید. از آنجاکه عادت کردهایم انعکاس خود را در آینه مشاهده کنیم، آیفون برای راحتی کاربران تصویر دوربین جلو را مانند یک آینه نشان میدهد. پس از اینکه از خود سلفی میگیرید، آیفون عکس را حول محور عمودی وارونه میکند و آن را به حالت غیر آینهای ذخیره میکند تا به نظر برسد یک نفر دیگر از شما عکس گرفته است. اگر این موضوع را دوست ندارید، از تنظیمات به Camera بروید و گزینه Mirror Front Camera را روشن کنید.
تغییر یکی از عملکردهای دکمهی شاتر
قبلا با نگه داشتن انگشت روی دکمهی شاتر میتوانستید چند عکس پیاپی (burst mode) بگیرید. در iOS 14 این موضوع تغییر کرده است. اکنون با نگه داشتن دکمهی شاتر، دوربین شروع به ضبط ویدئو میکند و زمانیکه انگشت خود را از روی آن بردارید ویدئو قطع میشود. اگر انگشت خود را برندارید و آن را به سمت راست بکشیدد، ویدئو به ضبط شدن ادامه میدهد. برای عکاسی پیدرپی نیز میتوانید دکمهی شاتر را نگه دارید و به سمت چپ بکشید یا از تنظیمات به Camera بروید و گزینهی Use Volume Up for Burst را انتخاب کنید.
حذف اطلاعات عکسها پیش از اشتراکگذاری
هنگامیکه تصاویر را مستقیماً از برنامهی Photos با شخص یا سرویسی به اشتراک میگذارید، آنها میتوانند به تمام اطلاعات جمعآوریشده در زمان عکسبرداری، بهویژه دادههای موقعیت مکانی، دسترسی پیدا کنند. پیش از ارسال عکس، روی دکمهی اشتراکگذاری بزنید و گزینههای بالای آن را بررسی کنید. این ویژگی میتواند متادیتای GeoIP را که باعث افشای موقعیت مکانی میشود، حذف کند. اگر تمام دادههای عکس را انتخاب کنید، تمام اطلاعات مانند تاریخچهی ویرایش، برشها (crops)، فیلترها و تصاویر لایوی که اعمال کردهاید، از بین خواهند رفت.
یادداشتها
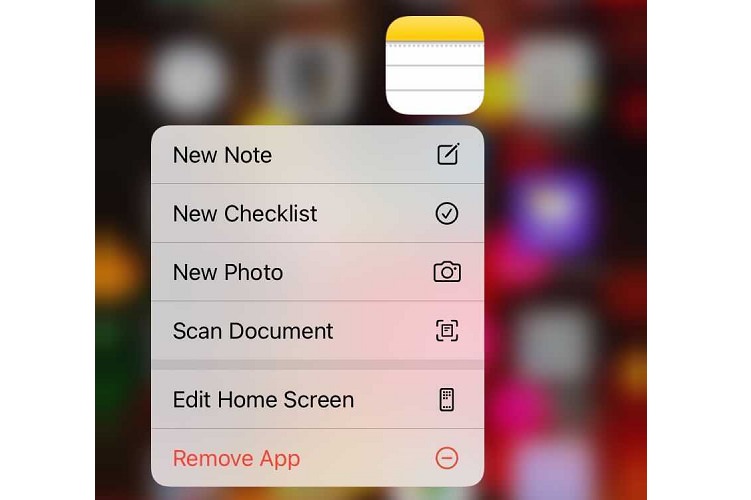
اسکن چند عکس در یک PDF
انگشت خود را روی آیکون اپ Notes نگه دارید تا منوی کارهایی که میتوانید با اپ انجام بدهید، ببینید؛ این منو شامل افزودن یک یادداشت جدید (New note)، چکلیست جدید (New checklist) و اسکن اسناد (Scan Document) است. با انتخاب گزینهی اسکن سند میتوانید از تمام صفحات موجود در یک سند فیزیکی عکس بگیرید و آنها را در یک فایل PDF قرار بدهید؛ سپس میتوانید این فایل را صفحهبهصفحه ببینید یا آن را به اشتراک بگذارید.
نوشتن دستی یادداشت
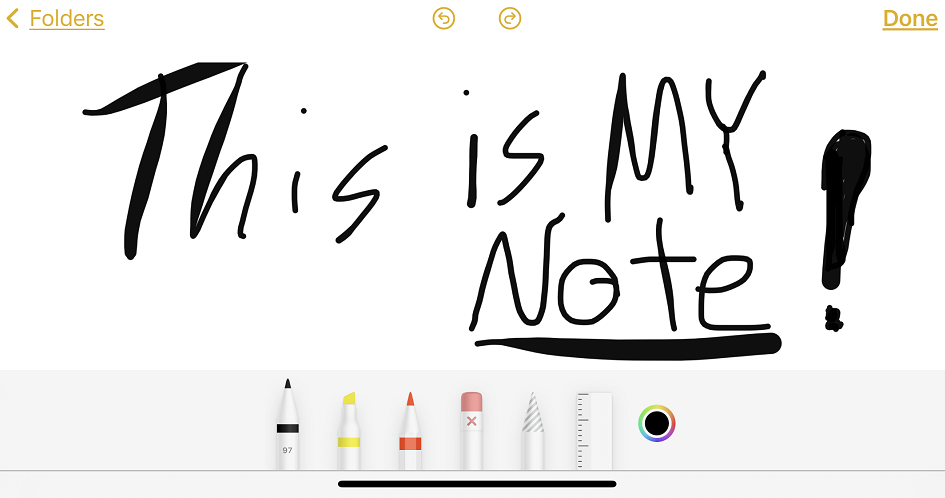
گاهی اوقات پیش میآید که بخواهیم به شکل دستی و بدون تایپ کردن یک یادداشت بنویسیم یا به آن یک طراحی دستی اضافه کنیم. برای این کار در یادداشت مورد نظر روی آیکونی که یک سر خودکار را نشان میدهد، ضربه بزنید. اکنون میتوانید نوع قلم خود را از بین گزینههای موجود مثل ماژیک، هایلایتر و مداد انتخاب کنید. اگر روی هر قلم ضربه بزنید و نگه دارید میتوانید ضخامت آن را مشخص کنید. برای تغییر رنگ و وضوح به دایرهی رنگ مراجعه کنید.
محافظت از یادداشتها با پسورد
از تنظیمات به Notes و Password بروید، بسته به اینکه یادداشتهای مهم خود را کجا ذخیره میکنید یکی از گزینههای iCloud یا On My Phone را انتخاب کنید. یک پسورد وارد و آن را تأیید کنید و برای یادآوری آن یک واژهی راهنما بگذارید. شما همچنین میتوانید از Touch ID و Face ID استفاده کنید؛ اما باز هم ملزم به ایجاد پسورد خواهید بود. فعال کردن این گزینه باعث اعمال فوری آن روی اپ نمیشود. برای قفل کردن یکی از یادداشتها، داخل اپ Notes، صفحه را به سمت چپ بکشید و روی قفل ضربه بزنید.
پیامها
نوشتن دستی پیام
اگر میخواهید یک پیام دستی یا یک طراحی ساده بکشید و آن را برای کسی ارسال کنید، بهجای کشیدن تصویر روی کاغذ و ارسال عکس آن، از آیفون خود کمک بگیرید. زمانیکه در حال نوشتن پیام هستید، روی کیبورد یک آیکون به شکل حلقهای که با دست کشیده شده است، ظاهر میشود. اگر آن را لمس کنید یک بوم خالی ظاهر میشود که میتوانید روی آن بنویسید. گزینههای پیشنویس در پایین صفحه فهرست شدهاند و هرچه ارسال کنید، به این فهرست اضافه خواهد شد. برای پاک کردن هر یک از این گزینهها میتوانید روی آن ضربه بزنید و نگه دارید.
ایجاد نام برای یک گروه
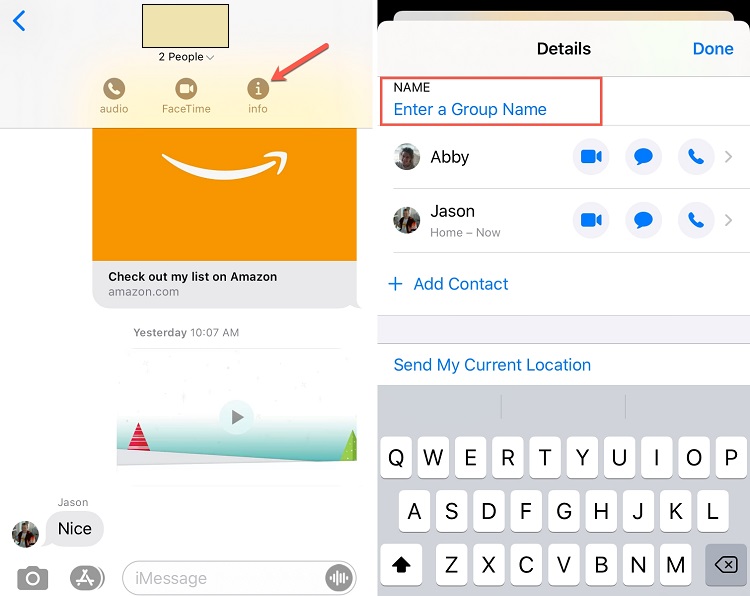
پیامرسانی گروهی، مشخصهی هر سرویس پیامرسان خوب است. میتوانید در آیفون برای گروههای چت خود اسم بگذارید و برای دسترسی سریع به هر گروه یک ایموجی یا میموجی به آن منسوب کنید. زیر آیکون گروه در جایی که گفته است «X people»، ضربه بزنید سپس برای ایجاد نام گروه در بخش Info به Change Name and Photo بروید. میتوانید آواتار گروه را نیز به یک ایموجی تغییر بدهید. توجه داشته باشید که اگر در گروه چت شما، افرادی هستند که دستگاههای اندروید دارند، این تغییر برای آنها اعمال نخواهد شد.
ریپلای در چت گروهی
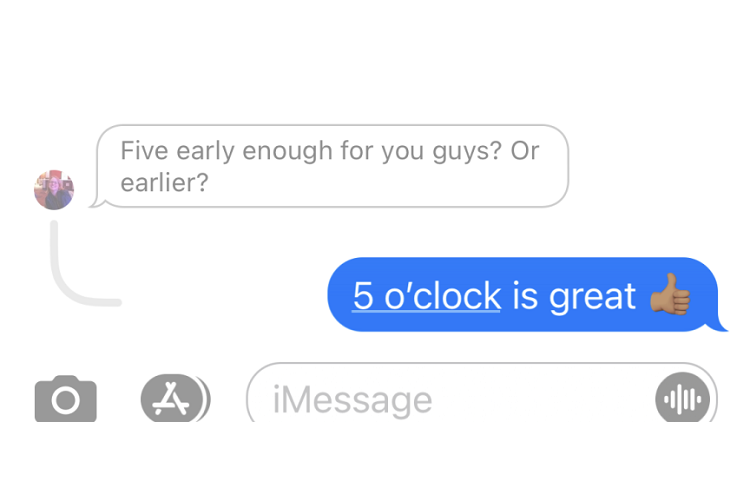
اگر در یک چت گروهی، آشفتگی موضوعی وجود دارد و هرکس در مورد موضوع متفاوتی صحبت میکند، میتوانید ریپلایها را مدیریت کنید. برای ریپلای به یک پیام، روی آن ضربه بزنید، مکث کنید و گزینهی Reply را انتخاب کنید. وقتیکه در حال نوشتن پیام خود هستید، همه چیز در صفحه، خاکستری میشود.
امنیت
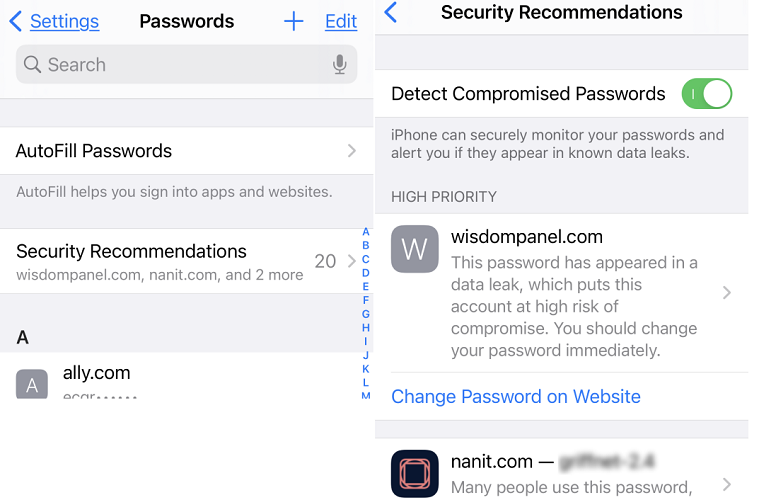
بهبود امنیت پسوردها
خبر خوب برای کاربران iOS 14 وجود ویژگی Security Recommendation است که به کمک آن کاربران میتوانند امنیتی اطلاعات خود را بالا ببرند. درصورتیکه پسوردهای زیادی را در گوشی خود ذخیره میکنید این ویژگی بررسی میکند که آن گذرواژهها در فهرست نشتی یا نقض دادههای شناختهشده وجود نداشته باشد، همچنین اگر گذرواژهی تکراری انتخاب کنید به شما پیشنهاد میدهد که آن را تغییر بدهید. برای فعالسازی از تنظیمات به Passwords و Security Recommendations بروید تا گزینهی Data compromised passwords را روشن کنید.
غیرفعال کردن موقعیت مکانی دقیق
گوشیهای هوشمند علاوه بر پیگیری کارهای شما، موقعیت مکانیتان را نیز ردیابی میکنند. میتوانید جزئیات موقعیت مکانی خود را در Privacy و بخش Location Services مسدود کنید. در این بخش، تنظیمات هر اپ قابل مشاهده است، میتوانید با ورود به هریک Precise Location آن را خاموش کنید.
غیرفعالسازی یادآوری امتیازدهی به اپها
اگر اینکه اپها هر بار میخواهند به آنها امتیاز بدهید، شما را اذیت میکند میتوانید این مشکل را در تنظیمات حل کنید. اپها برای دیده شدن و بالا رفتن امتیازشان در اپ استور به امتیاز شما نیاز دارند؛ اما با رفتن به بخش App Store در تنظیمات، قادر خواهید بود گزینهی In-App Ratings & Reviews را خاموش کنید.
باز کردن قفل آیفون زمانیکه ماسک پوشیدهاید
از آنجاکه به خاطر شیوع ویروس کرونا همگی مجبور به استفاده از ماسک هستیم و Face ID قادر به تشخیص چهره با ماسک نیست، اپل راه جدیدی برای باز کردن قفل آیفون به کمک اپل واچ ارائه کرده است. این موضوع را در یک مقاله پوشش دادیم؛ برای خواندن آن اینجا کلیک کنید.
در حال حاضر فیس آیدی در صورتی کار میکند که چشمها بینی و دهان شما جلوی دوربین قابل مشاهده باشند؛ اما یک راهحل نهچندان کامل دیگر نیز وجود دارد. ابتدا بدون پوشش صورت فیس آیدی را تنظیم کنید. سپس به تنظیم Alternative Appearance بپردازید. برای این کار، یک ماسک را نصفه تا کنید و نیمی از صورت خود را با آن بپوشانید تا فقط نوک بینی و نصف لبتان پنهان شود. اگر با خطا مواجه شدید، ماسک را کمی جابهجا کنید تا اسکن شود، سپس بررسی کنید که آیا میتوانید این کار را با ماسک کامل انجام بدهید.
دسترسی (Accessibility)
بازگشایی گوشی با صدا
این ویژگی زمانی کار میکند که رمز عبورتان ۵ رقم یا کمتر باشد؛ بااینحال گزینهی مناسبی برای آنلاک کردن آیفون هنگامیکه ماسک زدهاید، است. از تنظیمات به Accessibility بروید و Voice Control را روشن کنید سپس گزینهی Customize Commands را لمس، Custom و بعد Create New Command را انتخاب کنید. اکنون باید یک عبارت دلخواه را بهعنوان گذرواژهی صوتی تایپ کنید. برای دسترسی به Run Custom Gesture باید وارد Action شوید و با ضربه یا کشیدن انگشتتان روی صفحه یک ژست حرکتی شخصیسازیشده ایجاد کنید. چند بار روی دکمههای stop و Save که در بالای صفحه قرار دارند بزنید. بعد از این کار هر وقت که خواستید از گذرواژهی صوتی خود استفاده کنید میتوانید روی صفحه ضربه بزنید و آیکون آبیرنگ میکروفن را انتخاب کنید سپس با گفتن عبارتی که انتخاب کرده بودید، آیفون آنلاک خواهد شد.
اعلان با روشن شدن LED
اگر میخواهید زمانیکه پیام دریافت میکنید چراغ LED آیفون روشن شود به General بروید و با ورود به Accessibility، گزینهی Enable LED Flash for Alerts را فعال کنید.
غیرفعالسازی صوتی Voice Control
اگر میخواهید Voice Control را غیرفعال کنید باید بگویید «hey, Siri, turn off Voice Control» و برای فعال کردن دوبارهی آن نیز بگویید «hey, Siri, turn on Voice Control». زمانیکه کنترل صدا روشن برای دسترسی به فهرست دستورهای آیفون باید بگویید «Show me what to say». در میان این عبارتها، دستورهایی مثل «go to sleep»، «lock screen» و «show grid continuously» وجود دارد که مورد آخر روی صفحهی گوشی، خطوط شطرنجی به همراه باکسهای شمارهدار قرار میدهد. اگر نام باکس را بگویید، آیفون روی آن زوم یا یک آیکون یا دکمه را برایتان فعال میکند.
استفاده از ماوس در آیفون
آیا میدانستید که میتوانید یک ماوس بلوتوثی را به آیفون خود متصل و بهجای انگشتتان از آن استفاده کنید. به Accessibility و سپس Touch بروید تا Assistive Touch را فعال کنید. سپس از بخش Devices به Bluetooth Devices بروید. ماوس را با گوشی خود جفت کنید. میتوانید کلیکهای ماوس را برای شبیهسازی استفاده از انگشتان، شخصیسازی کنید.
دریافت فرمان با ضربه به پنل پشت آیفون
ویژگی Back Tap در آیفون به شما این امکان را میدهد که بتوانید با ضربه به پشت گوشی، فرمانهای متفاوتی را اجرا کنید. برای فعالسازی به Accessibility سپس Touch بروید و گزینهی Back Tap را روشن کنید. شما از طریق وارد کردن ضربه به پشت آیفون خود میتوانید فرمانهای متفاوتی ازجمله بیصدا کردن تلفن، اسکرین شات از صفحه، فراخواندن سیری، قفل صفحه، ایجاد گزینههای مختلف دسترسی (مثل کنترل صوتی و زوم) و میانبرها را فعال کنید.
میانبرها (Shortcuts)
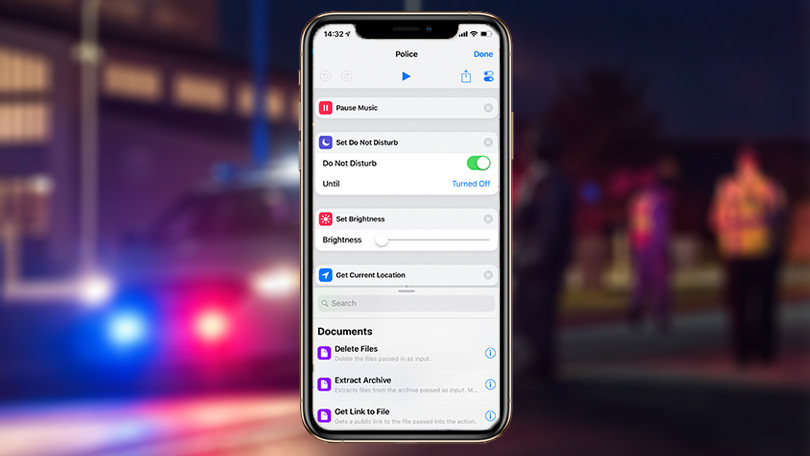
از زمان اعتراضات Black Lives Matter و برخورد نامناسب پلیس آمریکا با سیاهپوستها، دستور «HEY SIRI, I’M GETTING PULLED OVER» در آیفون سر زبانها افتاد. این ویژگی آیفون ترکیبی از گزینههای سیری، دسترسی و میانبرها است. به کمک این ویژگی هر زمان که پلیس به یک کاربر آیفون دستور توقف داد، گوشی بهطور خودکار شروع به ضبط فیلم میکند و به مخاطبان انتخابشده پیامی ارسال میشود. میتوانید هر زمان که احساس خطر کردید، در کوتاهترین زمان فقط با گفتن این عبارت، از صحنه فیلم بگیرید و به مخاطبان خود اطلاعرسانی کنید. همچنین میتوانید با لمس اپ Shortcuts یکی از گزینههای زیر را انتخاب کنید:
- فعال کردن Do Not Disturb
- کاهش نور صفحه
- توقف ویدیوهای در حال اجرا
- ارسال موقعیت مکانی خود به مخاطبان از پیش انتخابشده
- شروع ضبط فیلم
تنظیم «Do Not Disturb» بر اساس موقعیت مکانی
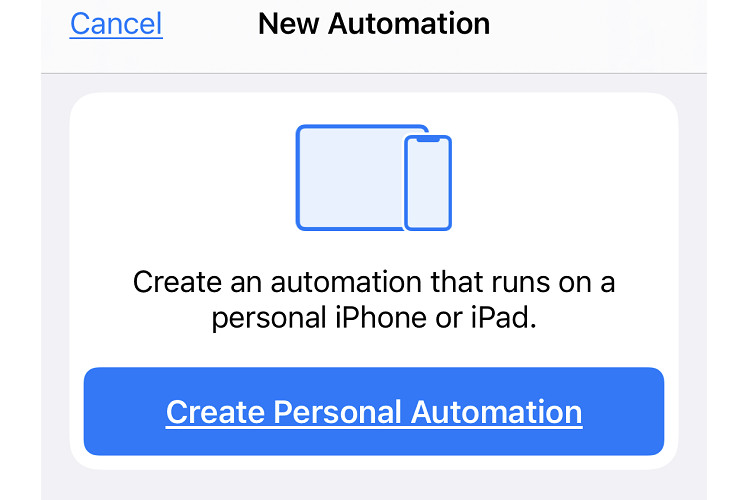
در اپ Shortcuts، به Automation بروید و با زدن آیکون جمع (+)، گزینهی Create Personal Automation و سپس Arrive را انتخاب کنید. اکنون یک آدرس مانند آدرس مدرسه یا محل کار خود را انتخاب کنید و روی Done ضربه بزنید. اگر مایل هستید، میتوانید زمان حضور خود در آن مکان را مشخص کنید. سپس Add Action و بعد Scripting را لمس کنید تا به گزینهی Do Not Disturb برسید و نهایتاً در آنجا گزینهی until I leave را فعال کنید.
میانبر «Say Cheese»
این میانبر را باید دانلود کنید. پس از دانلود بگویید «Hey, Siri, say cheese» تا دوربین باز شود و بدون نیاز به حرکت انگشتان شما یک عکس فوری بیندازد. میتوانید این میانبر را بهصورت پیشفرض برای دوربین اصلی یا سلفی، فعال کنید. دقت داشته باشید که برای استفاده از میانبر Say Cheese باید صفحهی گوشی شما آنلاک باشد.
***
امیدوارم نکات بالا مورد استفادهی شما قرار بگیرید. کدام یک از نکات بالا برای شما جدید یا جالب بود؟ به نظر شما کدام ترفند، استفادهی بیشتری دارد و کدام مورد بهتر است در نسخههای بعدی iOS تغییر کند؟ اگر ترفندهای دیگری را میشناسید آنها را با زومیت به اشتراک بگذارید.
 قوی ترین طلسمات+قویترین دعا و طلسم+قوی ترین کتاب طلسم و دعانویسی مطالب مذهبی+طلسم سیاهی و طلاق+طلسم احضار محبت معشوق+دانلود کتاب طلسم محبت و طلاق قوی
قوی ترین طلسمات+قویترین دعا و طلسم+قوی ترین کتاب طلسم و دعانویسی مطالب مذهبی+طلسم سیاهی و طلاق+طلسم احضار محبت معشوق+دانلود کتاب طلسم محبت و طلاق قوی