رجیستری ویندوز ۱۰ دارای مجموعهای از تنظیمات مخفی است که در جای دیگری از ویندوز به آنها دسترسی ندارید. در این مقاله ۱۰ تا از بهترین ترفندها را، از ترفندهای قدیمی ویندوز ۷ گرفته تا ترفندهای جدید ویندوز ۱۰ معرفی میکنیم.
۱. جابهجایی میان پنجرهها با یک کلیک در نوار وظیفه
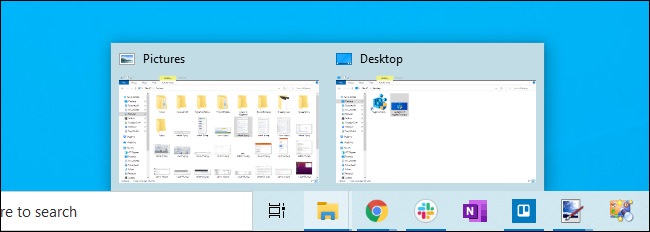
ویندوز ۱۰ نیز همانند ویندوز ۷، تمامی پنجرههای یک برنامه را در آیکون برنامه در نوار وظیفه نمایش میدهد. هنگامی که روی آیکون کلیک کنید، نمای بندانگشتی از پنجرههای باز مشاهده میکنید و میتوانید روی پنجره دلخواه کلیک کنید.
اما اگر بخواهید با یک کلیک مستقیما آخرین پنجره فعال باز شود چاره چیست؟ اگر میتوانستید تنها با یک کلیک بین پنجرههای بازتان جابهجا شوید سرعت جابهجایی افزایش مییافت.
این همان کاری است که تنظیم LastActiveClick انجام میدهد. البته شما میتوانید بهراحتی با نگه داشتن کلید Ctrl هنگام کلیک روی آیکونها در نوار وظیفه به نتیجه مشابهی برسید. اما LastActiveClick حالت پیشفرض سیستم شما را تغییر داده و نیازی به کلید کنترل نخواهید داشت. برای فعالکردن LastActiveClick باید از رجیستری اقدام کنید.
روش فعالسازی
منوی استارت را باز و برای اجرای Registry Editor عبارت regedit را جستوجو کنید. نحوه دیگر اجرای Registry Editor، فشردن دکمههای ویندوز + R و تایپ regedit است.
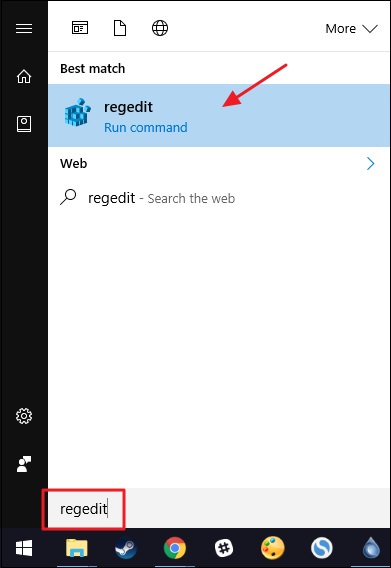
در Registry Editor از منوی سمت چپ به مسیر زیر بروید.
HKEY_CURRENT_USERSoftwareMicrosoftWindowsCurrentVersionExplorerAdvanced
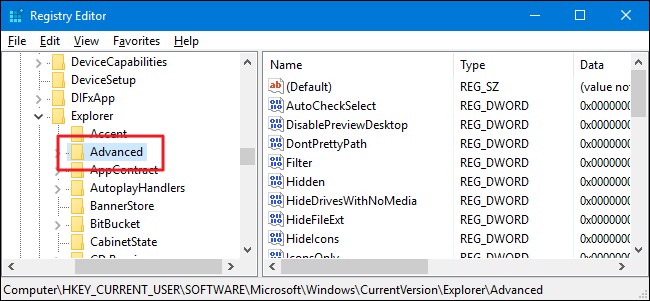
حال در بخش Advanced باید یک مقدار جدید ایجاد کنید. روی کلید Advanced راست کلیک کرده و New > DWORD (32-bit) Value را بزنید. نام مقدار را LastActiveClick بگذارید.
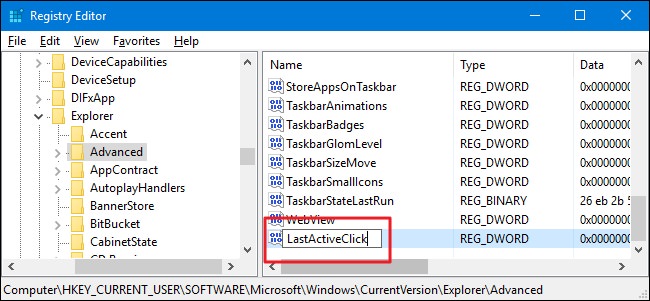
روی مقدار جدید LastActiveClick دابل کلیک کنید تا پنجره ویژگیها (properties) باز شود. در قسمت Value data مقدار را از ۰ به ۱ تغییر دهید و ok را بزنید.
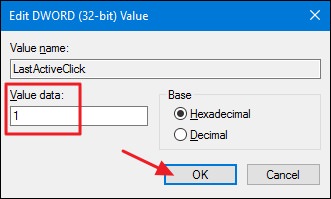
حال میتوانید از Registry Editor خارج شوید. برای اعمال تغییرات باید دوباره وارد حساب کاربری ویندوز شوید یا ریستارت کنید. برای غیرفعال کردن این ویژگی کافی است مراحل بالا را طی کنید و مقدار LastActiveClick را مجدد روی ۰ تنظیم کنید. حتی میتوانید مقدار LastActiveClick را بهطور کلی پاک کنید.
دریافت تنظیمات یک-کلیکی
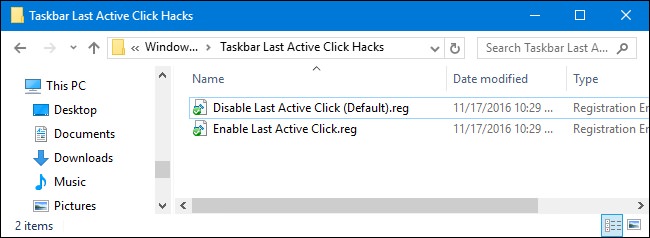
اگر دنبال راه سادهتری برای اعمال این تغییرات میگردید میتوانید از این فایلهای آماده استفاده کنید. با کلیک روی این فایلها تغییرات بهطور خودکار در رجیستری اعمال میشود. دقت کنید که ممکن است آنتیویروس شما این فایلها را به دلیل تغییر رجیستری بهعنوان بدافزار شناسایی کند اما جای نگرانی نیست.
۲. افزودن اپها به منوی زمینه دسکتاپ
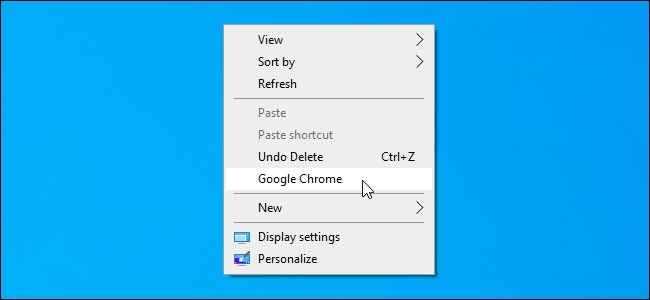
برنامهها معمولا میانبرهایی به منوهای زمینه (context) ویندوز شما اضافه میکنند که اگر بخواهید میتوانید آنها را حذف کنید. اگر میخواهید میانبر دلخواه خود را به این منو اضافه کنید باید از رجیستری بهره ببرید.
برنامههای قابل افزودن به منوی زمینه هیچ محدودیتی ندارند و میتوانید هر برنامهای را از مرورگر گرفته تا نوتپد به آن بیفزایید.
روش فعالسازی
Registry Editor را باز کنید (در بالا آموزش تصویری بازکردن این بخش آمده است) و در منوی سمت چپ به مسیر زیر بروید.
HKEY_CLASSES_ROOTDirectoryBackgroundshell
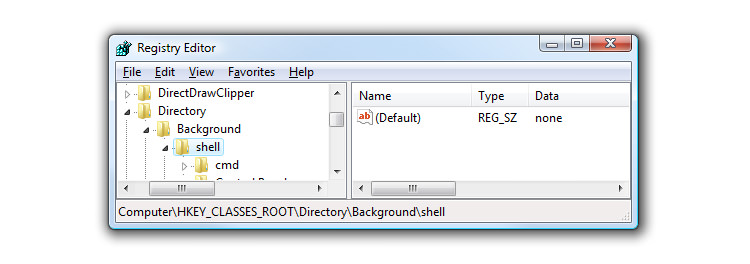
در مرحله بعد باید کلیدی جدید در کلید shell بسازید که نامش دقیقا قرار است در منوی زمینه ظاهر شود. روی کلید shell راستکلیک کرده و از منو New Key را بزنید.
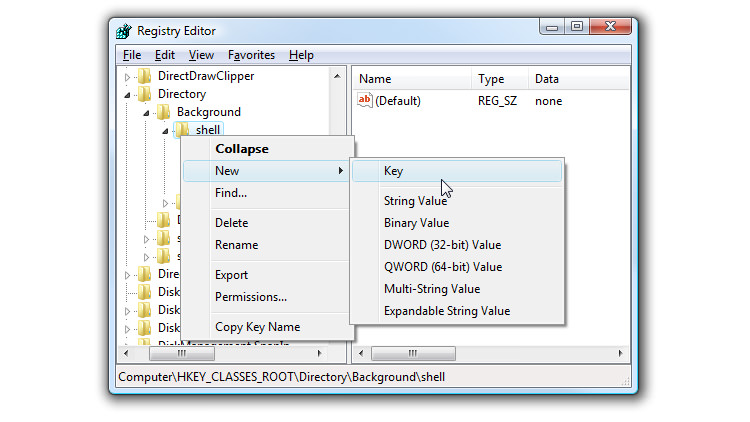
نام کلید را چیزی بگذارید که میخواهید در منو نمایش داده شود. در این مثال ما قصد افزودن برنامه نوتپد را داریم پس نام این کلید را Notepad میگذاریم.
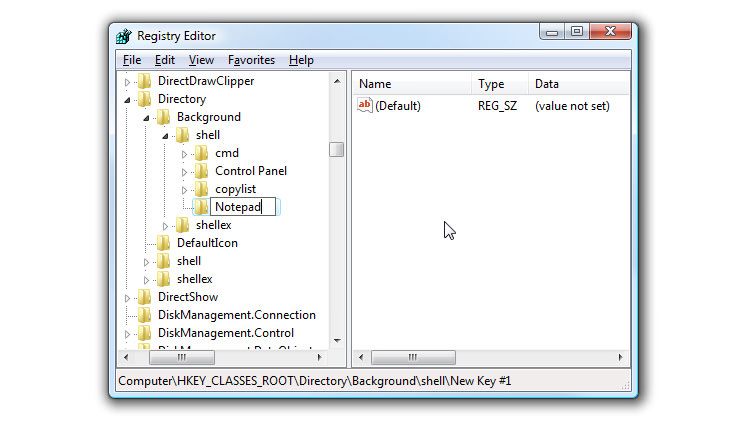
اختیاری: اگر میخواهید با انتصاب کلید Alt دسترسی سریعتری داشته باشید، میتوانید مقدار پیشفرض را تغییر داده و یک کاراکتر & جلوی کلید مدنظر بگذارید. برای مثال اگر میخواهید با فشردن کلید N هنگام نمایش منوی زمینه نوت پد اجرا شود باید این کار را انجام دهید:
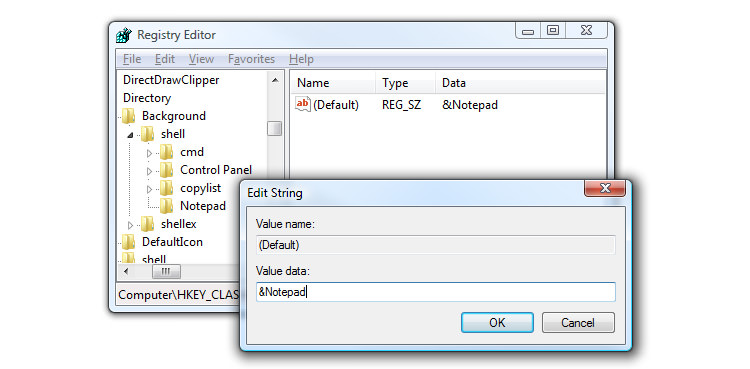
این موضوع شاید چندان کاربردی نباشد؛ زیرا در هرحال مجبورید راست کلیک کنید و شاید انتخاب با موس انتخاب راحتتری باشد اما اگر این گزینه برایتان کاربردی است، از آن بهره ببرید.
در گام بعد باید یک کلید command برای اجرای دستور اجرای برنامه ایجاد کنید. روی کلید Notepad راست کلیک کرده و New Key را انتخاب کنید.
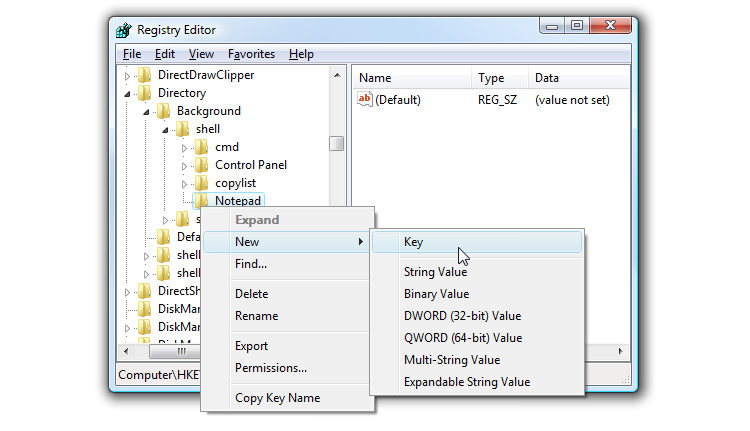 نام command را با حروف کوچک به این کلید بدهید.
نام command را با حروف کوچک به این کلید بدهید.
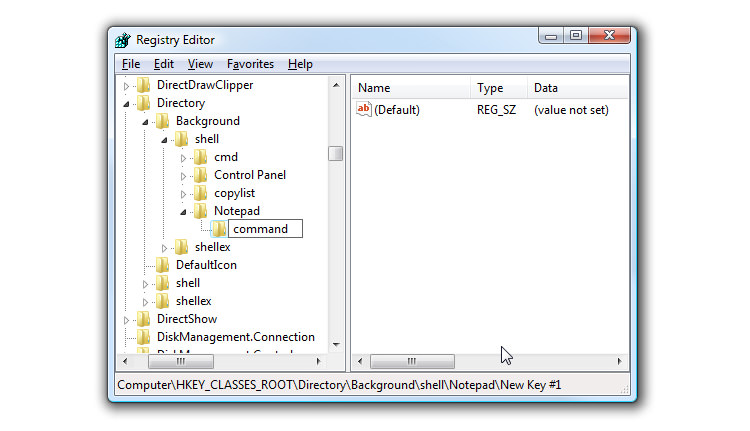
برای اتمام این مرحله نیاز به داشتن آدرس کامل برنامه مدنظر دارید. شما میتوانید از Shift + راست کلیک برای نمایش گزینه Copy as Path استفاده کنید.
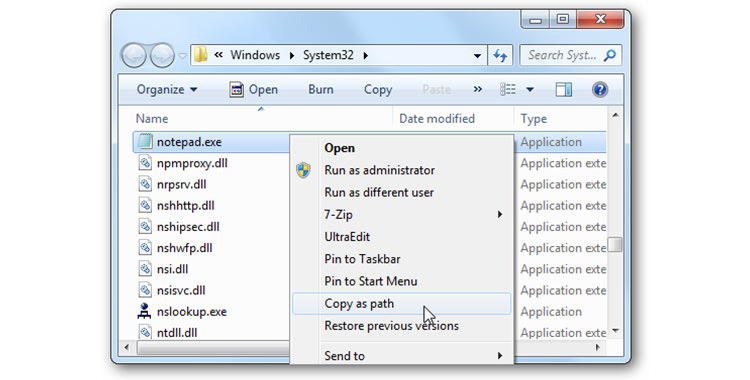
حال روی command کلیک و روی کلید (Default) دابل کلیک کنید تا مقدار رشتهای را تغییر دهید.
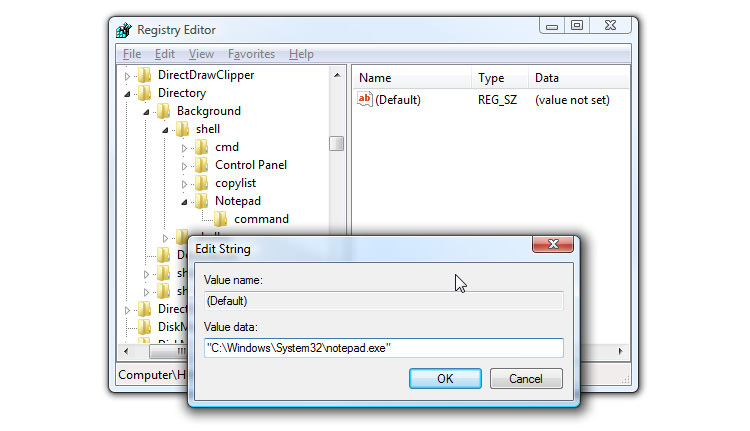
مسیر کامل برنامه مدنظر را در قسمت Value data همانند بالا کپی کنید.
هنگامی که کارتان تمام شود باید چنین چیزی را مشاهده کنید.

حال با راست کلیک روی دسکتاپ، گزینه جدید را در منوی زمینه خود مشاهده میکنید.
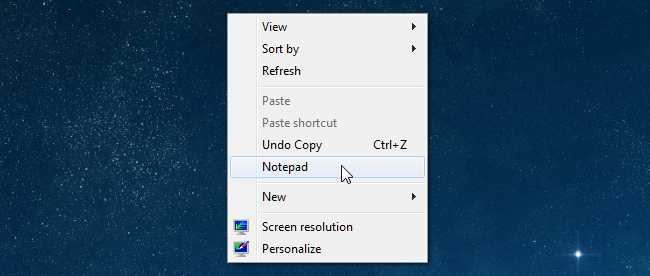
۳. نمایش ثانیه در ساعت نوار وظیفه
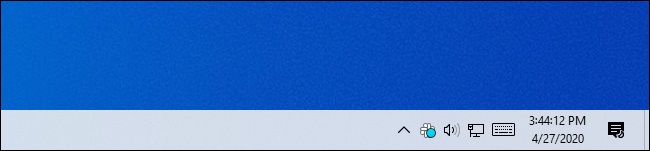
جالب است بدانید که ویندوز ۱۰ امکان نمایش ثانیه را در ساعت نوار وظیفه دارد. البته شاید این ویژگی برای بسیاری از کاربران چندان کاربردی نباشد اما در هرحال دقت ممکن است به کارتان آید. ویندوز ساعت را با سرورها تنظیم میکند و همین موضوع باعث میشود این ساعت در حد ثانیه دقیق باشد.
این قابلیت در ویندوز ۷ بدون استفاده از سرویسهای سوم شخص ممکن نبود. مایکروسافت نخستین بار و در دهه نود این قابلیت را آزمایش کرد. به دلیل مشکلات کارایی سیستمها این ویژگی پیش از عرضه ویندوز ۹۵ حذف شد. حال پس از گذشت ۲۵ سال این قابلیت به ویندوز با مقدار ShowSecondsInSystemClock در رجیستری بازگشته است.
روش فعالسازی
Registry Editor را باز کنید (در بالا آموزش تصویری بازکردن این بخش آمده است) و در منوی سمت چپ به مسیر زیر بروید.
HKEY_CURRENT_USERSoftwareMicrosoftWindowsCurrentVersionExplorerAdvanced
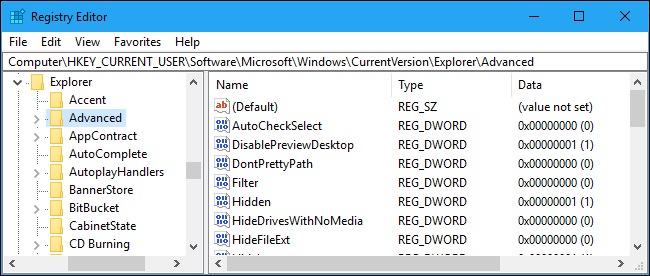
روی کلید Advanced راست کلیک کرده و New > DWORD (32-bit) Value را بزنید.

نام مقدار جدید را ShowSecondsInSystemClock بگذارید و Enter را بزنید.
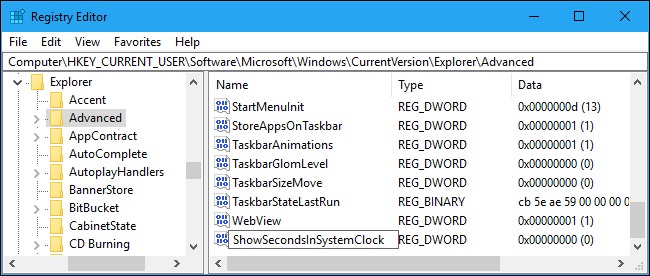
روی مقدار جدید دابل کلیک کنید تا پنجره ویژگیها (properties) باز شود. در قسمت Value data مقدار را از ۰ به ۱ تغییر دهید و ok را بزنید.
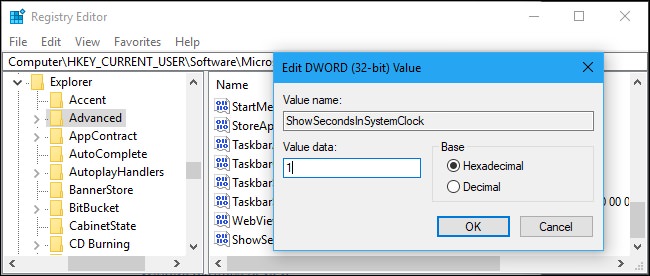
حال میتوانید از Registry Editor خارج شوید. برای اعمال تغییرات باید دوباره وارد حساب کاربری ویندوز شوید یا ریستارت کنید. برای غیرفعال کردن این ویژگی کافی است مراحل بالا را طی کنید و مقدار ShowSecondsInSystemClock را مجدد روی ۰ تنظیم کنید. حتی میتوانید مقدار ShowSecondsInSystemClock را بهطور کلی پاک کنید.
دریافت تنظیمات یک-کلیکی
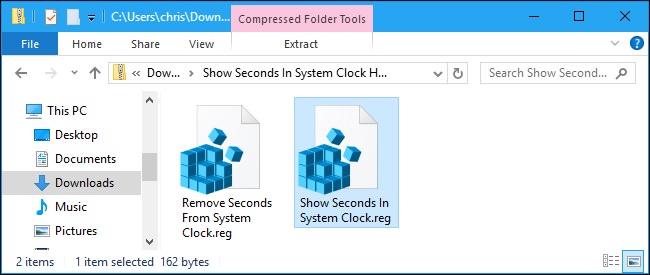
اگر دنبال راه سادهتری برای اعمال این تغییرات میگردید میتوانید از این فایلهای آماده استفاده کنید. با کلیک روی این فایلها تغییرات بهطور خودکار در رجیستری اعمال میشود. دقت کنید که ممکن است آنتیویروس شما این فایلها را به دلیل تغییر رجیستری بهعنوان بدافزار شناسایی کند اما جای نگرانی نیست.
۴. حذف پوشه 3D Objects یا سایر پوشهها از This PC
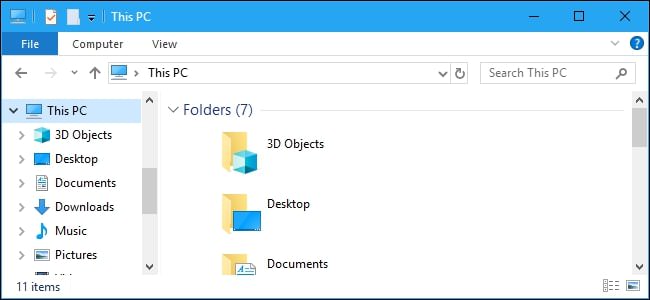
نمای This PC شامل چند پوشهای است که احتمالا هیچگاه استفاده نمیشوند. یکی از این پوشهها 3D Objects است. به راستی چند درصد کاربران به پوشهای دم دستشان برای دسترسی به طرحهای سهبعدی دارند؟
مایکروسافت روش واضحی برای حذف این پوشه ارائه نمیدهد اما این موضوع ازطریق رجیستری ممکن است.
روش فعالسازی
Registry Editor را باز کنید (در بالا آموزش تصویری بازکردن این بخش آمده است) و در منوی سمت چپ به مسیر زیر بروید.
HKEY_LOCAL_MACHINESOFTWAREMicrosoftWindowsCurrentVersionExplorerMyComputerNameSpace
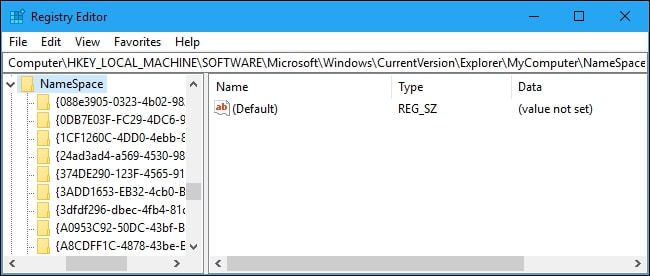
زیرکلید با نام {0DB7E03F-FC29-4DC6-9020-FF41B59E513A} را در کلید NameSpace پیدا کنید. روی آن راست کلیک کرده و گزینه Delete را بزنید.
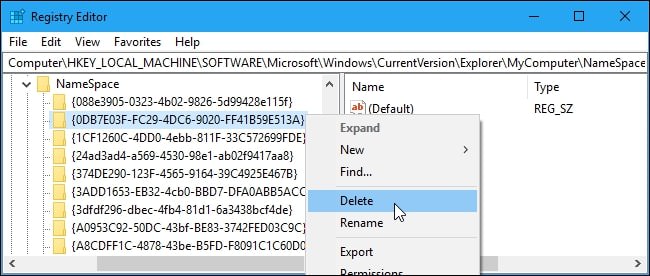
سپس به کلید زیر در رجیستری ادیتور بروید. آدرس زیر را در نوار آدرس وارد کنید یا بهطور دستی این مسیر را از نوار سمت چپ پیدا کنید.
HKEY_LOCAL_MACHINESOFTWAREWow6432NodeMicrosoftWindowsCurrentVersionExplorerMyComputerNameSpace
اگر کلید Wow6432Node در سیستم شما وجود ندارد پس ویندوز شما ۳۲ بیتی است و نیازی به اجرای این مرحله ندارید اما اگر این کلید وجود دارد ادامه مراحل را طی کنید.
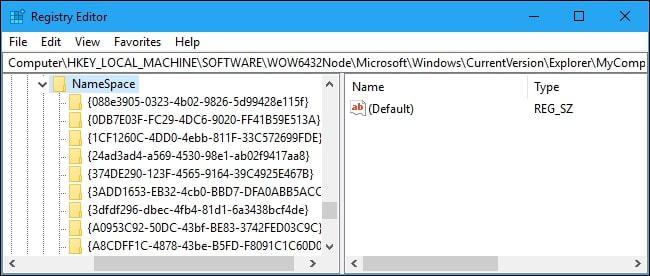
مجددا زیر کلید {0DB7E03F-FC29-4DC6-9020-FF41B59E513A} را در کلید NameSpace یافته، روی آن راست کلیک کرده و آن را حذف کنید.
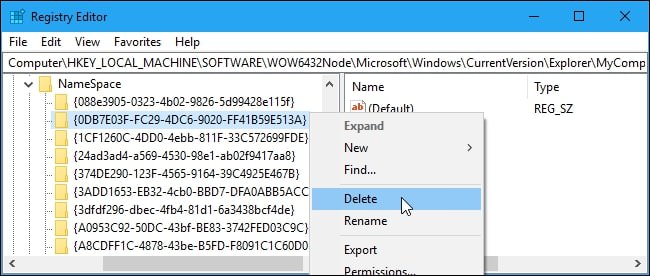
به همین سادگی پوشه 3D Objects حذف شد. نیازی به ریستارت برای مشاهده تغییرات ندارید اما اگر تغییرات اعمال نشدهاند، ریستارت مشکل را حل خواهد کرد.
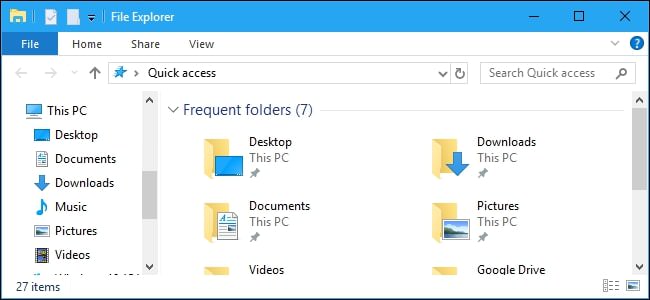
اگر میخواهید دوباره این پوشه نمایش داده شود باید دوباره زیرکلید {0DB7E03F-FC29-4DC6-9020-FF41B59E513A} را در مسیر NameSpace ایجاد کنید. نیازی به اضافه کردن مقادیر در این زیرکلیدها نخواهید داشت و ایجاد آنها کافی است.

دریافت تنظیمات یک-کلیکی
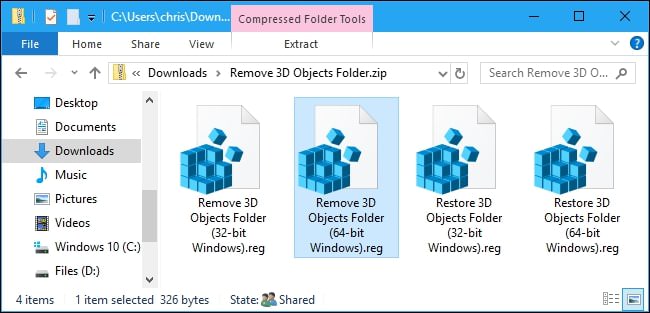
اگر دنبال راه سادهتری برای اعمال این تغییرات میگردید میتوانید از این فایلهای آماده استفاده کنید. با کلیک روی این فایلها تغییرات به طور خودکار در رجیستری اعمال میشود. دقت کنید که ممکن است آنتیویروس شما این فایلها را به دلیل تغییر رجیستری به عنوان بدافزار شناسایی کند اما جای نگرانی نیست.
حذف سایر پوشهها
تمامی پوشههایی که در This PC قرار دارند از جمله Documents، Downloads، Music، Pictures و Videos، با رجیستری قابل حذف اند.
برای راحتی شما فایلهای آماده .reg قرار داده میشود تا با کلیک روی آنها بهراحتی تغییرات مدنظر را اعمال کنید.
دقت کنید که ممکن است آنتیویروس شما این فایلها را به دلیل تغییر رجیستری بهعنوان بدافزار شناسایی کند اما جای نگرانی نیست.
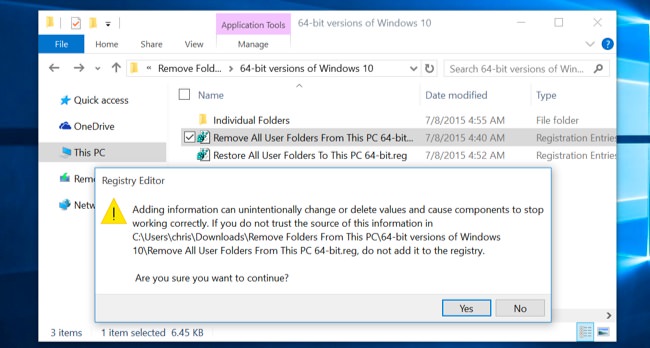
در آرشیو دو فایل رجیستری برای حذف و افزودن تمامی پوشهها از This PC وجود دارد. فایلهای رجیستری مربوط به پوشههای مجزا در پوشه individual folders موجود است.
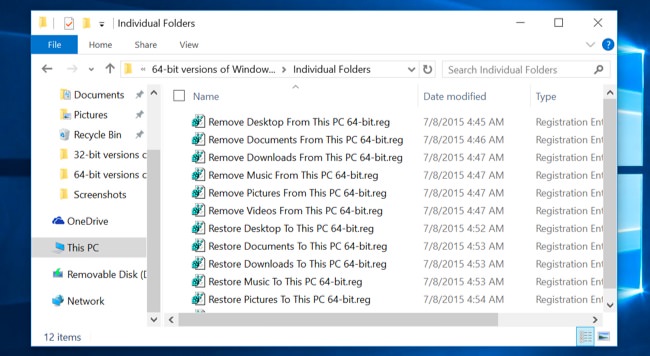
تغییرات به سرعت اعمال نمیشوند و برای مشاهده نتیجه باید Explorer.exe را ریستارت کنید. با ریستارت کردن سیستم هم شاهد اعمال این تغییرات خواهید بود.
برای ریستارت کردن سریع Explorer باید تسک منیجر را باز کنید (Ctrl+Shift+Escape). سپس روی گزینه More details کلیک کرده و به زبانه Processes بروید. Windows Explorer را انتخاب کرده و روی دکمه Restart کلیک کنید.
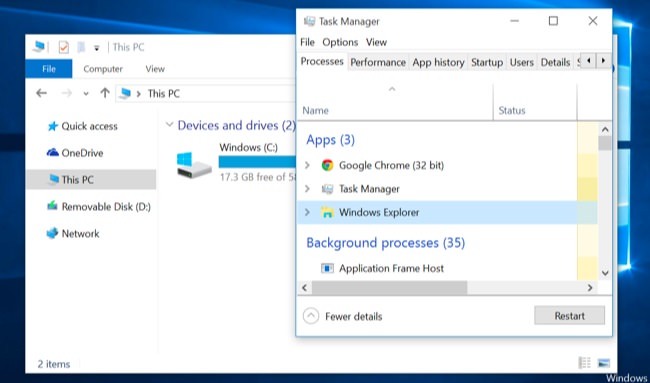
۵. پنهانسازی واندرایو از فایل اکسپلورر
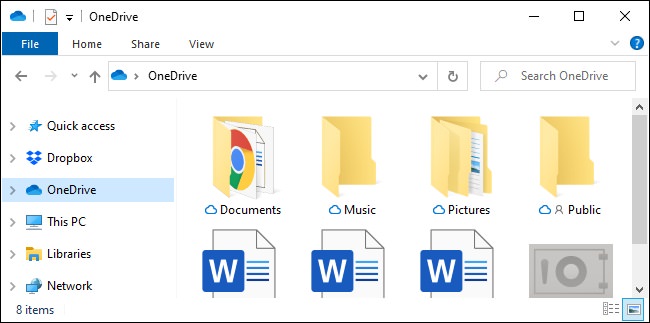
واندرایو در ویندوز ۱۰ بهطور پیشفرض موجود است، اما اگر قصد استفاده از آن را نداشتهباشید تکلیف چیست؟ در نظر داشته باشید که حتی حذف واندرایو نیز پوشه مربوط در فایل اکسپلورر را حذف نخواهد کرد.
برای حذف واندرایو از فایل اکسپلورر باید از رجیستری استفاده کنید.
روش فعالسازی
Registry Editor را باز کنید (در بالا آموزش تصویری بازکردن این بخش آمده است) و در منوی سمت چپ به مسیر زیر بروید.
HKEY_CLASSES_ROOTCLSID{018D5C66-4533-4307-9B53-224DE2ED1FE6}
روی System.IsPinnedToNameSpaceTree دابل کلیک کرده و Value data را در پنجره باز شده روی 0 تنظیم کنید.
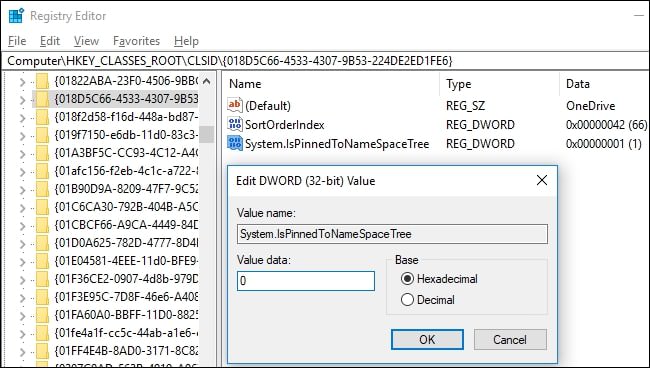
اگر از نسخه ۶۴ بیتی ویندوز استفاده میکنید لازم است علاوه بر مسیر قبلی به این مسیر هم بروید.
HKEY_CLASSES_ROOTWow6432NodeCLSID{018D5C66-4533-4307-9B53-224DE2ED1FE6}
روی System.IsPinnedToNameSpaceTree دابل کلیک کرده و Value data را در پنجره باز شده روی 0 تنظیم کنید.

پوشه واندرایو هماکنون از نوار کناری فایل اکسپلورر شما حذف شده است. اگر این اتفاق نیفتاده کافی است رایانه خود را ریبوت کنید.
دریافت تنظیمات یک-کلیکی
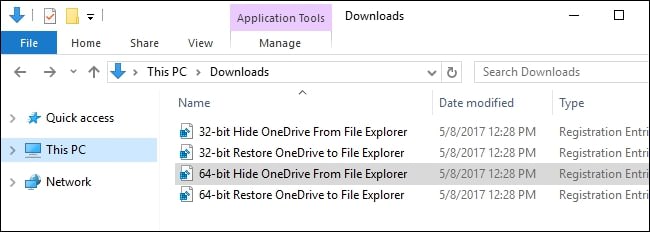
اگر دنبال راه سادهتری برای اعمال این تغییرات میگردید میتوانید از این فایلهای آماده استفاده کنید. با کلیک روی این فایلها تغییرات به طور خودکار در رجیستری اعمال میشود. دقت کنید که ممکن است آنتیویروس شما این فایلها را به دلیل تغییر رجیستری به عنوان بدافزار شناسایی کند اما جای نگرانی نیست.
۶. حذف صفحه قفل (لاک اسکرین)

ویندوز ۱۰ از صفحه قفلی با تصاویر زیبا به لطف ویندوز اسپاتلایت بهره میبرد. حتی ویجتهایی برای ارائه اطلاعات از برنامههای یونیورسال ویندوز در این صفحه موجود است؛ برنامههایی مانند Mail و Calendar ویندوز ۱۰.
این صفحه قفل در ابتدا برای تبلتهای ویندوز ۸ طراحی شده بود. اگر شما از یک رایانه شخصی استفاده میکنید احتمالا صفحه قفل جز زیبایی چیزی برایتان ندارد. اگر این صفحه از نظر شما غیرضروری است و میخواهید از آن خلاص شوید باید از رجیستری استفاده کنید و مقدار NoLockScreen را بیفزایید. در این صورت ویندوز مستقیما به صفحه ورود رمز میرود.
روش فعالسازی
Registry Editor را باز کنید (در بالا آموزش تصویری بازکردن این بخش آمده است) و در منوی سمت چپ به مسیر زیر بروید.
HKEY_LOCAL_MACHINESOFTWAREPoliciesMicrosoftWindowsPersonalization
اگر کلید Personalization را نمیبینید، روی کلید Windows راست کلیک کرده، New را زده و یک کلید جدید با نام Personalization بسازید.
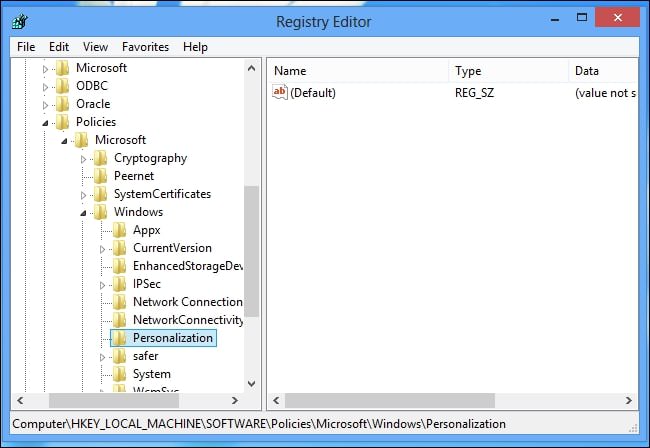
در سمت راست کلید کلیک کرده و یک مقدار DWORD جدید با نام NoLockScreen ایجاد کنید.
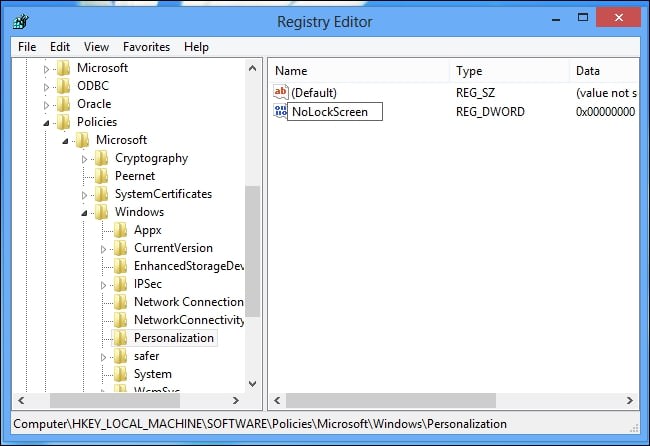
روی مقدار NoLockScreen دابل کلیک کرده و در پنجره باز شده در value data عدد 1 را وارد کنید.
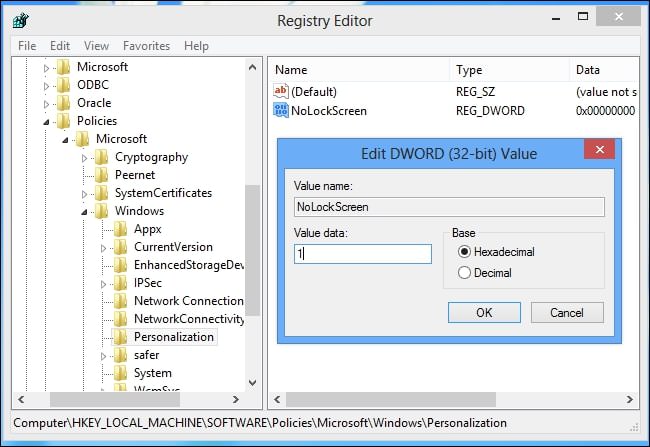
به همین سادگی صفحه قفل حذف شد. شما حتی نیازی به ریستارت سیستم خود ندارد.
برای بازگشت مجدد صفحه قفل باید مقدار NoLockScreen را حذف کرده یا مقدار آن را به 0 تغییر دهید.
دریافت تنظیمات یک-کلیکی
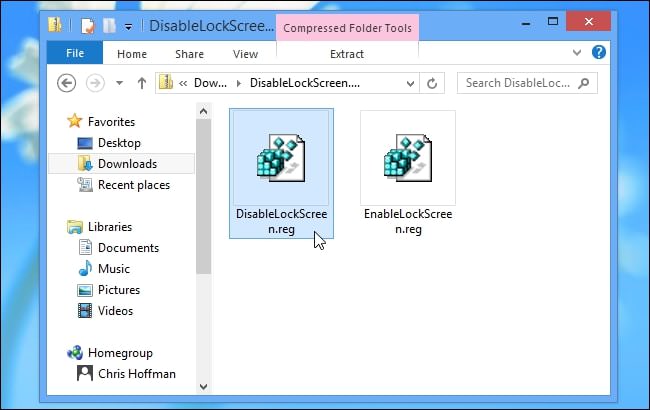
اگر دنبال راه سادهتری برای اعمال این تغییرات میگردید میتوانید از این فایلهای آماده استفاده کنید. با کلیک روی این فایلها تغییرات به طور خودکار در رجیستری اعمال میشود. دقت کنید که ممکن است آنتیویروس شما این فایلها را به دلیل تغییر رجیستری به عنوان بدافزار شناسایی کند اما جای نگرانی نیست.
۷. حذف جستوجوی بینگ از منوی استارت

هنگامی که عبارتی را در جستوجوی منوی استارت وارد کنید، ویندوز با کمک بینگ در اینترنت آن را جستوجو میکند.
این قابلیت میتواند بسیار کارا واقع شود اما برای کاربرانی که تنها بهدنبال جستوجوی آفلاین در سیستم خود هستند شاید آزاردهنده باشد. متاسفانه مایکروسافت هیچ راه واضحی برای غیرفعالسازی این قابلیت ارائه نمیدهد.
خوشبختانه جستوجوی بینگ به کمک رجیستری میتواند غیرفعال شود. با غیرفعالسازی بینگ نتایج جستوجوی منوی استارت فقط شامل فایلها و تنظیمات آفلاین خواهند بود.
نکته مهم: ویندوز در بهروزرسانی مه ۲۰۲۰ ویندوز ۱۰ تنظیم جدیدی در رجیستری برای فعال و غیرفعالسازی جستوجوی بینگ ارائه دادهاست. به همین دلیل در این بخش آموزش این ترفند رجیستری هم برای این بهروزرسانی و هم برای نسخههای قدیمیتر ارائه شده است.
روش فعالسازی در آپدیت می ۲۰۲۰
Registry Editor را باز کنید (در بالا آموزش تصویری بازکردن این بخش آمده است) و در منوی سمت چپ به مسیر زیر بروید.
ComputerHKEY_CURRENT_USERSOFTWAREPoliciesMicrosoftWindowsExplorer
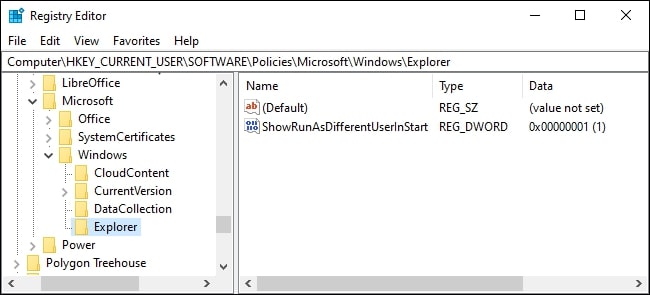
یک مقدار DWORD جدید با راست کلیک در فضای خالی سمت راست و انتخاب New > DWORD (32-bit) Value، ایجاد کنید.
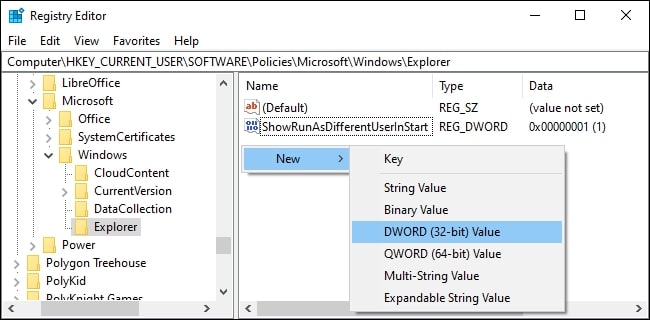
نام این مقدار را DisableSearchBoxSuggestions بگذارید. سپس روی آن دابل کلیک کرده و مقدار آن را به 1 تغییر دهید.
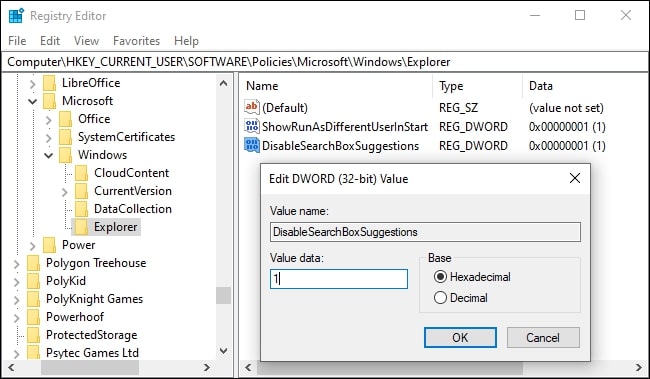
برای اعمال تغییرات باید رایانه یا ویندوز اکسپلورر را ریستارت کنید. برای بازگشت نیز کافی است مقدار DisableSearchBoxSuggestions را حذف کنید یا به 0 تغییر دهید.
دریافت تنظیمات یک-کلیکی آپدیت می ۲۰۲۰
اگر دنبال راه سادهتری برای اعمال این تغییرات میگردید میتوانید از این فایلهای آماده استفاده کنید. با کلیک روی این فایلها تغییرات به طور خودکار در رجیستری اعمال میشود. دقت کنید که ممکن است آنتیویروس شما این فایلها را به دلیل تغییر رجیستری به عنوان بدافزار شناسایی کند اما جای نگرانی نیست.
روش فعالسازی قدیمی
نکته: این آموزش مربوط به نسخههای قدیمیتر ویندوز ۱۰ است که شامل این نسخهها است: بهروزرسانی نوامبر ۲۰۱۹، بهروزرسانی می ۲۰۱۹ و بهروزرسانی اکتبر ۲۰۱۸.
Registry Editor را باز کنید (در بالا آموزش تصویری بازکردن این بخش آمده است) و در منوی سمت چپ به مسیر زیر بروید.
HKEY_CURRENT_USERSOFTWAREMicrosoftWindowsCurrentVersionSearch
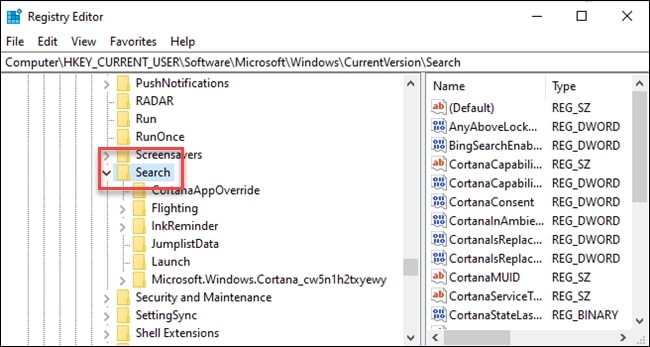
روی مقدار Search راست کلیک کرده و New > DWORD (32-bit) Value را انتخاب کنید. نام این مقدار جدید را BingSearchEnabled بگذارید.
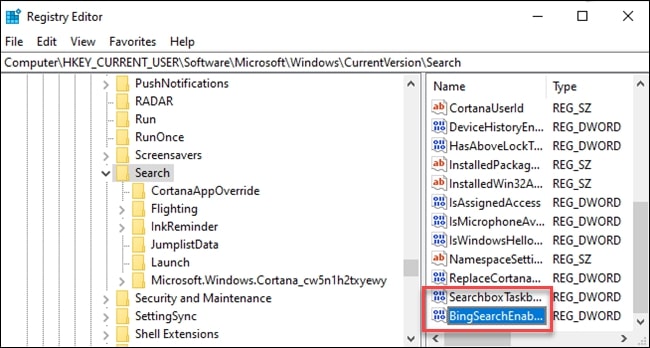
روی مقدار جدید BingSearchEnabled دابل کلیک کنید تا پنجره properties باز شود. عدد Value data را 0 بگذارید و OK را بزنید.
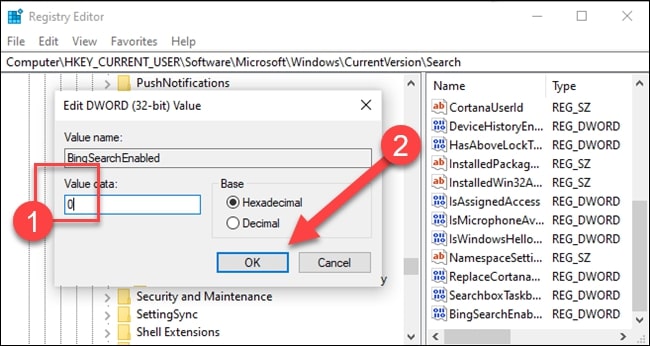
در زیر BingSearchEnabled، شما باید CortanaConsent را مشاهده کنید. روی این مقدار دابل کلیک کنید و Value data را روی 0 قرار بدهید.
اگر CortanaConsent را نمیبینید به همان روشی که BingSearchEnabled را ایجاد کردید، این مقدار را ایجاد کنید.
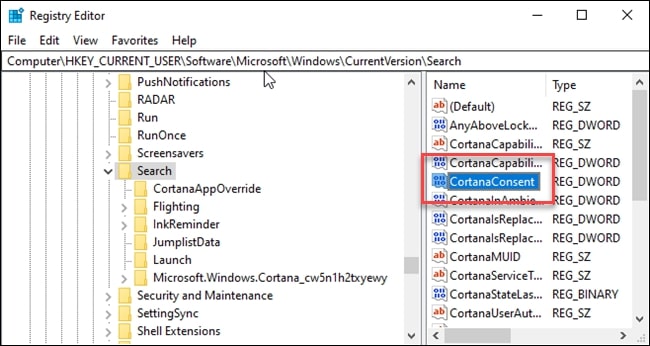
جستوجوی بینگ غیرفعال شد! حال اگر در منوی استارت عبارتی را جستوجو کنید تنها نتایج آفلاین را مشاهده خواهید کرد. اگر تغییرات اعمال نشده بود دستگاه خود را ریستارت کنید.
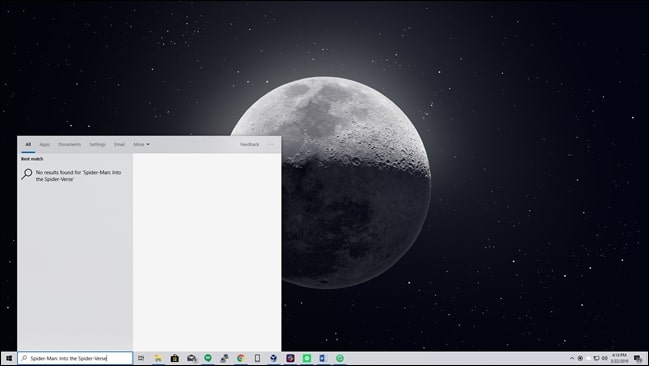
اگر خواهان بازگشت این قابلیت هستید کافی است دو مقدار BingSearchEnabled و CortanaConsent را به 1 تغییر دهید.
دریافت تنظیمات یک-کلیکی قدیمی

اگر دنبال راه سادهتری برای اعمال این تغییرات میگردید میتوانید از این فایلهای آماده استفاده کنید. با کلیک روی این فایلها تغییرات بهطور خودکار در رجیستری اعمال میشود. دقت کنید که ممکن است آنتیویروس شما این فایلها را به دلیل تغییر رجیستری به عنوان بدافزار شناسایی کند اما جای نگرانی نیست.
۸. خلاصی از کورتانا
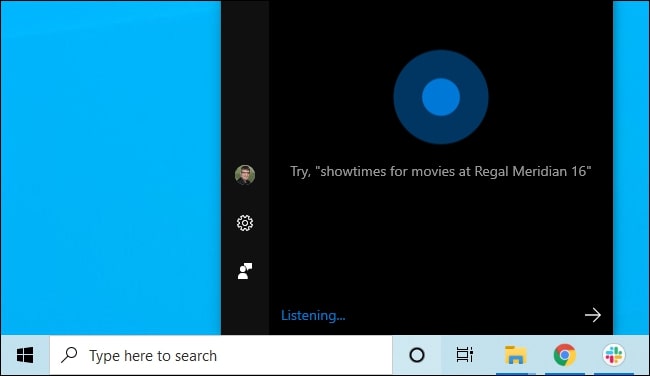
کورتانا، دستیار صوتی هوشمند مایکروسافت، بخشی از تجربه نوار وظیفه ویندوز ۱۰ است. کورتانا دستیار بدی نیست اما هنوز جای کار بسیاری دارد تا به رقبایش برسد. بسیاری از کاربران ویندوز احتمالا از کورتانا استفاده نکرده و با غیرفعال کردن آن مشکلی نخواهند داشت. شما تنها با تغییر در رجیستری میتوانید کورتانا را بهطور کامل غیرفعال کنید.
روش فعالسازی
Registry Editor را باز کنید (در بالا آموزش تصویری بازکردن این بخش آمده است) و در منوی سمت چپ به مسیر زیر بروید.
ComputerHKEY_CURRENT_USERSOFTWAREPoliciesMicrosoftWindowsExplorer
اگر در کلید Windows زیرکلید Windows Search وجود ندارد، روی Windows راست کلیک کرده و New > Key را انتخاب کنید. نام این زیرکلید را Windows Search بگذارید.
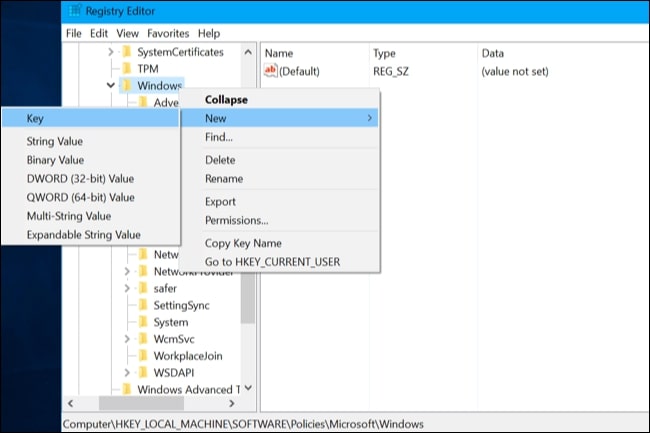
روی کلید Windows Search راست کلیک کرده و New > DWORD (32-bit) Value را انتخاب کنید.

نام این مقدار را AllowCortana بگذارید. روی این مقدار دابل کلیک کرده و Value data را روی 0 تنظیم کنید.
کورتانا غیرفعال شده است. برای اعمال تغییرات کافی است ساین اوت یا ریستارت کنید.
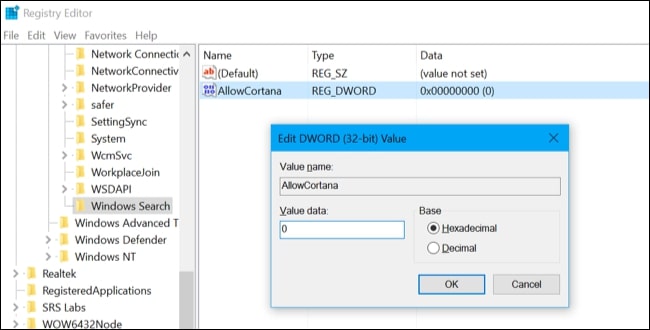
برای بازگرداندن کورتانا دوباره به همین مسیر آمده و مقدار AllowCortana را 1 تنظیم کرده یا آن را به کلی حذف کنید.
دریافت تنظیمات یک-کلیکی
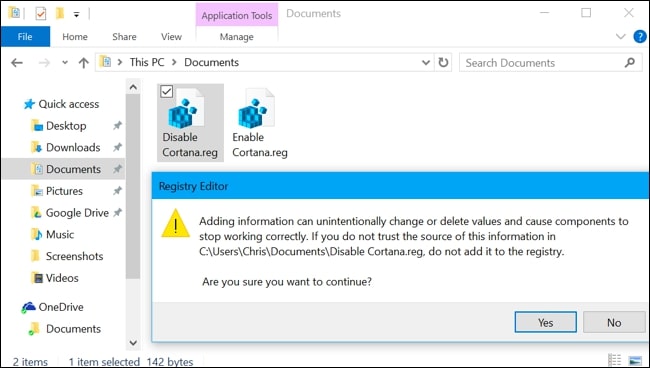
اگر دنبال راه سادهتری برای اعمال این تغییرات میگردید میتوانید از این فایلهای آماده استفاده کنید. با کلیک روی این فایلها تغییرات بهطور خودکار در رجیستری اعمال میشود. دقت کنید که ممکن است آنتیویروس شما این فایلها را به دلیل تغییر رجیستری به عنوان بدافزار شناسایی کند اما جای نگرانی نیست.
۹. غیرفعالسازی لرزاندن برای مینیمایز
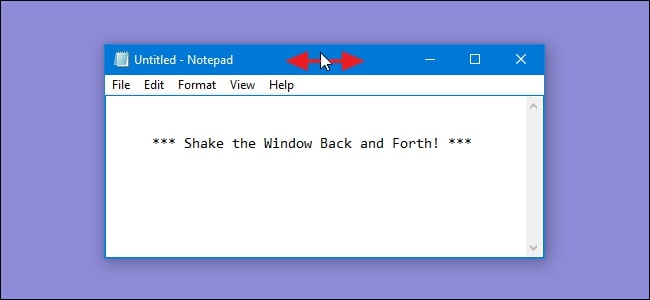
آیا میدانستید با لرزاندن یک پنجره در ویندوز، آن پنجره مینیمایز میشود؟ بسیاری از کاربران احتمالا بهطور تصادفی متوجه این قابلیت شدهاند. برای امتحان این قابلیت کافی است یک پنجره را به سرعت جابهجا کنید.
اگر هیچوقت از این قابلیت استفاده نمیکنید یا میخواهید آن را غیرفعال کنید باید از رجیستری اقدام کنید.
روش فعالسازی
Registry Editor را باز کنید (در بالا آموزش تصویری بازکردن این بخش آمده است) و در منوی سمت چپ به مسیر زیر بروید.
HKEY_CURRENT_USERSOFTWAREMicrosoftWindowsCurrentVersionExplorerAdvanced
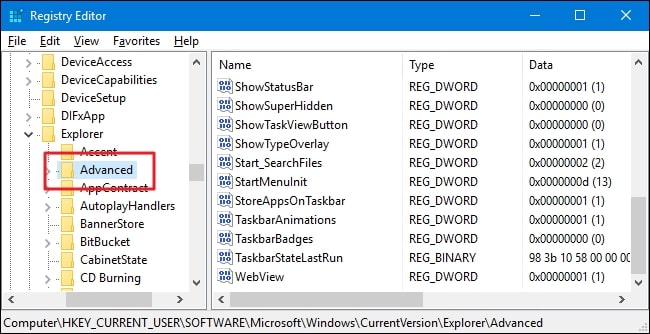
روی کلید Advanced راست کلیک کرده و New > DWORD (32-bit) Value را انتخاب کنید. نام مقدار جدید را DisallowShaking بگذارید.
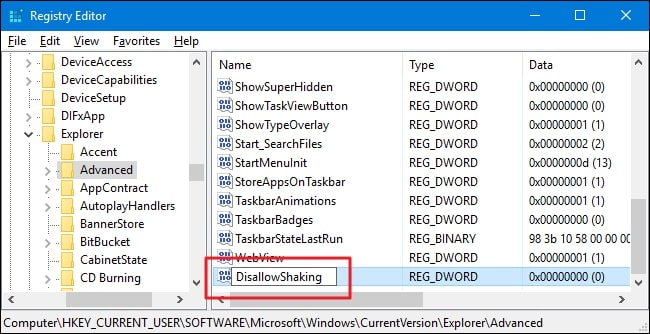
روی مقدار جدید DisallowShaking دابل کلیک کرده و Value data را از 0 به 1 تغییر دهید.
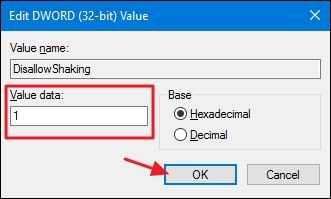
حال میتوانید از رجیستری ادیتور خارج شوید. برای امتحان یک پنجره را تکان دهید تا نتیجه را ببینید. اگر خواستید این ویژگی را دوباره فعال کنید کافی است مقدار DisallowShaking را به 0 تغییر داده یا این مقدار را به کلی حذف کنید.
دریافت تنظیمات یک-کلیکی
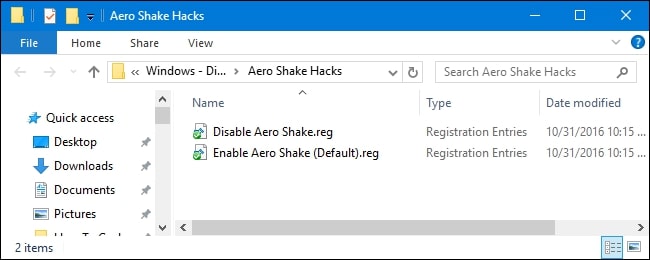
اگر دنبال راه سادهتری برای اعمال این تغییرات میگردید میتوانید از این فایلهای آماده استفاده کنید. با کلیک روی این فایلها تغییرات بهطور خودکار در رجیستری اعمال میشود. دقت کنید که ممکن است آنتیویروس شما این فایلها را به دلیل تغییر رجیستری به عنوان بدافزار شناسایی کند اما جای نگرانی نیست.
۱۰. استفاده از Windows Photo Viewer بهجای برنامه Photos
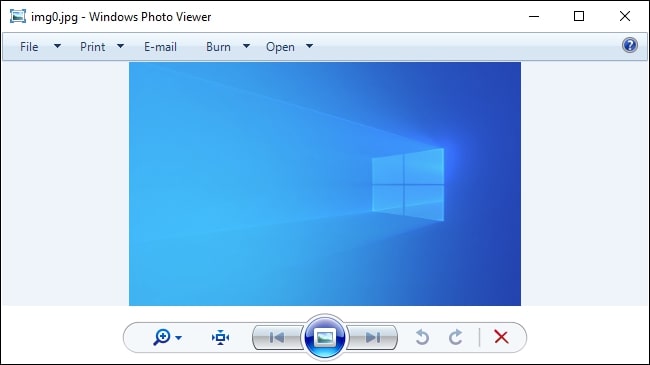
احتمالا همه اتفاق نظر داریم که برنامه Photos ویندوز اندکی کند است. هر زمان که روی تصویری کلیک میکنید باید منتظر Photos باشید تا بارگذاری شود. شاید شما هم دلتان برای Windows Photo Viewer قدیمی ویندوز تنگ شده باشد.
برنامه Photos تنها گزینه موجود نیست و برنامههای متفرقه همچنان بهعنوان گزینههایی قوی مطرحاند. IrfanView یکی از این برنامههای سریع و کاربردی است که میتواند جایگزین خوبی برای Photos ویندوز باشد.
روش دیگر استفاده از Windows Photo Viewer قدیمی ویندوز ۷ است. این برنامه در ویندوز ۱۰ موجود است اما نرمافزار پیشفرض نیست. مایکروسافت تنظیمات رجیستری مربوط به تنظیم این برنامه بهعنوان نمایشگر پیشفرض تصاویر را حذف کردهاست.
مرحله اول: ورود تنظیمات لازم به رجیستری
با استفاده از وارد کردن تنظیمات لازم در رجیستری امکان تنظیم این برنامه بهعنوان نمایشگر پیشفرض تصاویر ممکن میشود.
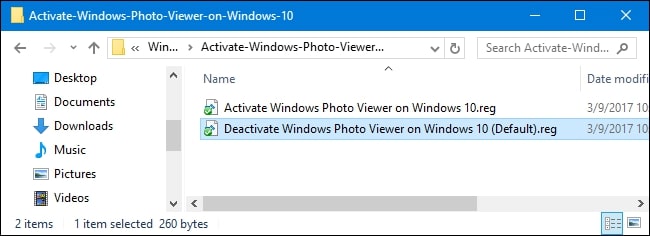
فایلهای .reg را از لینک زیر دریافت کنید. با کلیک روی این فایلها تغییرات به طور خودکار در رجیستری اعمال میشود. دقت کنید که ممکن است آنتیویروس شما این فایلها را به دلیل تغییر رجیستری به عنوان بدافزار شناسایی کند اما جای نگرانی نیست. پس از اجرای فایل رجیستری مرحله بعد را دنبال کنید.
مرحله دوم: تنظیم برنامه Photo Viewer بهعنوان نمایشگر پیشفرض
برای انتخاب Photo Viewer بهعنوان نمایشگر پیشفرض روی فایل تصویری مدنظر راست کلیک کرده و Open With > Choose Another App را بزنید.

در بخش How do you want to open this file بهدنبال Windows Photo Viewer گشته و آن را انتخاب کنید. فراموش نکنید که تیک Always use this app to open .___ files را بزنید و سپس روی گزینه OK کلیک کنید.
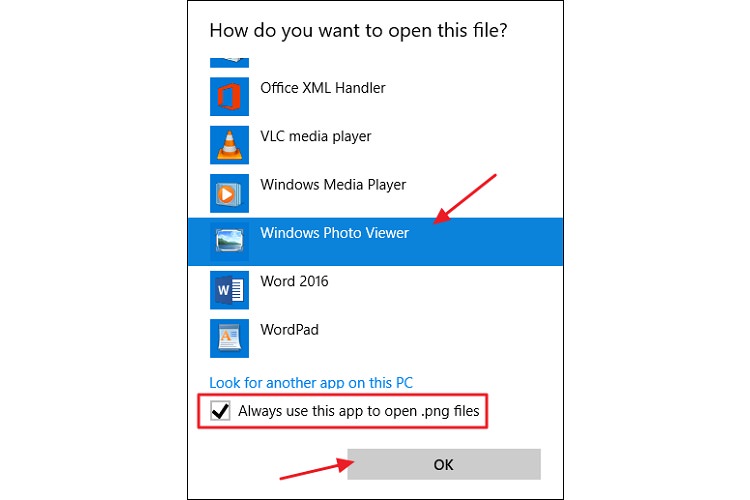
روش دیگر انجام این کار راست کلیک روی تصویر مدنظر و انتخاب Properties است. در زبانه General روی دکمه Change که در سمت راست Opens with قرار دارد، کلیک کنید و برنامه Windows Photo Viewer را انتخاب کنید.
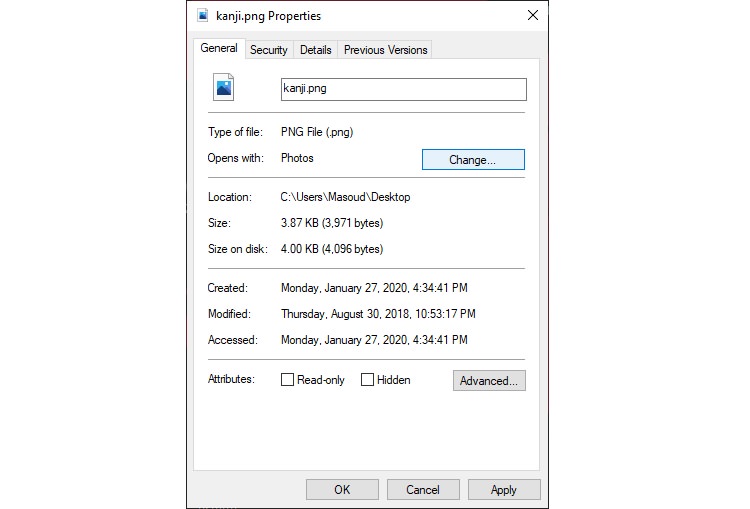
حال Windows Photo Viewer نمایشگر پیشفرض آن پسوند خاص تصویر شده است. دقت کنید که برای تمامی پسوندهای تصویری مانند png ،jpg ،gif و bmp باید فرایند بالا را تکرار کنید.
فهرست ۱۰ ترفند رجیستری در اینجا به پایان میرسد. تمامی این ترفندها روی بهروزرسانی مه ۲۰۲۰ ویندوز ۱۰ تست شده است.
دیدگاه شما چیست؟ کدام یک از ترفندهای بالا را کاربردی میدانید؟ آیا ترفندی را میشناسید که جایش در این فهرست خالی باشد؟ دیدگاههای خود را با ما و سایر کاربران زومیت بهاشتراک بگذارید.
 قوی ترین طلسمات+قویترین دعا و طلسم+قوی ترین کتاب طلسم و دعانویسی مطالب مذهبی+طلسم سیاهی و طلاق+طلسم احضار محبت معشوق+دانلود کتاب طلسم محبت و طلاق قوی
قوی ترین طلسمات+قویترین دعا و طلسم+قوی ترین کتاب طلسم و دعانویسی مطالب مذهبی+طلسم سیاهی و طلاق+طلسم احضار محبت معشوق+دانلود کتاب طلسم محبت و طلاق قوی