مایکروسافت اکسل ابزاری قدرتمند با ویژگیهای کامل برای کار با گزارشها و صفحات گسترده است. خواه در منزل از این نرمافزار استفاده کنید یا در محل کار؛ به کار بردن ویژگیها و ترفندهایی که موجب افزایش سرعت انجام کارها در زمان کوتاهتری میشوند، میتواند در انجام کارهای طولانیمدت و طاقتفرسا کمک بسیار مفیدی باشد.
۱- صرفهجویی در زمان با استفاده از الگوهای آماده
یکی از بهترین روشها برای صرفهجویی در زمان، استفاده از الگوهای از پیش طراحیشده است. شاید تاکنون از این الگوها برای تهیهی دستور کار جلسات، خبرنامهها یا گزارشهای خود با استفاده از مایکروسافت ورد استفاده کرده باشید. در برنامهی Excel، استفاده از این الگوها میتواند بسیار مفید باشد. برای ایجاد جدول زمانبندی پروژه، تقویم، فاکتور، بودجه و… با استفاده از این ویژگی میتوانید تا حدود زیادی در وقت خود صرفهجویی کنید.
ایجاد الگوهایی که به آنها نیاز دارید، بسیار ساده است. وبسایت مایکروسافت، قالبهای متنوع بسیاری را برای کار روی تقویمها، برنامهریزی و اوراق زمانبندی و همچنین انتقال وجوه در اختیار کاربران قرار داده است. Vertex42 میتواند انتخابی مناسب برای برنامهریزی، بودجهبندی، لیست کارها و ترازنامهها باشد. یکی دیگر از منابع مناسب Spreadsheet 123 است که بهمنظور ایجاد فاکتورها، موجودی، اوراق ثبتنام و حضوروغیاب مورد استفاده قرار میگیرد.
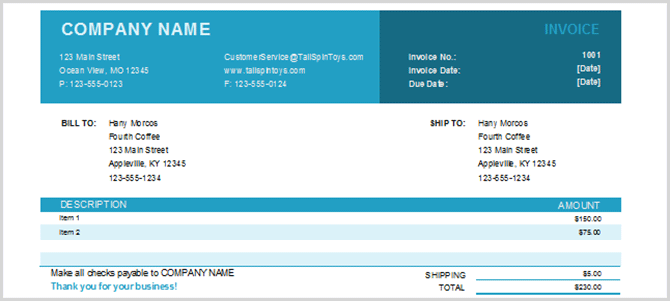
۲- ثابت کردن عنوان سطرها و ستونها
مقالههای مرتبط:
اگر از صفحهای استفاده میکنید که حاوی اطلاعات فراوانی است، احتمالا مجبورید برای مشاهدهی کلیهی اطلاعات، صفحه را پیمایش کنید. با این کار، عناوین هر یک از ستونهای موجود در آن صفحه دیگر قابل رؤیت نخواهند بود و برای پیدا کردن اطلاعات مورد نظر خود و مشاهدهی عنوان هر ستون، مجبور خواهید بود صفحه را بارها و بارها پیمایش کنید. اما اگر سطرها و ستونها را ثابت کنید، زمانی که بین صفحات حرکت میکنید،عناوین ثابت باقی میمانند. برای این کار به روش زیر عمل کنید:
۱- در تب View، گزینهی Freeze Panes را در قسمت مربوط به ribbon انتخاب کنید.
۲- در منوی کشویی مربوط به Freeze Panes، Freeze Top Row و سپس Freeze First Column را انتخاب کنید. در صورت لزوم میتوانید هر دو گزینه را انتخاب کنید.
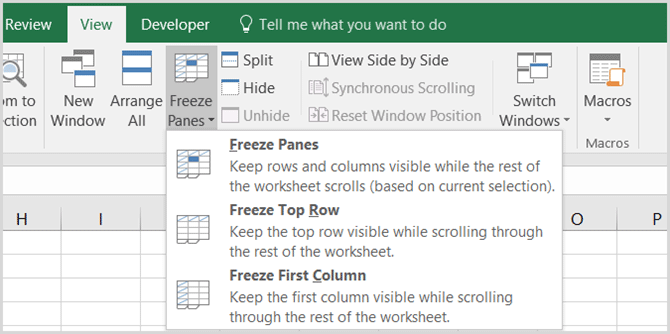
پس از فعالسازی این ویژگی، هر وقت که صفحه را به سمت بالا، پایین، راست یا چپ، پیمایش میکنید، عنوان هر یک از ستونها قابل مشاهده خواهد بود. برای غیر فعال کردن این ویژگی، تنها کافی است پس از انتخاب گزینهی Freeze Panes روی عبارت Unfreeze Panes، کلیک کنید.
توجه داشته باشید که در نسخههای قدیمیتر Excel، روش کار کمی متفاوت است. در این نسخهها باید سلول مشترک بین سلولهای مربوط به سطر و ستونی که میخواهید ثابت بماند، انتخاب کنید و گزینهی Freeze Panes را بزنید.
۳- شمارهگذاری کردن یک ستون
شمارهگذاری و دستهبندی یک ستون در اکسل تا حدود زیادی وقتگیر است؛ بهخصوص اگر بخواهید برای چندین ستون این کار را تکرار کنید. با استفاده از این روش میتوانید تا حدود زیادی در وقت خود صرفهجویی کنید و بهسرعت لیستی از اعداد ایجاد کنید. به این ترتیب که عدد ۱ و سپس ۲ را در سلولهای مورد نظر و زیر هم وارد کنید. در ادامه هر دو سلول را انتخاب کنید و پس از مشاهدهی آیکن مربوط به fill handle، کافی است با استفاده از کشیدن ماوس، خانههای مورد نظر خود را انتخاب کنید.
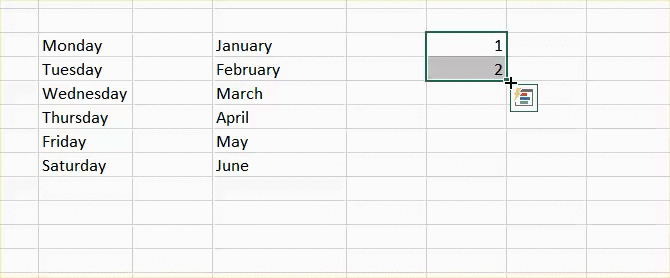
هنگامی که از این ویژگی برای واردکردن تاریخ استفاده میکنید، میتوانید بهسادگی یک ستون یا سطر را بهصورت افزایشی و تنها با واردکردن تاریخ اولیه، پر کنید. مثلا، میتوانید تاریخ ۱۶/۲۵/۱۲ را در یک سلول وارد و آن را انتخاب کنید، هنگامی که آیکون مربوط به fill handle ظاهر شد، تعداد سلولهای مورد نظر خود را انتخاب کنید. از این ویژگی میتوانید برای ورود اسامی روزهای هفته و همچنین ماههای سال در سلولهای یک سطر یا ستون نیز استفاده کنید.
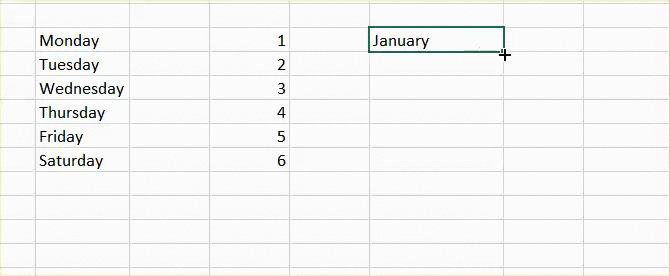
یکی دیگر از مواردی که میتوانید از ویژگی fill handle استفاده کنید، زمانی است که میخواهید ستونهایی که حاوی اطلاعات مشابه هستند، از صفحههای جداگانه جمعآوری کنید. بهعنوان مثال با وارد کرد یک حرف یا کلمه، انتخاب سلول و دو بار کلیک روی fill handle، مقادیر در سلولهای باقیماندهی ستون بهصورت زیر هم و به تعداد سطرهای صفحه، وارد میشود.
۴- جابهجا کردن سطرها و ستونها
اگر تصمیم گرفتهاید جای عناوین سطرها و ستونهای یک صفحه را عوض کنید، میتوانید بهراحتی و با استفاده از یک فرآیند ساده این کار را انجام دهید. با این کار نیازی نیست وقت خود را برای ورود مجدد اطلاعات، هدر دهید. در ادامه مراحل جابهجایی عنوان سطرها و ستونها بیان شده است.
۱- سلولهای حاوی عناوین ستونها را انتخاب کنید.
۲- سپس روی آنها راست کلیک کنید و عبارت Copy را انتخاب کنید. همچنین میتوانید با رجوع به تب Home در قسمت ribbon، دکمهی کپی را انتخاب کنید.
۳- سلول سطر یا ستونی را که میخواهید عناوین از آنجا شروع شوند، انتخاب کنید.
۴- راست کلیک کنید و Paste Special را انتخاب کنید. بهعلاوه میتوانید در تب Home قسمت ribbon، روی عبارت Paste و پس از آن Paste Special، کلیک کنید.
۵- چک باکس مربوط به Transpose را انتخاب و روی کلید OK کلیک کنید.
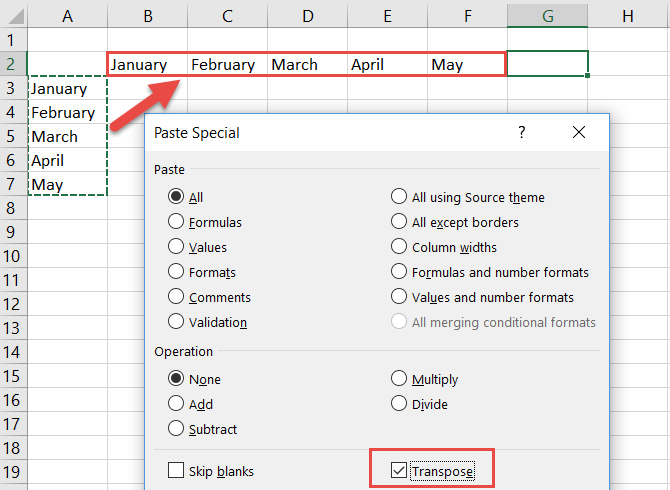
۵- دسترسی به ماشین حساب
علاوه بر اینکه ممکن است از یک افزونهی مربوط به ماشینحساب در نوار کناری صفحه استفاده کنید، میتوانید از ویژگی مربوط به ماشینحساب نیز بهره ببرید. این ویژگی در مواردی کاربرد دارد که نیاز دارید محاسبات بدون فرمول را بهسرعت انجام دهید. شما میتوانید به دو روش ماشینحساب را به صفحهی خود اضافه کنید؛ یکی با استفاده از ribbon و دیگری با استفاده از نوار ابزار Quick Access.
برای اضافه کردن ماشینحساب در مکان مورد نظر خود؛ از منوی فایل، گزینهی Options را انتخاب کنید. سپس یکی از دو گزینهی Customize Ribbon یا Quick Access Toolbar را بر اساس جایی که میخواهید از آن استفاده کنید، انتخاب کنید. در قسمت Choose commands from موجود در لیست کشویی، All Commands را انتخاب کنید. لیست را به طرف پایین پیمایش و Calculator را انتخاب کنید و برای درج آن در نوار ابزار دکمهی Add را بزنید. توجه داشته باشید که اگر بخواهید آن را در ribbon اضافه کنید، باید گروهی سفارشی ایجاد و ماشینحساب را در آنجا اضافه کنید.
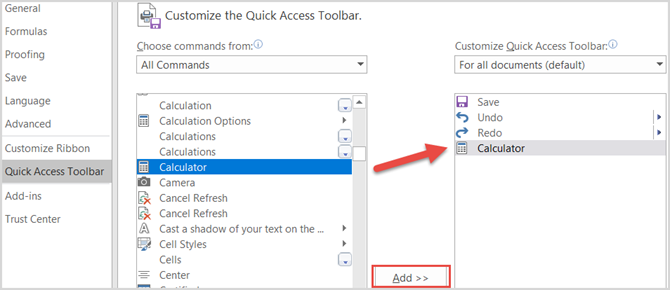
۶- لینک کردن به برگهها و صفحهها
اگر گزارش کار شما حاوی چندین صفحهی مجزا به همراه دادههایی است که دارای ارتباط متقابل هستند، ایجاد یک لینک مستقیم میتواند موجب افزایش سرعت دسترسی شما به اطلاعات شود. این ویژگی بهخصوص در زمانهایی که میخواهید یک گزارش را به اشتراک بگذارید تا دیگران نیز بتوانند به اطلاعات آن دسترسی داشته باشند، بسیار کاربردی خواهد بود. مراحل کار بسیار ساده است:
- سلول حاوی اطلاعاتی را که میخواهید بهعنوان لینک از آن استفاده کنید، انتخاب کنید.
- راست کلیک کنید و Hyperlink را انتخاب کنید، بهعلاوه میتوانید به تب Insert بروید و روی Hyperlink در قسمت ribbon کلیک کنید.
- در پنجرهی بازشده Place in this Document را انتخاب کنید.
- سپس عبارتی را که میخواهید در آن سلول نمایش داده شود، به همراه مرجع آن و صفحاتی در گزارش که شما به اطلاعات آن لینک کردهاید، مشخص کنید.
- کلید OK را بزنید.
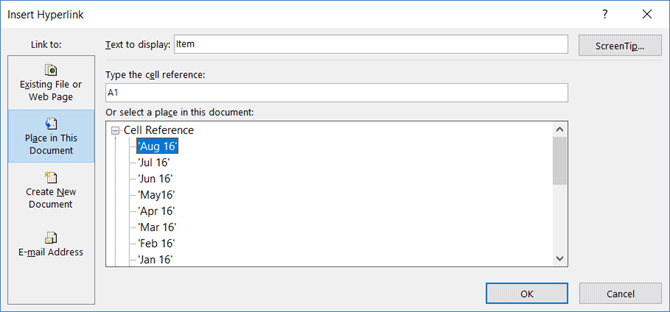
۶- استفاده از کلیدهای میانبر صفحه کلید
اگر از کاربران اکسل هستید، استفاده از کلید میانبر صفحه کلید قطعا میتواند در زمان شما صرفهجویی کند. کلیدهای میانبر بسیاری وجود دارد که تعدادی از آنها میتوانند به کار شما سرعت ببخشند.
- F4 (یا Fn+F4) جهت تکرار آخرین دستوری که برای تغییر قالببندی جمله مثل رنگ یا فونت به کار رفته است.
- Alt + H,E, A جهت حذف محتویات، قالبها و سایر دادههای متصل به سلولهای انتخابشده مورد استفاده قرار میگیرد.
- Ctrl + W، برای بستن یک صفحه و Ctrl + O برای باز کردن یک صفحه جدید استفاده میشود.
- از Ctrl + Shift + Colon برای واردکردن زمان و از Ctrl + Shift + Semicolon برای ورود تاریخ جاری سیستم استفاده میشود.
- Shift + F9 جهت محاسبهی کاربرگ فعال مورد استفاده قرار میگیرد.
- Shift + Tab برای انتقال به سلول یا گزینهی قبلی استفاده میشود.
- Ctrl + Home جهت انتقال به ابتدای صفحه، مورد استفاده قرار میگیرد.
- Ctrl + Page Down برای انتقال به صفحهی بعد و Ctrl + Page Up برای حرکت به صفحهی قبل استفاده میشود.
به نظر شما کدامیک از این ترفندها کاربردیتر است؟
از آنجا که همهی ما از مایکروسافت اکسل استفاده میکنیم، با استفاده از این ترفندهای بهظاهر کوچک میتوانید تا حدود زیادی در زمان صرفهجویی کنید.
در صورتی که ترفندهای بیشتری میشناسید در قسمت دیدگاهها با ما به اشتراک بگذارید.
برای مشاهده سایر مقالات آموزشی مربوط به نرمافزار اکسل، به صفحه آموزش اکسل در زومیت مراجعه کنید.
 قوی ترین طلسمات+قویترین دعا و طلسم+قوی ترین کتاب طلسم و دعانویسی مطالب مذهبی+طلسم سیاهی و طلاق+طلسم احضار محبت معشوق+دانلود کتاب طلسم محبت و طلاق قوی
قوی ترین طلسمات+قویترین دعا و طلسم+قوی ترین کتاب طلسم و دعانویسی مطالب مذهبی+طلسم سیاهی و طلاق+طلسم احضار محبت معشوق+دانلود کتاب طلسم محبت و طلاق قوی