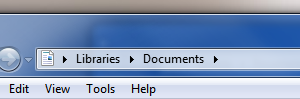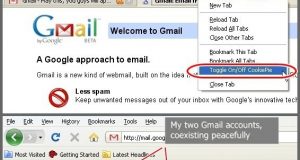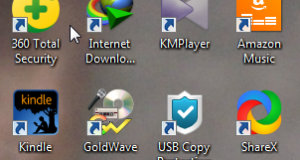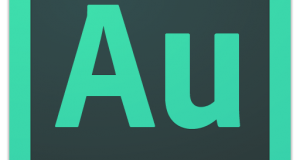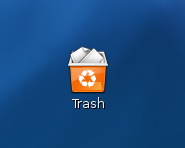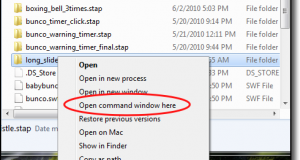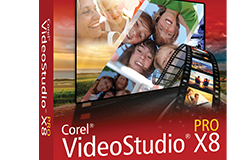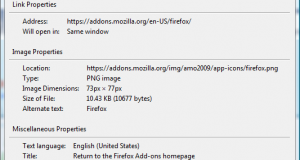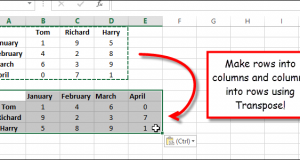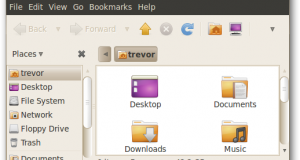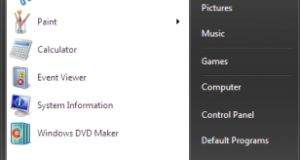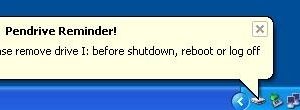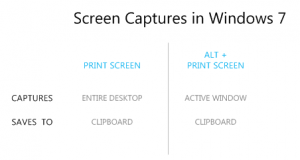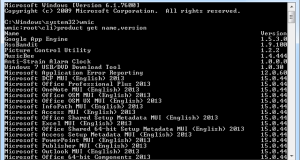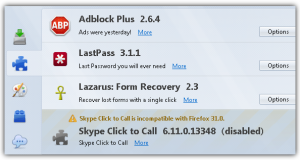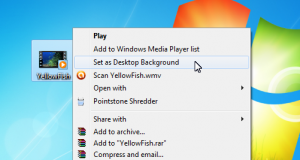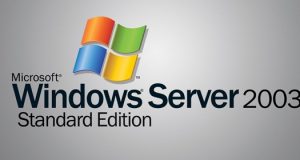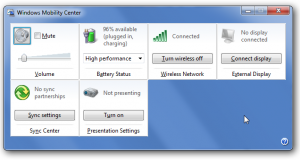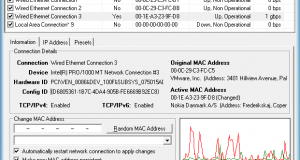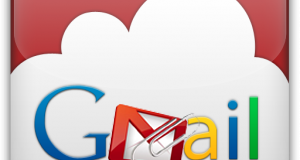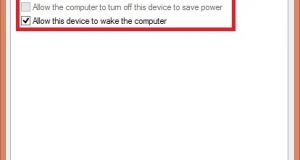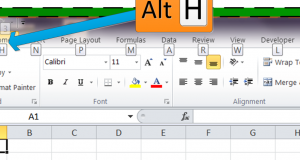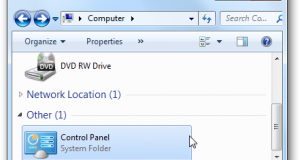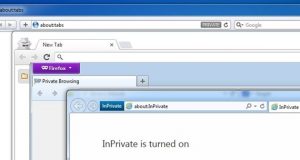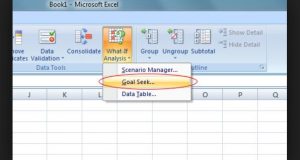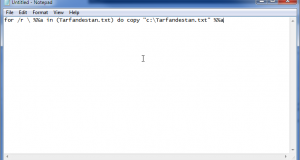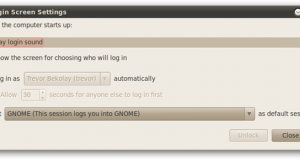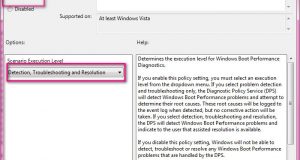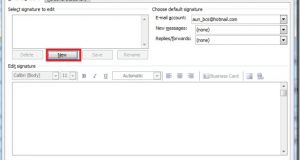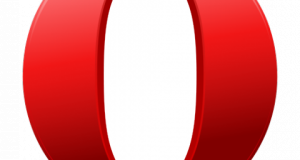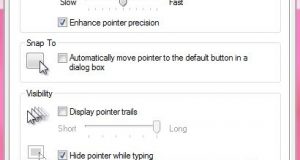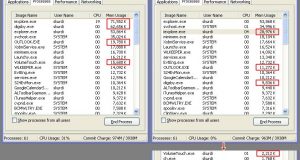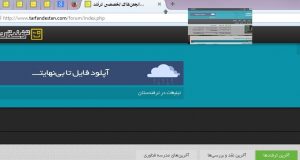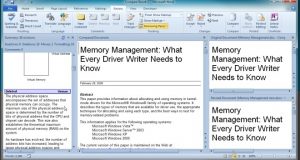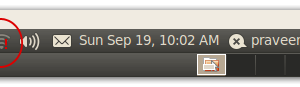ابتدا لازم است بدانید که فایلهای آپدیت ESET Smart Security در ویندوز XP در مسیر زیر:
ادامه مطلب »جدید ترین مطالب تخصصی
تقلب در بازیهای فلش تنها با استفاده از یک کلید میانبر!
تقلب در بازیهای فلش تنها با استفاده از یک کلید میانبر! بازیهای فلش یکی از سرگرمیهای کامپیوتری هستند که به خاطر ویژگیهای خاصی که دارند از محبوبیت خاصی نزد کاربران برخوردارند. این بازیها در عین جذاب بودن حجم کمی دارند. علاوه بر آن برای اجرا نیاز به امکانات سختافزاری قوی ندارند و همچنین بدون نیاز به نصب قابل بازی هستند. ...
ادامه مطلب »پرتابل کردن نرمافزارها با استفاده از WinRAR
ابتدا پیش از هر کاری به این نکته دقت داشته باشید که این ترفند زمانی کاربرد دارد که نرمافزار مورد نظر پس از نصب شدن، فایلهای خود را در پوشهای غیر از پوشه محل نصب کپی نکند. برخی نرمافزارها فایلهای ocx و dll خود را در مسیرهایی نظیر Windows/System32 کپی میکنند که این موضوع باعث عدم کارایی این ترفند خواهد شد. همچنین اطمینان داشته باشید که نرمافزار WinRAR بر روی ویندوز نصب باشد. برای پرتابل سازی نرمافزارها گامهای زیر را با دقت طی کنید: 1- برای شروع کار به محل نصب برنامه (معمولاًً در پوشه Program Files) مراجعه کنید. 2- اکنون کلیه فایلها و فولدرهای موجود در محل نصب برنامه را با راستکلیک بر روی فضای خالی و انتخاب Select All و یا استفاده از کلیدهای ترکیبی Ctrl+A به حالت انتخاب دربیاورید. 3- سپس بر روی یکی از فایلها راستکلیک کرده و Add to archive را انتخاب کنید. 4- در پنجره باز شده (ترفندستان) در همان تب General، تیک گزینه Create SFX Archive را بزنید. 5- حال به تب Files بروید. اکنون با استفاده از ماوس بر روی مسیر موجود در قسمت Files to add کلیک کنید و کل این مسیر را به حالت انتخاب دربیاورید (Ctrl+A) و سپس کلیدهای ترکیبی Ctrl+C را جهت کپی کردن این متن فشار دهید. 6- اکنون به تب Advanced بروید و بر روی دکمه SFX Options کلیک کنید. 7- در پنجره جدید باز شده در همان تب General، تیک گزینه Create in the current folder را بزنید. سپس در قسمت Run after extraction نام فایل اجرایی برنامه را به همراه پسوند آن (معمولاًً exe) بدون کم و کاست وارد کنید. به عنوان مثال اگر نام فایل اجرایی برنامه YahooMessenger.exe است، این نام را عیناً در این قسمت وارد کنید. 8- در گام بعد در همان پنجره به تب Advanced بروید و در کادر Delete و قسمت Files to delete in the destination folder کلیدهای ترکیبی Ctrl+V را فشار دهید. خواهید دید که مسیری که در گام پنجم Copy کردید در این قسمت Paste خواهد شد. (ترفندستان) 9- اکنون به تب Modes بروید و تیک دو گزینه Unpack to temporary folder و Hide all را بزنید. 10- حال به تب Update بروید و تیک گزینه Overwrite all files را بزنید. 11- اکنون به تب Text And Icon بروید و بر روی دکمه Browse در قسمت Load SFX icon from the file کلیک کنید. شما بایستی یک آیکن مناسب با پسوند ico. برای فایلی که قصد دارید بسازید انتخاب کنید. برای استخراج آیکن فایل exe میتوانید از این ترفند استفاده کنید. 12- در آخر تمام پنجرههای باز را OK کنید. خواهید دید که در همان فولدر محل نصب برنامه یک فایل جدید ایجاد شده است که این فایل همان فایل پرتابل اجرایی نرمافزار شماست. این فایل را میتوانید در هر جا کپی کنید و با دوبار کلیک بر روی آن نرمافزار مورد نظر را اجرا کنید.
ادامه مطلب »راهی دیگر برای بستن پنجرههای ویندوز
برای این کار: کافی است در منتهیالیه سمت چپ نوار بالایی هر پنجره دوبار کلیک کنید. منظور دقیقاً بخش مخالف قسمتی است که علامت ضربدر هر پنجره قرار دارد. خواهید دید که (ترفندستان) پنجره بسته خواهد شد. کاربرد دیگر این ترفند این است که در پنجرههایی که دکمه ضربدر ندارند یا امکان استفاده از آن نیست، این روش برای بستن پنجره عملی است. دلیل اصلی که این قابلیت در پنجرههای ویندوز گنجانده شده است این است که در سیستم عاملهای مکینتاش دکمه Close در همین مکان یعنی بالا سمت چپ پنجره تعبیه شده است. در نتیجه افرادی که عادت به کار با سیستم عامل مکینتاش را دارند در صورت کار در محیط ویندوز طبق عادت قبلی میتوانند پنجرهها را به همان صورت ببندند.
ادامه مطلب »وارد شدن همزمان به یک سایت با بیش از یک حساب کاربری در مرورگر فایرفاکس
برای این کار: نیازمند استفاده از یک افزونه خاص به نام CookiePie مخصوص مرورگر فایرفاکس هستید. افزونه CookiePie امکان لاگین شدن چندگانه به حسابهای کاربری را در یک سایت و به وسیله مرورگر فایرفاکس میدهد. ابتدا این افزونه را با استفاده از لینک زیر نصب کنید:
ادامه مطلب »باگ موجود در صفحه دسکتاپ ویندوز ویستا و 7
برای مشاهده این باگ: ابتدا بر روی فضای خالی از صفحه دسکتاپ در ویندوز ویستا یا 7 راستکلیک نموده و اطمینان پیدا کنید در منوی View تیک گزینه Auto arrange icons خورده باشد. اگر این طور نیست بر روی آن کلیک کنید تا آیکنهای صفحه دسکتاپ به صورت اتوماتیک مرتب شود. حال در میان آیکنهای موجود در صفحه دسکتاپ (ترفندستان) بر روی یکی از آیکنهای موجود راستکلیک کنید و گزینه Cut را انتخاب کنید. دقت کنید آیکن مورد نظر، آخرین آیکن نباشد و ترجیحاً یکی از آیکنهای میانی باشد. همچنین آیکنی باشد که به آن احتیاج ندارید، چرا که در آخر قصد داریم آن را پاک کنیم. پس از Cut کردن آیکن موجود در صفحه دسکتاپ، خواهید دید که حال آیکن کمرنگ میشود. اکنون مجدد بر روی همان آیکن راستکلیک کرده و Delete را انتخاب کنید و پیغام Yes را برای تأیید حذف انتخاب کنید. اکنون دو اتفاق به طور همزمان رخ میدهد. آیکن قبلی حذف میشود، در عین حال به طور طبیعی آیکنی جای آن را در صفحه دسکتاپ پر میکند. اما با این ویژگی که آیکنی که جای آیکن حذف شده را گرفته است بیدلیل کمرنگ شده است. بدون این که آن را Cut کرده باشیم. (ترفندستان) این اشتباهی است که ویندوز مرتکب میشود و آیکن جایگزین را بیدلیل کمرنگ نمایش میدهد. تنها با Refresh صفحه است که آیکن از حالت کمرنگ خارج میشود.
ادامه مطلب »توپهای رنگی مخفی شده در نرم افزار Adobe Audition
ابتدا لازم به ذکر است که Adobe Audition دارای 3 نسخه مختلف میباشد. در این ترفند نحوه دستیابی به این قابلیت مخفی را بر روی هر سه نسخه نرمافزار بازگو خواهیم کرد.Adobe Audition نسخه شماره 1: در نوار بالایی برنامه، از منوی Help بر روی گزینه About Adobe Audition کلیک کنید. در پنجره باز شده، عبارت Adobe Audition به صورت بزرگ قابل روئیت است. اکنون بر روی نقطه حرف i که در عبارت Audition دو بار تکرار شده است کلیک کنید. خواهید دید که نقطه حرف i تبدیل به یک توپ میشود و بر روی زمین میافتد! با استفاده از ماوس میتوانید این توپهای سیاه رنگ را بگیرید و رها کنید. جالب این که صداگذاری این توپها نیز به صورت حرفهای انجام شده است. اکنون اگر مدت زمانی صبر کنید (ترفندستان) خواهید دید که یکی از نقاط حرف i مجدداً پدیدار میشود. با کلیک مجدد بر روی نقطه، یک توپ دیگر این بار به رنگ قرمز خواهید داشت. شما میتوانید این کار را بارها تکرار کنید و توپهای رنگی بیشتری دریافت کنید. نهایت تعداد توپهایی که میتوان ظاهر کرد 10 توپ است. همچنین با راستکلیک بر روی صفحه، میتوانید موانعی به صورت نقطه ایجاد کنید تا بازی با این توپها جذابتر همشود. علاوه بر این، راستکلیک کردن بر روی مرکز لوگوی شرکت Adobe، نیروی جاذبه توپها را از بین خواهد برد!Adobe Audition نسخه شماره 2: در نوار بالایی برنامه، از منوی Help بر روی گزینه About Adobe Audition کلیک کنید. در پنجره نمایش داده شده، عبارت 2.0 Adobe Audition به صورت بزرگ نوشته شده است. اکنون بر روی نقطه حرف i که در عبارت Audition دو بار تکرار شده است کلیک کنید. خواهید دید که نقطه حرف i تبدیل به یک توپ میشود و بر روی زمین میافتد! همچنین بر روی نقطه میانی موجود در 2.0 هم کلیک کنید تا توپی دیگر داشته باشید. با استفاده از ماوس میتوانید این توپهای سیاه و خاکستری رنگ را بگیرید و رها کنید. جالب این که صداگذاری این توپها نیز به صورت حرفهای انجام شده است. اکنون اگر مدت زمانی صبر کنید خواهید دید که نقاط یکی پس از دیگری مجدداً پدیدار میشوند. با کلیک مجدد بر روی نقطه، یک توپ دیگر به همان رنگ خواهید داشت. شما میتوانید این کار را بارها تکرار کنید و توپهای بیشتری دریافت کنید. آخرین توپ یعنی توپ دهم، قرمز رنگ خواهد بود! همچنین با راستکلیک بر روی صفحه، میتوانید موانعی به صورت نقطه ایجاد کنید تا بازی با این توپها جذابتر هم شود. این کار را میتوانید به صورت متوالی نیز انجام دهید. علاوه بر این، راستکلیک کردن بر روی مرکز لوگوی شرکت Adobe، نیروی جاذبه توپها را از بین خواهد برد!Adobe Audition نسخه شماره 3: در نوار بالایی برنامه، از منوی Help بر روی گزینه About Adobe Audition کلیک کنید. در پنجره نمایش داده شده، عبارت Adobe Audition 3 به چشم میخورد. اکنون بر روی حرف o در عبارت Adobe Audition که دو بار تکرار شده است کلیک کنید. خواهید دید که توپهایی به رنگ آبی کمرنگ پدیدار خواهند شد! با استفاده از ماوس میتوانید این توپها را بگیرید و رها کنید. جالب این که (ترفندستان) صداگذاری این توپها نیز به صورت حرفهای انجام شده است. شما میتوانید این کار را بارها تکرار کنید و توپهای بیشتری دریافت کنید. آخرین توپ یعنی توپ دهم، زرد رنگ خواهد بود! همچنین با راستکلیک بر روی صفحه، میتوانید موانعی به صورت نقطه ایجاد کنید تا بازی با این توپها جذابتر هم شود. این کار را میتوانید به صورت متوالی نیز انجام دهید. علاوه بر این، راستکلیک کردن بر روی مرکز لوگوی شرکت Adobe، نیروی جاذبه توپها را از بین خواهد برد!
ادامه مطلب »افزودن آیکن سطل آشغال به صفحهی دسکتاپ Ubuntu
افزودن آیکن سطل آشغال به صفحه دسکتاپ در Gnome: در صورتی که از رابط گرافیکی Gnome استفاده میکنید، ابتدا کلیدهای ترکیبی Alt+F2 را فشار دهید تا Run Application پدیدار شود. در حالتی که gconf-editor در حالت انتخاب است بر روی دکمه Run کلیک کنید. خواهید دید که Configuration Editor نمایان میشود. در پنل سمت چپ، مسیر app/nautilus/desktop را طی کنید. اکنون (ترفندستان) در پنل سمت راست، تیک گزینه trash_can_visible را بزنید. حال بر روی دکمه X کلیک کنید تا Configuration Editor بسته شود. آیکن Trash بر روی صفحه دسکتاپ شما پدیدار شده است. نحوه پاک کردن محتویات Trash کاملاً مشابه Recycle Bin در ویندوز است. به این صورت که بر روی Trash در صفحه دسکتاپ راستکلیک کنید و Empty Trash را انتخاب نمایید.افزودن آیکن سطل آشغال به صفحه دسکتاپ در KDE: در صورتی که از رابط گرافیکی KDE استفاده میکنید، ابتدا از منوی K، گزینه Computer را انتخاب کنید. سپس بر روی گزینه Trash راستکلیک کرده و Add to Desktop را انتخاب کنید. (ترفندستان) آیکن Trash بر روی صفحه دسکتاپ شما پدیدار شده است. برای پاک کردن محتویات Trash، پس از پاک کردن فایل، با دو بار کلیک بر روی Trash وارد آن شوید. حال فایل یا فایلهای مورد نظر را انتخاب کرده و با فشردن کلید Delete از روی کیبورد آن را از داخل سطل آشغال نیز پاک کنید.
ادامه مطلب »پشتیبانگیری از آپدیتهای محصولات امنیتی Norton و آپدیت آفلاین آنها
ابتدا پیش از هر کاری اطمینان پیدا کنید در ویندوز شما، قابلیت نمایش فایلهای مخفی فعال است. بدین منظور از منوی Start به Control Panel و سپس Folder Options بروید. در پنجره Folder Options به تب View مراجعه کنید و تیک گزینه Show hidden files, folders, and drives را بزنید و بر روی دکمه OK کلیک کنید. حال در صورتی که از ویندوزهای ویستا به بعد استفاده میکنید از طریق Computer به مسیر زیر بروید:
ادامه مطلب »افزودن گزینهی Open With Command Prompt به منوی راستکلیک پوشهها
برای این کار: اگر ویندوز شما XP است از منوی Start بر روی Run کلیک نمایید و عبارت regedit را وارد کرده و Enter بزنید. در صورت استفاده از ویندوز ویستا یا 7، پس از کلیک بر روی منوی Start بلافاصله عبارت regedit را وارد نموده و Enter بزنید تا وارد محیط ویرایشگر رجیستری ویندوز شوید. حال به مسیر زیر بروید:
ادامه مطلب »تایپ عبارات فارسی در قسمت Title نرمافزار VideoStudio
تایپ عبارات فارسی در قسمت Title نرمافزار VideoStudio یکی از معروفترین نرمافزارهایی که در زمینه میکس و مونتاژ فیلم کاربرد دارد نرمافزار Corel VideoStudio است که پیش از این با نام Ulead VideoStudio منتشر میشد. این نرمافزار دارای توانمندیها وقابلیتهای مختلفی است،اما یکی از مشکلاتی که این نرمافزار دارد، عدم امکان تایپ به زبان فارسی در قسمت Title است. به ...
ادامه مطلب »صدای مخفی شده در بازی شاهزاده ایرانی 3
در مرحله قبل از تعقیب و گریز با کالسکه، هنگامی که با ظاهر دوم (شاهزاده سیاه رنگ) با سربازان داخل محوطه مبارزه میکنید، قبل از باز کردن دروازه (ترفندستان) با اهرم و شروع کالسکه سواری و درست قبل از پخش سکانس «فرح» (دختر هندی) که داخل قفس زندانی شده است، به سمت راست اهرم دروازه (قسمتی که سربازان شیطانی از بالا میپرند) بروید و از ستون روبروی همان قسمت بالا بروید. هنگامی که به منتهیالیه بالای ستون رسیدید به سمت دیوار بپرید. خواهید دید که اسامی سازندگان بازی با صدای یک زن پخش خواهد شد!
ادامه مطلب »بازیابی و افزودن گزینه Properties به منوی راستکلیک مرورگر فایرفاکس
بدین منظور: شما تنها نیازمند یک افزونه مخصوص هستید. این افزونه Element Properties نام دارد (ترفندستان) و دقیقاً به همین منظور ساخته شده است و باعث اضافه شدن گزینه Properties به منوی راستکلیک Firefox در نسخه 3.6 میشود. برای نصب این افزونه به لینک زیر مراجعه کنید:
ادامه مطلب »تبدیل سطر به ستون و بلعکس در نرمافزار اکسل
برای این کار: ابتدا Microsoft Excel را اجرا نمایید. سپس سلولهای مربوط به ستون یا سطر را با استفاده از ماوس به حالت انتخاب دربیاورید. بر روی یکی از سلولهای انتخاب شده راستکلیک کنید و Copy را انتخاب نمایید (میتوانید از کلیدهای ترکیبی Ctrl+C نیز استفاده کنید). اکنون بر روی یک سلول خالی (ترفندستان) راستکلیک کنید و گزینه Paste Special را انتخاب نمایید. در پنجره باز شده، تیک گزینه Transpose را بزنید و بر روی دکمه OK کلیک کنید. خواهید دید که در محلی که سلول خالی را انتخاب کرده بودید سلولها از سطر به ستون (یا بلعکس) تغییر حالت دادهاند. در صورت لزوم میتوانید ستون یا سطر قبلی را پاک کنید، یا در مرحله اول به جای Copy گزینه Cut را انتخاب نمایید.
ادامه مطلب »انتقال دکمههای پنجره به سمت راست در Ubuntu 10.04
بدین منظور: ابتدا کلیدهای ترکیبی Alt+F2 را فشار دهید تا Run Application پدیدار شود. سپس در حالتی که gconf-editor در حالت انتخاب است بر روی دکمه Run کلیک کنید. خواهید دید که Configuration Editor نمایان میشود. در پنل سمت چپ، مسیر apps/metacity/general را طی کنید. اکنون (ترفندستان) در پنل سمت راست، گزینه button_layout را بیابید و بر روی آن دو بار کلیک کنید. در پنجره Edit Key، عبارت موجود در قسمت Value را به صورت زیر تغییر دهید:
ادامه مطلب »تشخیص فتوشاپی بودن تصاویر به وسیله نرمافزار IrfanView
تشخیص فتوشاپی بودن تصاویر به وسیله نرمافزار IrfanView یکی از قویترین نرمافزارهای مشاهده تصاویر در محیط ویندوز، نرمافزار IrfanView است. این نرمافزار رایگان، در عین سادگی و کم حجم بودن تواناییهای بسیاری دارد. تواناییهایی از قبیل پشتیبانی از دهها فرمت تصویری، ویرایش و تبدیل تصاویر و حتی پشتیبانی از فرمتهای صوتی و تصویری. همچنین با استفاده از پلاگینهای متعدد میتوانید ...
ادامه مطلب »افزودن Run به منوی Start ویندوز ویستا و 7
برای این کار: ابتدا بر روی منوی Start راستکلیک کنید و Properties را انتخاب نمایید. در پنجره باز شده به تب Start Menu بروید و بر روی دکمه Customize کلیک کنید. سپس (ترفندستان) در پنجره Customize Start Menu، گزینه Run Command را بیاید و تیک آن را بزنید. اکنون کلیه پنجرههای باز را OK کنید و بر روی منوی Start کلیک کنید تا Run را مشاهده کنید. لازم به ذکر است شما میتوانید از کلیدهای ترکیبی Win+R نیز برای دسترسی به Run استفاده کنید. همچنین نوار جستجوی موجود در منوی Start ویندوز ویستا و 7 نیز کارایی مشابه Run را دارد.
ادامه مطلب »دیگر فلش دیسک خود را جا نگذارید!
بدین منظور: نیازمند یک ابزار مخصوص به نام Pendrive Reminder هستیم. این برنامه کوچک و کمحجم همه آن چیزی که ما نیازمند آن هستیم تا فلش دیسک خود را پس از اتمام کار، فراموش نکنیم در اختیار ما قرار میدهد. ابتدا Pendrive Reminder که حجمی کمتر از 200 کیلوبایت دارد را از لینک زیر دانلود نمایید:
ادامه مطلب »عکسبرداری از پنجرهی جاری در محیط ویندوز
بدین منظور: کافی است کلیدهای Alt+Print Screen را از روی کیبورد همزمان فشار دهید (در برخی کیبوردها دکمه Print Screen به صورت PrtScr مشخص شده است). سپس (ترفندستان) برنامهای نظیر Paint ویندوز و یا Adobe Photoshop و یا حتی Microsoft Word را باز کنید و تصویر ذخیره شده را با انتخاب گزینه Paste یا فشردن کلیدهای ترکیبی Ctrl+V، در محیط برنامه Paste نمایید. خواهید دید که به جای تصویری از کل صفحه نمایش، تنها تصویر پنجرهای که باز بوده است ذخیره شده است. این ترفند بر روی کلیه نسخههای ویندوز قابل انجام است.
ادامه مطلب »مشاهده لیست کلیهی نرمافزارهای نصبشده بر روی ویندوز
برای این کار: ابتدا بر روی دکمه Start کلیک کنید سپس اگر از ویندوز XP استفاده میکنید Run را انتخاب کرده و عبارت cmd را وارد کنید و Enter بزنید. و اگر از ویندوز ویستا یا 7 استفاده میکنید پس از باز کردن منوی Start بلافاصله عبارت cmd را تایپ نموده و کلید Enter را از روی کیبورد فشار دهید. پس از باز شدن پنجره Command Prompt، عبارت wmic را تایپ کنید و Enter بزنید. اکنون دستور زیر را عیناً وارد کنید و مجدد Enter بزنید:
ادامه مطلب »سازگار نمودن افزونههای قدیمی فایرفاکس پس از ارتقا به نسخه جدید مرورگر با روشی ابتکاری
بدین منظور: پیش از هر کاری از منوی Start به Control Panel بروید. سپس وارد Folder Options شده و در پنجره باز شده به تب View بروید. اکنون اطمینان پیدا کنید تیک گزینه Show hidden files, folders, and drives خورده باشد. همچنین اطمینان پیدا کنید گزینه Hide extensions for known file types تیک نخورده باشد. سپس بر روی دکمه OK کلیک کنید. همچنین اطمینان پیدا کنید افزونه ناسازگار را بر روی مرورگر نصب کردهاید. در ابتدا بایستی پوشهای که افزونهها در آن نگهداری میشوند را بیابید و وارد آن شوید. در نتیجه اگر از ویندوز ویستا یا 7 استفاده میکنید ابتدا Computer را باز کنید و به مسیر زیر بروید:
ادامه مطلب »قرار دادن فایل ویدئویی به عنوان پسزمینه دسکتاپ ویندوز 7
برای این کار: در قدم اول نیازمند یک ابزار جانبی به نام Windows DreamScene هستیم. نصب Windows DreamScene بر روی دو نوع ویندوز 7، 32 و 64 بیتی متفاوت است. ابتدا باید مطمئن شوید ویندوزی که از آن استفاده میکنید 32 بیتی است یا 64 بیتی؛ برای پی بردن به این موضوع، بر روی Computer در منوی Start راستکلیک کنید و Properties را انتخاب نمایید. در پنجره ظاهر شده در قسمت System type نوع ویندوز درج شده است. اکنون با توجه به ویندوز خود، یکی از فایلهای زیر را دانلود نمایید. Windows DreamScene مخصوص ویندوز 7 نسخه 32 بیتی:
ادامه مطلب »نحوه افزودن System Restore به ویندوز سرور 2003
در ابتدا دقت کنید برای انجام این ترفند در یکی از مراحل نیاز به CD نصب ویندوز XP دارید. پس پیش از هر کاری CD نصب این ویندوز را در دسترس خود داشته باشید. در قدم اول، برنامه Notepad ویندوز را اجرا نمایید. برای این کار از منوی Start به All Programs و سپس Accessories بروید و بر روی Notepad کلیک کنید. حال کد زیر را عیناً Copy کرده و در محیط Paste،Notepad نمایید:
ادامه مطلب »غیرفعال کردن Windows Mobility Center در ویندوز ویستا و 7
بدین منظور: بر روی دکمه Start کلیک کنید. سپس عبارت regedit را وارد نموده و Enter بزنید تا وارد محیط ویرایشگر رجیستری شوید. اکنون مسیر زیر را طی کنید:
ادامه مطلب »تغییر دائمی MAC Address کارت شبکه
بدین منظور: نیازمند یک ابزار جانبی به نام Technitium MAC Address Changer هستیم. این برنامه کمحجم و رایگان، تمام آن چیزی که ما نیازمند آن هستیم را در اختیار ما قرار میدهد. برای دانلود Technitium MAC Address Changer میتوانید به سایت سازنده برنامه به نشانی http://www.technitium.com مراجعه کنید یا آخرین نسخه برنامه در حال حاضر را از لینک زیر مستقیماًً دریافت کنید:
ادامه مطلب »ضمیمه کردن سریعتر فایلهای ارسالی در Gmail
بدین منظور: دقت کنید که بایستی از مرورگرهای فایرفاکس یا گوگل کروم استفاده کنید. در حال حاضر این ترفند بر روی سایر مرورگرها نظیر مرورگر Internet Explorer عمل نمیکند. در ابتدا توسط مرورگر فایرفاکس یا کروم، وارد ایمیل خود در Gmail شوید. سپس بر روی Compose Mail جهت ارسال ایمیل جدید کلیک کنید. اکنون در محیط ویندوز به فولدری که فایل مورد نظر شما در آن قرار دارد بروید. حال (ترفندستان) فایل را با استفاده از ماوس بگیرید و در پنجره مرورگر و در تبی که صفحه Campose Mail باز است و در قسمت Attach a file رها کنید. خواهید دید که هنگامی که ماوس را بر روی این قسمت از صفحه ایمیل میبرید، یک کادر رنگی با عنوان Drop files here نمایان میشود که با رها کردن ماوس در این کادر، فایل شروع به آپلود شدن میکند. شما میتوانید بیش از یک فایل را نیز انتخاب کنید و با انجام عمل Drag&Drop به صورتی که توضیح داده شد چندین فایل را به طور همزمان ضمیمه کنید. تنها دقت کنید که این روش در حالت نحوه مشاهده Standard محیط Gmail امکانپذیر است.
ادامه مطلب »جلوگیری از بیدار شدن کامپیوتر توسط ماوس یا کیبورد در ویندوز 7
برای این کار: ابتدا بر روی دکمه Start کلیک کنید و عبارت mouse را تایپ نموده و Enter بزنید. سپس در پنجره Mouse Properties به تب Hardware بروید و بر روی دکمه Properties کلیک کنید. در پنجره جدید باز شده، به تب Power Management بروید. اکنون (ترفندستان) تیک گزینه Allow this device to wake the computer را بردارید. با OK کردن پنجرههای باز تغییر اعمال میشود و از این پس با حرکت دادن ماوس و یا کلیک، کامپیوتر از حالت Sleep خارج نمیشود. همچنین برای این که با فشردن کلیدهای کیبورد نیز کامپیوتر از خواب بیدار نشود: در منوی Start عبارت check keyboard را وارد نموده و Enter بزنید. حال همانند بالا عمل کنید.
ادامه مطلب »استفاده از کلیدهای میانبر در آفیس بدون به خاطر سپردن آنها
بدین منظور: یکی از نرمافزارهای آفیس نظیر Word را اجرا کنید. حال کافی است کلید Alt را چند ثانیه نگهدارید و سپس رها کنید. خواهید دید (ترفندستان) که بر روی تمامی منوها و دکمههای بالای صفحه، یک کاراکتر انگلیسی نقش بسته است. به عنوان مثال بر روی تب Insert، حرف N حک شده است. با فشردن کلید N از روی کیبورد مستقیماًً به این تب خواهید رفت و به محتویات آن دسترسی خواهید داشت. بر روی محتویات آن نیز حرف جدیدی نقش بسته است که با فشردن آن، عمل مربوط به آن انجام میشود. فرض کنید ما قصد داریم بدون استفاده از ماوس، یک فایل را ذخیره کنیم. برای این کار کافی است ابتدا Alt را چند لحظه بگیریم و رها کنیم. سپس مطابق آن چه خود برنامه به ما میگوید ابتدا کلید F و سپس S را فشار دهیم. دقت کنید در صورت هر گونه کلیک به وسیله ماوس، برنامه از حالت Key Tips خارج میشود.
ادامه مطلب »نحوه افزودن Control Panel به پنجره Computer
برای این کار: ابتدا کلیدهای ترکیبی Win+R را فشار دهید.
ادامه مطلب »انتقال فایلهای دریافتی موجود در Inbox گوشیهای Symbian
بدین منظور: نیازمند یک برنامه جانبی و معروف به نام X-plore هستیم. این برنامه در اصل یک نرمافزار مدیریت فایل است (ترفندستان) که بر روی کلیه گوشیهای Symbian S60 3rd/5th و همچنین Symbian S60 قابل نصب است. در صورتی که این برنامه را ندارید، میتوانید آخرین نسخه آن را از سایت سازنده به صورت رایگان و آزمایشی دریافت نمایید:
ادامه مطلب »حذف یا غیرفعال کردن حساب کاربری در فیسبوک
برای غیرفعال کردن حساب کاربری خود در فیسبوک: ابتدا به حساب کاربری خود وارد شوید. اکنون وارد Settings شده و به تب Security مراجعه کنید. از لینک زیر میتوانید مستقیماًً وارد این صفحه شوید:
ادامه مطلب »نحوه فعال نمودن حالت مرور خصوصی صفحات در 4 مرورگر وب معروف
Internet Explorer این حالت در مرورگر IE نسخه 8 اضافه شده است و InPrivate Browsing نام دارد. برای فعال نمودن آن کافی است از منوی Safety گزینه InPrivate Browsing را انتخاب کنید. تا زمانی که این حالت فعال است هیچ چیزی در حافظه مرورگر باقی نمیماند.Firefox در نسخه 3.5 به بعد مرورگر فایرفاکس قابلیت Private Browsing اضافه شده است. برای فعال کردن آن (ترفندستان) کافی است از منوی همبرگری بر روی New Private Window کلیک کنید. در پنجره ظاهر شده نیز مجدد جهت تأیید بر روی این دکمه کلیک کنید.Opera از نسخه 10 به بعد مرورگر اپرا این قابلیت به آن اضافه شده است. برای فعال نمودن آن بر روی دکمه O قرمز رنگ در بالای صفحه سمت چپ کلیک کنید. سپس از منوی Tabs and Windows برای باز کردن یک پنجره خصوصی گزینه New Private Window و برای باز کردن یک تب خصوصی گزینه New Private Tab را انتخاب کنید. کار با حالت خصوصی در مرورگر اپرا بسیار انعطافپذیرتر از مرورگرهای دیگر است.Google Chrome در نسخه 4 به بعد مرورگر کروم حالت خصوصی به آن اضافه شده است. برای استفاده از آن نیز کافی است بر روی دکمه همبرگری مرورگر کلیک کنید و New incognito window را انتخاب نمایید. همچنین در کروم با راستکلیک بر روی هر لینک امکان باز کردن آن را در حالت خصوصی دارید. این کار با راستکلیک بر روی هر لینک و انتخاب گزینه Open link in incognito window میسر است.
ادامه مطلب »مشاهده نتایج و برنامه بازیهای جامجهانی فوتبال به وسیله گوگل
برای این کار: کافی است (ترفندستان) در موتور جستجوی گوگل، عبارت World Cup را جستجو نمایید. در بالاترین قسمت لیست نتایج، برنامه و نتایج آخرین مسابقات قابل مشاهده است.
ادامه مطلب »6 راهکار برای تهویهی مطبوع کیس کامپیوتر
6 راهکار برای تهویهی مطبوع کیس کامپیوتر همانطور که به فصل تابستان نزدیک میشویم، علاوه بر افزایش دمای محیط خارج، دمای هوای محیط داخل منزل یا محیط کار نیز افزایش مییابد. به تناسب همین تغییرات دمای داخل کیس سیستم نیز افزایش مییابد. امروزه بسیاری از کارشناسان سختافزار معتقدند که خنک کردن قطعات کیس به افزایش کارکرد و طولانی شدن عمر ...
ادامه مطلب »خودتان آنتیویروس خودتان باشید!
در ابتدا نیازمند یک ابزار کمحجم و قابل حمل به نام Autoruns هستیم. کار این برنامه نمایش تمامی نرمافزارها، فایلهای Dll، Codecها و سایر فایلهای اجرایی ویندوز است. ابتدا Autoruns را با حجم تقریبی 600 کیلوبایت از آدرس زیر در سایت مایکروسافت دانلود نمایید:
ادامه مطلب »نحوهی استفاده از ابزار Goal Seek در اکسل
بدین منظور: ابتدا Microsoft Excel را اجرا نمایید. حال فرض میکنیم قصد داریم همانند مثال بالا، بفهمیم چه نمرهای باید در امتحان کسب کنیم تا معدلمان 18 شود. ابتدا اعداد (در اینجا نمرات) را در سلولهای یک ستون وارد میکنیم (مثلاً 6 نمرهای که در بالا داریم را در سلولهای A1 تا A6 وارد میکنیم). سپس یک سلول خالی را انتخاب میکنیم (مثلاً B7) و فرمول (AVERAGE(A1:A7= را در این سلول وارد میکنیم (دقت کنید ما اطلاع داریم که سلول A7 در این مثال خالی است و آن را عمداً خالی نگه داشتیم و در معدل گیری نیز لحاظش کردیم. با مطالعه ادامه ترفند دلیل انجام این کار را خواهید فهمید). اکنون در نوار بالای صفحه به تب Data بروید. از قسمت Data Tools بر روی What-If Analysis کلیک کرده و سپس Goal Seek را انتخاب نمایید. در قسمت Set cell بایستی (ترفندستان) سلولی که نتیجه نهایی در آن درج شده است را وارد نمایید (در اینجا B7). همچنین در قسمت To value بایستی مقدار نتیجه مطلوب خود که در این مثال عدد 18 است را وارد نمایید. در قسمت By changing cell نیز سلولی که برای قرار دادن آخرین عدد از ابتدا خالی نگه داشته بودیم را را وارد میکنیم (در این مثال سلول A7). با فشردن دکمه OK محاسبه آغاز میشود و نتیجه نهایی در درون سلول خالی قرار میگیرد. به تبع آن معدل نیز تغییر میکند و به آنچه که مورد رضایت ما بوده است تبدیل میشود. در این مثال نمرهای که باید در امتحان آخر بگیریم تا معدل ما 18 شود برابر با 22 درخواهد آمد! به این معنا که محال است با این نمرات معدل ما 18 شود!
ادامه مطلب »8 ترفند برای ترک اعتیاد به اینترنت
8 ترفند برای ترک اعتیاد به اینترنت اگر ساعتهای زیادی از وقت مفید و اوقات فراغت خودتان را پای اینترنت صرف میکنید، اگر جهت دانلود رایگان یا وبگردی تا نیمهشب بیدارید، اگر با دوستانتان در یاهو مسنجر قرار گذاشتهاید تا ساعتها چت کنید، اگر میخواهید در گروه دوستیابی که به تازگی عضو شدهاید گشتزنی کنید تا دوستان بیشتری جذب کنید، ...
ادامه مطلب »تکثیر کرمگونه فایلها در یک درایو
برای این کار: فرض میکنیم یک فایل به نام Tarfandestan.txt در اختیار داریم و قصد داریم این فایل را در کلیه پوشههای یک درایو کپی کنیم. پیش از هر کاری فایل مورد نظر را که در اینجا Tarfandestan.txt است را در درایو C کپی میکنیم (در همان ریشه درایو C). سپس برنامه Notepad ویندوز را اجرا نمایید. برای این کار از منوی Start به All Programs و سپس Accessories بروید و بر روی Notepad کلیک کنید. حال کد زیر را عیناً در محیط Notepad وارد کنید:
ادامه مطلب »دو کاربرد متفاوت از غلتک ماوس در مرورگرهای وب
برای این کار در یک مرورگر وب: جهت بستن یک تب، کافی است بر روی تب مورد نظر به وسیله غلتک ماوس یک کلیک کنید. خواهید دید که تب بدون نیاز به کلیک بر روی دکمه ضربدر بسته خواهد شد. همچنین جهت باز نمودن یک لینک در یک تب جدید، به جای راستکلیک بر روی لینک (ترفندستان) و انتخاب گزینه Open link in new tab، کافی است توسط غلتک ماوس بر روی لینک مورد نظر کلیک کنید. خواهید دید که لینک در تب جدید باز میگردد. لازم به ذکر است به جای این کار، شما میتوانید کلید Ctrl کیبورد را گرفته و بر روی لینک مورد نظر چپ کلیک کنید. این ترفند بر روی کلیه نسخههای جدید مرورگرهای معروف وب نظیر فایرفاکس، اپرا، IE و گوگل کروم قابل انجام است.
ادامه مطلب »غیرفعال کردن صداهای خوشآمدگویی در Ubuntu
برای غیرفعال کردن صدای خوشآمدگویی نخستین که در صفحه Login Ready در Ubuntu 10.04 شنیده میشود: ابتدا به
ادامه مطلب »افزایش سرعت بالا آمدن ویندوز ویستا و 7 با انجام یک تنظیم ساده
برای این کار: ابتدا در منوی Start عبارت gpedit.msc را وارد کرده و Enter بزنید. در پنجره Local Group Policy Editor از پنل سمت چپ مسیر زیر را طی کنید:
ادامه مطلب »نحوه افزودن امضا به ایمیل در Outlook 2010
بدین منظور: ابتدا Microsoft Outlook 2010 را اجرا نمایید. بر روی دکمه آفیس، در بالا سمت چپ محیط برنامه کلیک نمایید و سپس بر روی دکمه Options کلیک کنید. در پنجره Outlook Options، از قسمت سمت چپ، بر روی Mail کلیک نمایید. حال (ترفندستان) بر روی دکمه Signatures کلیک کنید تا پنجره Signatures and Stationary باز شود. در این پنجره امکان ساخت و اضافه کردن امضا به ایمیلهای ارسالی خود را خواهید داشت. با فشردن دکمه OK امضای شما ذخیره خواهد شد و از این پس به هنگام ارسال ایمیل در محیط برنامه، میتوانید آن را به انتهای ایمیل خود اضافه کنید. جهت اضافه نمودن امضا به ایمیل در نسخههای قدیمیتر Outlook از ترفند زیر استفاده کنید:ایمیلهای خود را امضا کنید!
ادامه مطلب »روشی جدید برای حرکت میان تبها در مرورگر اپرا
برای این کار: در حالی که بیش از یک تب در مرورگر باز است، کافی است ابتدا کلیک راست ماوس را نگهدارید و در همان حال غلتک ماوس را بچرخانید. خواهید دید که منویی ظاهر میشود که کلیه تبها در آن مشخص است و با استفاده از چرخش غلتک ماوس و رها کردن کلیک راست، امکان انتخاب هر تب به طور سریع وجود دارد. لازم به ذکر است از طریق کلیدهای ترکیبی Ctrl+Tab و Ctrl+Shift+Tab نیز امکان چرخش میان تبهای مرورگر وجود دارد. البته این روش روی همه مرورگرها عمل میکند. همچنین این ترفند بر روی نسخههای جدید اپرا امکانپذیر است.
ادامه مطلب »پیدا کردن سریع مکاننمای گمشده ماوس با استفاده از کیبورد!
پیدا کردن سریع مکاننمای گمشده ماوس با استفاده از کیبورد! ممکن است برای شما نیز پیش آمده باشد که به هنگام کار با کامپیوتر به ناگاه مکاننما یا نشانگر ماوس را بر روی صفحه مانیتور گم کنید و با مقداری تلاش و تکان دادن ماوس مجدداً آن را پیدا کنید. این موضوع به ویژه برای کاربرانی که با ضعف بینایی ...
ادامه مطلب »وقتی لپتاپ خیس میشود!
اگر قرار است در زندگی کامپیوتریتان یک فاجعه رخ دهد، این فاجعه میتواند ریختن آب، چای یا هر مایع دیگری بر روی لپتاپ شما باشد! این اتفاق که بر روی لپتاپها به دلیل قابل حمل بودن زیاد هم رخ میدهد میتواند در صورت عکسالعمل اشتباه به مرگ دائمی لپتاپ نیز منجر شود! در این ترفند به معرفی راهکارهایی که بایستی پس از خیس شدن لپتاپ انجام دهید خواهیم پرداخت.
ادامه مطلب »کاهش فضای رم اشغالشده توسط نرمافزارهای سنگین در جهت افزایش کارایی
کاهش فضای رم اشغالشده توسط نرمافزارهای سنگین در جهت افزایش کارایی یکی از مشکلاتی که کاربران کامپیوتر با آن روبرو هستند کند شدن سیستم به علت اجرای نرمافزارهای سنگین به علت اشغال فضای زیاد رم در محیط ویندوز است. این موضوع در نرمافزارهایی نظیر فایرفاکس به ویژه برای کاربرانی که از سیستمهای قدیمی استفاده میکنند بیشتر به چشم میخورد. در ...
ادامه مطلب »3 راه برای ایجاد نسخهی مشابه از یک تب در فایرفاکس بدون استفاده از افزونه
1. کلید Ctrl را از روی کیبورد بگیرید و سپس در همان حال، تب مورد نظر را با استفاده از ماوس گرفته و آن را بکشید و در فضای خالی از نوار تبها آن را رها کنید. 2. با استفاده از کلیک وسط ماوس (غلتک ماوس) بر روی دکمه Reload در نوار بالای صفحه کلیک کنید. 3. با بهرهگیری از ماوس، آیکن کنار نوار آدرس (favicon) را بگیرید و آن را بکشید و در فضای خالی از نوار تبها رها کنید. با انجام هر یک از 3 کار فوق خواهید دید تب جدیدی ایجاد میشود که همان تب قبلی را بارگذاری مینماید.
ادامه مطلب »مقایسه محتوای دو فایل Word با یکدیگر
مقایسه محتوای دو فایل Word با یکدیگر فرض کنید دو فایل Word در اختیار دارید و میخواهید بدانید که محتوای این دو فایل چه تفاوتهایی با یکدیگر دارد. این موضوع زمانی کاربرد بیشتری دارد که قصد دارید تفاوتهای نسخه اصلی و یک نسخه اصلاح شده یک متن را دریابید. به ویژه در کارهای گروهی این موضوع بیشتر نیاز میشود. جالب ...
ادامه مطلب »مجموعهی نکات مخفیشده در Adobe CS5
1. Adobe Photoshop CS5 را اجرا نمایید. اکنون کلید Ctrl را از روی کیبورد بگیرید و در همان حال از منوی Help بر روی About Photoshop کلیک کنید. خواهید دید که یک صفحه با ظاهری متفاوت با عنوان «خرگوش سفید» ظاهر میشود و نام سازندگان برنامه در آن درج میگردد. 2. Adobe Dreamweaver CS5 را اجرا کرده و یک صفحه HTML جدید ایجاد کنید. سپس (ترفندستان) از منوی Insert بر روی Image کلیک کنید. حال یک تصویر را به دلخواه خود انتخاب کنید. پس از وارد شدن تصویر در محیط برنامه، در حالی که حالت صفحه بر روی Design است، تصویر را با استفاده از ماوس بگیرید و به حالت انتخاب دربیاورید. اکنون کلید Ctrl را بگیرید و بر روی تصویر کوچک شده در در پایین صفحه سمت چپ، دو بار کلیک کنید. خواهید دید که با هر دو بار کلیک بر روی آن تصویر، عکس یکی از سازندگان برنامه همراه با اسم او ظاهر میشود. 3. Adobe Flash CS5 را اجرا نمایید. سپس از منوی Help بر روی آخرین گزینه یعنی About Adobe Flash Professional CS5 کلیک کنید. در صفحه ظاهر شده بر روی عدد 5 موجود در تیتر بالای صفحه در قسمت CS5 کلیک کنید. عکس سازندگان برنامه ظاهر خواهد شد که با هر کلیک تصویر بعدی نمایش پیدا میکند. 4. Adobe After Effects CS5 را اجرا کنید. اکنون از روی کیبورد کلید Alt را بگیرید و در همان حال از منوی Help بر روی About After Effects کلیک کنید. خواهید دید که فیلمی پخش میگردد که نام سازندگان برنامه به صورت انیمیشن در آن درج شده است. لازم به ذکر است این ترفندها بر روی نسخههای قبلی این نرمافزارها نیز امکانپذیر است، اما نتیجهها تا حدودی متفاوت خواهد بود.
ادامه مطلب »حل مشکلات Network Manager در Ubuntu 10.04
بدین منظور: ترمینال را (ترفندستان) با ورود به منوی Application و سپس انتخاب Terminal از قسمت Accessories باز کنید. اکنون دستورات زیر را با دقت وارد نمایید:
ادامه مطلب » قوی ترین طلسمات+قویترین دعا و طلسم+قوی ترین کتاب طلسم و دعانویسی مطالب مذهبی+طلسم سیاهی و طلاق+طلسم احضار محبت معشوق+دانلود کتاب طلسم محبت و طلاق قوی
قوی ترین طلسمات+قویترین دعا و طلسم+قوی ترین کتاب طلسم و دعانویسی مطالب مذهبی+طلسم سیاهی و طلاق+طلسم احضار محبت معشوق+دانلود کتاب طلسم محبت و طلاق قوی