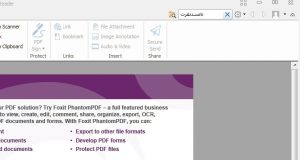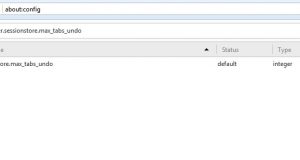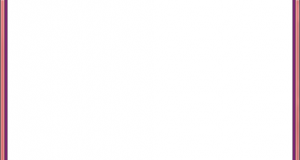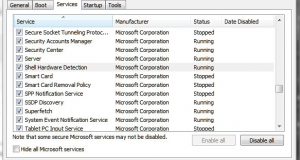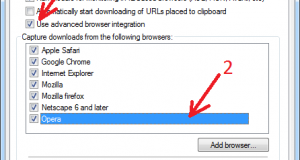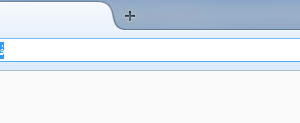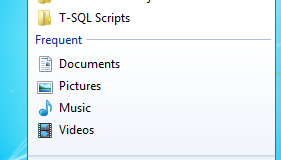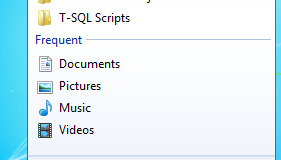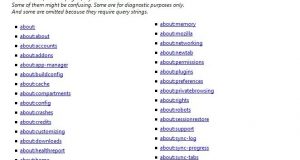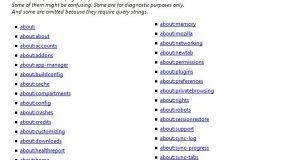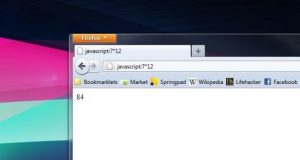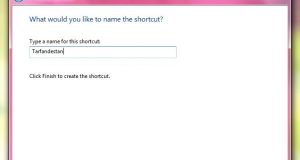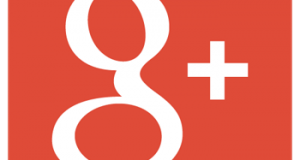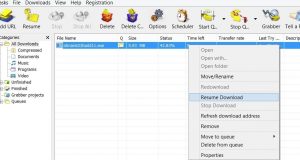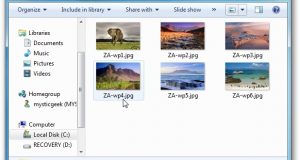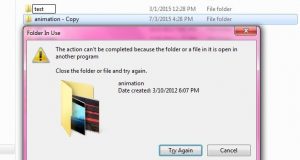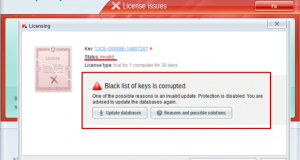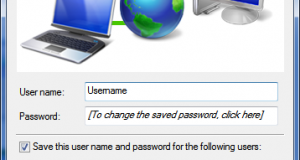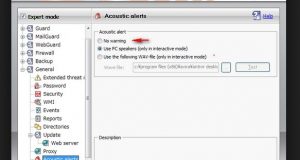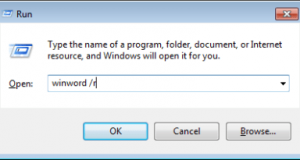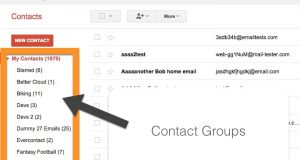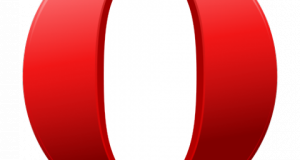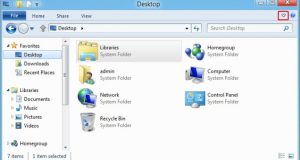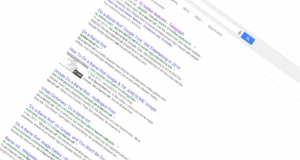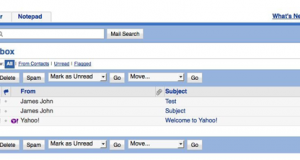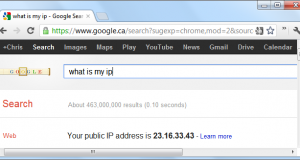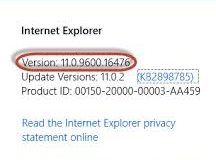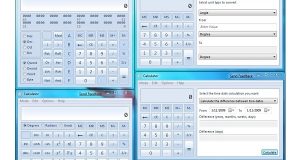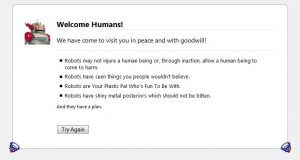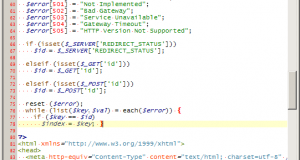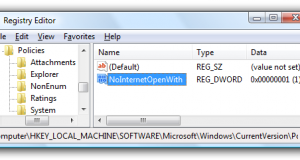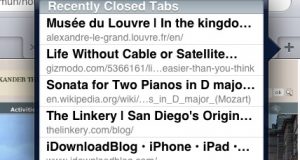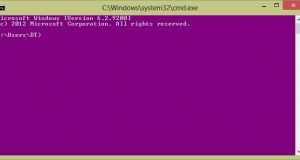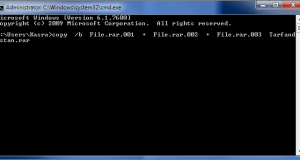بدین منظور: ابتدا فایل PDF مورد نظر خود را توسط نرمافزار Foxit Reader باز کنید. حال در قسمت جستجو (در نوار بالای صفحه)، معکوس عبارت فارسی مورد نظر را وارد نموده و آن را جستجو کنید. به عنوان مثال اگر قصد دارید عبارت «ترفندستان» را جستجو کنید، کافی است عبارت «ناتسدنفرت» را وارد نمایید. خواهیم دید که عبارت صحیح -که در این مثال «ترفندستان» است- پیدا خواهد شد.دانلود آخرین نسخه Foxit Reader از سایت سازنده
ادامه مطلب »همه
فرشتگان و غفران الهي
فرشتگان و غفران الهي «يا من سبقت رحمته غضبه». خداوند سبحان، هم رحمت دارد و هم غضب؛ ولي رحمت او اسم ذاتي، كمال ذاتي و صفت ذاتي جمال حق است و غضب از اسما و صفات فعلي او است. رحمتش از ذاتش بر مي خيزد و غضبش از تخلّف مخلوق متولد مي شود.(3) از روايات به دست مي آيد كه ...
ادامه مطلب »افزایش تعداد تبهای بهتازگی بستهشده در فایرفاکس
برای این کار: در نوار آدرس مرورگر عبارت about:config را وارد کرده و Enter بزنید. در صورت مشاهده دکمه I’ll be careful, I promise، بر روی آن کلیک کنید. حال (ترفندستان) در جلوی قسمت Filter عبارت زیر را وارد کنید.
ادامه مطلب »فرشتگان عذاب(1)
فرشتگان عذاب(1) يكي از شئون فرشتگان در خصوص انسان ها ــ كه خداوند متعال براي آنان مقرر فرموده ــ جاري ساختن عذاب الهي است. از اين رو، اين گروه از ملائكه به «فرشتگان عذاب» نام گرفته اند. اين دسته از ملائكه ــ مانند گروههاي ديگر فرشتگان ــ به امر خدا عمل كرده و از مشيّت و خواست حضرت حق هيچ ...
ادامه مطلب »رفع مشکل نمایش پیامهای رد و بدل شده در یاهو مسنجر
پیش از هر کار بایستی بدانید این مشکل پس از نصب نسخه آزمایشی مرورگر Internet Explorer 9 به وجود میآید. اما با حذف کردن این مرورگر از روی ویندوز هم مشکل حل نمیشود. اما جهت رفع این مشکل: ابتدا به منوی Start بروید و عبارت cmd را وارد نمایید. حال (ترفندستان) بر روی cmd.exe راستکلیک کنید و گزینه Run as administrator را انتخاب نمایید (این کار را بایستی حتماً انجام دهید). اکنون در پنجره Command Prompt ابتدا دستور زیر را وارد کرده و Enter بزنید:
ادامه مطلب »غیرفعال کردن قابلیت Scan and Fix در ویندوز 7
بدین منظور: ابتدا به منوی Start بروید و عبارت msconfig را وارد نمایید. حال (ترفندستان) بر روی cmd.exe راستکلیک کنید و گزینه Run as administrator را انتخاب نمایید. سپس در پنجره System Configuration، به تب Services بروید. اکنون در میان سرویسهای موجود، Shell Hardware Detection را یافته و تیک کنار آن را بردارید. پنجره را OK کنید. در مرحله بعدی، عبارت services.msc را در منوی Start وارد کرده و Enter بزنید. در پنجره Services، از میان سرویسهای موجود مجدداً Shell Hardware Detection را یافته و بر روی آن دوبار کلیک کنید. در پنجره باز شده، بر روی دکمه Stop کلیک کنید. همچنین وضعیت گزینه Automatic را بر روی Disabed تنظیم نمایید. نهایتاًًً روی دکمه OK کلیک نمایید. خواهید دید که با این کار در صورت اتصال یک دیسک برداشتنی، دیگر اثری از Scan and Repair نخواهد بود. لازم به ذکر است با انجام این کار، دیگر پنجره Autoplay هم به هنگام اتصال یک دیسک برداشتنی نمایش داده نخواهد شد. همچنین در صورتی که قصد دارید مجدداً Scan and Fix را فعال کنید کافی است تمامی تنظیمات فوق را به حالت اولیه بازگردانید.
ادامه مطلب »فرشتگان عذاب (2)
فرشتگان عذاب (2) چنان كه گذشت جمعي از فرشتگان، واسطه در عذاب هستند. اين گروه از ملائكه در عين آنكه ملائكه غضب و سخط مي باشند؛ ولي در مواقف و مقاطعي مختلف، عذاب ربوبي را نيز جاري مي كنند. جمعي از اين فرشتگان اهل عذاب را هنگام مرگ و در برزخ، عذاب مي كنند. گروه ديگري از ملائكه عذاب، پس ...
ادامه مطلب »نحوه ی صحیح هماهنگ نمودن نرمافزارهای مدیریت دانلود با مرورگر اپرا
ابتدا پیش از هر کاری بایستی در تنظیمات نرمافزار مدیریت دانلود، برنامه را با اپرا هماهنگ کنید. برای این کار در نرمافزار Internet Download Manager از منوی Downloads به Options بروید و تیک Opera را بزنید. سپس Opera را باز کنید. در نوار آدرس مرورگر (ترفندستان) عبارت opera:config را وارد کرده و Enter بزنید. اکنون شما به بخش تنظیمات پیشرفتهی مرورگر وارد شدهاید. در قسمت Quick Search عبارت download manager را وارد کنید. فیلد اولی که روبروی شما ظاهر میشود از شما میخواهد تا آدرس فایل اجرایی نرمافزار مدیریت دانلود را به آن معرفی کنید. مثلا اگر دانلود منیجر شما IDM باشد اینگونه وارد میکنید:
ادامه مطلب »پایان دردسرهای تایپ اشتباهی فارسی در نوار آدرس مرورگر فایرفاکس
بدین منظور: تنها نیازمند یک افزونه به نام Input Language Assistant هستیم. با نصب این افزونه بر روی مرورگر فایرفاکس، در صورتی که (ترفندستان) زبان کیبورد بر روی فارسی (یا هر زبانی به غیر انگلیسی) قرار گرفته باشد، به طور اتوماتیک زبان به انگلیسی تغییر پیدا میکند و اشتباهی رخ نمیدهد. برای نصب این افزونه به لینک زیر بروید:
ادامه مطلب »چسباندن Computer و Documents به تسکبار ویندوز 7
بدین منظور: ابتدا بر روی دکمه Start کلیک کنید. سپس (ترفندستان) به All Programs > Accessories رفته و بر روی Windows Explorer راستکلیک کنید. در پنجره باز شده به تب Shortcut بروید. اکنون محتویات قسمت Target را پاک کنید. سپس در صورتی که قصد دارید Computer به تسکبار سنجاق شود، عبارت زیر را Copy کرده و در قسمت Paste،Target نمایید:
ادامه مطلب »چسباندن Computer و Documents به تسکبار ویندوز 7
بدین منظور: ابتدا بر روی دکمه Start کلیک کنید. سپس (ترفندستان) به All Programs > Accessories رفته و بر روی Windows Explorer راستکلیک کنید. در پنجره باز شده به تب Shortcut بروید. اکنون محتویات قسمت Target را پاک کنید. سپس در صورتی که قصد دارید Computer به تسکبار سنجاق شود، عبارت زیر را Copy کرده و در قسمت Paste،Target نمایید:
ادامه مطلب »نمایش لیست کلیه صفحات مخفی در فایرفاکس
بدین منظور: کافی است عبارت about:about را در نوار آدرس فایرفاکس وارد کنید. صفحهای با تیتر About About پدیدار خواهد شد (ترفندستان) که لیست کلیه صفحات مخفی about در آن به چشم میخورد و با کلیک بر روی هر کدام، میتوان وارد آن شد.
ادامه مطلب »نمایش لیست کلیه صفحات مخفی در فایرفاکس
بدین منظور: کافی است عبارت about:about را در نوار آدرس فایرفاکس وارد کنید. صفحهای با تیتر About About پدیدار خواهد شد (ترفندستان) که لیست کلیه صفحات مخفی about در آن به چشم میخورد و با کلیک بر روی هر کدام، میتوان وارد آن شد.
ادامه مطلب »تبدیل آرایش صفحه کلید بازی FIFA 10 به حالت قدیمی
برای این کار: ابتدا دقت کنید بازی Fifa 10 در حالت اجرا نباشد. سپس فایل زیر را با حجم 100 کیلوبایت دانلود نمایید:
ادامه مطلب »12 کلید میانبر که احتمالاً بلد نیستید!
1. ساخت فولدر جدید در ویندوز 7: شما با استفاده از کلیدهای ترکیبی Ctrl+Shift+N میتوانید در محیط ویندوز 7، یک پوشه جدید بسازید. کاری که در ویندوزهای قبلی امکانپذیر نبود.2. بازیابی تبهای به اشتباه بسته شده در مرورگرها: با استفاده از کلیدهای ترکیبی در Ctrl+Shift+T میتوان آخرین تب بسته شده در مرورگر را مجدد بازیابی کرد. این ترفند بر روی کلیه مرورگرهای جدید عملی است.3. ایجاد یک یادداشت جدید با وارد کردن محتویات کلیپبورد در نرمافزار Evernote: نرمافزار Evernote یک برنامه پرطرفدار برای یادداشتبرداری است که برای اکثر سیستمعاملهای معروف عرضه شده است. در صورتی که از این برنامه در محیط ویندوز استفاده میکنید، با استفاده از کلیدهای ترکیبی Ctrl+Alt+V در هر قسمتی از محیط ویندوز، میتوانید آنچه که پیش از این Copy کردهاید را در یک یادداشت جدید تحویل بگیرید. در نتیجه دیگر نیازی نیست یک یادداشت جدید ایجاد کنید و محتویات کلیپبورد را در آن Paste کنید.4. دو کلید ترکیبی در فیسبوک: پس از ورود به سایت Facebook و ورود به حساب کاربری خود، با استفاده از کلید ترکیبی Alt+1 میتوانید مستقیماًً به صفحه News Feed مراجعه کنید. همچنین کلیدهای Alt+2 شما را مستقیماًً به صفحه پروفایلتان خواهد برد. دقت کنید در صورتی که از مرورگر فایرفاکس استفاده میکنید از کلیدهای Alt+Shift به جای Alt استفاده کنید. همچنین از کلیدهای عددی بالای کیبورد استفاده نمایید.5. ارسال پست جدید در توئیتر: در محیط Twitter، با فشردن کلید n، امکان ارسال یک توئیت جدید مهیا خواهد شد. همچنین فشردن کلید g و پس از آن r، شما را به تب Mentions@ خواهد برد.6. فعالیتهای سریع در TweetDeck: یکی از نرمافزارهای پرطرفدار در حوزه شبکههای اجتماعی نرمافزار TweetDeck است که به کاربر امکان مدیریت حسابهای خود در شبکههای اجتماعی نظیر فیسبوک و توئیتر را میدهد. در صورتی که شما نیز از این برنامه برای حساب توئیتر خود استفاده میکنید، بعد از این که یک توئیت را با استفاده کلیدهای بالا و پایین انتخاب کردید، کلید Space را فشار دهید. خواهید دید که یک پنل کوچک پدیدار میشود که با فشردن کلیدهای که در آن مشخص شده است میتوانید فعالیتهای مختلفی را بر روی آن توئیت اعمال کنید. لازم به ذکر است فشردن کلید میانبر / در این برنامه، یک ستون جستجوی جدید ایجاد خواهد کرد.7. بررسی نتایج گوگل با کیبورد: برای استفاده از این ترفند بایستی در ابتدا از فعال بودن قابلیت Instant در جستجوی گوگل اطمینان پیدا کنید. برای این کار بایستی به صفحه Search settings گوگل بروید و اطمینان پیدا کنید گزینه Use Google Instant انتخاب شده باشد. اکنون (ترفندستان) در صورتی که عبارتی در گوگل جستجو کنید، پس از مشاهده نتایج، با استفاده از کلیدهای بالا و پایین میتوانید هر نتیجه را به حالت انتخاب دربیاورید. با فشردن Enter وارد آن شوید و با فشردن کلید جهت راست، صفحه پیشنمایش آن را مشاهده کنید.8. ارسال سریع ایمیل در Gmail: پس از تایپ متن یک ایمیل در محیط Gmail، به جای کلیک بر روی دکمه Send، کافی است کلیدهای ترکیبی Tab+Enter را فشار دهید تا ایمیل ارسال شود.9. ورود به آیتم کنونی در گوگل ریدر: در صورتی که از گودر برای مطالعه فید سایتهای مورد علاقه خود استفاده میکنید، کافی است به هنگام مشاهده یک آیتم، کلید V را فشار دهید. خواهید دید که مستقیماًً به صفحه پست مورد نظر در سایت اصلی خواهید رفت.10. عکسبرداری از پنجره جاری در محیط ویندوز: اکثر کاربران اطلاع دارند که با فشردن کلید Print Screen در محیط ویندوز، یک تصویر از کل صفحه در کلیپبورد ویندوز ذخیره خواهد شد. اما در صورتی که از کلید ترکیبی Alt+Print Screen استفاده کنید، یک تصویر از پنجره جاری ویندوز در کلیپبورد ذخیره میشود.11. ثبت تاریخ جاری در Notepad: در صورتی که قصد دارید تاریخ و ساعت جاری را در Notepad وارد کنید، نیازی به تایپ آن نخواهید داشت. کافی است کلید F5 را فشار دهید تا زمان کنونی درج گردد.12. کلیدهای میانبر در Windows Live Writer: نرمافزار WLW برنامهای است که اکثر وبلاگنویسان حرفهای با آن سروکار دارند و نگارش مطالب خود را توسط آن انجام میدهند. در صورتی که شما نیز از این برنامه بهره میگیرید بایستی بدانید با استفاده از کلید F2 به هنگام نگارش یک پست جدید، میتوانید جزئیات مطلب نظیر موضوع و زمان ارسال آن را تغییر دهید. همچنین کلیدهای ترکیبی Ctrl+Alt+1 الی Ctrl+Alt+6 اندازه عنوان را از کوچک به بزرگ تغییر خواهد داد.
ادامه مطلب »6 قابلیت ناشناخته در نرمافزار VLC media player
1. Ripکردن DVDها به عمل تبدیل فیلمهای DVD به فایلهای تصویری مرسوم نظیر AVI و ذخیره آن بر روی هارددیسک، عمل Rip کردن DVD گفته میشود. این موضوع میتواند بسیار کاربردی باشد چرا که دیگر نیازی به کپی کردن یک DVD با حجم بالا بر روی هارددیسک نخواهید داشت و تنها یک فایل تصویری با حجمی به مراتب کمتر و همان کیفیت اصلی در اختیار خواهید داشت. برای Rip کردن DVD توسط VLC کافی است ابتدا DVD را درون DVD-ROM قرار دهید. سپس از منوی Media بر روی Convert / Save کلیک کنید. در پنجره Open Media به تب Disc بروید. در این قسمت شما میتوانید تعین کنید چه میزان از ویدئو Rip شود. با کلیک بر روی دکمه Convert / Save میتوانید نوع فرمت خروجی و محل ذخیره فایل را در تنظیم نمایید و نهایتاًًً با فشردن دکمه Start عملیات تبدیل و کپی را آغاز کنید.2. عکسبرداری و فیلمبرداری از ویدئو شما میتوانید توسط VLC از صحنهای از ویدئو عکس بگیرید و یا قسمتی از ویدئو را به صورت جداگانه ضبط کنید. برای این کار کافی است از منوی View گزینه Advanced Controls را انتخاب کنید تا دکمههای مربوط به این کار نمایش داده شود.3. پخش فایلهای فشرده فرض کنید شما یک فایل فشرده با فرمت RAR یا ZIP و یا سایر فرمتهای مشابه در اختیار دارید که درون آنها فایلهای صوتی یا تصویری ذخیره شده است. اگر از VLC استفاده میکنید، برای پخش این فایلها نیازی به Extract کردن فایل فشرده ندارید. کافی است در VLC از منوی Media گزینه Open File را انتخاب کنید. سپس فایل فشرده را انتخاب کنید. VLC به طور اتوماتیک محتویات فایل فشرده را برای شما پخش خواهد کرد.4. پخش ویدئو در حالت ASSCII کدهای اسکی (ASSCII) یک ترکیب کاراکتری بر اساس الفبای انگلیسی هستند. شما در VLC میتوانید فایلهای تصویری خود را در قالب این کدها مشاهده کنید! این قابلیت VLC بیشتر جنبه سرگرمی دارد. برای این کار کافی است از منوی Tools به Preferences بروید. سپس به بخش Video بروید و گزینه Output را بر روی Color ASSCII art video output تنظیم نمایید و بر روی دکمه Save کلیک کنید. حال کافی است یک ویدئو را اجرا کنید. برای بازگردانی به حالت قبل کافی است مجدد گزینه Output را بر روی Default تنظیم کنید.5. تبدیل فایلهای صوتی و تصویری در صورتی که قصد تبدیل فرمتهای فایلهای صوتی و تصویری را دارید نیازی به استفاده از نرمافزارهای جانبی نخواهید داشت. VLC این کار را به بهترین شکل ممکن انجام میدهد. برای این کار (ترفندستان) از منوی Media بر روی Convert / Save کلیک کنید. در همان تب File، بر روی Add کلیک کنید و فایلی که قصد تبدیل آن را دارید را انتخاب کنید. این کار را میتوانید به دفعات انجام دهید. سپس بر روی Convert / Save کلیک کنید. اکنون میتوانید فرمت فایل جدید و تنظیمات مربوط به آن و همچنین محل ذخیره فایل تبدیل شده را اعمال کنید. با کلیک بر روی دکمه Start عملیات آغاز میگردد. شما میتوانید از این روش برای ضبط ویدئوهای آنلاین که به صورت Stream پخش میشوند و امکان دانلود آنها وجود ندارد نیز استفاده کنید.6. مشاهده و دانلود ویدئوهای آنلاین شما به وسیله VLC میتوانید ویدئوهای آنلاین موجود در صفحات اینترنت نظیر ویدئوهای یوتیوب را مشاهده کنید و همچنین آنها دانلود نموده و بر روی هارد ذخیره کنید. برای این کار کافی است از منوی Media بر روی Open Network Stream کلیک کنید. اکنون آدرس صفحهای که ویدئو در آن قرار دارد را وارد کنید. اگر دکمه Play را بزنید ویدئو در محیط VLC پخش خواهد شد. اما اگر بر روی فلش کوچک کنار آن کلیک کنید و Convert را انتخاب کنید، میتوانید آن را با هر فرمتی که علاقهمندید بر روی هارددیسک ذخیره کنید. همچنین در صورتی که فایل موجود در اینجا را دانلود کرده و در محل نصب برنامه و مسیر luaplaylist کپی کنید، میتوانید به هنگام مشاهده ویدئوهای یوتیوب یک Playlist نیز در اختیار داشته باشید. برای دانلود آخرین نسخه این نرمافزار میتوانید به سایت سازنده و یا این تاپیک در انجمنهای ترفندستان مراجعه نمایید.
ادامه مطلب »استفاده از نوار آدرس مرورگر به عنوان یک ماشین حساب
بدین منظور: ابتدا مرورگر اینترنتی دلخواه خود را باز کنید. اکنون در نوار آدرس مرورگر (محلی که آدرسهای اینترنتی را وارد میکنید) عبارت زیر را وارد کنید:
ادامه مطلب »ساخت یک میانبر برای Hibernate کردن کامپیوتر
ترجیحاً این فایل را در محیط دسکتاپ ذخیره نمایید تا دسترسی به آن آسانتر باشد. اکنون در صورتی که بر روی این فایل ساخته شده دوبار کلیک کنید، خواهید دید که پنجرهای سیاه رنگ نمایان خواهد شد و ویندوز پس از گذشت 10 ثانیه به طور خودکار Hibernate خواهد شد. این 10 ثانیه بدین منظور تنظیم شده است که در صورتی که از این کار پشیمان شدید امکان بستن پنجره و انصراف از عمل Hibernate را داشته باشید. در صورتی که دوست دارید این 10 ثانیه را به کمتر یا بیشتر تغییر دهید کافی است عدد 10000 را که برحسب میلیثانیه است به عدد دلخواه خود تغییر دهید (10 ثانیه برابر با 10000 میلیثانیه است).روش دوم: در فضای خالی محیط دسکتاپ و یا هر پوشه دیگری، راستکلیک کرده و New > Shortcut را انتخاب کنید. در پنجره باز شده، این دستور را وارد نموده و بر روی دکمه Next کلیک کنید:
ادامه مطلب »12+1 ترفند و نکته در «گوگلپلاس»
1. «گوگلپلاس» به شما امکان قالببندی متنها را میدهد. برای توپُر (Bold) کردن نوشته کافی است علامت «*» را در دو طرف متن قرار دهید. همچنین میتوانید برای مورب (Italic) نمودن متن از کاراکتر «_» در دو طرف متن استفاده کنید. جهت خط کشیدن روی از قسمتی از متن نیز میتوانید کاراکتر «-» را در دو طرف متن قرار دهید. 2. برای به اشتراکگذاری ویدئو، تصویر و لینک موجود در یکی از صفحات وب، میتوانید ویدئو، تصویر و لینک مورد نظر را توسط ماوس کشیده و در جعبه بهاشتراکگذاری مطالب در صفحه Stream «گوگلپلاس» رها کنید. 3. قابلیت حلقه (Circle) در «گوگلپلاس» کاملاً مشابه قابلیت دنبال کردن (Following) در «توئیتر» است. بهروزرسانیهای شما تنها برای افرادی ارسال خواهد شد که شما در حلقه خود داشته باشند (یا شما را دنبال کنند). 4. شما میتوانید اشخاص موجود در حلقههای خود را در ارسالهایتان برچسب (Tag) بزنید. برای این کار کافی است به هنگام نگارش یک ارسال جدید، ابتدا یک کاراکتر «+» یا «@» وارد کنید، سپس نام شخص را پس از آن تایپ کنید. 5. با توجه به این که در حال حاضر امکانی همانند پیغام خصوصی در «گوگلپلاس» وجود ندارد، شما میتوانید (ترفندستان) در صفحه Stream متن مورد نظر خود را وارد کنید، سپس آن متن را طوری تنظیم کنید که فقط برای شخص مورد نظر به اشتراک گذاشته شود. برای این کار کافی است پس از نگارش متن، بر روی Add more people کلیک کنید و نام فرد را تایپ کنید. اگر حلقه دیگری برای اشتراک وجود دارد با استفاده از دکمه ضربدر میتوانید آن را حذف کنید. 6. شما میتوانید قابلیت ثبت نظر و همچنین بهاشتراکگذاری مجدد را برای مطالب ارسالی خود در «گوگلپلاس» غیرفعال کنید. برای این کار پس از انتشار مطلب، بر روی فلش کوچک موجود در سمت راست بالای هر پست کلیک کنید و گزینه Disable comments برای غیرفعال کردن نظرات و گزینه Disable reshare را برای غیرفعال کردن بهاشتراکگذاری مجدد مطلب، انتخاب کنید. 7. برای دستیابی به لینک مستقیم هر مطلب، کافی است بر روی تاریخ و ساعت ارسال آن کلیک کنید. 8. دکمه «1+» در «گوگلپلاس» عملکردی کاملاً مشابه با «Like» در «فیسبوک» دارد. کلیک مجدد بر روی این دکمه، باعث حذف «1+» شما از آن مطلب خواهد شد. 9. کلیک کردن بر روی دکمه «1+» در زیر مطالب افراد در «گوگلپلاس» موجب قرار گرفتن این مطالب در بخش «1+'s» نمایه (Profile) شما نخواهد شد. تنها کلیک کردن بر روی این دکمه در صفحات وب، موجب قرارگیری لینک آنها در این بخش میگردد. 10. کلیدهای میانبر موجود در «گوگلپلاس» بدین شرح میباشند: • کلید Space = پایین بردن صفحه Stream • کلید J = پایین رفتن به اندازه یک مطلب در صفحه Stream • کلید K = بالا رفتن به اندازه یک مطلب در صفحه Stream • کلید Enter = ثبت نظر برای یک مطلب که توسط دو کلید بالا انتخاب شده است 11. در صورتی که علاقهای به دریافت ایمیلهای اطلاعرسانی «گوگلپلاس» ندارید، کافی است از نوار بالای صفحه بر روی شکل چرخدنده کلیک کنید و گزینه Google+ settings را انتخاب کنید. در این صفحه میتوانید تعیین کنید ایمیل اطلاعرسانی در چه مواردی ارسال شود. 12. شما میتوانید کلیه مطالب، اطلاعات نمایه، تصاویر و سایر موارد منتشر شده در «گوگلپلاس» را به صورت یک فایل فشرده در فرمت zip دانلود کنید. برای این کار از نوار بالای صفحه بر روی شکل چرخدنده کلیک کنید و گزینه Google+ settings را انتخاب کنید. سپس بر روی Data liberation کلیک نمایید. 13. برای این که متوجه شوید سایر افراد صفحه نمایه شما را چطور میبینند، به صفحه Profile بروید. اکنون در محلی که عبارت...View profile as درج شده است نام یک شخص را وارد کنید تا صفحه نمایه خود را از دید او مشاهده کنید. با کلیک بر روی گزینه Anyone on the web نمایه خود را از دید همهی افراد متفرقه خواهید دید.
ادامه مطلب »ادامه دانلود با استفاده از لینکی دیگر در نرمافزار Internet Download Manager
ابتدا دقت کنید این ترفند زمانی قابل اجراست که لینک شما مستقیم باشد. بدین منظور: در محیط IDM بر روی آیتمی که دانلود آن متوقف شده است راستکلیک کنید و Properties را انتخاب نمایید. در قسمت Address، آدرس لینک جدید فایل را (ترفندستان) وارد نمایید و OK کنید. سپس با استفاده از دکمه Resume میتوانید دانلود فایل را ادامه دهید. برای جستجوی فایل جدید میتوانید از موتورهای جستجو استفاده کنید و نام فایل را جستجو کنید تا لینک دیگری برای آن پیدا کنید. دقت کنید در صورتی که اصل همان فایل در جای دیگری موجود باشد امکان ادامه دانلود وجود خواهد داشت و اندکی تفاوت حجم دو فایل موجب کار نکردن این قابلیت IDM خواهد شد. لازم به ذکر است این ترفند به هنگام دانلود از سایتهای به اشتراکگذاری فایل که لینکهای مستقیم آنها بعد از چند ساعت منقضی میشود بسیار کاربرد دارد (همانند Mediafire). در این گونه سایتها شما میتوانید علاوه بر عملیات فوق، بر روی آیتم مورد نظر راستکلیک کنید و Refresh download address را انتخاب کرده و OK کنید. خواهید دید که صفحهای از مرورگر باز میشود و برنامه به طور اتوماتیک لینک دانلود فایل را شناسایی میکند. اما گاهی ممکن است IDM در برخی سایتها در تشخیص ادامه دانلود از لینک جدید دچار اشتباه شود و دانلود را از ابتدا آغاز کند، در صورتی که امکان Resume وجود داشته است. در این موارد، ابتدا بر روی آیتم مورد نظر راستکلیک کنید و Refresh download address را انتخاب کرده و OK کنید. حال صفحه باز شده در مرورگر را ببندید. خواهید دید که با بستن صفحه مرورگر، همچنان پنجره IDM دارای دکمه Stop waiting، بر روی صفحه موجود است. اکنون در مرورگر به صفحهای که لینک جدید در آن وجود دارد بروید و بر روی آن کلیک کنید. خواهید دید که این پنجره کوچک بسته خواهد شد و لینک جدید جایگزین لینک قبلی شده و دانلود ادامه پیدا میکند.
ادامه مطلب »تمهای مخفی ویندوز 7
تمهای مخفی ویندوز 7 یکی از ویژگیهای بارز ویندوز 7 ظاهر زیبا و جذاب آن است. این ویژگی به کمک تم یا قالبهای موجود در آن شکل میگیرد. در ویندوز 7 به طور پیشفرض 6 تم قابل انتخاب است که با انتخاب هر تم، ظاهر صفحه دسکتاپ و صداهای موجود در ویندوز تغییر میکند. اما بایستی بدانید که در ویندوز ...
ادامه مطلب »معرفی یک باگ کوچک در ویندوز 7
در ابتدا در محیط ویندوز یک پوشه (Folder) با حجم زیاد را Copy کرده و در محل دیگری Paste کنید. با پدیدار شدن پنجره Copy، در محل جدیدی که پوشه در حال Paste شدن است، بر روی پوشه تازه ایجاد شده راستکلیک کرده و Rename را انتخاب کنید و نام جدیدی برای پوشه وارد کنید. خواهید دید که به علت این که عملیات کپی هنوز تمام نشده است، پیغام خطای Folder In Use ظاهر میشود و به شما اجازه Rename کردن پیش از پایان عملیات را نمیدهد. تا اینجای کار همه چیز طبیعی بوده است، اکنون به درایو C رفته و پوشه Program Files را کپی کرده و در محل دیگری Paste کنید. اکنون مجدد کار بالا را انجام دهید و پوشه Program Files تازه ایجاد شده در محل دیگر را Rename کنید. خواهید دید که این بار پیغام خطایی دریافت نخواهید کرد و پوشه جدید پیش از پایان عملیات کپی قابلیت تغییر نام را دارد. در نتیجه پوشه Program Files یک نوع استثنا محسوب میشود. حالا همین کار را با پوشه Windows انجام دهید. ابتدا آن را در محلی Paste کنید، سپس (ترفندستان) در حین عملیات کپی، نام آن را تغییر دهید. خواهید دید که این بار اتفاق عجیبتری رخ میدهد! با هر بار تغییر نام، تغییر نام انجام میشود اما یک پوشه جدید به نام Windows ایجاد میشود و بقیه فایلها در آن کپی میگردد. در نتیجه اگر این کار را چندین بار انجام دهید به همان تعداد پوشه جدید خواهید داشت.
ادامه مطلب »رهایی از پیغام Black list of licenses is corrupted در Kaspersky
برای حل این مشکل ابتدا پیش از هر کاری اطمینان پیدا کنید در ویندوز شما، قابلیت نمایش فایلهای مخفی فعال است. بدین منظور از منوی Start به Control Panel و سپس Folder Options بروید. در پنجره Folder Options به تب View مراجعه کنید و تیک گزینه Show hidden files, folders, and drives را بزنید و بر روی دکمه OK کلیک کنید. اکنون Kaspersky خود را باز کرده و به بخش Settings بروید. سپس (ترفندستان) از قسمت Self-Defense تیک گزینه Enable Self-Defense را بردارید و پنجره را OK کنید. حال اگر از ویندوز XP استفاده میکنید و ویندوز شما در درایو C نصبشده است به مسیر زیر بروید:
ادامه مطلب »نحوه ساخت یک کانکشن پرتابل در محیط ویندوز
برای این کار: پیش از هر کاری بایستی اطمینان پیدا کنید قابلیت نمایش پسوند فایلها در محیط ویندوز فعال است. بدین منظور از منوی Start به Control Panel بروید. سپس وارد Folder Options شده و در پنجره باز شده به تب View بروید. اکنون اطمینان پیدا کنید گزینه Hide extensions for known file types تیک نخورده باشد. اگر این گزینه تیک خورده بود، تیک آن را بردارید و بر روی OK کلیک کنید. حال در محیط دسکتاپ یا هر محل دیگری، بر روی فضای خالی از صفحه راستکلیک کرده و New > Text Document را انتخاب کنید. برای آن یک نام دلخواه انتخاب کنید و پسوند آن را به pbk تغییر دهید (به عنوان مثال Connection.pbk). اکنون (ترفندستان) این فایل تازه ساخته شده را اجرا کنید. خواهید دید که پیغامی ظاهر میشود که بایستی بر روی دکمه OK کنید. پنجره جدیدی ظاهر خواهد شد. از اینجای کار نحوه کار کاملاً مشابه ساخت یک کانکشن جدید در ویندوز است. کافی است شبکهای که قصد اتصال به آن را دارید را انتخاب کنید و مراحل کار را طی کنید. دقت داشته باشید به دلایل امنیتی در صورتی که کانکشن را به یک ویندوز دیگر کپی کنید، Username و Password کانکشن، بازیابی نخواهد شد.
ادامه مطلب »غیرفعال کردن صدای ناهنجار آنتیویروس Avira
برای این کار: بر روی آیکن Avira در نوار تسکبار راستکلیک کرده و Configure AntiVir را انتخاب کنید. در پنجره باز شده، در قسمت سمت چپ صفحه، تیک گزینه Expert Mode را بزنید. حال (ترفندستان) بر روی مجموعهی General دوبار کلیک کنید و سپس Acoustic Alerts را انتخاب نمایید. هماکنون 3 گزینه خواهید داشت: No Warning که با انتخاب آن صدا غیرفعال خواهد شد. Use PC Speakers که با انتخاب آن صدا به جای اسپیکر مادربورد، از اسپیکرهای کامپیوتر پخش خواهد شد. و نهایتاًًً User the following WAV-file که از طریق آن میتوانید یک فایل صوتی Wave را جایگزین صدای پیشفرض آنتیویروس کنید. در پایان برای ایجاد تغییرات، بر روی دکمه OK کلیک کنید.
ادامه مطلب »حل مشکل چاپ کمرنگ کارتریج لیزری سامسونگ بعد از شارژ
حل مشکل چاپ کمرنگ کارتریج لیزری سامسونگ بعد از شارژ یکی از مشکلات شایعی که در خصوص کارتریجهای لیزری سامسونگ وجود دارد، چاپ کمرنگ آنها بعد از شارژ کارتریج است. این مشکل زمانی که درام (لوله سبز رنگ) سالم است نیز پیش میآید. در این ترفند به بررسی نحوه حل این مشکل خواهیم پرداخت. این مشکل مرموز از قطعهای به ...
ادامه مطلب »3 راه برای حل مشکلات آفیس 2010
1. Safe Mode (حالت امن) قابلیت جدیدی که در آفیس 2010 به چشم میخورد، قابلیت Safe Mode است. در صورتی که در این حالت وارد یکی از محصولات آفیس شوید، افزونههای اضافی نصبشده بر روی نرمافزار، همراه برنامه اجرا نخواهد شد. بسیاری از مشکلات آفیس نظیر اجرا نشدن برنامه به دلیل مشکلات افزونه هاست. بدین منظور کافی است کلید Ctrl را از روی کیبورد نگه داشته و سپس نرمافزار را اجرا کنید. پیغامی ظاهر میشود که بایستی بر روی Yes کلیک کنید. سپس برنامه در حالت Safe Mode اجرا میشود.2. غیرفعال کردن ماکروها فایلهای آفیس (ترفندستان) امکان ذخیره ماکرو (Macro) را در داخل خود دارند. ماكرو مجموعهای از فرمانها، كلیدها و یا کلیکهای ماوس است كه موجب سهولت در انجام کارهای تکراری میگردد. برای اجرای یک فایل بدون پردازش ماکروی درون آن کافی است کلید Shift را گرفته و فایل مورد نظر را اجرا کنید.3. تعمیر رجیستری ویندوز آفیس برای ذخیره بسیاری از قسمتهای خود از رجیستری ویندوز استفاده میکند. گاهی ممکن است آسیب دیدن اطلاعات مربوط به آفیس در رجیستری موجب اختلال در عملکرد نرمافزارهای آفیس شود. برای تعمیر رجیستری ویندوز شامل اطلاعات مربوط به آفیس، در محیط Run عبارت زیر را وارد نمایید:
ادامه مطلب »ریست کردن چیپست شمارنده برگه در پرینتر سامسونگ SCX-4300
ریست کردن چیپست شمارنده برگه در پرینتر سامسونگ SCX-4300 یکی از پرینترهای پرفروش شرکت سامسونگ مدل SCX-4300 است. اصول کار این پرینتر استفاده از قابلیتی به نام شمارنده برگه (Counter Pager) است. به طوری که هنگامی که پرینتر به شماره برگهای که توسط شرکت سازنده در آن برنامهریزی شده است برسد چراغ آن قرمز شده و پیغام خطای Toner Empty ...
ادامه مطلب »گروهبندی ایمیلهای مخاطبین در Gmail
بدین منظور: ابتدا اطمینان پیدا کنید ایمیلهایی که قصد دارید وارد یک گروه کنید قبلاً در لیست ارتباطات شما در قسمت Contacts ذخیره شده است. برای این کار پس از ورود به حساب کاربری خود در Gmail، بر روی فلش کنار گزینه Mail (در سمت چپ صفحه) کلیک کنید و Contacts را انتخاب نمایید. در این صفحه میتوانید لیست کلیه مخاطبین خود را مشاهده کنید. با کلیک روی گزینه New Contact میتوانید یک مخاطب جدید اضافه کنید. حال برای ساخت یک گروه جدید از مخاطبین، از سمت چپ صفحه بر روی New Group کلیک کنید و نام گروه مورد نظر خود را وارد کنید. اکنون مجدد به صفحه Contacts مراجعه کنید (ترفندستان) و تیک کنار مخاطبان مورد نظر خود را بزنید. سپس از نوار بالایی صفحه بر روی آیکن Groups کلیک کنید و تیک گروه مورد نظر خود را بزنید و بر روی Apply کلیک کنید. بدین ترتیب مخاطبین شما به این گروه منتقل خواهند شد. برای ارسال ایمیل به مخاطبین این گروه نیز کافی است به هنگام ارسال ایمیل جدید در قسمت To، نام گروه را وارد کنید.
ادامه مطلب »بازی مخفی شده در نرمافزار TuneUp Utilities
بدین منظور: ابتدا TuneUp Utilities را اجرا کنید. سپس (ترفندستان) در محیط برنامه، از منوی Help & Support بر روی About کلیک کنید. اکنون در پنجره جدید، کلیدهای Ctrl+Alt+Shift را همزمان گرفته و بر روی آیکن زرد رنگ برنامه که شبیه به موم عسل است، دوبار کلیک کنید. خواهید دید که در همان قسمت یک بازی نمایش داده میشود که با فشردن کلید Space میتوانید بازی را آغاز کنید.
ادامه مطلب »نحوه جستجوی مستقیم سایتهای دلخواه در مرورگر اپرا
برای این کار: ابتدا به سایت مورد نظر مراجعه کنید. اکنون در قسمت جستجوی سایت، یک عبارت دلخواه را وارد نموده و آن را جستجو کنید. پس از نمایش صفحه نتایج، به آدرسی که در نوار آدرس مرورگر درج شده است دقت کنید. خواهید دید که درون آدرس، عبارتی که جستجو کرده بودید به چشم میخورد. این عبارت را پاک کنید و به جای آن عبارت
ادامه مطلب »مخفی کردن روبان جدید «ویندوز 8»
بدین منظور: ابتدا بر روی دکمه Start کلیک کرده و عبارت gpedit.msc را وارد نموده و Enter بزنید. در پنجره Local Group Policy Editor از پنل سمت چپ مسیر زیر را طی کنید:
ادامه مطلب »چند شوخی جدید در موتور جستجوی «گوگل»
با فرا رسیدن فصل زمستان، «گوگل» یک شوخی زمستانی در نظر گرفته است! عبارت «let it snow» را در «گوگل» جستجو کنید تا شاهد بارش برف بر روی صفحه جستجو باشید! هنگامی که صفحه پر از برف شد هم میتوانید با استفاده از ماوس بر روی صفحه نقاشی کنید. کلیک بر روی دکمه Defrost نیز بارش برف را از ابتدا آغار خواهد کرد. برای مشاهده شوخی دیگر «گوگل»، عبارت «do a barrel roll» را جستجو کنید. این بار شاهده چرخش 360 درجهای صفحه نتایج جستجو خواهید بود! جستجوی عبارت «tilt» یا «askew» نیز کج شدن صفحهی جستجو را به همراه خواهد داشت! یکی از دلایلی که «گوگل» این شوخیها را ارائه کرده است، نشان دادن قدرت تکنولوژی «CSS3» بر روی مرورگرهای جدید است. از شوخیهای دیگر «گوگل» میتوان به جستجوی عبارت «ascii art» اشاره کرد. با جستجوی این عبارت، لوگوی «گوگل» به حالت کدهای «اَسکی» تبدیل خواهد شد. جستجوی عبارت «recursion» به معنای «بازگشت» باعث میشود تا گوگل مجدد همین لغت را (ترفندستان) برای جستجو به شما پیشنهاد بدهد! با کلیک بر روی این لغت، این چرخه همچنان ادامه پیدا میکند. جستجو نمودن عبارت «anagram» نیز یک شوخی دیگر گوگل را به همراه خواهد داشت. با جستجوی این عبارت، گوگل یک عبارت جدید به نام «nag a ram» را به شما پیشنهاد میکند. این موضوع زمانی جالب میشود که بدانید «Anagram» یک نوع بازی با کلمات محسوب میشود که در آن با به هم ریختن یک عبارت، بایستی یک عبارت جدید معنیدار ایجاد کنید. هر چند nag a ram در زبان انگلیسی یک عبارت معنیدار نیست!
ادامه مطلب »بازگردانی «Yahoo! Mail» به نسخه قدیمی
بدین منظور: در قدم اول بایستی قابلیت JavaScript را بر روی مرورگر خود غیرفعال کنید. این کار در هر یک از مرورگرهای معروف، به شیوه زیر انجام میگیرد: • «فایرفاکس»: بر روی دکمه Firefox کلیک کرده و از قسمت Options بر روی Options کلیک کنید (یا از منوی Tools به Options بروید). سپس در تب Content تیک گزینهی Enable JavaScript را بردارید و OK کنید. • «گوگل کروم»: بر روی آیکن آچار کلیک کرده و در منوی باز شده Options را انتخاب کنید. به قسمت Under the Hood رفته و بر روی Content Settings کلیک کنید. تیک گزینه Do not allow any site to run JavaScript را بردارید. • «اپرا»: بر روی دکمه Menu کلیک کنید. در منوی باز شده به Settings > Quick Preferences رفته و تیک گزینهی Enable JavaScript را بردارید. • «اینترنت اکسپلورر»: از منوی Tools به Internet Options بروید. به تب Security رفته و روی Custom Level کلیک کنید. از قسمت Scripting، گزینه Active Scripting را بر روی Disable تنظیم کنید. پنجرههای باز را OK نمایید. • «سافاری»: از منوی Edit بر روی Preferences کلیک کنید. به تب Security رفته و تیک گزینه Enable JavaScript را بردارید. پس از این کار، به http://mail.yahoo.com مراجعه کنید و با وارد کردن اطلاعات، وارد حساب خود شوید. اکنون (ترفندستان) به جای ورود به صفحه ایمیل اصلیتان، پیغام خطایی مبنی بر غیرفعال بودن JavaScript بر روی مروررگر دریافت خواهید کرد. در زیر این پیغام دو لینک وجود دارد: با کلیک بر روی لینک «Just this one time, go to a previous version of Yahoo! Mail»، شما وارد نسخه قدیمی «Yahoo! Mail» خواهید شد. این اتفاق فقط برای همین یکبار رخ خواهد داد و در صورت فعال کردن مجدد JavaScript، همانند گذشته میتوانید از نسخه جدید استفاده کنید. اما در صورتی که دوست دارید برای همیشه از نسخه قدیمی استفاده کنید، بایستی روی لینک دوم یعنی «Return to a previous version of Yahoo! Mail» کلیک کنید. با کلیک بر روی این لینک به نسخه قدیمی دسترسی پیدا خواهید کرد. اما این دسترسی دائمیخواهد بود، بدین معنا که با فعال کردن مجدد JavaScript، همچنان با ورود به «Yahoo! Mail»، نسخه قدیمی نمایش داده خواهد شد. البته در صورتی که این گزینه را انتخاب نمودید، با کلیک بر روی «Get the newest Yahoo! Mail» در نسخه قدیمی، میتوانید هر زمان که مایل بودید نسخه قدیمی را به نسخه جدید ارتقا دهید (و یا به آدرس http://overview.mail.yahoo.com بروید). نکته مهم پایانی این که حتماً پس از پایان کار، مجدد JavaScript را بر روی مرورگر فعال کنید. این کار با طی مسیرهای یادشده در مرورگرهای مختلف و فعال کردن تیک Enable JavaScript و یا انتخاب Enable بهجای Disable، میسر خواهد بود.
ادامه مطلب »پی بردن به IP خودتان در اینترنت از طریق «گوگل»
برای این کار: کافی است (ترفندستان) ابتدا به صفحه اصلی موتور جستجوی «گوگل» به نشانی www.google.com بروید. سپس عبارت «IP» یا «My IP» را جستجو نمایید. در خط ابتدایی نتایج جستجو، آدرس IP شما درج شده است.
ادامه مطلب »نحوه ساخت رمز عبور تصویری در «ویندوز 8»
برای این کار: ابتدا کلیدهای ترکیبی Win+R را زده و در Run عبارت Control Panel را وارد نمایید تا وارد محیط Control Panel ویندوز شوید. در محیط Control Panel، به قسمت Users رفته و بر روی Create a Picture Password کلیک کنید. رمز عبوری که (ترفندستان) برای حساب کاربری خود تعیین کردهاید را تایپ نمایید. اطمینان پیدا کنید حتماً برای حساب کاربری خود قبلاً حتماً رمز عبوری تعیین نموده باشید، چرا که در غیر این صورت امکان ساخت رمز عبور تصویری وجود ندارد. در صفحه بعد بر روی Choose picture کلیک کنید. تصویری را به دلخواه خود انتخاب نمایید و بر روی دکمه Open کلیک کنید. سپس بر روی Use this picture کلیک نمایید. اکنون شما میتوانید در سه مرحله، خط یا نقطه فرضی مورد نظر خود را بر روی قسمتی از عکس که مد نظرتان است رسم نمایید. با هر بار رسم خط یا نقطه، به طور خودکار وارد مرحله بعد میشوید. این کار را در نهایت بایستی یکبار دیگر برای تأیید این رمز عبور تصویری انجام دهید. در پایان بر روی دکمه OK کلیک کنید. حالا اگر قصد ورود مجدد به حساب کاربری خود را داشته باشید بایستی که این رمز عبور تصویری را وارد کنید.
ادامه مطلب »تقلب در بازی Bounce گوشیهای موبایل
برای این کار: کافی است در حین انجام بازی و در هر مرحله، کد 787895 را از روی اعداد روی گوشی فشار دهید. خواهید دید که مرحله بلافاصله تمام شده و 10000 امتیاز هم دریافت خواهید کرد. با وارد کردن کد 787898 نیز میتوانید شکستناپذیر شوید (ترفندستان) و توپ را از روی تلهها نیز عبور دهید. همچنین کد #78789 نیز باعث شناور شدن توپ شده و در نهایت کد 787891 شما را به مرحله قبل بازمیگرداند. این کدها بر روی تمام نسخههای بازی Bounce در سیستم عاملهای جاوا و سیمبین عمل خواهند کرد.
ادامه مطلب »10 نکته و ترفند برای آشنایی بیشتر با «ویندوز 8»
1. خاموش کردن دستگاه خاموش کردن کامپیوتر در ویندوز 8 مقداری متفاوت از قبل است. برای این کار بایستی کلیدهای ترکیبی Win+C را فشار داده و در منوی ظاهر شده در سمت راست صفحه Settings را انتخاب کنید. اکنون میتوانید با مراجعه به Power، اقدام به خاموش کردن دستگاه کنید.2. تبدیل درجه حرارت به سانتیگراد در اپلیکیشن مربوط به آبوهوا که با عنوان Weather مشخص شده است، به طور پیشفرض درجه هوا با واحد فارنهایت مشخص شده است. در صورتی که دوست دارید دما با سانتیگراد نمایش داده شود، کافی است کلیدهای ترکیبی Windows + C را فشار داده و به Settings بروید. در این قسمت میتوانید تغییرات لازم را اعمال نمایید.3. عبور سریع از Lock Screen در محیط Modern UI «ویندوز 8» صفحهای به نام Lock Screen تعبیه شده است (ترفندستان) که پیش از ورود به ویندوز نمایش داده میشود. در صورتی که از صفحه نمایش لمسی استفاده میکنید با کشیدن انگشت خود بر روی صفحه میتوانید از این صفحه عبور کنید. همچنین با استفاده از دوبار کلیک ماوس و یا فشردن کلید Enter کیبورد نیز میتوانید صفحه Lock Screen را رد کنید.4. جستجوی سریع در صورتی که قصد جستجوی محتویات کامپیوتر را دارید و در صفحه Start محیط Modern UI حضور دارید کافی است شروع به تایپ عبارت مورد نظر خود کنید. خواهید دید که صفحه جستجو ظاهر میگردد.5. مشاهده اپلیکیشنهای مورد علاقه به هنگام جستجو در قسمت جستجو، لیستی از همه اپلیکیشنهای نصبشده به چشم میخورد. برای ویرایش این لیست میتوانید به Control Panel رفته، بر روی منوی Search در سمتراست صفحه کلیک کرده و اپلیکیشنهای مورد علاقه خود را به آن منتقل کنید.6. باز نمودن Task Manager در «ویندوز 8» نیز به مانند ویندوزهای قبلی با فشردن کلیدهای ترکیبی Ctrl+Shift+Esc میتوانید به Task Manager ویندوز دسترسی داشته باشید.7. راهاندازی مجدد Windows Explorer در «ویندوز 8» به مانند ویندوزهای قبلی امکان بستن کامل سرویس Windows Explorer یا explorer.exe وجود ندارد. با این حال شما میتوانید پس از مراجعه به Task Manager و انتخاب Windows Explorer بر روی دکمه Restart موجود در Task Manager کلیک کنید تا این سرویس از نو راهاندازی شود.8. باز نمودن سریع منوی File History شما میتوانید برای مشاهده تاریخچه هر فایل از قابلیت File History در «ویندوز 8» استفاده کنید. این قابلیت این امکان را فراهم میکند تا فایل خود را به نسخه قبلی آن بازگردانی کنید. برای این کار در هر پوشه، برای دسترسی سریع به File History میتوانید از سه دکمه پایین صفحه استفاده کنید. این دکمهها امکان بازگردانی فایل انتخابی را فراهم میکنند.9. پیشنمایش پشتیبان فایلها فایلهای Backup یا پشتیبان برخی فایلها که توسط قابلیت File History فراهم شده است، به صورت تصاویر کوچک نمایش داده میشود. کافی است آیکن آنها را انتخاب نمایید تا محتویات آنها قابل مشاهده شود.10. افزودن اپلیکیشنهای دیگر به صفحه Start محیط Modern UI شما میتوانید علاوه بر اپلیکیشنهایی نظیر Weather و News، اپلیکیشنهای دیگری را نیز به صفحه Start محیط Modern UI اضافه کنید. برای این کار کافی است نام اپلیکیشن را جستجو کرده و پس از نمایش نتایج جستجو بر روی آن راستکلیک نموده و Pin را انتخاب نمایید. برای این که این اپلیکیشن از این قسمت حذف شود، میتوانید مجدد راستکلیک کرده و Unpin را انتخاب نمایید.
ادامه مطلب »6 راه برای پی بردن به نسخه دقیق نرمافزارها
6 راه برای پی بردن به نسخه دقیق نرمافزارها همانطور که میدانید نرمافزارها پس از عرضه نسخه اولیه به تدریج تکمیلتر شده و نسخههای جدیدتری از آنها توسط شرکتهای سازنده ارائه میشود. گاهی ممکن است به هر دلیل نیازمند این باشید که بدانید نسخه یا ورژن (Version) دقیق نرمافزاری که از آن استفاده میکنید چیست. دانستن این موضوع گاهی در ...
ادامه مطلب »4 ترفند در ماشین حساب ویندوز 7
در ابتدا بایستی بدانید برای اجرای ماشین حساب ویندوز، کافی است در منوی Start عبارت Calculator را وارد نمایید و برنامه Calculator را اجرا نمایید.1. محاسبه اختلاف بین دو تاریخ خاص فرض کنید قصد دارید اختلاف بین دو تاریخ یا رویداد خاص را در قالب تعداد سال، ماه، هفته و روز محاسبه نمایید. به عنوان مثال قصد دارید بدانید از روز تولدتان تا امروز، چند سال، چند ماه، چند هفته و چند روز میگذرد. برای این کار از منوی View بر روی Date calculation کلیک کنید. اکنون در قسمت From تاریخ نخست (مثلاً تاریخ تولدتان) و در قسمت To تاریخ دوم (مثلاً تاریخ امروز) را انتخاب نمایید. سپس بر روی دکمه Calculate کلیک کنید. در نهایت این اختلاف را در دو قالب مشاهده خواهید کرد (یکی بر اساس تعداد سال، ماه، هفته و روز و دیگری بر اساس مجموع روزها).2. افزودن یا کسر تعداد روزها نسبت به یک تاریخ خاص فرض کنید قصد دارید بدانید 5 سال و 4 ماه و 17 روز دیگر دقیقاً چه روزی خواهد بود؟ یا این که 2 سال و 4 ماه و 12 روز قبل چه روزی بوده است؟ در این زمان هم (ترفندستان) میتوانید از ماشین حساب ویندوز 7 کمک بگیرید و با کسر یا افزودن سال، ماه یا روز از یک تاریخ خاص، تاریخ مورد نظر خود را به دست آورید. بدین منظور از منوی View بر روی Date calculation کلیک کنید. حالا در منوی موجود گزینه Add or subtract days to a specified date را انتخاب کنید. در قسمت From تاریخ اولیه (مثلاً امروز) را انتخاب نمایید. انتخاب گزینه Add برای افزودن و گزینه Subtract برای کسر از تاریخ مورد نظر استفاده میشود. با وارد کردن مقادیر Month، Year و Day نیز میتوانید به ترتیب سال، ماه و روز را از تاریخ مورد نظر خود اضافه یا کسر کنید. با کلیک بر روی دکمه Calculate تاریخ نهایی نمایش داده خواهد شد.3. محاسبه مبلغ اجاره یا رهن شما میتوانید به وسیله ماشین حساب ویندوز 7، مجهولاتی نظیر مبلغ پرداخت ماهانه، هزینه خرید، پیشقسط و تعداد سالهای اجاره یا رهن را محاسبه نمایید. بدین منظور از منوی View به Worksheets رفته و Mortgage را انتخاب نمایید. در قسمتی که عبارت Select the value you want to calculate درج شده است بایستی ابتدا مجهول خود را انتخاب نمایید. در صورت انتخاب گزینه Monthly Payment مجهول ما پرداخت ماهیانه خواهد بود. در قسمت Purchase price بایستی هزینه خرید کالا و در قسمت Down payment نیز مبلغ پیشقسط را وارد نمایید. در قسمت Term تعداد سالها و در قسمت Interest Rate نیز درصد بهره را وارد مینماییم. با کلیک بر روی Calculate مجهول ما محاسبه خواهد شد. شما میتوانید هر یک از موارد دیگر را به جای Monthly Payment به عنوان مجهول در نظر بگیرید.4. محاسبه میزان مصرف سوخت خودرو به وسیله ماشین حساب ویندوز 7 میتوان میزان مصرف سوخت خودرو را نیز محاسبه کرد. بدین منظور از منوی View به Worksheets رفته و (Fuel economy (L/100 km را انتخاب کنید. در صورتی که در قسمت Select the value you want to calculate گزینه Fuel economy انتخاب شده باشد میزان مصرف سوخت (به نسبت لیتر در هر صد کیلومتر) مجهول بوده و محاسبه خواهد شد. بایستی در قسمت Distance مسافت (بر حسب کیلومتر) و در قسمت Fuel used میزان سوخت مصرف شده در این مسافت (بر اساس لیتر) را وارد نمایید. با کلیک بر روی دکمه Calculate این میزان محاسبه خواهد شد. با انتخاب Distance و Fuel used به عنوان مجهول میتوان به ترتیب مقدار مسافت و مقدار سوخت مصرف شده را نیز محاسبه کرد. به عنوان مثال ما خودرویی در اختیار داریم که میدانیم به اصطلاح صدی 9 لیتر بنزین میسوزاند (مقدار Fuel economy آن 9 است). قصد داریم بدانیم این خودرو در 892 کیلومتر مسافت، چند لیتر بنزین مصرف میکند؟ کافی است مجهول را Fuel used در نظر گرفته و در قسمت Distance عدد 892 و در قسمت Fuel economy عدد 9 را وارد کنیم. با کلیک روی Calculate خواهیم دید این خودرو طی این مسافت 80.28 لیتر بنزین میسوزاند.
ادامه مطلب »آدرسهای مخفی فایرفاکس با بهرهگیری از پروتکل about
برای استفاده از این دستورات کافی است عبارت ادغامی از پروتکل about را در نوار آدرس مرورگر وارد نموده و Enter بزنید.:about این دستور که بدون هر گونه عبارت ادغامی است، صفحهای حاوی اطلاعات کاملی در خصوص مرورگر و نسخه آن را نمایش میدهد. دقیقاً مشابه آن چیزی که گزینه About Mozilla Firefox در منوی Help مرورگر نمایش میدهد.about:blank یک صفحه کاملاً سفید که میتواند برای استفاده در صفحه خانگی مرورگر کاربرد داشته باشد.about:buildconfig صفحهای حاوی جزئیات کامل نسخه نصبشده مرورگر.about:cache نمایش اطلاعات و آمار کامل پیرامون ذخیرهگاه یا کش (Cache) مرورگر در سه قالب ذخیرهگاه موقت حافظه، هارددیسک و فایلهای آفلاین. همچنین (ترفندستان) برای مشاهده لیست موارد ثبت شده در ذخیرهگاه حافظه میتوانید از آدرس about:cache?device=memory استفاده کنید. برای مشاهده لیست موارد ثبت شده در ذخیرهگاه هارددیسک نیز میتوانید about:cache?device=disk را وارد نمایید.about:config معروفترین دستور ترکیبی از پروتکل about میباشد که برای ویرایش تنظیمات زیرساختی فایرفاکس کاربرد دارد. پس از وارد کردن آن ابتدا اخطاری به شما داده میشود که بیانگر میزان حساس بودن تنظیمات این بخش است. در این ترفند 12 تنظیم ایده آل در about:config توضیح داده شده است.about:crashes لیست کلیه خرابیهای ناگهانی که مرورگر پیدا کرده است در این صفحه قابل دسترسی است. این صفحه در نسخه 3 فایرفاکس اضافه شده است.about:credits در این صفحه نام افرادی که در ساخت مرورگر سهیم بودهاند به ترتیب حروف الفبا لیست شده است.about:logo نمایش لوگوی فایرفاکس. این تصویر قابلیت ذخیرهسازی بر روی هارد را نیز دارد.about:license در این صفحه اطلاعات کاملی در خصوص مجوزهای قانونی استفاده از فایرفاکس درج شده است. با استفاده از آدرس about:licence نیز میتوان به این صفحه دسترسی داشت.about:rights این صفحه شامل اطلاعاتی در خصوص حقوق استفادهکنندگان از مرورگر است.about:mozilla حاشیهسازترین صفحهای که با استفاده از پروتکل about در مرورگر موزیلا فایرفاکس تعبیه شده است که «کتاب موزیلا» نام دارد. کتابی که البته وجود خارجی ندارد. متن موجود در این صفحه در نسخههای مختلف فایرفاکس متفاوت است. اما همگی این متون به نوعی مشغول کنایه زدن به شرکت مایکروسافت و مرورگر اینترنت اکسپلورر هستند و لحن نگارش متون نیز شبیه انجیل است. ترجمه (ترفندستان) یکی از این جملات که در نسخه 3 مرورگر فایرفاکس وجود دارد بدین گونه است: "ثروتمند به خواب رفت و خبر دوباره متولد شدن جانور و لشکر عظیمش در سراسر زمین پخش شد. و آنها با استفاده از زیرکی روباهها، قربانیها را در آتش انداختند. و همانطور که به وسیله کلمات مقدس قول داده شده بود، آنها دنیایی جدید را ساختند، و از آن جانور با کودکانشان صحبت کردند. ثروتمند بیدار شد و بنگر! که او چیزی جز یک دنبالهرو نیست. از کتاب موزیلا، 11:9" در متن فوق، منظور از دنباله رو ثروت، شرکت مایکروسافت است که دارای محصولات تجاری و غیررایگان است. بر خلاف موزیلا که نرمافزارهایش رایگان و متن باز هستند. منظور از روباه نیز مشخصاً فایرفاکس است.about:plugins لیست کامل کلیه پلاگینهای نصبشده بر روی مرورگر و جزئیات مربوط به هر یک در این صفحه قابل دسترسی است.about:blocked صفحهای که به هنگام برخورد با یک صفحه مسدود شده به دلایل امنیتی در فایرفاکس نمایش داده میشود.about:robots یک صفحه متفاوت دیگر که از نسخه 3 مرورگر فایرفاکس پدیدار شد و به صفحه خوشآمدگویی به سبک رباتها مشهور است.about:neterror صفحهای شامل متن پیغام خطای باز نشدن صفحه.about:support صفحهای که در نسخه 3.6 فایرفاکس برای اولین بار رونمایی شد و در آن اطلاعات کاملی در خصوص موارد پایهای مرورگر، افزونهها و تنظیمات است. با استفاده از گزینه Troubleshooting information در منوی Help نیز این موارد قابل دسترسی است. مواردی که در بالا ذکر شد، مواردی بودند که به طور طبیعی پس از نصب فایرفاکس قابل دسترسی هستند. اما پس از نصب افزونههای خاصی آدرسهای جدیدی با بهرهگیری از پروتکل about به فایرفاکس اضافه میشود؛about:firefox و about:firesomething دو صفحه جدیدی که پس از نصب افزونه Firesomething به فایرفاکس اضافه میشود. هر دو این صفحات شامل پاراگرافهایی از کتاب تخیلی موزیلا هستند که در بالا در خصوص آن توضیح داده شد.about:info صفحهای شامل اطلاعات کامل در افزونهها، پوستهها و پلاگینهای نصبشده (ترفندستان) بر روی مرورگر که پس از نصب افزونه InfoLister قابل دسترسی است.about:kitchensink یک سینک ظرفشویی نمادین که پس از نصب افزونه about:kitchensink در صفحهای با این نام ظاهر میشود.about:me صفحهای شامل آمارها و نمودارهای مربوط به میزان استفاده از مرورگر، تاریخچه مرور صفحات، میزان دانلودها و... که پس از نصب افزونه about:me پدیدار میشود.
ادامه مطلب »3 روش برای جایگزین نمودن سایر ویرایشگرهای متن به جای Notepad ویندوز
برای این کار سه روش وحود دارد :روش اول: جایگزینی فایل اجرایی به وسیله نوشتن یک Batch اسکریپت در این روش بایستی فایل notepad.exe موجود در دو پوشه Windows و System32 را به notepadX.exe تغییر نام داده و فایل اجرایی ویرایشگر جدیدمان را با نام notepad.exe در دو پوشه ذکر شده ذخیره نماییم. البته این کارها را به وسیله نوشتن یک Batch اسکریپت انجام خواهیم داد نه به صورت دستی. برای این کار ابتدا ویرایشگر Notepad را باز کرده و کد زیر را در آن عیناً در آن Copy و Paste نمایید:
ادامه مطلب »غیرفعال کردن گزینه مزاحم Web Service به هنگام اجرای فایلهای ناشناخته
برای این کار: اگر ویندوز شما XP است از منوی Start بر روی Run کلیک نمایید و عبارت regedit را وارد کرده و Enter بزنید. در صورت استفاده از ویندوز ویستا یا 7، پس از کلیک بر روی منوی Start بلافاصله عبارت regedit را وارد نموده و Enter بزنید تا وارد محیط ویرایشگر رجیستری ویندوز شوید. حال به مسیر زیر بروید:
ادامه مطلب »نحوه بازگردانی تبهای بهتازگی بسته شده مرورگر سافاری در آیپد
بدین منظور: کافی است وارد Safari شوید. اکنون (ترفندستان) انگشت خود را بر روی علامتی که شکل + دارد نگهدارید. پس از چند لحظه منویی نمایش داده میشود که لیست آخرین تبهای بسته شده در مرورگر در آن وجود دارد. با انتخاب هر یک میتوانید مجدد آن صفحه را باز نمایید. لازم به ذکر است این ترفند در نسخههای پیش از iOS 5 امکانپذیر نیست.
ادامه مطلب »مشاهده صفحات وب به صورت سهبعدی در مرورگر فایرفاکس
بدین منظور: کافی است (ترفندستان) در صفحهای که دوست دارید آن را به صورت سهبعدی ببینید، کلیدهای ترکیبی Ctrl+Shift+I را فشار دهید و یا اینکه از منوی همبرگری فایرفاکس، به Developer رفته و Inspect را انتخاب نمایید (در سیستمعامل Mac میتوانید از کلیدهای ترکیبی Command+Shift+M استفاده نمایید). خواهید دید که پنلی که در پایین صفحه نمایان میگردد. اکنون در بالای سمت راست این پنل، بر روی Toolbox Options که با علامت چرخدنده مشخص شده است کلیک کنید. حال در قسمت Available Toolbox Buttons تیک گزینهی 3D View را فعال کنید. با این کار در محلی که آیکن Toolbox Options قرار گرفته بود، ایکن جدیدی به شکل یک مکعب اضافه میشود. با کلیک روی آیکن 3D View خواهید دید که صفحه حالتی سهبعدی پیدا میکند. اکنون میتوانید این صفحه را توسط ماوس بچرخانید و آن را از زاویههای مختلف ببینید. دقت کنید این ترفند فقط در نسخه 11 به بالای مرورگر فایرفاکس امکانپذیر است. همچنین در صورتی که دکمه 3D در مرورگر شما وجود ندارد، بایستی درایور کارت گرافیک خود را بهروزرسانی نمایید تا مرورگر از قابلیت WebGL پشتیبانی نماید.
ادامه مطلب »تغییر رنگ و ظاهر محیط Command Prompt ویندوز
بدین منظور: از منوی Start به All Programs و سپس Accessories رفته و Command Prompt را اجرا کنید. پس از باز شدن پنجره Command Prompt، بر روی عنوان پنجره که با عبارت Command Prompt مشخص شده است راستکلیک کرده و Properties را انتخاب نمایید. حال (ترفندستان) به تب Colors بروید. برای تغییر رنگ پسزمینه، در حالی که Screen Background در حالت انتخاب است، رنگ مورد علاقهتان را از مربعهای وسط صفحه انتخاب کنید. جهت تغییر رنگ متن، Screen Text را انتخاب کرده و رنگ مورد نظر را انتخاب کنید. شما در این صفحه میتوانید پیشنمایشی از وضعیت پنجره CMD را نیز مشاهده نمایید. همچنین جهت تغییر اندازه پنجره Command Prompt و جزئیات داخلی آن میتوانید به تب Layout رفته و تنظیمات مورد نظر خود را اعمال نمایید. برای تغییر فونت مورد استفاده در این پنجره نیز میتوانید به تب Font رفته و نوع و اندازه فونت مورد نظر را انتخاب کنید.
ادامه مطلب »30 کلید میانبر جدید در «ویندوز 8»
5 روش برای جابجایی بین پنجرههای باز در نوار Switch List «ویندوز 8»
ابتدا دقت داشته باشید نوار Switch List زمانی کارکرد دارد که یک برنامه در حال اجرا باشد. روشهای استفاده از نوار Switch List به صورت زیر است: 1- کلیدهای ترکیبی Win+Tab را فشار داده و سپس برای پیمایش بروی پنجرههای فعال کلید Tab را بزنید. با رها کردن کلید Tab، برنامهای که در حالت انتخاب باشد باز میشود. 2-کلیدهای ترکیبی Win+Tab+Ctrl را فشار داده و سپس کلید Tab را بزنید تا بین پنجرههای فعال چرخش صورت گیرد. سپس برای انتخاب برنامه مورد نظر از کلید Enter استفاده نمایید. در این حالت با رها کردن Tab اتفاقی نمیافتد. 3- روش کار همانند دو روش قبل است، با این تفاوت که (ترفندستان) با استفاده از کلیک چپ ماوس نیز میتوانید برنامه مورد نظر را انتخاب کنید. 4. نشانگر ماوس را بر روی بالای سمت چپ نمایشگر اصلی ببرید تا تصویر کوچک پیشنمایش برنامههای اجرا شده اخیر نمایان شود. سپس نشانگر ماوس را از همان امتداد سمت چپ به سمت پایین حرکت داده تا نوار Switch List باز شود. در نهایت برنامه مورد نظر را انتخاب کنید. 5. نشانگر ماوس را بر روی پایین سمت چپ نمایشگر اصلی برده تا مانند روش قبل تصویر کوچک پیشنمایش برنامههای اجرا شده اخیر پدیدار شود. حال نشانگر ماوس را از همان امتداد سمت چپ به سمت بالا حرکت دهید تا نوار Switch List باز شود. در نهایت برنامه در حال اجرای مورد نظر را انتخاب نمایید.
ادامه مطلب »ورود مستقیم به دسکتاپ پس از راهاندازی «ویندوز 8»
روش اول: این روش آسانترین روش برای این کار میباشد. کافی است به پوشه
ادامه مطلب »ادغام فایلهای تکهتکه شده به وسیله ی Command Prompt ویندوز
بدین منظور: از منوی Start به All Programs و سپس Accessories رفته و Command Prompt را اجرا کنید. با کمک دستور cd به پوشهای که فایلها در آن میباشد بروید. به عنوان مثال:
ادامه مطلب » قوی ترین طلسمات+قویترین دعا و طلسم+قوی ترین کتاب طلسم و دعانویسی مطالب مذهبی+طلسم سیاهی و طلاق+طلسم احضار محبت معشوق+دانلود کتاب طلسم محبت و طلاق قوی
قوی ترین طلسمات+قویترین دعا و طلسم+قوی ترین کتاب طلسم و دعانویسی مطالب مذهبی+طلسم سیاهی و طلاق+طلسم احضار محبت معشوق+دانلود کتاب طلسم محبت و طلاق قوی