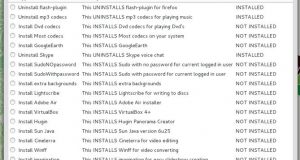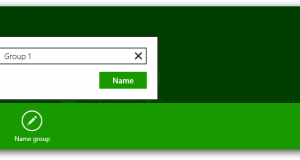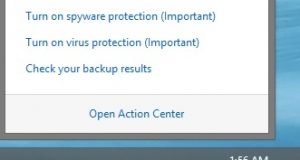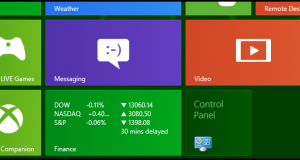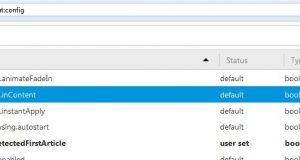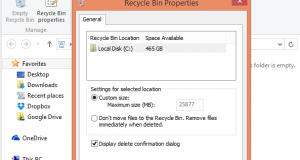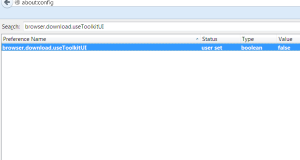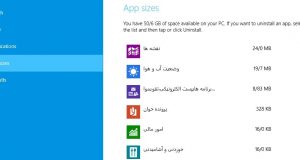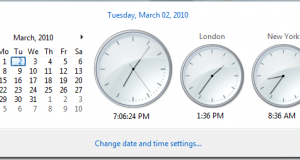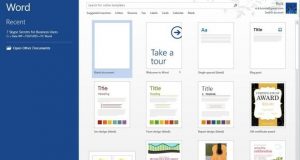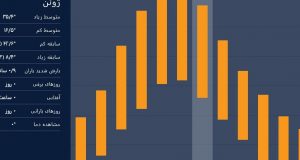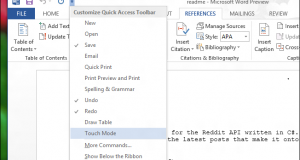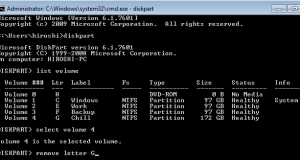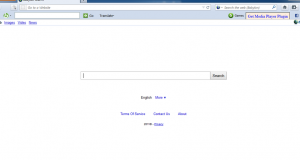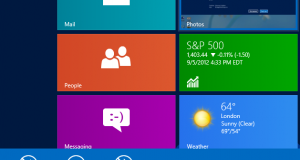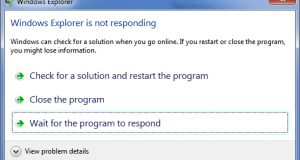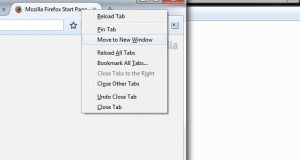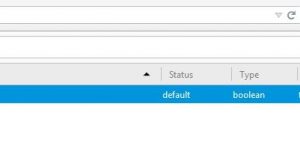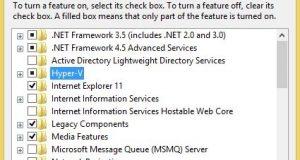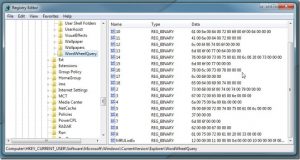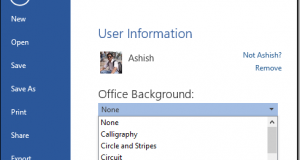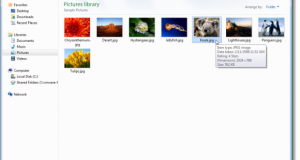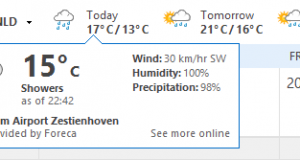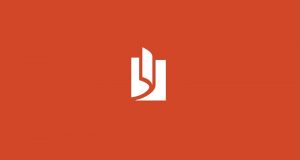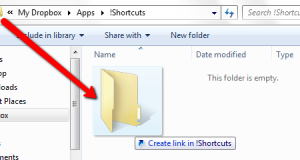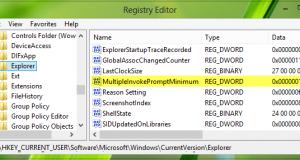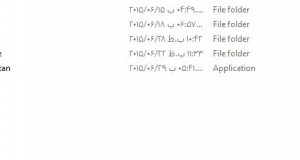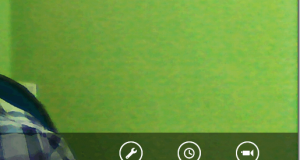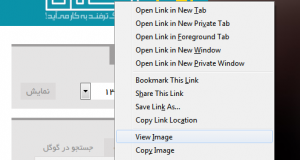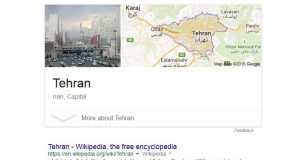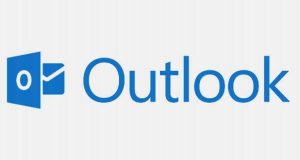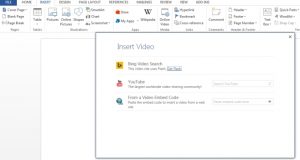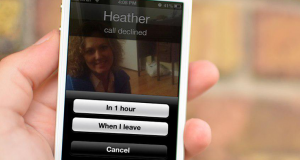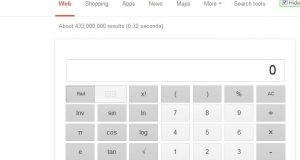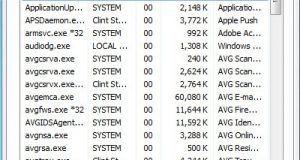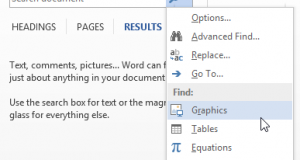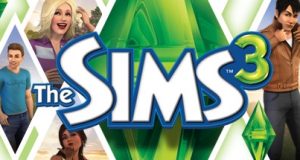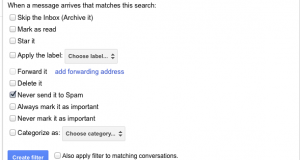ابتدا نیازمند نصب یک نرمافزار به نام AutoPlus هستیم. بدین منظور دستور زیر در محیط ترمینال وارد نمایید و اقدام به نصب این برنامه کنید:
ادامه مطلب »همه
نحوه گروهبندی اپلیکیشنها و نامگذاری گروهها در صفحه Start ویندوز 8
بدین منظور: ابتدا (ترفندستان) وارد صفحه Start شوید (برای این کار میتوانید کلید Win را فشار دهید تا در هر کجا که هستید وارد این صفحه شوید). همانطور که مشاهده میکنید اپلیکیشنهای موجود بر روی صفحه به صورت چندتایی دستهبندی شدهاند (البته بدون عنوان). شما میتوانید به آسانی با گرفتن یک اپلیکیشن به وسیله ماوس و کشیدن و رها کردن آن در فضای خالی دو گروه و یا انتهای گروهها، یک گروه جدید با تنها یک اپلیکیشن داشته باشید. سپس میتوانید اپلیکیشن بعدی را نیز به این صورت وارد این گروه جدید کنید. اما برای نامگذاری گروهها بایستی به این صورت عمل کنید: ابتدا نشانگر ماوس را بر روی پایین صفحه، گوشهی سمت راست بیاورید و بر روی دکمهای که آیکن منفی دارد کلیک کنید. خواهید دید که صفحه از دید کلی نمایش داده میشود. اکنون بر روی گروهی که قصد نامگذاری آن را دارید راستکلیک نمایید. سپس از منوی پدیدار شده بر روی Name group کلیک کنید. حال نام گروه را وارد کرده و بر روی دکمه Name کلیک کنید. خواهید دید که با این کار گروه دارای عنوان جدیدی خواهد شد. اکنون میتوانید مجدد وضعیت صفحه Start را به حالت اولیه درآورده و در این حالت نیز عنوان گروه را مشاهده کنید.
ادامه مطلب »غیرفعال کردن پیغامهای آزاردهندهی Action Center در ویندوز 7 و 8
بدین منظور: ابتدا (ترفندستان) بایستی وارد محیط Action Center در Control Panel ویندوز شویم. برای این کار در ویندوز 7 در منوی Start عبارت Action Center را وارد نموده و Enter بزنید. در ویندوز 8 نیز در صفحه Start عبارت Action Center را وارد نموده و Enter بزنید. در پنجره Action Center در Control Panel، از قسمت سمت چپ پنجره بر روی Change Action Center settings کلیک نمایید. در این صفحه میتوانید تنظیم کنید پیامهای مربوط به هر مورد به صورت یک پیغام اطلاعرسانی نمایش داده شود یا خیر. با برداشتن تیک تمام گزینهها و فشردن دکمه OK دیگر خبری از این پیغامها نخواهد بود.
ادامه مطلب »دسترسی به Control Panel از صفحه Start ویندوز 8
بدین منظور: بر روی فضای خالی از دسکتاپ راستکلیک کرده و New > Shortcut را انتخاب نمایید. در قسمت Type the location of the item کد زیر را عیناً Copy و Paste نمایید:
ادامه مطلب »نمایش تنظیمات مرورگر در یک تب جدید در فایرفاکس 15
بدین منظور: ابتدا (ترفندستان) در نوار آدرس مرورگر عبارت about:config را وارد کرده و Enter بزنید. حال در قسمت Search عبارت browser.preferences.InContent را وارد نمایید. اکنون بر روی browser.preferences.InContent یافته شده دوبار کلیک کنید تا مقدار آن از false به true تغییر کنید. اکنون کافی است از منوی Firefox بر روی Options کلیک کنید تا شاهد باز شدن آن در یک تب جدید باشید. برای بازگردانی این قابلیت به حالت گذشته کافی است مقدار browser.preferences.InContent را مجدد بر روی false تعیین کنید.
ادامه مطلب »فعال کردن نمایش پنجرهی تأییدیه حذف در ویندوز 8
بدین منظور: ابتدا (ترفندستان) بر روی آیکن Recycle Bin در صفحه دسکتاپ ویندوز راستکلیک کرده و Properties را انتخاب کنید. در این پنجره تیک گزینهی Display delete confirmation dialog را بزنید. سپس بر روی دکمه OK کلیک کنید. از این پس با حذف یک فایل یا یک پوشه، پنجرهای جهت تأیید این عمل نمایش داده خواهد شد. دقت کنید در نسخههای قبلی ویندوز نیز این گزینه موجود است، اما تنها در ویندوز 8 به صورت پیشفرض غیرفعال است. همچنین همانند گذشته برای حذف فایلها بدون ارسال آنها به Recycle Bin، میتوانید از کلیدهای ترکیبی Shift+Delete استفاده نمایید.
ادامه مطلب »فعال کردن ظاهر جدید صفحهی دانلود در فایرفاکس
ابتدا اطمینان داشته باشید مرورگر شما به روز است. سپس (ترفندستان) در نوار آدرس مرورگر عبارت about:config را وارد کرده و Enter بزنید. اکنون در قسمت Search عبارت browser.download.useToolkitUI را وارد نمایید. حال بر روی browser.download.useToolkitUI یافته شده دوبار کلیک کنید تا مقدار آن از true به false تغییر کند. اکنون در صورتی که از منوی Firefox بر روی Downloads کلیک کنید و یا کلیدهای ترکیبی Ctrl+J را فشار دهید، به ظاهر جدید صفحهی دانلود دسترسی خواهید داشت. برای بازگردانی این صفحه به حالت پیشین میتوانید مجدد browser.download.useToolkitUI را بر روی true تنظیم کنید.
ادامه مطلب »مشاهده مقدار فضای اشغالشده توسط اپلیکیشنهای Modern UI در ویندوز 8
بدین منظور: ابتدا کلیدهای ترکیبی Win+I را فشار داده و بر روی Change PC Settings کلیک کنید. در پنجره باز شده وارد بخش General شوید. حال (ترفندستان) به قسمت Available Storage مراجعه کرده و بر روی View app sizes کلیک کنید. اکنون لیست کلیه اپلیکیشنهای نصبشده به همراه مقدار فضای اشغال شده هر یک را مشاهده خواهید کرد. همچنین میزان فضای خالی نیز قابل مشاهده است.
ادامه مطلب »نحوه فعال نمودن ساعتهای اضافی در ویندوز
بدین منظور: ابتدا (ترفندستان) در نوار Taskbar ویندوز بر روی ساعت کلیک کنید. سپس بر روی Change date and time settings کلیک نمایید. در پنجره باز شده به تب Additional Clocks بروید. اکنون امکان فعال کردن دو ساعت اضافی را دارید. برای این کار تیک گزینه Show this clock را بزنید. سپس ساعت شهر مورد را نظر را انتخاب کنید. همچنین میتوانید عنوانی برای این ساعت جدید در نظر بگیرید. با کلیک بر روی دکمه OK تنظیمات ذخیره میشود. اکنون در صورتی که نشانگر ماوس را بر روی ساعت نگهدارید یا بر روی ساعت کلیک کنید، میتوانید ساعتهای اضافی را مشاهده کنید.
ادامه مطلب »غیرفعال کردن صفحه Start در آفیس 2013
بدین منظور: ابتدا (ترفندستان) نرمافزار آفیس مورد نظر خود (مثلاً Word 2013) را اجرا کنید. سپس از منوی File بر روی Options کلیک کنید. اکنون در همان تب General تیک گزینهی Show the Start Screen when this application starts را بردارید. سپس بر روی دکمه OK کلیک کنید. با راهاندازی مجدد برنامه خواهید دید که اثری از صفحه Start نخواهد بود. برای بازگردانی صفحه Start نیز کافی است مجدد تیک این گزینه را فعال کنید.
ادامه مطلب »نحوه فارسیسازی اپلیکیشنهای پیشفرض Modern UI در ویندوز 8
بدین منظور: ابتدا (ترفندستان) کلیدهای ترکیبی Win+I را فشار دهید و سپس بر روی Control Panel کلیک کنید. پس از باز شدن Control Panel بر روی Clock, Language and Region کلیک نمایید. در مرحلهی بعد بر روی Language کلیک کنید. در این صفحه لیست زبانهای نصبشده بر روی ویندوز را مشاهده میکنید. در صورتی که قبلاً زبان فارسی را به ویندوز اضافه کردهاید، در میان زبانهای نصبشده، زبان فارسی را انتخاب کرده و بر روی دکمه Move up کلیک کنید تا زبان فارسی در صدر لیست قرار بگیرد. اما اگر زبان فارسی را نصب نکردید، ابتدا بر روی Add a language کلیک کرده و پس از اضافه کردن زبان فارسی اقدام به این کار کنید. در پایان بر روی دکمه OK کلیک کرده و یکبار ویندوز را از نو راهاندازی کنید. با اجرای یک اپلیکیشن خواهید دید که زبان این اپلیکیشن فارسی خواهد بود.
ادامه مطلب »فعال کردن حالت لمسی در آفیس 2013
فعال کردن حالت لمسی در آفیس 2013 مایکروسافت با ارائه محیط Modern UI در ویندوز 8 نشان داده است که توجه ویژهای به دستگاههای دارای صفحات لمسی دارد. این موضوع در آفیس 2013 نیز رعایت شده است و شما میتوانید با فعال کردن حالت لمسی، دکمهها و آیکنهای موجود بر روی صفحه را با اندازهای بزرگتر در اختیار داشته باشید ...
ادامه مطلب »ورود به دسکتاپ به وسیلهی نوار تسکبار در ویندوز XP
بدین منظور: در صورتی که (ترفندستان) درون یک پوشه در My Computer هستند، کافی است یکی از فایلها یا پوشههای موجود را به وسیله ماوس بگیرید و در همین حال نشانگر ماوس را بر روی فضای خالی از نوار تسکبار بیاورید. خواهید دید که پس از زمان کوتاهی دسکتاپ نمایان میشود. پس از نمایان شدن دسکتاپ میتوانید کلیک چپ ماوس را رها کنید.
ادامه مطلب »مخفی کردن درایوهای هارددیسک به وسیلهی Command Prompt
بدین منظور: ابتدا (ترفندستان) کلیدهای ترکیبی Win+R را فشار دهید تا پنجره Run نمایان شود. سپس در محیط Run عبارت cmd را وارد کرده و Enter بزنید تا پنجره Command Prompt باز شود. اکنون در خط فرمان، دستور زیر را وارد کنید:
ادامه مطلب »نحوه خلاص شدن از صفحهی خانگی Babylon Search در مرورگرهای اینترنتی
بدین منظور: ابتدا (ترفندستان) کلیدهای ترکیبی Win+R را فشار دهید تا پنجره Run باز شود. در محیط Run عبارت regedit را وارد نموده و Enter را بزنید تا ویرایشگر رجیستری ویندوز باز شود. اکنون در محیط Registry به مسیر زیر بروید:
ادامه مطلب »تغییر تعداد سطرهای اپلیکیشنهای نمایشدادهشده در صفحهی Start ویندوز 8
بدین منظور: ابتدا (ترفندستان) کلیدهای ترکیبی Win+R را فشار دهید تا پنجره Run باز شود. در محیط Run عبارت regedit را وارد نموده و Enter را بزنید تا ویرایشگر رجیستری ویندوز باز شود. اکنون در محیط Registry به مسیر زیر بروید:
ادامه مطلب »غیرفعال کردن گزینهی Uninstall در در تنظیمات اپلیکیشنهای Modern UI ویندوز 8
بدین منظور: ابتدا (ترفندستان) کلیدهای ترکیبی Win+R را فشار دهید تا پنجرهی Run نمایان شود. اکنون در محیط Run عبارت gpedit.msc را وارد نموده و Enter بزنید. با باز شدن پنجرهی Local Group Policy Editor، مسیر زیر را طی کنید:
ادامه مطلب »بستن کلیهی برنامههای هنگکرده به سادگی
بدین منظور: ابتدا (ترفندستان) کلیدهای ترکیبی Win+R را فشار دهید و در محیط Run، عبارت notepad را وارد نمایید تا نرمافزار Notepad ویندوز باز شود. در محیط Notepad کد زیر را Copy و Paste نمایید:
ادامه مطلب »3 راه برای تبدیل تب به یک پنجرهی مجزا در فایرفاکس
راه اول: کافی است (ترفندستان) بر روی تب مورد نظر راستکلیک کرده و Move to New Window را انتخاب کنید. خواهید دید که پنجره جدیدی باز میشود و تب به داخل آن منتقل میشود.راه دوم: ابتدا توسط ماوس تب مورد نظر را بگیرید. سپس آن را کشیده و اندکی پایینتر داخل خود صفحه وب رها کنید. خواهید دید که تب در یک پنجره جدید باز میشود.راه سوم: کافی است ابتدا توسط ماوس تب مورد نظر را بگیرید، آن را بکشید و در نوار تسکبار ویندوز رها کنید. تب در یک پنجره جدید باز خواهد شد.
ادامه مطلب »غیرفعال کردن اجرای اتوماتیک پلاگینها در مرورگرهای اینترنتی
مرورگر Opera در مرورگر اپرا ابتدا بر روی دکمه Opera کلیک کرده و Settings و سپس Preferences را انتخاب کنید. اکنون در تب Advanced تیک گزینهی Enable Plug-ins only on demand را فعال کرده و بر روی دکمه OK کلیک کنید.مرورگر Google Chrome در مرورگر گوگل کروم، بر روی دکمه آچار کلیک کرده و سپس Settings را انتخاب کنید. سپس (ترفندستان) بر روی Show advanced settings کلیک کرده و در قسمت Privacy بر روی دکمه Content settings کلیک نمایید. اکنون در قسمت Plug-ins گزینهی Click to play را انتخاب نموده و OK کنید.مرورگر Firefox در مرورگر فایرفاکس، ابتدا در نوار آدرس مرورگر عبارت about:config را وارد نموده و Enter بزنید. سپس در قسمت Search عبارت plugins.click_to_play را وارد نمایید. حال در لیست نتایج، بر روی plugins.click_to_play دوبار کلیک کنید تا مقدار آن از حالت false به true تغییر کند.
ادامه مطلب »نحوه فعال کردن قابلیت ساخت ماشین مجازی در نسخه 64 بیتی ویندوز 8
بدین منظور: ابتدا (ترفندستان) کلیدهای ترکیبی Win+R را فشار دهید تا پنجره Run باز شود. در محیط Run عبارت appwiz.cpl را وارد کرده و Enter بزنید. حال در پنجرهی Programs and Features، از قسمت سمت چپ صفحه بر روی Turn Windows features on or off کلیک کنید. اکنون در پنجرهی Windows Features گزینهی Hyper-V را فعال نمایید و بر روی دکمه OK کلیک کنید. اکنون چند لحظه صبر کنید تا این برنامه بر روی ویندوز نصب شود. حال با مراجعه به صفحه Start، میتوانید Hyper-V Manager را اجرا کنید. دقت کنید همانطور که ذکر شد این ترفند تنها در نسخه 64 بیتی ویندوز 8 امکانپذیر است.
ادامه مطلب »حذف تاریخچهی جستجو در ویندوز 7 از طریق رجیستری
برای این کار: ابتدا در منوی Start عبارت regedit را وارد نموده و Enter بزنید (ترفندستان) تا ویرایشگر رجیستری ویندوز باز شود. در پنجره Registry Editor به مسیر زیر بروید:
ادامه مطلب »نحوه تغییر تصویر پشتزمینه در آفیس 2013
بدین منظور: ابتدا (ترفندستان) نرمافزار دلخواه خود از مجموعه آفیس 2013 (نظیر Word 2013) را اجرا کنید. سپس از منوی File بر روی گزینهی Account کلیک کنید. اکنون در قسمت Office Background میتوانید تصویر دلخواه خود را انتخاب کنید. تصویر در همان لحظه تغییر خواهد کرد. با انتخاب None تصویر پشتزمینه غیرفعال خواهد شد.
ادامه مطلب »ویرایش سریع جزئیات فایلها در ویندوز 7
برای این کار: ابتدا به پوشهای که فایل مورد نظر در آن قرار دارید وارد شوید. سپس (ترفندستان) بر روی این فایل یک بار کلیک کنید. اکنون از نوار پایین موجود در ویندوز اکسپلورر امکان مشاهده جزئیات فایلها را دارا هستید. کافی است بر روی عبارت مقابل هر عنوان کلیک کرده و موضوعی که مد نظرتان است را تایپ نمایید. به عنوان مثال با کلیک بر روی گزینه Add a title در مقابل Title امکان اضافه کردن عنوان یا تیتر به جزئیات فایل وجود دارد. با فشردن کلید Enter تغییر در هر قسمت ذخیره میشود.
ادامه مطلب »تغییر دمای هوا به سانتیگراد در Outlook 2013
بدین منظور: ابتدا Outlook 2013 را اجرا نمایید. سپس از منوی File بر روی Options کلیک کنید. اکنون از قسمت سمت چپ، Calender را انتخاب نمایید. سپس از قسمت Weather گزینهی Show temperature in را بر روی Celsius تعیین نموده و OK کنید.
ادامه مطلب »کلیدهای میانبر اپلیکیشن Reader در ویندوز 8
F8: جابجایی بین حالتهای مختلف مطالعه (دو صفحهای، یک صفحهای و پیوسته)Ctrl+R: چرخش صفحهCtrl+H: انتخاب متن++Ctrl: بزرگنمایی صفحه-+Ctrl: کوچکنمایی صفحهCtrl+P: چاپ محتویاتCtrl+O: باز کردن (ترفندستان) فایل جدیدCtrl+A: انتخاب تمام محتویاتCtrl+M: مشاهده آخرین فایلهای باز شده
ادامه مطلب »ساخت سریع شورتکات از پوشهی مسیر جاری
بدین منظور: ابتدا (ترفندستان) وارد پوشهی مورد نظر شوید. خواهید دید در نوار آدرس ویندوز اکسپلورر و در سمت چپ آدرس پوشه، آیکن یک تصویر کوچک (غالباً به شکل یک پوشه) وجود دارد. کافی است این آیکن کوچک را به وسیله ماوس گرفته و در محل مورد نظر (مثلاً صفحه دسکتاپ) رها کنید. خواهید دید که یک شورتکات از این پوشه ایجاد شده است.
ادامه مطلب »تبدیل CMD به ماشین حساب!
بدین منظور: ابتدا کلیدهای ترکیبی Win+R را فشار دهید تا پنجرهی Run نمایان شود. سپس (ترفندستان) عبارت cmd را وارد کرده و Enter بزنید تا پنجرهی Command Prompt باز شود. حال فرض کنید قصد داریم دو عدد 5 و 3 را با هم جمع کنیم. برای این کار از این دستور استفاده خواهیم کرد:
ادامه مطلب »انتخاب بیش از 15 تصویر همزمان جهت ویرایش در ویندوز 7
بدین منظور: ابتدا (ترفندستان) کلیدهای ترکیبی Win+R را فشار دهید تا پنجره Run باز شود. در محیط Run عبارت regedit را وارد نموده و Enter را بزنید تا ویرایشگر رجیستری ویندوز باز شود. اکنون در محیط Registry به مسیر زیر بروید:
ادامه مطلب »ساخت فایل با حجم دلخواه به وسیلهی CMD
بدین منظور: ابتدا کلیدهای ترکیبی Win+R را فشار دهید تا پنجرهی Run نمایان شود. سپس (ترفندستان) عبارت cmd را وارد کرده و Enter بزنید تا پنجرهی Command Prompt باز شود. اکنون دستور زیر را وارد کنید:
ادامه مطلب »قرار دادن ویدیو به عنوان تصویر حساب کاربری در ویندوز 8
ابتدا دقت کنید سیستم یا دستگاه شما بایستی دارای یک وبکم یا دوربین باشد. بدین منظور: ابتدا (ترفندستان) وارد صفحه Start شوید و در بالای صفحه در سمت راست، بر روی تصویر حساب کاربری کنونی خود کلیک کنید. سپس از منوی باز شده بر روی Change account picture کلیک کنید. در مرحلهی بعد به جای کلیک بر روی دکمه Browse جهت انتخاب یک عکس، در قسمت Create and account picture بر روی دکمه Camera کلیک کنید. سپس بر روی Video mode کلیک کنید. حال با کلیک بر روی صفحه، ضبط ویدیو آغاز میشود. دقت کنید حدأکثر مدت زمان ضبط ویدیو 5 ثانیه است و بعد از این زمان، ضبط به طور اتوماتیک قطع میشود. در نهایت با انتخاب OK، این فایل ویدیویی تهیه شده، به عنوان تصویر حساب کاربری ویندوز انتخاب میشود. همچنین دقت کنید شما امکان انتخاب یک ویدیو از روی هارددیسک را ندارید و تنها میتوانید توسط وبکم یا دوربین، اقدام به ضبط ویدیو کنید.
ادامه مطلب »مشاهده تصویر در تب جدید در مرورگر فایرفاکس
بدین منظور: کافی است (ترفندستان) بر روی عکس مورد نظر راستکلیک کنید. اکنون کلید Ctrl را بگیرید و بر روی View Image کلیک کنید. یا این که به جای کلیک چپ، با استفاده از دکمه غلطک ماوس View Image را انتخاب کنید. با انجام هر یک از این دو کار، تصویر در یک تب جدید به صورت مجزا باز میشود.
ادامه مطلب »پی بردن به پایتخت کشورها از طریق گوگل
بدین منظور: ابتدا (ترفندستان) وارد موتور جستجوی گوگل به نشانی www.google.com شوید. سپس عبارت زیر را در موتور جستجو وارد کنید: capital of Iran شما میتوانید به جای Iran نام کشور مورد نظر خود را به زبان انگلیسی وارد کنید. اکنون در لیست نتایج جستجو، در قسمت بالایی نتایج، نام پایتخت کشور مورد جستجو درج خواهد شد. همچنین در قسمت سمت راست نیز سایر اطلاعات مربوط به این شهر نمایش داده میشود.
ادامه مطلب »معرفی کلیدهای میانبر Outlook.com
کلیدهای میانبر در Outlook.com به طور پیشفرض فعال هستند. اما به طور کلی برای فعال یا غیرفعال کردن کلیه کلیدهای میانبر Outlook.com بایستی بدین صورت عمل کنید: ابتدا از نوار بالای صفحه بر روی آیکن چرخدنده کلیک کرده و سپس More mail Settings را انتخاب کنید. سپس (ترفندستان) در زیرمجموعه Customizing Outlook بر روی Keyboard shortcuts کلیک کنید. در صفحه بعد خواهید دید که گزینهی Outlook and Outlook Web Access فعال است. این موضوع به منزله این است که در حال حاضر کلیدهای میانبر مخصوص Outlook.com فعال هستند که در ادامه به معرفی این کلیدها خواهیم پرداخت. همچنین در صورت انتخاب Turn off keyboard shortcuts کلیدهای میانبر به طور کامل غیرفعال میشود. قابلیت جالبی که در این خصوص وجود دارد این است که در صورتی که با کلیدهای میانبر Outlook.com راحت نیستید و به کلیدهای میانبر سرویسهای ایمیل Yahoo یا Gmail عادت دارید، میتوانید در این صفحه یکی از این دو را انتخاب کنید تا بتوانید از کلیدهای میانبر این دو سرویس ایمیل در Outlook.com نیز استفاده کنید. لیست کلیدهای میانبر Outlook.com به شرح زیر هستند:Delete: حذف یک آیتمCtrl+N: ایجاد یک ایمیل جدید جهت ارسالCtrl+Enter: ارسال ایمیل پس از نگارش آنCtrl+R: پاسخگویی به ایمیل (Reply)Ctrl+Q: نشانهگذاری ایمیل به عنوان خوانده شدهCtrl+U: نشانهگذاری ایمیل به عنوان خوانده نشدهCtrl+Shift+O: باز کردن یک ایمیلCtrl+Shift+P: چاپ ایمیلCtrl+Shift+V: انتقال ایمیل به پوشهCtrl+Shift+R: پاسخگویی به همهی ایمیلهای انتخابیCtrl+Shift+F: ارجاع ایمیل (Forward)Ctrl+S: ذخیره ایمیل به عنوان پیشنویس (Draft)Ctrl+Shift+J: نشانهگذاری ایمیل به عنوان هرزنامه (Junk).+Ctrl: مشاهده ایمیل بعدی,+Ctrl: مشاهده ایمیل قبلیEsc: خروج از یک ایمیلL: نشانهگذاری ایمیل جهت پیگیریC: دستهبندی ایمیل/: جستجو در بین ایمیلهاF7: بررسی املای صحیحS و سپس A: انتخاب همهی آیتمها (Select All)S و سپس N: لغو تمام انتخابهاF و سپس I: ورود به پوشهی InboxF و سپس D: ورود به پوشهی DraftsF و سپس S: ورود به پوشهی Sent
ادامه مطلب »قرار دادن ویدیوهای آنلاین در آفیس 2013
بدین منظور: ابتدا (ترفندستان) نرمافزار دلخواه خود از مجموعه آفیس 2013 (نظیر Word 2013) را اجرا کنید. سپس در تب Insert بر روی Online Video کلیک کنید. در پنجره باز شده، در قسمت Bing Video Search میتوانید ویدیوی مورد نظر خود را توسط موتور جستجوی Bing جستجو کرده و پس از یافتن ویدیوی مورد نظر، آن را درون فایل خود جاسازی کنید. در قسمت YouTube نیز میتوانید مستقیماًً ویدیوهای موجود در YouTube را جستجو کرده و از آنها درون محیط نرمافزار استفاده کنید. گزینهی From a Video Embed Code نیز جهت استفاده از تمام سرویسهای ویدیوی آنلاین است. کدی که در سایتهای ویدیوی آنلاین به عنوان Embed Code یا «کد ویدیو» قرار دارد را بایستی Copy کرده و در این قسمت Paste کنید.
ادامه مطلب »ارسال پیامک به تماسهای ردشده و ایجاد یادآور برای آنها در iOS 6
در 6 iOS همانند گذشته هنگامی که شخصی با شما تماس میگیرد، میتوانید با کشیدن انگشت خود از چپ به راست در قسمت slide to answer، تماس تلفنی را جواب دهید و یا با فشردن دکمه Lock، تماس را رد کنید. اما اگر دقت کنید، علاوه بر این گزینهها، آیکنی به شکل یک گوشی تلفن هم در کنار گزینهی پاسخ دادن تلفن وجود دارد. کافی است انگشت خود را بر روی این آیکن قرار داده و به سمت بالا حرکت دهید. خواهید دید علاوه بر دو دکمهی Answer و Decline، دو گزینهی Reply With a Message و Remind me Later هم بر روی صفحه ظاهر میشود. با انتخاب Reply With a Message میتوانید یک پیامک دلخواه به شخص تماس گیرنده ارسال کنید. چند جملهی پیشنهادی در این قسمت وجود دارد که میتوانید آنها را انتخاب کرده و یا با انتخاب Custom متن دلخواه خود را ارسال کنید. همزمان با این عمل نیز، تماس شخص تماسگیرنده رد خواهد شد. جهت ویرایش جملات پیشفرض هم میتوانید به Settings > Phone > Reply with Message مراجعه کنید. همچنین در صورت انتخاب Remind me Later شما میتوانید یک یادآور جهت تماس با شخص تماسگیرنده ایجاد کنید. با انتخاب این گزینه، سه انتخاب خواهید داشت: In 1 hour پس از 1 ساعت به شما یادآوری خواهد کرد، When I leave پس از ترک مکان کنونی به شما یادآوری خواهد کرد و When I get home نیز پس از رسیدن شما به خانه. البته دقت کنید جهت استفاده از دو گزینهی آخر، قابلیت Location Services در تنظیمات دستگاه بایستی فعال باشد. همچنین با انجام این کار نیز، تماس شخص تماسگیرنده رد خواهد شد.
ادامه مطلب »نحوه استفاده از ماشین حساب مخفی گوگل
برای دسترسی به این ماشین حساب: ابتدا (ترفندستان) وارد موتور جستجوی گوگل به نشانی www.google.com شوید. سپس عبارت calculator (به معنای ماشین حساب) را جستجو کنید. خواهید دید که در بالای لیست نتایج یک ماشین حساب ظاهر میشود که میتوانید به راحتی با آن کار کنید. لازم به ذکر است شما نیازمند این نیستید که برای محاسبه عملیات ریاضی خود حتماً وارد ماشین حساب شوید. بلکه میتوانید عملیات مورد نظر خود را در قسمت جستجو، جستجو کرده و نتیجه را در ماشین حساب بببینید. به عنوان مثال با جستجوی 2+2، نتیجه که عدد 4 خواهد بود را در ماشین حساب خواهید دید. همچنین با جستجوی عبارت cos 90 نیز معادل کسینوس 90 درجه را مشاهده خواهید کرد.
ادامه مطلب »دسترسی به Task Manager قدیمی در ویندوز 8
بدین منظور: ابتدا کلیدهای ترکیبی Win+R را فشار دهید تا پنجره Run نمایان شود. سپس عبارت taskmgr را وارد کرده و Enter بزنید. خواهید دید که Task Manager قدیمی باز خواهد شد. شما میتوانید در همین حین نیز با فشردن Ctrl+Shift+Esc به Task Manager جدید ویندوز 8 دسترسی داشته باشید. دقت کنید در صورتی که به
ادامه مطلب »نحوهی جستجوی تصاویر و جداول در Word 2010 و Word 2013
بدین منظور: ابتدا فایل مورد نظر خود را در Word فراخوانی کنید. اکنون کلیدهای ترکیبی Ctrl+F را فشار دهید. خواهید دید پنلی در سمت چپ نرمافزار به نام Navigation پدیدار میشود. حال در این قسمت بر روی علامت ذرهبین کلیک کنید. در منوی پدیدار شده در صورتی که Graphics را انتخاب کنید، کلیه تصاویر گرافیکی شامل عکسها و نمودارها جستجو شده و در صورت وجود، در محیط برنامه به صورت انتخاب شده نمایش داده میشوند. با کلیک بر روی دکمهی فلشِ رو به پایین، نتیجه بعدی نمایش داده خواهد شد. همچنین در صورت انتخاب Tables، کلیه جداول همانند بالا مورد جستجو قرار میگیرند. جهت مشاهده بهتر نتیجه جستجو میتوانید در قسمت Navigation، از میان سه تب موجود، Browser the pages in your document را انتخاب کنید.
ادامه مطلب »تمیز کردن یکجای خانه در The Sims 3
برای این کار: هنگامی که در حال ساخت خانوادهی خود هستید، ابتدا بر روی شکل الماس در منوی سمت چپ کلیک کنید. در سمت چپ صفحهای که باز میشود مجدد بر روی شکل الماس کلیک کنید. اکنون (ترفندستان) بر روی علامت + کلیک کرده و از لیست ویژگیهای شخصیتی، Neat (به معنای تمیز و پاکیزه) را همراه 4 ویژگی دیگر انتخاب کنید. هنگام بازی در حالتی که Sim دارای شخصیت وسواسی انتخاب شده است، روی زمین یکی از اتاقها کلیک کنید و گزینهی Clean Home را انتخاب نمایید. خواهید دید که کل خانه با این کار تمیز شده است. دقت کنید در صورتی که خانه تمیز باشد این گزینه وجود ندارد.
ادامه مطلب »جلوگیری از تشخیص اشتباه هرزنامهها در Gmail
بدین منظور: پس از ورود به حساب کاربری خود در Gmail، بر روی دکمهای که شکل چرخدنده دارد کلیک کرده و سپس Settings را انتخاب کنید. حال به تب Filters رفته و روی Create a new filter کلیک کنید. سپس در قسمت From، آدرس ایمیلی که قصد دارید دیگر به عنوان یک ارسالکننده اسپم شناسایی نشود را وارد نمایید و بر روی Create filter with this search کلیک کنید. در مرحلهی بعد، تیک گزینهی Never send it to Spam را فعال کنید و در نهایت بر روی دکمهی Create filter کلیک کنید. دقت کنید در صورتی که دوست دارید هیچ یک از ایمیلهای دریافتی به عنوان اسپم شناسایی نشوند، کافی است همین مراحل را طی کرده و به جای تکمیل نمودن قسمت From، در قسمت To ایمیل آدرس خود را وارد نمایید.
ادامه مطلب »تغییر صفحهی خانگی مرورگر فایرفاکس با کشیدن و رها کردن ماوس
بدین منظور: ابتدا در فایرفاکس وارد صفحهی اینترنتی مورد نظر خود شوید. سپس در صورتی که به نوار آدرس مرورگر توجه کنید، در کنار آدرس سایت اینترنتی یک تصویر کوچک از سایت وجود دارد (favicon). اکنون کافی است به وسیلهی ماوس این تصویر را بگیرید، بکشید و بر روی دکمهی Mozilla Firefox Start Page (با تصویر یک خانه) در سمت راست مرورگر و در کنار قسمت جستجوی موتور جستجو، رها کنید. خواهید دید که پیغامی جهت تأیید این عمل ظاهر میشود که با فشردن دکمهی Yes، این صفحه به عنوان صفحه خانگی مرورگر انتخاب میشود.
ادامه مطلب »ظاهرسازی رمز عبور وارد شده در مرورگرهای اینترنتی با روشی ابتکاری
نحوه انجام این کار در دو مرورگر فایرفاکس و گوگل کروم توضیح داده شده است. نحوه انجام آن در سایر مرورگرها نیز تقریباً به همین شکل است. بدین منظور: ابتدا کاراکترهای دایره شکل رمز عبور را به وسیلهی ماوس به حالت انتخاب دربیاورید. سپس بر روی این رمز عبور محافظت شده کلیک کرده و Inspect Element را انتخاب کنید. اکنون در صورتی که از مرورگر فایرفاکس استفاده میکنید کلیدهای ترکیبی Alt+M را فشار دهید (در مرورگر گوگل کروم نیازی به این کار نیست). خواهید دید که در پنل پاز شده در پایین صفحه، خطی همانند خط زیر انتخاب شده است:
ادامه مطلب »پی بردن به تراز بودن سطوح از طریق سیستم عامل اندروید
بدین منظور: ابتدا وارد Settings و سپس Display شوید. اکنون (ترفندستان) در قسمت G-Sensor settings وارد G-Sensor calibration شوید. حال دستگاه را بر روی سطح مورد نظر خود قرار دهید و دکمهی Calibrate را انتخاب کنید. خواهید که در دو درجه افقی و عمودی موجود بر روی صفحه شروع به حرکت کرده و پس از چند لحظه ساکن میشوند. هر چه سطح شما ترازتر باشد دو محور افقی و عمودی بیشتر در حالت تعادل قرار گرفته و نشانگر موجود بر روی این دو نوار در حد وسط قرار میگیرد.
ادامه مطلب »افزودن گزینههای Power به منوی راست کلیک دسکتاپ در ویندوز 8
ابتدا (ترفندستان) کلیدهای ترکیبی Win+R را فشار دهید تا پنجره Run باز شود. سپس عبارت Notepad را وارد کرده و Enter بزنید تا برنامه Notepad ویندوز باز شود. اکنون کد زیر را عیناً درون محیط Copy،Notepad و Paste نمایید:
ادامه مطلب »تغییر نام ارسالکننده ایمیل در Gmail
بدین منظور: ابتدا وارد حساب کاربری خود در Gmail شوید. سپس بر روی آیکن چرخدنده کلیک کرده و Settings را انتخاب نمایید. در صفحهی Settings وارد تب Accounts and Import شوید. اکنون از قسمت Send mail as بر روی edit info کلیک کنید. در پنجرهی باز شده در قسمت Name، گزینهی دوم را انتخاب کرده و یک نام دلخواه به جای نام و نامخانوادگی خود وارد نمایید. در پایان بر روی دکمه Save Changes کلیک کنید. ایمیلهای ارسالی شما از این پس با این نام جدید ارسال خواهند شد.
ادامه مطلب »آينده اسلام در اروپا
آينده اسلام در اروپا اقدام غرب در تحريم روبند(نقاب)بخشي از عدم درک درست براي محدود کردن هر چيزي است که نمادي عربي و اسلامي است.در واقع آنگونه که سياستمداران غربي فکر مي کنند روبند پوششي صرفاً اسلامي نيست که اکنون هدفي براي کينه ورزي شده است، زيرا به عنوان نماد فرهنگي بيگانه و در نتيجه خطرناک براي جوامع اروپايي ديده ...
ادامه مطلب »فقيهي براي تمامي فصول
فقيهي براي تمامي فصول رحلت علامه سيد محمد حسين فضل الله بسياري از مسلمانان جهان از شيعه وسني را عزادار کرد.مردي که پرچمدار وحدت مسلمانان بود و برخي او را با امام موسي صدر، رهبر شيعيان لبنان، مقايسه مي کردند.دل او براي تمام مسلمانان جهان مي تپيد.هم اهل انديشه بود، هم اهل عمل و هم همنشين با بي پناهان.بسياري از ...
ادامه مطلب »معيارها و شرايط شادي در اسلام
معيارها و شرايط شادي در اسلام غم و شادي، بستگي به معيارها و ارزش گذاري هاي هر فرد دارد. اصولاً ميزان رشد فکري و بزرگي همت و عظمت روح را از غم ها و شادي هاي هرکس مي توان شناخت.يکي، خوشحالي اش به عفو و گذشت است و ديگري، به انتقام. يکي، غصه مي خورد که چرا مردم خلاف مي ...
ادامه مطلب »تبدیل مستقیم فایلهای Word به PowerPoint
Microsoft Word 2007 در قدم اول بر روی دکمه Office در بالای صفحه سمت چپ کلیک کنید. در منوی باز شده بر روی دکمه Word Options کلیک نمایید. در پنجره باز شده، از قسمت سمت چپ، Customize را انتخاب نمایید. اکنون از منوی Choose commands from گزینه Commands Not In The Ribbon را انتخاب نمایید. سپس از لیست پایین آن گزینه Send to Microsoft PowerPoint را یافته و آن را انتخاب کرده و بر روی دکمه Add کلیک کنید تا این گزینه به لیست مقابل منتقل شود. در نهایت بر روی دکمه OK کلیک کنید. حال آیکن گزینه Send to Microsoft PowerPoint در نوار Quick Access قرار خواهد گرفت. این نوار در بالاترین قسمت برنامه در سمت چپ صفحه قرار دارد. اکنون کافی است فایل Word مورد نظر خود را فراخوانی کرده و با کلیک بر روی این گزینه فایل را مستقیماًً وارد محیط PowerPoint کنید.Microsoft Word 2010 و Microsoft Word 2013 ابتدا به تب File بروید. بر روی Options کلیک نمایید. در پنجره باز شده، از قسمت سمت چپ، Quick Access Toolbar را انتخاب نمایید. اکنون از منوی Choose commands from گزینه Commands Not In The Ribbon را انتخاب نمایید. سپس از لیست پایین آن گزینه Send to Microsoft PowerPoint را یافته و آن را انتخاب کرده و بر روی دکمه Add کلیک کنید تا این گزینه به لیست مقابل منتقل شود. در نهایت بر روی دکمه OK کلیک کنید. حال آیکن گزینه Send to Microsoft PowerPoint در نوار ابزار Quick Access قرار خواهد گرفت. این نوار در بالاترین قسمت برنامه در سمت چپ صفحه قرار دارد. اکنون کافی است فایل Word مورد نظر خود را فراخوانی کرده و با کلیک بر روی این گزینه فایل را مستقیماًً وارد محیط PowerPoint کنید. دقت کنید متونی که در نرمافزار Word فرمت Heading 1 داشته باشند، در محیط Powerpoint تبدیل به تیتر اسلاید خواهند شد.
ادامه مطلب » قوی ترین طلسمات+قویترین دعا و طلسم+قوی ترین کتاب طلسم و دعانویسی مطالب مذهبی+طلسم سیاهی و طلاق+طلسم احضار محبت معشوق+دانلود کتاب طلسم محبت و طلاق قوی
قوی ترین طلسمات+قویترین دعا و طلسم+قوی ترین کتاب طلسم و دعانویسی مطالب مذهبی+طلسم سیاهی و طلاق+طلسم احضار محبت معشوق+دانلود کتاب طلسم محبت و طلاق قوی