اگر میخواهید در جیمیل ایمیلی را برای استفاده آفلاین ذخیره کنید، هر مرورگر مدرنی به شما این امکان را میدهد که آن را بهطور مجازی در فایل PDF چاپ کنید. در این مطلب، قصد داریم روش ذخیره ایمیل در قالب فایل PDF را در سیستمعامل ویندوز و مک آموزش دهیم. پس، با زومیت همراه باشید.
ویندوز و مک هر دو از چاپگر PDF داخلی بهره میبرند. هر فایلی که برای چاپ به این چاپگر مجازی ارسال میکنید، به فایل PDF تبدیل میشود که قالبی قابلحمل برای حفظ فرمت اسناد است. این فایلها روی کاغذ فیزیکی چاپ نخواهند شد؛ مگر اینکه بعدا تصمیم بگیرید آنها را با چاپگر واقعی چاپ کنید.
ذخیره ایمیل در قالب فایل PDF در ویندوز
ازآنجاکه تقریبا تمام مرورگرها از چاپ فایلها پشتیبانی میکنند، از مرورگرهای کروم یا اج یا فایرفاکس میتوانید استفاده کنید تا ایمیلهایتان را بهصورت فایل PDF دربیاورید. برای شروع مرورگر دلخواهتان را باز کنید و به سایت جیمیل بروید. اگر از قبل وارد حساب گوگلتان نشدهاید، به آن وارد شوید. حالا ایمیلی را باز کنید که میخواهید در قالب PDF ذخیره شود. در پنجره ایمیل روی منو سهنقطه در گوشه بالایی سمت راست کلیک کنید و گزینه Print را برگزینید.
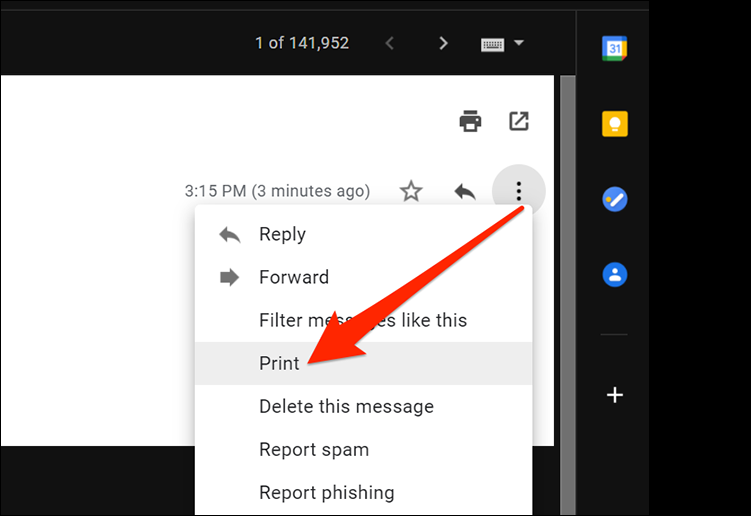
در پنجره پرینت، روی منو کشویی کنار Destination کلیک و گزینه Save as PDF را انتخاب کنید. درصورت لزوم، گزینههای دیگر مانند طرح و حاشیه را پیکربندی کنید. پس از اتمام کار، روی Save کلیک کنید تا فایل PDF ساخته شود.
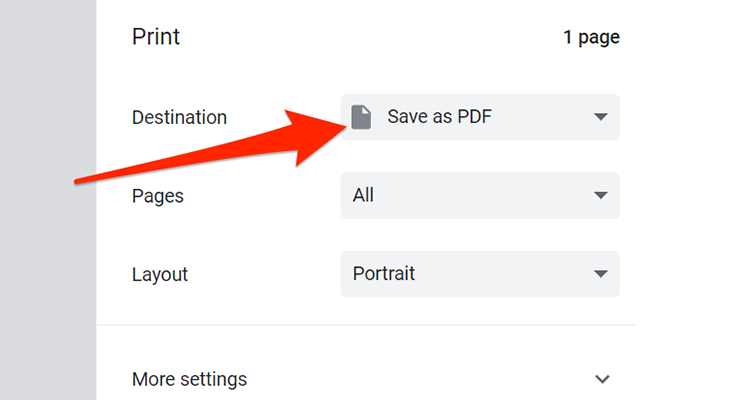
پس از یک ثانیه، پنجره محاورهای را مشاهده خواهید کرد که از شما میخواهد نام PDF خود را در بخش File Name وارد کنید. سپس، محل ذخیره فایل را مشخص و روی Save کلیک کنید.

ایمیل شما اکنون در قالب PDF در پوشه مشخصشده ذخیره خواهد شد. بهکمک همین روش ساده میتوانید تمام ایمیلهای موردنیازتان را درقالب فایل PDF ذخیره و مطالعه کنید.
ذخیره ایمیل در قالب فایل PDF در مک
در سیستمعامل مک نیز از چاپگر داخلی مرورگرتان برای ذخیره ایمیلهای موجود در جیمیل بهصورت فایل PDF میتوانید استفاده کنید. برای انجام این کار، باید سایت جیمیل را در مرورگر دلخواهتان باز کنید و وارد حساب کاربری گوگلتان شوید. سپس ایمیلی را انتخاب کنید که میخواهید در قالب فایل PDF ذخیره شود. در پنجره ایمیل، روی منو سهنقطه در گوشه بالایی سمت راست کلیک و گزینه Print را انتخاب کنید.
نکته: اگر پس از کلیک روی Print در مرورگر فایرفاکس با پیام مسدودکننده پاپآپ مواجه شدید، در بالای پنجرهی جیمیل روی Preferences کلیک کنید و گزینه Allow pop-ups for mail.google.com را برگزینید و سپس دوباره دکمه Print را بزنید.
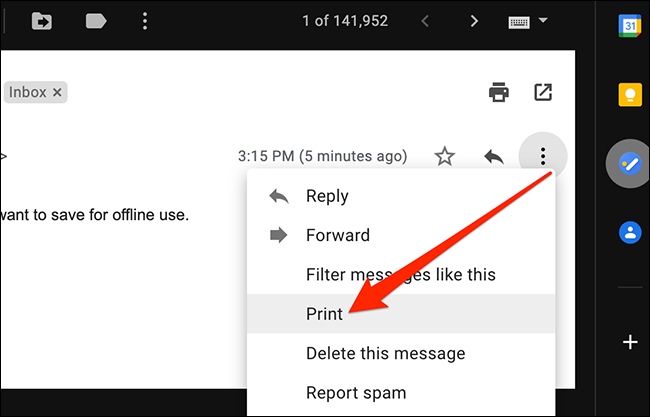
در پنجره پرینت از منو کشویی کنار Destination گزینه Save as PDF را انتخاب کنید. درصورت تمایل، باقی تنظیمات را نیز میتوانید تغییر دهید و سپس روی Save کلیک کنید.
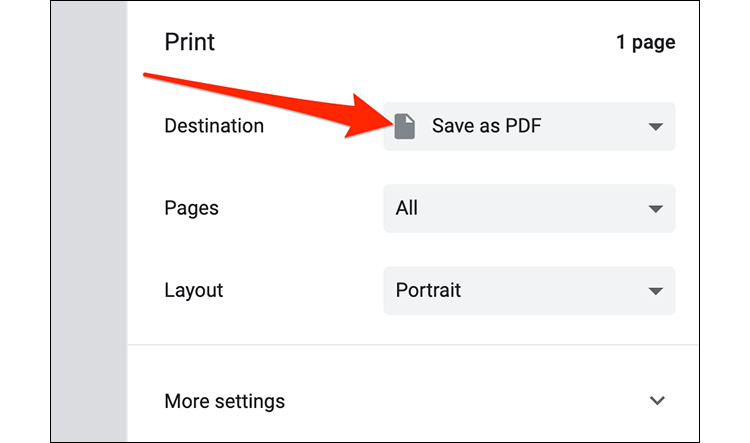
اگر از مرورگر سافاری استفاده میکنید، روی منو کشویی PDF در پایین پنجره ویندوز کلیک و گزینه Save as PDF را انتخاب کنید.
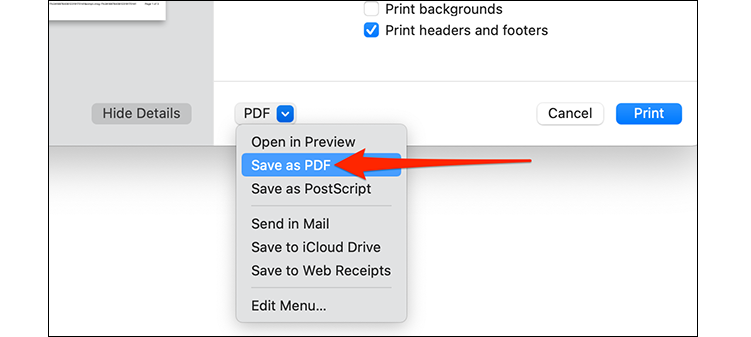
در کادر بالای پنجره ذخیرهسازی که ظاهر میشود، برای فایل PDF خود نامی وارد کنید. سپس، محل ذخیرهاش را مشخص و روی Save کلیک کنید. دقت کنید که پنجره ذخیرهسازی در مرورگر سافاری کمی متفاوتتر از چیزی است که در زیر نشان داده شده؛ اما گزینههای موجود در پنجره یکسان هستند.

ایمیل شما اکنون بهعنوان فایل PDF در پوشه تعیینشده ذخیره خواهد شد. با کمک این روش ساده، میتوانید تمام ایمیلهای دلخواهتان را با فرمت PDF ذخیره و مطالعه کنید.
 قوی ترین طلسمات+قویترین دعا و طلسم+قوی ترین کتاب طلسم و دعانویسی مطالب مذهبی+طلسم سیاهی و طلاق+طلسم احضار محبت معشوق+دانلود کتاب طلسم محبت و طلاق قوی
قوی ترین طلسمات+قویترین دعا و طلسم+قوی ترین کتاب طلسم و دعانویسی مطالب مذهبی+طلسم سیاهی و طلاق+طلسم احضار محبت معشوق+دانلود کتاب طلسم محبت و طلاق قوی