یکی ز قابلیت های ویندوز جستجو بر اساس پسوند فایل یا نام آن ها یا جستجو بر اساس بخشی از نام فایل یا پوشه است که موجب صرفه جویی در زمان می گردد. اما گاها می بینیم این قابلیت به کلی از دسترس خارج شده و چنین امکانی در ویندوز وجود ندارد. در چنین شرایطی می بایست در خصوص رفع مشکل کار نکردن سرچ در ویندوز اقدام نمایید. در این مقاله آموزشی از میزبان فا مگ تصمیم داریم روش های رفع مشکل غیر فعال شدن سرچ در ویندوز را با هم بررسی کنیم. پس تا انتها با ما همراه باشید.
در این مقاله آموزشی به مباحث زیر می پردازیم:![]()
کار نکردن قابلیت سرچ در ویندوز
سرچ در ویندوز چیست و به چه دردی می خورد؟ همه ما ممکن است زمانی که فایلی را گم کرده باشیم از این قابلیت در ویندوز های مختلف استفاده کرده باشیم و فایل مورد نظر را بیابیم ولی جالب است بدانید به وسیله برنامه سرچ ویندوز می توانید برنامه یا حتی فایل هایی که مخفی شده اند را هم پیدا کنید! این قابلیت باری یافتن فایل هایی با شرایط خاص یا پسوندهای مورد نظر نیز مورد استفاده قرار می گیرد. در برخی موارد این قابلیت به کلی از کار می افتد و دیگر در دسترس نیست. در چنین شرایطی یافتن یک فایل یا پوشه با شرایط خاص کار بسیار سخت و پیچیده ای خواهد شد. در ادامه به انواع روش های سرچ و همچنین رفع مشکل کار نکردن سرچ در ویندوز می پردازیم.
![]()
روش های سرچ کردن در ویندوز
ابتدا کمی در مورد روش های سرچ گفتگو کنیم سپس به ین پردازیم که اگر این قابلیت را در ویندوز خود نداشتید چطور آن را فعال کنید؟ برای سرچ کردن و یافتن فایل ها یا برنامه ها در ویندوز راه های مختلفی وجود دارد که از معروفترین آنها می توان به موارد زیر اشاره نمود:
- جستجو در منوی استارت ویندوز
- جستجو در ویندوز از قسمت مای کامپیوتر یا My PC
- استفاده از نرم افزارهای جستجو در ویندوز
1- جستجو در منوی استارت ویندوز
ساده ترین راهکار برای جستجوی فایل یا برنامه در ویندوز کمک گرفتن از منوی استارت است. این روش جستجو در ویندوز تنها کاری که نیاز است که دکمه ویندوز روی کیبورد را بزنید تا استارت منو باز شود.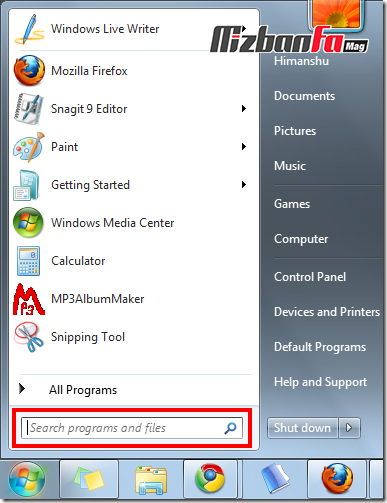
سپس در کادر قرمز مشخص شده فایل یا برنامه مورد نظر خود را تایپ کنید. در این روش ممکن است دقیقا فایل یا برنامه مورد نظر پیدا نشود یا کمی با تاخیر مواجه شوید. اما روش های جستجوی پیشرفته تری هم وجود دارد.
2- جستجو در ویندوز از قسمت مای کامپیوتر یا My PC
برای جستجو در ویندوز به این روش کافیست مای کامپیوتر یا همان My PC را باز کنید در قسمت سرچ بالا فایل یا پسوند یا قسمتی از نام آن برنامه یا فایل را جست و جو کنید. برای سهولت کار بهتر است به درایوی که آخرین بار در آن فایل را قرار داده اید بروید.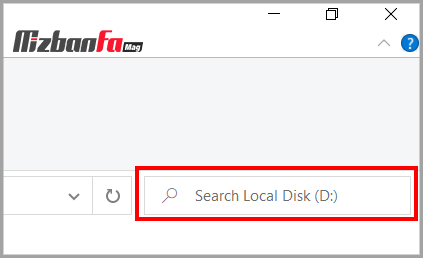
گزینه های جستجو در ویندوز :
برای نمایش قابلیت های سرچ در ویندوز کافیست به محل مورد نظر برای جستجو در ویندوز بروید و نام موضوع مورد نظر را در قسمت سرچ بنویسید و سپس گزینه های جستجو برای شما ظاهر می شود.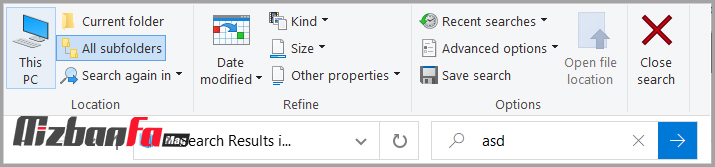
برای اینکه تمامی فایل های یک درایو را به صورت لیست در قسمت سرچ خود پیدا کنید کافیست یک نقطه (.) را در قسمت سرچ تایپ و آنرا سرچ کنید.
3- جستجوی پیشرفته در ویندوز
علاوه بر روش های مذکور می توانید از تکنیک های جستجوی پیشرفته در ویندوز نیز کمک بگیرید. برای جستجویی فراتر از امکانات ویندوز می توانید از نرم افزارهایی که در زمینه تهیه شده اند استفاده نمایید. از بهترین های آنها می توان به نرم افزارهای زیر اشاره کرد:
- everything
- Search My Files
- Ava Find
رفع مشکل غیرفعال شدن سرچ ویندوز
مشکلی که برای اکثر کاربران ویندوز اتفاق می افتد غیرفعال شدن سرچ ویندوز می باشد که می تواند دلایل متعددی داشته باشد. در صورت غیر فعال شدن سرچ ویندوز کار نکردن آن می تاونید مراحل زیر را دنبال کنید:
- ریستارت کردن ویندوز
- حدف برنامه Bing
- استفاده از Troubleshoot
- ریست کردن برنامه به وسیله Command Prompt
- آپدیت کردن ویندوز
1- ریستارت کردن ویندوز
گاهی ممکن است باز ماندن بعضی برنامه ها در پس زمینه عامل کار نکردن قسمت سرچ در ویندوز باشد با ریستارت کردن ویندوز می توانید این برنامه های نا مشخص را ببندید و از قابلیت سرچ ویندوز استفاده کنید.
2- حذف برنامه جستجوی Bing
در بعضی از ورژن های ویندوز ممکن است مشکل با حذف گزینه Bing از قسمت ریجستری ویندوز مشکل شما حل شود برای حل مشکل کار نکردن سرچ ویندوز مراحل زیر را به منظور حذف Bing دنبال کنید:
- دکمه Windows key + R را بزنید و برنامه Run را اجرا کنید.
- درون آن گزینه regedit را بنویسید.
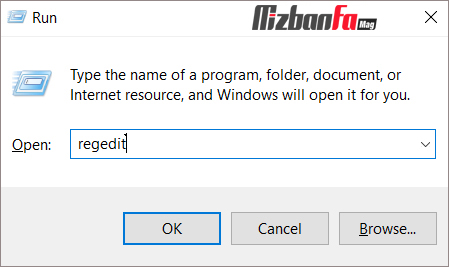
- سپس کلید Enter را بزنید.
- به آدرس ComputerHKEY_CURRENT_USERSOFTWAREMicrosoftWindowsCurrentVersionSearch مراجعه کنید.
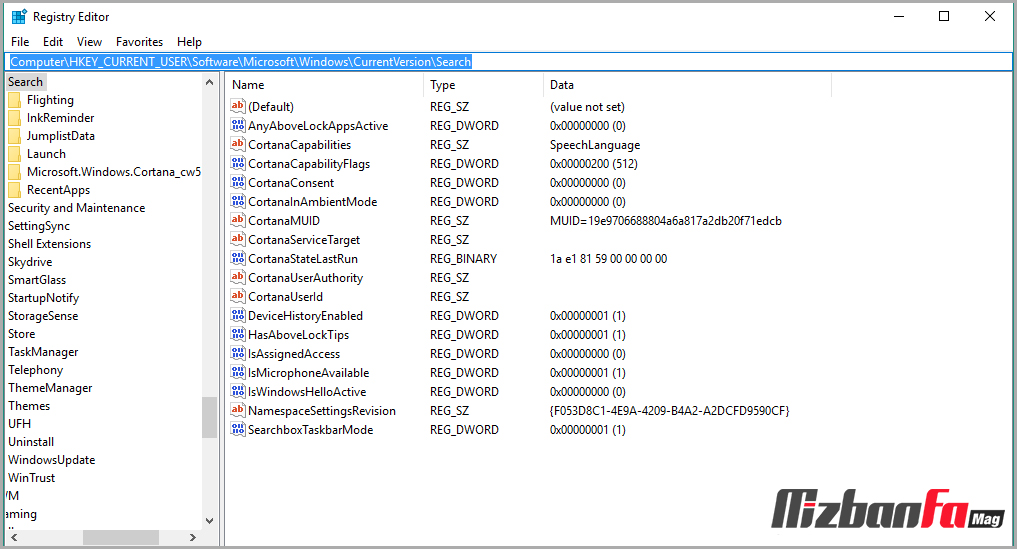
- در قسمت پنل سمت راست کلیک کنید و گزینه New را بزنید.
- گزینه DWORD (32-bit) value را انتخاب کنید.
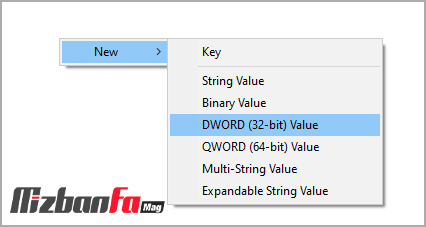
- نام گزینه جدیدی که ساخته اید را BingSearchEnabled بگذارید.
- روی آن دابل کلیک کنید.
- در قسمت Value data عدد 0 را وارد کنید.
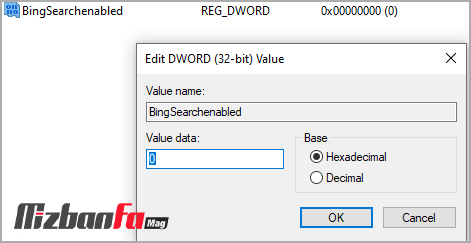
- سپس روی گزینه CortonaConsent هم دوبار کلیک کنید.
- در قسمت Value data این گزینه عدد 0 را وارد کنید.
- سپس روی دکمه OK کلیک نمایید.
- کامپیوتر خود را ریستارت کنید.
برای بازگردانی عملیاتی که انجام دادید کافیست گزینه هایی که 0 به جای آن قرار دادید را به 1 تغییر دهید.
3- خطایابی مشکل غیر فعال شدن سرچ ویندوز
در ویندوز قابلیتی به نام Troubleshoot موجود می باشد که شما می توانید با استفاده از آن بسیاری از مشکلات ویندوز را شناسایی و عیب یابی کنید یکی از مشکلاتی که می توان با برنامه troubleshoot حل کرد مشکل کار نکردن سرچ در ویندوز است. خیلی خب مشکل غیر فعال شدن سرچ ویندوز را با پشت یر گذراندن مراحل زیر رفع کنید:
- Setting کامپیوتر خود را را باز کنید. (با فشردن کلیدهای win+i)
- روی گزینه Update & Security کلیک کنید.
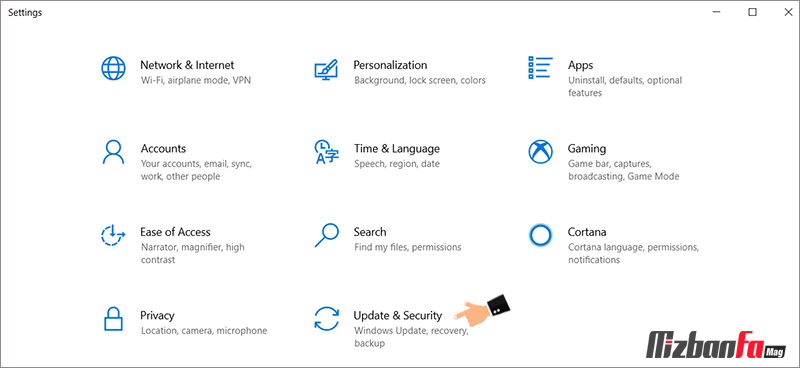
- سپس روی Troubleshoot کلیک کنید.
- گزینه Search and indexing را پیدا کنید.
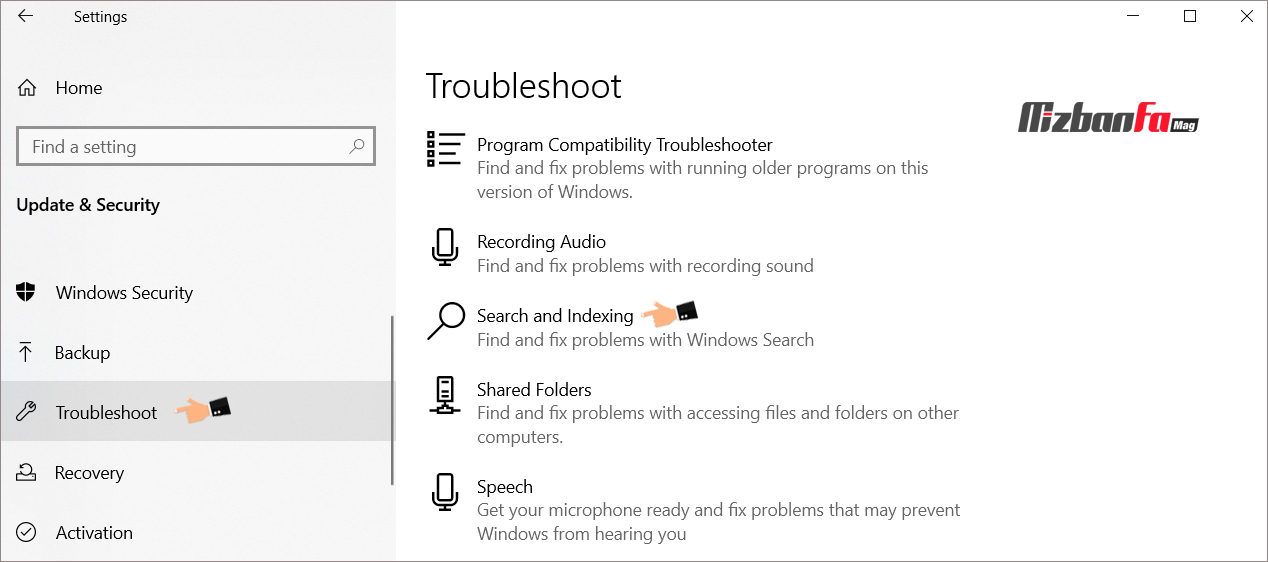
- روی آن کلیک کنید و سپس گزینه Run the troubleshooter را انتخاب کنید.
- در مرحله بعدی از شما پرسیده می شود مشکل شما در این باره چیست که باید گزینه Files don’t appear in search results را انتخاب کنید.
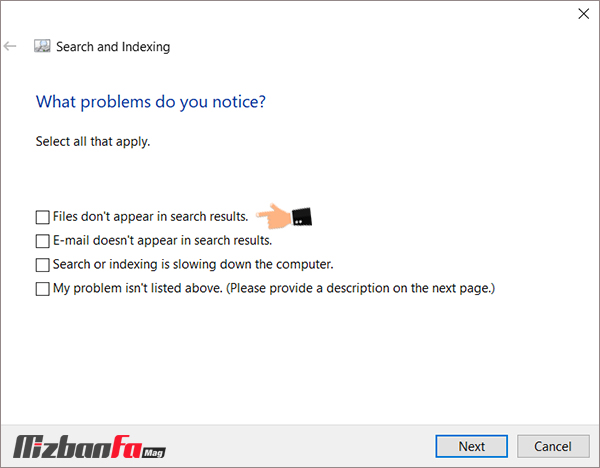
- اگر مشکل حل شود صفحه زیر برای شما نمایان می شود.
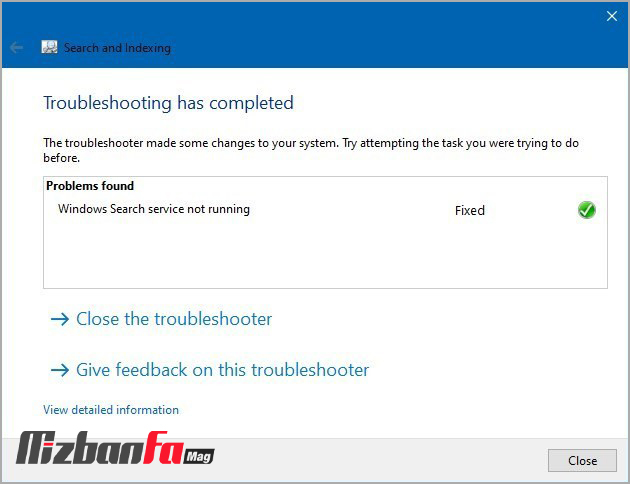
4- حل مشکل کار نکردن جستجوی ویندوز از طریق CMD
روش دیگری برای حل مشکل سرچ یا جستجو کردن در ویندوز کمک گرفتن از برنامه CMD یا Command Prompt است. برای این منظور می بایست:
- برنامه CMD را باز کنید.
- دستورات زیر را درون آن وارد کنید.
msdt.exe -ep WindowsHelp id SearchDiagnostic
- سپس روی Advanced option و سپس دکمه Next کلیک کنید.
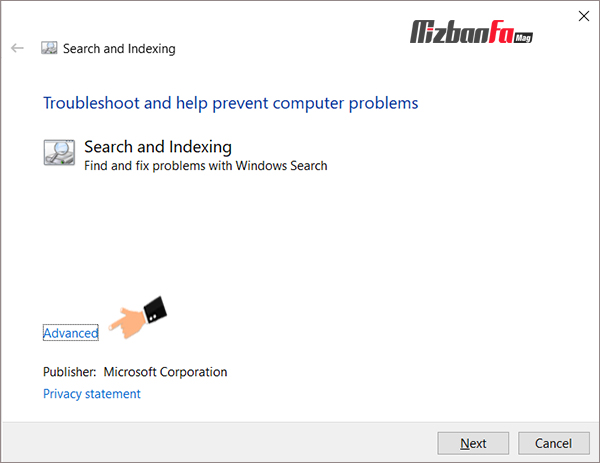
- سپس مانند روش بالا گزینه Files don’t appear in search results را انتخاب کنید.
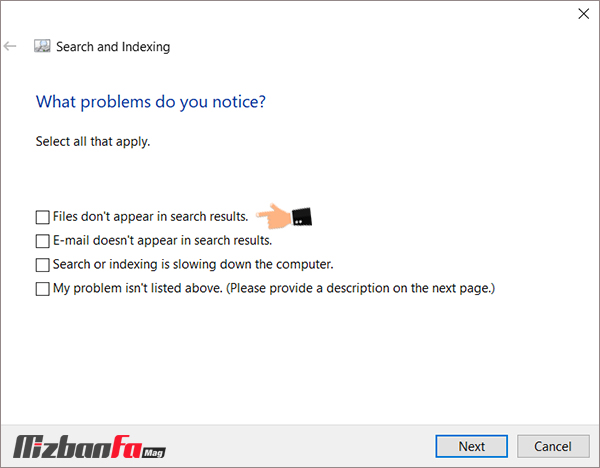
- روی دکمه next کلیک کنید. اگر مانند روش قبلی پیام موفقیت آمیز بودن مراحل را دریافت کردید مشکل کار نکردن سرچ ویندوز رفع خواهد شد.
5- آپدیت یا ریست کردن ویندوز
اگر تمامی روش های بالا به شما جواب نداد کافیست ویندوز خود را کامل عوض کنید. می توانید از مقاله های ما برای نصب ویندوز و اقدامات بعد از نصب ویندوز کمک بگیرید.
گاها کاربران گزارش می کنند قابلیت سرچ ویندوز با مشکل مواجه شده و غیرفعال است. در این مقاله از میزبان فا مگ سعی کردیم برای شما مشکل سرچ در ویندوز را حل کنیم سعی کردیم انواع روش سرچ کردن در ویندوز و روش های رفع مشکل غیر فعال شدن قابلیت سرچ را برای شما تشریح کنیم. امیدواریم این آموزش برای شما مفید واقع شود.
 قوی ترین طلسمات+قویترین دعا و طلسم+قوی ترین کتاب طلسم و دعانویسی مطالب مذهبی+طلسم سیاهی و طلاق+طلسم احضار محبت معشوق+دانلود کتاب طلسم محبت و طلاق قوی
قوی ترین طلسمات+قویترین دعا و طلسم+قوی ترین کتاب طلسم و دعانویسی مطالب مذهبی+طلسم سیاهی و طلاق+طلسم احضار محبت معشوق+دانلود کتاب طلسم محبت و طلاق قوی
