تاکنون برای شما پیش آمده که بین فعالیت های روزمره سیستمی خود مجبور باشید کار را نیمه تمام رها کرده و سیستم را خاموش کنید؟ دفعات بعد مجبور هستید تمامی برنامه ها را از اول اجرا کرده تا کار خود را به اتمام برسانید. در ویندوز قابلیتی تحت عنوان هایبرنت یا خواب زمستانی ارائه شده که به واسطه آن می توانید کامپیوتر خود را همراه با برنامه های در حال اجرا در حالت خواب قرار دهید و در مراجعه بعدی سیستم را دقیقا به همین حالت با برنامه هایتان راه اندازی کنید. شاید شما نام hibernate یا هایبرنیت کردن ویندوز به گوشتان خورده باشدبپرسید که این قابلیت چیست و کجای ویندوز قرار دارد یا در چه مواقعی به کار می آید! خوب، خوش آمدید. چون در این مقاله از میزبان فا مگ قرار است به شما 0 تا 100 فعالسازی هایبرنیت در ویندوز (hibernate) را آموزش دهیم و تفاوت های میان sleep و hibernate را به شما بگوییم. ?
در مقاله آموزشی قرار دادن کامپیوتر در حالت خواب، با مباحث زیر آشنا می شوید:
امکان فعالسازی هایبرنیت در ویندوز
همان طور ذکر شد، هایبرنیت (hibernate) حالتی بسیار شبیه به sleep یا همان خواب ویندوز است. اما زمانی که کامپیوتر را در حالت هایبرنیت می گذاریم، به جای اینکه عملیاتی که در حال انجام آن هستیم روی حافظه رم بماند، سیستم یک فایل روی هارد درایو ایجاد می کند و عملیاتی که در حال اجرا می باشند را در آن ذخیره می کند چرا که که این حافظه نیازی به تامین انرژی ندارد و برق کمتری مصرف می شود.
- حالت خواب در واقع به حالتی اشاره دارد که قرار است با استفاده از آن در مصرف انرژی و منابع صرفه جویی صورت گیرد.
- بعد از اینکه شما سیستم خود را به حالت خواب درآورید، تمام اقدامات روی رایانه متوقف می شوند.
- در واقع هر کاری که در حال انجام آن هستید باز می ماند اما رایانه وارد حالت کم مصرف می شود.
- عملیات در حال اجرا در یک فایل ذخیره و روی سیستم باقی می مانند پس کمترین فشار به رم وارد می شود.
- بدین ترتیب رایانه از نظر فنی روشن می باشد اما از انرژی کمی استفاده می کند.
- در نتیجه شما می توانید هر زمان که تمایل داشتید مجددا سیستم خود را به سرعت راه اندازی کنید و عملکرد عادی را دوباره شروع کنید. لازم است در نظر داشته باشید که حالت خواب همان حالت آماده به کار است.
این قابلیت زمانی که اسناد نیمه کاره ای دارید و برای مدت طولانی می خواهید سیستم را روشن نگه دارید کارایی دارد بدین ترتیب با کمترین میزان مصرف برق و کمترین صدمه به سیستم عمل می کنید.
1- چگونگی فعال كردن hibernate در ويندوز
قابلیت هایبرنیت برای ویندوز به صورت پیشفرض فعال نیست و برای فعالسازی هایبرنیت در ویندوز باید مراحل زیر را دنبال کنید:
- در اولین گام شما باید از طریق بخش Start سیسم خود، عبارت Control Panel را جستجو کرده و وارد این قسمت شوید.
- حال از میان گزینه های مختلفی که در کنترل پنل ویندوز نمایش داده می شود، به منظور فعال سازی هایبرنیت گزینه power options را انتخاب کنید.
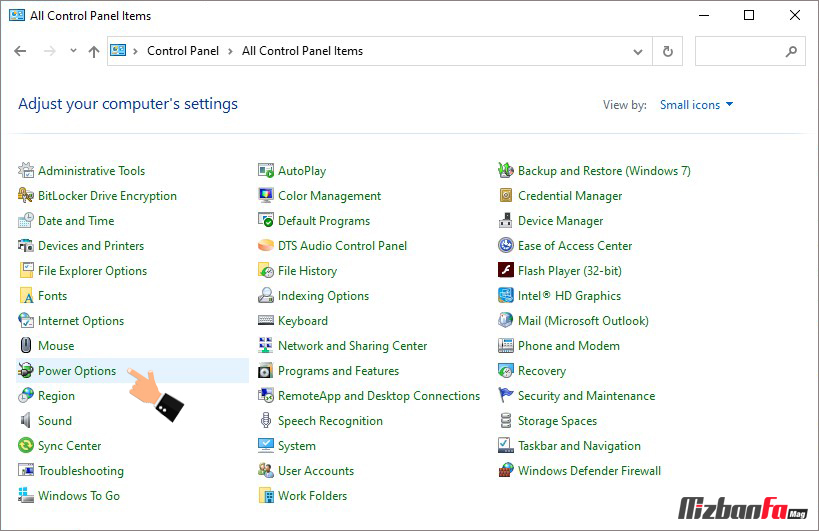
- در این مرحله باید روی گزینه change when the computer sleeps کلیک کنید تا تنظیمات مربوط به مدیریت وضعیت خواب سیستم به شما نمایش داده شود.
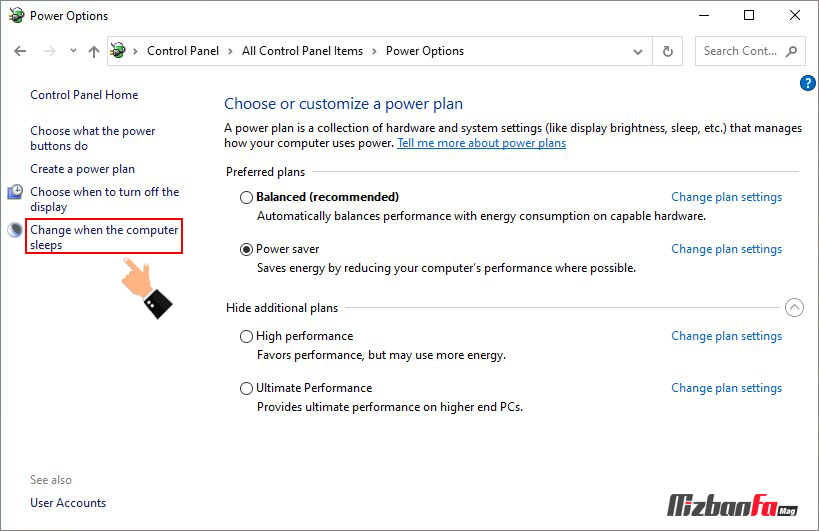
- سپس گزینه Change advanced power settings را انتخاب نمایید.
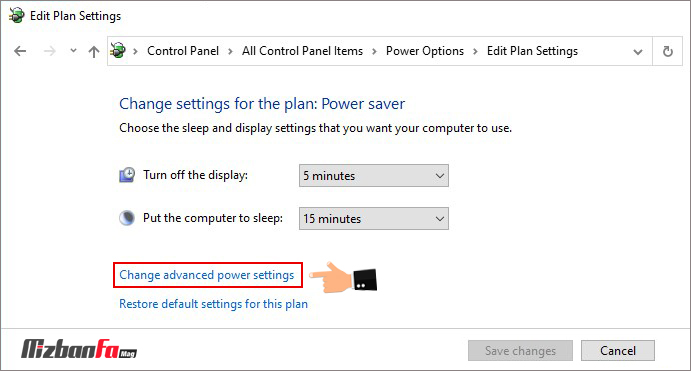
- حال لیستی از اطلاعات به شما نشان داده می شود که باید گزینه sleep را انتخاب کرده و سپس گزینه Allow hybrid sleep را در حالت On قرار دهید.
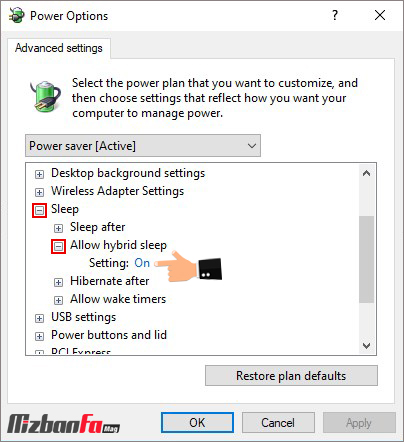
- در نهایت نیز روی دکمه Apply کلیک کنید تا تغییرات ذخیره شده و فرآیند فعال سازی حالت هایبرنیت در ویندوز با موفقیت به اتمام برسد.
نبودن گزینه hibernate در استارت منو ویندوز
در برخی موقع حالت هایبرنت سیستم فعال است اما در استارت منو هیچ گزینه ای تحت عنوان hibernate مشاهده نمی شود. در چنین شرایطی تنها کافیست به قسمت تنظیمات power سیستم مراجعه کرده و قابلیت نمایش هایبرنت در استارت منو را فعال کنید. بدین منظور مراحل زیر را دنبال کنید:
- در گام اول باید به قسمت کنترل پنل مراجعه نمایید. به همین منظور شما باید در قسمت Start سیستم خود، عبارت Control Panel را جسنجو کنید.
- سپس از طریق صفحه جدیدی که برای شما باز می شود، به آدرس Power Options بروید.
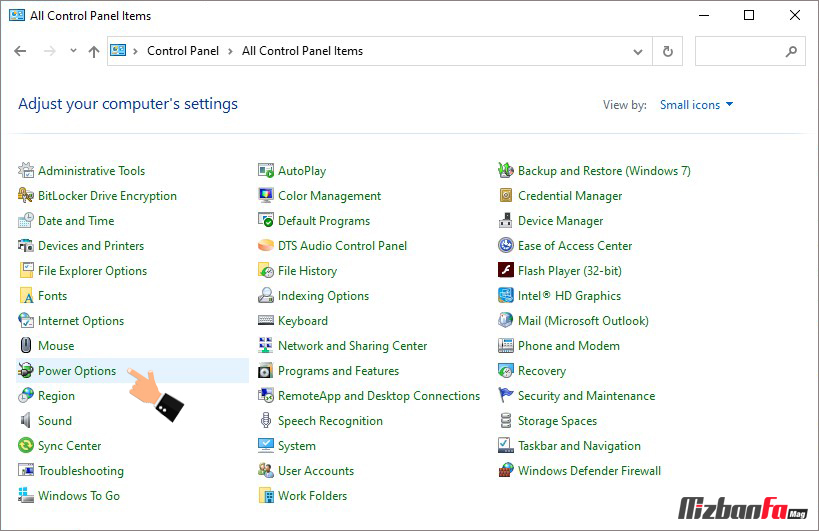
- اکنون در صفحه ظاهر شده روی گزینه Chose what the power buttons do کلیک کنید.
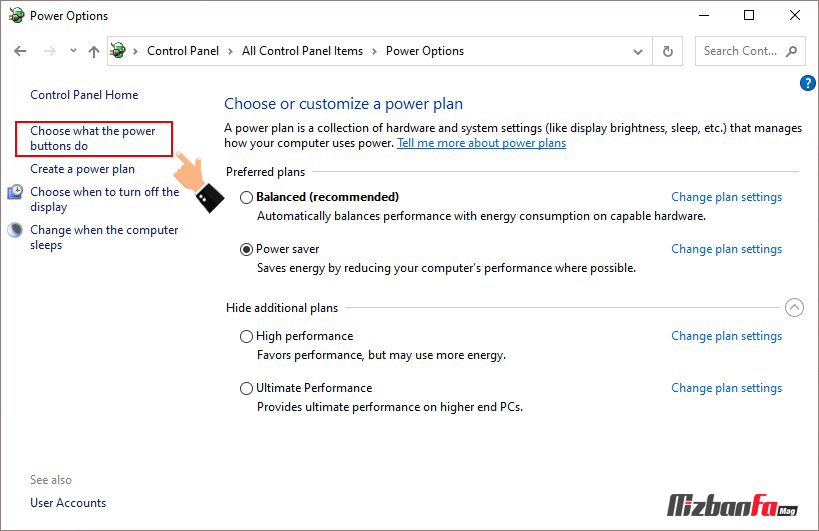
- حالا باید گزینه hibernate را در حالت فعال قرار دهید که اکنون حالت طوسی رنگ و غیرفعال دارد پس باید روی عبارت مشخص شده در تصویر زیر کلیک کنید.
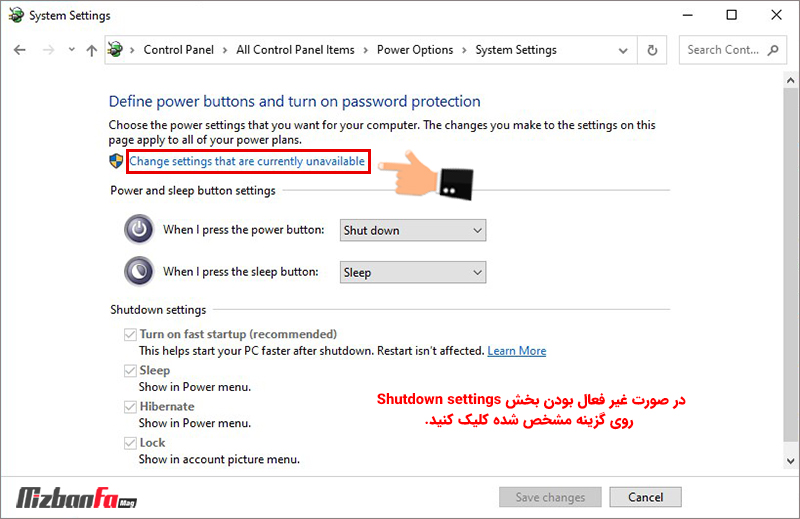
- برای نمایش گزینه هایبرنت در استارت منو می بایست گزینه hibranet را در حالت فعال قرار دهید.
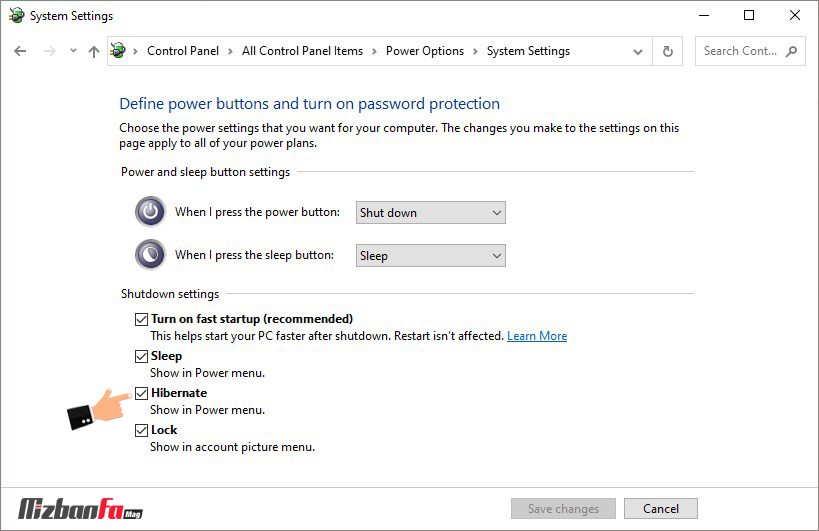
- در نهایت روی دکمه Save changes کلیک کنید تا نمایش گزینه هایبرنیت در استارت منو با موفقیت صورت گیرد.
بدین ترتیب عبارت هایبرنت را در بخش power موجود در استارت منو مشاهده خواهید کرد.
2- فعال كردن هایبرنت در ویندوز از طریق cmd
یک روش بسیار ساده که برای فعال كردن hibernate در ويندوز ارائه شده، اقدام از طریق وارد کردن یک کد دستوری مشخص در cmd است. برای فعالسازی هایبرنیت از این طریق کافیست:
- در بخش استارت سیستم خود عبارت command prompt یا cmd را جستجو کنید.
- برنامه CMD را به صورت ادمین اجرا کنید. بدین منظور روی برنامه راست کلیک کرده و گزینه Run as Administrator را بزنید.
- سپس فرمان زیر را در آن وارد کنید.
powercfg.exe /hibernate on
- اکنون دکمه Enter صفحه کلید را بزنید.
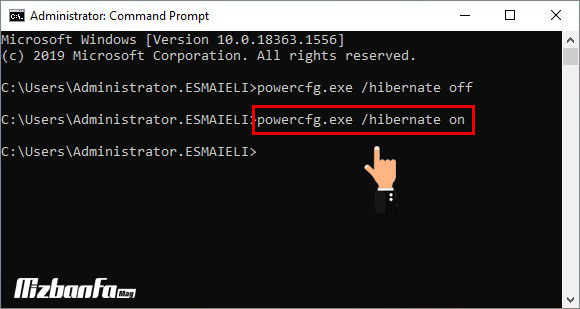
بدین ترتیب بدون نیاز به هیچ اقدام دیگری گزینه هایبرنیت روی سیستم شما فعال خواهد شد. تنها کافیست به منوی استارت مراجعه کنید تا ببینید گزینه hibernate به بخش power اضافه شده یا خیر.
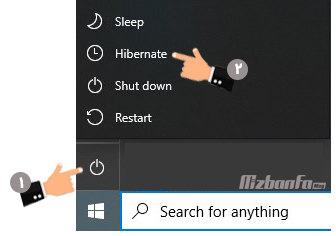
غير فعال كردن hibernate در ويندوز
غیر فعالسازی هایبرنیت در ویندوز نیز بسیار ساده است تنها کافیست مراحل زیر را دنبال کنید:
- برنامه cmd را به صورت Run as Administrator اجرا کنید.
- سپس دستور د زیر را در آن درج کنید.
powercfg.exe /hibernate off
- سپس دکمه Enter صفحه کلید را بزنید.
اکنون اگر بخش پاور موجود در استارت منو را بررسی کنید گزینه هیبرنت از این بخش حذف شده است.
تفاوت هایبرنیت با اسلیپ چیست؟
با توجه به توضیحاتی که در خصوص حالت hibernate و همچنین حالت خواب ارائه شده، تا حدودی با تفاوت های آنها آشنا شده اید اما برخی می پرسند کاربرد هایبرنیت چیست؟ می توان گفت که برخی از اصلی ترین تفاوت های اصلی بین هایبرنیت و اسلیپ که در حالت hibernate قابل مشاهده است، عبارت است از:
- از انرژی کمتری استفاده می شود.
- فشار کمتری به حافظه رم می آید.
- حالت هایبرنیت برای زمان هایی که برای مدت طولانی از سیستم دور می شوید بسیار مناسب است.
- بعد از فعال سازی هایبرنیت ویندوز ، هیچ برنامه ای در پس زمینه فعالیت نمی کند!
- گزینه hibernate بوت دیرتری نسبت به حالت sleep دارد.
روش بازگردانی سیستم از هایبرنیت یا اسلیپ
برای بازگردانی سیستم از حالت هایبرنیت یا حالت خواب به حالت عادی می توانید از روش های بسیار ساده ای مثل موارد زیر استفاده کنید:
- حرکت دادن ماوس
- کلیک کردن یا زدن یکی از دکمه های کیبورد
با این وجود اگر روش های عنوان شده جواب نداد، کافیست دکمه پاور سیستم خود را بزنید تا سیستم شما به راحتی از حالت آماده به کار خارج شود.
مشکل بالا نیامدن ویندوز بعد از hibernate
اگر زمانی که قابلیت هایبرنیت را فعال کردید در بازگردانی یا روشن کردن دوباره کامپیوتر مشکل پیدا کردید، تنها کاری باید انجام دهید این است که کامپیوتر را به صورت کامل خاموش کنید. برای این کار دو راه پیش رو خود دارید:
- دکمه پاور را برای چند ثانیه نگهدارید تا سیستم خاموش شود.
- برق لپ تاپ را کشیده و باتری آن را درآورید تا تمامی برق درون دستگاه خالی شود.
سپس سیستم خود را دوباره روشن کنید تا بتوانید به راحتی وارد سیستم خود شوید.
hibernate ویدوز یکی از قابلیت های بسیار کاربردی می باشد که طی آن می توان سیستم را برای چندین ساعت به همان حالت به صورت نیمه خاموش رها کرد با مراجعه بعدی به سیستم برنامه های باز خود را به همان حالت قبل از خواب مشاهده خواهید کرد. در این مقاله از میزبان فا مگ سعی کردیم به شما بگوییم هایبرنیت چیست و چگونه hibernate را فعال کنیم. همچنین روش های مختلف برای فعالسازی هایبرنیت در ویندوز را به صورت جداگانه شرح دادیم. امیدواریم این مقاله از میزبان فا مگ برای شما مفید واقع شده باشد. شما از کدام روش برای به خواب بردن سیستم خود استفاده می کنید؟
 قوی ترین طلسمات+قویترین دعا و طلسم+قوی ترین کتاب طلسم و دعانویسی مطالب مذهبی+طلسم سیاهی و طلاق+طلسم احضار محبت معشوق+دانلود کتاب طلسم محبت و طلاق قوی
قوی ترین طلسمات+قویترین دعا و طلسم+قوی ترین کتاب طلسم و دعانویسی مطالب مذهبی+طلسم سیاهی و طلاق+طلسم احضار محبت معشوق+دانلود کتاب طلسم محبت و طلاق قوی
