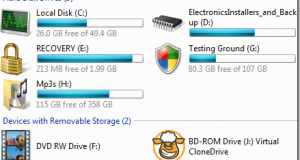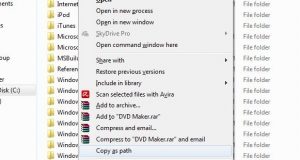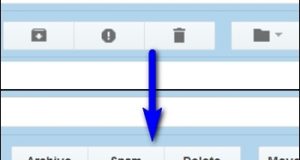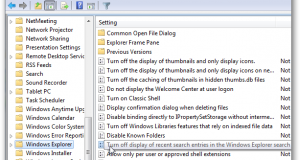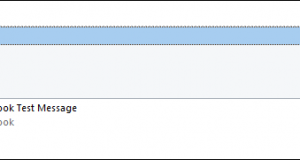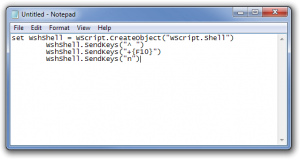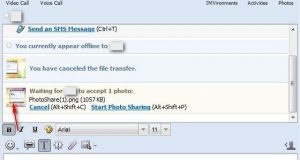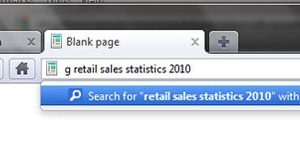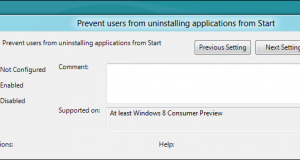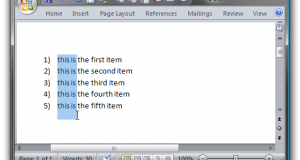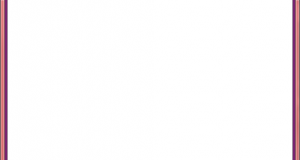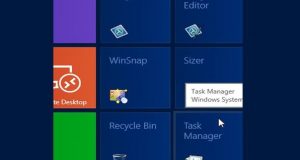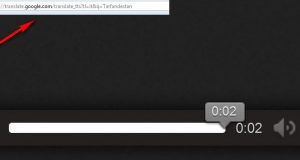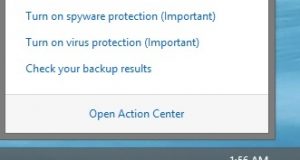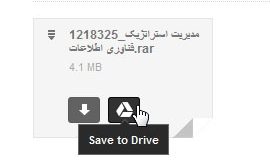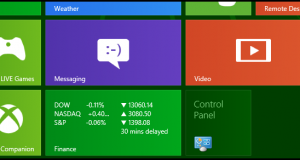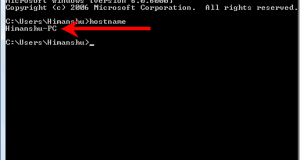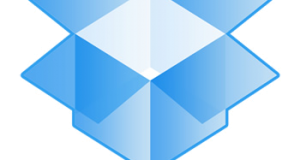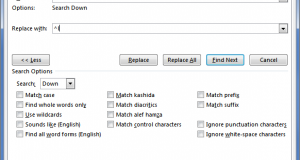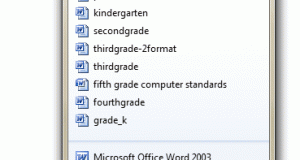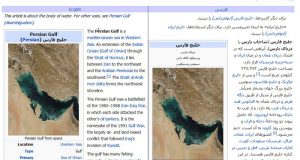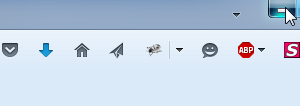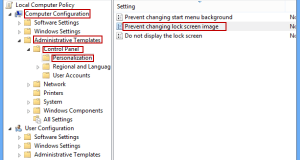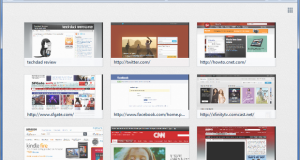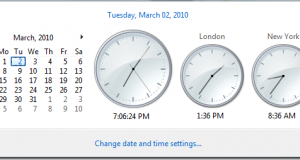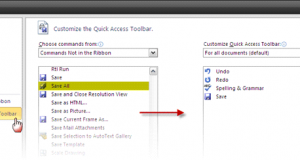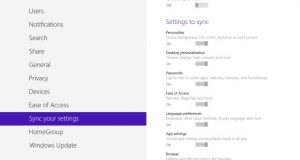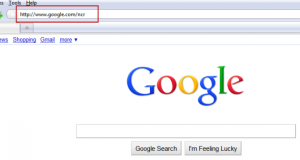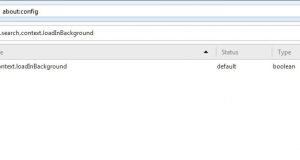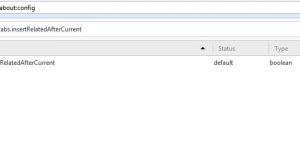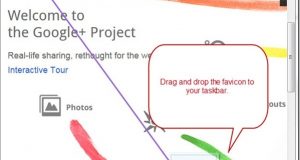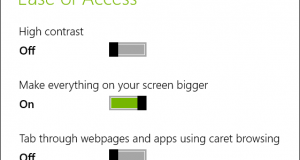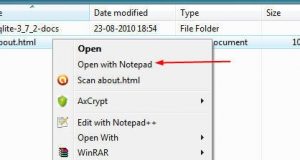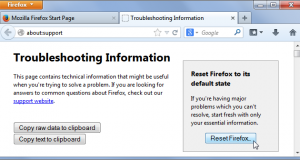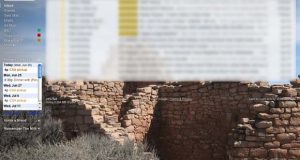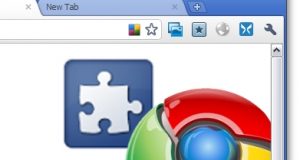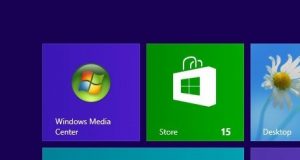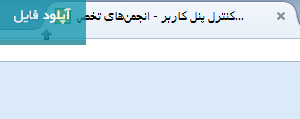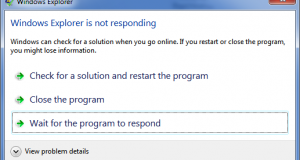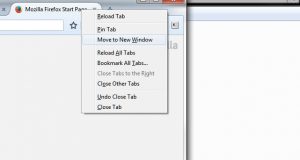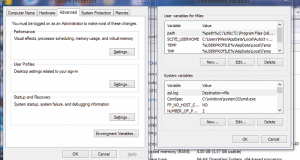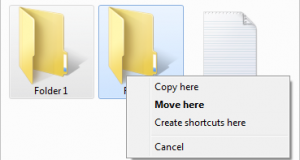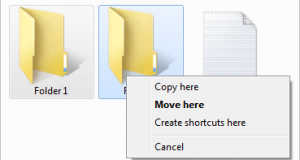بدین منظور: ابتدا (ترفندستان) کلیدهای ترکیبی Win+R را فشار دهید تا پنجره Run باز شود. سپس عبارت regedit را وارد نموده و Enter بزنید تا وارد محیط ویرایشگر رجیستری شوید. اکنون به مسیر زیر بروید:
ادامه مطلب »جدید ترین مطالب تخصصی
کپی سریع مسیر یک فایل یا پوشه در ویندوز
کپی سریع مسیر یک فایل یا پوشه در ویندوز فرض کنید در محیط ویندوز اکسپلورر، وارد چند پوشه تودرتو شدهاید و قصد دارید مسیر قرارگیری یک فایل یا پوشه را کپی کنید تا در محلی دیگر این آدرس را Paste کنید. راستکلیک بر روی فایل یا پوشه و انتخاب Properties و کپی کردن مسیر از قسمت Location راهی است که ...
ادامه مطلب »بازگردانی عنوان دکمهها در ظاهر جدید Gmail
بدین منظور: پس از ورود به حساب کاربری خود در Gmail، بر روی دکمهای که شکل چرخدنده دارد کلیک کرده (ترفندستان) و سپس Settings را انتخاب کنید. در صفحه تنظیمات، در همان تب General گزینه Button labels را بر روی Text تنظیم کنید. سپس از پایین صفحه بر روی Save Changes کلیک کنید.
ادامه مطلب »غیرفعال کردن لیست موارد جستجوی اخیر در ویندوز 7 و 8
بدین منظور: ابتدا (ترفندستان) کلیدهای ترکیبی Win+R را فشار دهید تا پنجره Run باز شود. عبارت gpedit.msc را درون محیط Run وارد نموده و Enter بزنید. سپس از قسمت سمت چپ پنجره به مسیر زیر بروید:User Configuration > Administrative Templates > Windows Components > Windows Explorer
ادامه مطلب »فعال کردن حالت نمایش Conversation در Outlook 2010
بدین منظور: ابتدا (ترفندستان) در حالی که درون حساب کاربری ایمیل خود در Outlook هستید، به تب View بروید. اکنون تیک گزینه Show as Conversations برا بزنید. سپس در پیغام ظاهر شده بر روی دکمه All folders کلیک نمایید. حالت نمایش Conversation فعال شده و میتوانید ایمیلها را در این حالت مطالعه نمایید.
ادامه مطلب »تغییر تصویر پشتزمینه دسکتاپ با استفاده از یک کلید میانبر
بدین منظور: ابتدا کلیدهای ترکیبی Win+R را فشار دهید تا پنجره Run باز شود. سپس عبارت Notepad را وارد کرده و Enter بزنید تا برنامه Notepad ویندوز باز شود. اکنون کد زیر را عیناً درون محیط Copy،Notepad و Paste نمایید:
ادامه مطلب »ارسال سریع عکس گرفتهشده از صفحه نمایش از طریق یاهو مسنجر
بدین منظور: ابتدا همانند روش معمول در محیطی که قصد دارید از آن عکس بگیرید، کلید Print Screen را از روی کیبورد فشار دهید. اکنون (ترفندستان) وارد پنجره پیغام یاهو مسنجر شده و کلید ترکیبی Ctrl+V را فشار دهید (یا بر روی قضای تایپ متن راستکلیک کرده و Paste را انتخاب کنید). خواهید دید که عکس گرفته شده از صفحه نمایش برای شخص ارسال خواهد شد!
ادامه مطلب »راهی دیگر برای جستجو در وب با استفاده از مرورگر اپرا
نحوه جلوگیری از پاک کردن اپلیکیشنهای ویندوز 8 توسط کاربران
برای این کار: ابتدا (ترفندستان) کلیدهای ترکیبی Win+R را فشار دهید تا پنجره Run باز شود. سپس عبارت gpedit.msc را وارد نموده و Enter بزنید. در پنجره Local Group Policy Editor از قسمت سمت چپ صفحه، به مسیر زیر بروید:
ادامه مطلب »انتخاب عمودی متون در Word
بدین منظور: کافی است کلید Alt را نگه دارید. سپس (ترفندستان) قسمتی که قصد انتخاب آن را دارید را توسط ماوس به حالت انتخاب دربیاورید. خواهید دید که فقط قسمتی که توسط ماوس انتخاب میکنیدهایلایت میشود و فضاهای اضافی انتخاب نخواهند شد. در صورتی که کلید Alt بر روی آفیس شما عمل نکرد، کلیدهای Shift+Alt را نگه دارید. این ترفند بر روی تمامی نسخههای آفیس عمل میکند.
ادامه مطلب »رفع مشکل نمایش پیامهای رد و بدل شده در یاهو مسنجر
پیش از هر کار بایستی بدانید این مشکل پس از نصب نسخه آزمایشی مرورگر Internet Explorer 9 به وجود میآید. اما با حذف کردن این مرورگر از روی ویندوز هم مشکل حل نمیشود. اما جهت رفع این مشکل: ابتدا به منوی Start بروید و عبارت cmd را وارد نمایید. حال (ترفندستان) بر روی cmd.exe راستکلیک کنید و گزینه Run as administrator را انتخاب نمایید (این کار را بایستی حتماً انجام دهید). اکنون در پنجره Command Prompt ابتدا دستور زیر را وارد کرده و Enter بزنید:
ادامه مطلب »شنیدن صدای بیپ پس از زدن کلیدهای Caps Lock، Num Lock و Scroll Lock
در ویندوزهای 98/2000/XP/ME از منوی Start به Control Panel بروید. بر روی آیکن Accessibility Options دوبار کلیک کنید. در پنجره باز شده تیک گزینه Use Toggle Keys را بزنید. OK کرده و خارج شوید.در ویندوز ویستا و نسخههای پس از آن از منو یا صفحهی Start به Control Panel بروید. در سمت چپ Control Panel گزینه Home Control Panel را انتخاب کنید. سپس بر روی گزینه Ease of Access و سپس Ease of Access Center کلیک (ترفندستان) نمایید. اکنون بر روی Make the keyboard easier to use کلیک کنید. حال تیک گزینه Turn on Toggle Keys را بزنید. Save را زده و خارج شوید. با اسفاده از روشهای بالا، با هر باز زدن کلیدهای Caps Lock،Num Lock و Scroll Lock صدای بیپ از کیس شما خارج میشود.
ادامه مطلب »سنجاق کردن Task Manager به نوار Taskbar و صفحه Start ویندوز 8
برای سنجاق کردن Task Manager به نوار Taskbar: ابتدا در محیط ویندوز اکسپلورر به
ادامه مطلب »شنیدن تلفظ تمام واژگان به وسیله مترجم آنلاین گوگل
مترجم گوگل به نشانی http://translate.google.com را اکثر کاربرانی که با اینترنت سروکار دارند میشناسند. این مترجم آنلاین امکان ترجمه نزدیک به 50 زبان دنیا به یکدیگر را دارد. در این ترفند قصد داریم به معرفی روشی جالب بپردازیم که با استفاده از آن میتوانید به طور سریع تلفظ تمامی لغات و عبارات را با بهرهگیری از این مترجم بشنوید، آن هم نه تنها با لهجه انگلیسی، بلکه با لهجههای مختلفی نظیر عربی، چینی، فرانسوی، هندی و... .
ادامه مطلب »غیرفعال کردن پیغامهای آزاردهندهی Action Center در ویندوز 7 و 8
بدین منظور: ابتدا (ترفندستان) بایستی وارد محیط Action Center در Control Panel ویندوز شویم. برای این کار در ویندوز 7 در منوی Start عبارت Action Center را وارد نموده و Enter بزنید. در ویندوز 8 نیز در صفحه Start عبارت Action Center را وارد نموده و Enter بزنید. در پنجره Action Center در Control Panel، از قسمت سمت چپ پنجره بر روی Change Action Center settings کلیک نمایید. در این صفحه میتوانید تنظیم کنید پیامهای مربوط به هر مورد به صورت یک پیغام اطلاعرسانی نمایش داده شود یا خیر. با برداشتن تیک تمام گزینهها و فشردن دکمه OK دیگر خبری از این پیغامها نخواهد بود.
ادامه مطلب »ذخیره مستقیم فایلهای ضمیمه Gmail در Google Drive
برای این کار: فایل ضمیمه را در انتهای ایمیل دریافتی بیابید.
ادامه مطلب »دسترسی به Control Panel از صفحه Start ویندوز 8
بدین منظور: بر روی فضای خالی از دسکتاپ راستکلیک کرده و New > Shortcut را انتخاب نمایید. در قسمت Type the location of the item کد زیر را عیناً Copy و Paste نمایید:
ادامه مطلب »نحوه پی بردن به نام کامپیوتر از طریق CMD
نحوه پی بردن به نام کامپیوتر از طریق CMD در این ترفند قصد داریم به معرفی یک راه سریع برای پی بردن به نام کامپیوتر بپردازیم. این روش از طریق Command Prompt ویندوز انجام میگیرد و در عین سادگی ممکن است برای بسیاری از کاربران کاربردی باشد و بسیاری از کاربران مبتدی از آن بیاطلاع باشند. در اختیار داشتن نام ...
ادامه مطلب »نمایش زمان باقیمانده از ویدیو در Media Player Classic
بدین منظور: ابتدا Media Player Classic را اجرا نموده و فایل ویدیویی مورد نظر خود را فراخوانی نمایید. همانطور که مشخص است (ترفندستان) در نوار پایین این برنامه مدت زمان سپری شده از ویدیو و مدت زمان کامل ویدیو درج میشود. اکنون کافی است برای مشاهده مدت زمان باقیمانده از ویدیو بر روی همین زمان سپری شده کلیک کنید. خواهید دید که علامت منفی در کنار آن درج میشود و به جای زمان سپری شده از ویدیو، زمان باقیمانده از آن نمایش داده میشود. با کلیک مجدد بر روی این زمان، میتوانید مجدد زمان سپری شده از ویدیو را مشاهده کنید. برای دانلود آخرین نسخه این برنامه میتوانید به آدرس http://mpc-hc.sourceforge.net مراجعه نمایید.
ادامه مطلب »لیست کلیدهای میانبر در Dropbox
پس از ورود به حساب کاربری خود در سایت Dropbox و ورود به صفحه پوشهها و فایلها میتوانید از این کلیدهای میانبر استفاده کنید: کلید ↑: انتخاب پوشه یا فایل بالایی (با نگه داشتن کلید Shift به همراه ↑ میتوانید بیش از یک فایل یا پوشه را انتخاب کنید). کلید ↓: انتخاب پوشه یا فایل بالایی (با نگه داشتن کلید Shift به همراه ↓ میتوانید بیش از یک فایل یا پوشه را انتخاب کنید). کلید ترکیبی Ctrl+A: انتخاب تمامی پوشهها و فایلها. کلید Esc: عدم انتخاب فایلها و پوشهها. کلید ←: بازگشت به پوشه قبلی. کلید /: مراجعه (ترفندستان) به قسمت جستجو. کلید →: باز کردن یک پوشه. کلید Enter: دانلود یا باز کردن یک فایل. کلید ترکیبی Ctrl+C: کپی کردن یک فایل یا پوشه. کلید ترکیبی Ctrl+V: انجام عمل Paste در پوشه کنونی. کلید F2: تغییر نام یک پوشه یا فایل. کلید Delete یا Backspace: حذف یک فایل یا پوشه. کلید ؟: نمایش راهنمای کلیدهای میانبر به زبان انگلیسی.
ادامه مطلب »نحوه انجام عمل Cut و Paste در Mac OS X Lion با استفاده از یک کلید ترکیبی
بدین منظور: ابتدا (ترفندستان) پس از انتخاب فایل یا پوشه، همانند عمل Copy، کلیدهای ترکیبی Command+C را فشار دهید. اکنون اگر کلید ترکیبی Command+V را فشار دهید همانند گذشته عمل Copy و Paste انجام خواهد شد. اما برای انجام عمل Cut و Paste، در محل مورد نظر کلیدهای ترکیبی Command+Option+V را فشار دهید. خواهید دید که فایل یا پوشه کپی شده و فایل یا پوشه اولیه نیز حذف شده است.
ادامه مطلب »نحوه جایگزینی عبارات با یک سطر جدید در Word
بدین منظور: ابتدا Microsoft Word را اجرا نمایید. کلیدهای ترکیبی Ctrl+H را فشار دهید تا پنجره Find and Replace باز شود. اکنون (ترفندستان) در قسمت Find what عبارتی که قصد جایگزینی آن را دارید را وارد کنید. سپس بر روی قسمت Replace with کلیک کنید تا مکاننمای چشمکزن تایپ نمایان شود. اکنون بر روی دکمه More کلیک کرده و سپس بر روی دکمه Special کلیک کنید. حال از منوی باز شده گزینه Manual Line Break را انتخاب نمایید. خواهید دید که دو علامت
ادامه مطلب »مشاهده پیشنمایش فایلهای ویدیویی بدون دانلود کامل آنها و به کمک WinRAR
بدین منظور: ابتدا (ترفندستان) اطمینان پیدا کنید نرمافزار WinRAR بر روی ویندوز شما نصب است. سپس بر روی فایل فشرده تکه اول (Part 1) راستکلیک کرده و بر روی Extract files کلیک کنید. در پنجره باز شده، مسیر ذخیره فایل را انتخاب کرده و تیک گزینه Keep broken files را بزنید. انتخاب این گزینه راه حل این مسئله است. اکنون بر روی دکمه OK کلیک کنید. خواهید دید که عملیات خارجسازی فایل از حالت فشرده آغاز میشود. پس از این کار، پیغامی ظاهر میشود که از شما درخواست تکه بعدی فایل را میکند. از آنجایی که قصد اتصال این تکه را نداریم بر روی دکمه Cancel و سپس Close کلیک میکنیم. حال به محلی که فایل ذخیره شده است مراجعه کنید. در این محل تکه اول فایل ویدئویی جهت مشاهده دقایق آغازی فایل ویدئویی در دسترس است. دقت کنید این ترفند تنها بر روی فایلهایی کار میکند که توسط WinRAR تکه شده باشند (نام و پسوند آنها به این صورت باشد: part3.rar،part2.rar،part1.rar و...). فایلهایی که با سایر برنامهها نظیر HJSplit تکه شده باشند با این ترفند عملی نیستند.
ادامه مطلب »باز کردن منوی برنامهها در تسکبار ویندوز 7 و 8 بدون راستکلیک
بدین منظور: کافی است ابتدا نشانگر ماوس را بر روی آیکن برنامه مورد نظر ببرید. سپس (ترفندستان) کلیک چپ ماوس را گرفته و نگهدارید و سپس نشانگر ماوس را به آرامی بالا ببرید. خواهید دید که با این کار، منوی برنامهها نیز به آرامی پدیدار خواهد شد.
ادامه مطلب »مشاهده مطالب سایت «ویکیپدیا» به صورت دو زبان در کنار هم
بدین منظور: کافی است (ترفندستان) ابتدا توسط مرورگر، یک صفحه مقاله فارسی در ویکیپدیا را باز نمایید. اکنون در انتهای آدرس آن در نوار آدرس، عبارت زیر را وارد نموده و Enter بزنید:
ادامه مطلب »فریز کردن محتویات پنجرهی مرورگر فایرفاکس
بدین منظور: کافی است (ترفندستان) پس از نمایش صفحات اینترنتی در مرورگر، نشانگر ماوس را به سمت راست بالای پنجره و محلی که سه دکمهی Maximize،Close و Minimize وجود دارد ببرید. بر روی یکی از این دکمهها کلیک کرده و کلیک چپ را نگهدارید و رها نکنید. خواهید دید که با این کار تمام محتویات صفحه ثابت شده است. اکنون در همین حال که کلیک چپ را نگه داشتهاید، نشانگر ماوس را پایین بیاورید و رها کنید تا محتویات صفحه به حالت طبیعی برگردد.
ادامه مطلب »نحوه افزودن آیکن Computer به صفحه Start و Desktop ویندوز 8
نحوه جلوگیری از تغییر تصویر Lock Screen در ویندوز 8
بدین منظور: ابتدا کلیدهای ترکیبی Win+R را فشار داده و در محیط Run عبارت gpedit.msc را وارد نمایید (این کار را میتوانید در صفحه Start نیز صورت دهید). اکنون (ترفندستان) در پنجره Local Group Policy Editor از قسمت سمت چپ پنجره به مسیر زیر بروید:
ادامه مطلب »تبدیل نشانگر ماوس به لیزر در پاورپوینت 2010
بدین منظور: ابتدا (ترفندستان) فایل ارائهی خود را توسط Powerpoint 2010 باز کنید. سپس کلید F5 را فشار دهید، تا حالت نمایش پاورپوینت فعال شود. اکنون کلید Ctrl را بگیرید و نگهدارید، سپس کلیک چپ ماوس را نگهدارید. خواهید دید که نشانگر ماوس شما تبدیل به یک نقطه لیزری قرمز رنگ میشود و به وسیله تکان دادن ماوس میتوانید به نکات مورد نظر در اسلاید اشاره کنید. در صورتی که دوست دارید رنگ این نقطه که در حال حاضر قرمز است را تغییر دهید، درون محیط Powerpoint به تب Slide Show بروید. بر روی Set Up Slide Show کلیک نمایید. در قسمت Laser pointer color میتوانید رنگ لیزر را انتخاب کنید. در نهایت بر روی دکمه OK کلیک کنید.
ادامه مطلب »حذف قابلیت جدید صفحهی New Tab در فایرفاکس 13
بدین منظور: ابتدا (ترفندستان) در نوار آدرس مرورگر عبارت about:config را وارد نمایید. اکنون در قسمت Search، عبارت browser.newtab.url را وارد نمایید. سپس بر روی این مورد یافت شده دوبار کلیک کنید و در پنجره باز شده، به جای عبارت about:newtab، عبارت about:blank را وارد کرده و روی دکمه OK کلیک کنید. اکنون در صورتی که یک تب جدید باز کنید، خواهید دید که همانند نسخههای قبلی یک صفحه کاملاً سفید نمایش داده خواهد شد.
ادامه مطلب »نحوه فعال نمودن ساعتهای اضافی در ویندوز
بدین منظور: ابتدا (ترفندستان) در نوار Taskbar ویندوز بر روی ساعت کلیک کنید. سپس بر روی Change date and time settings کلیک نمایید. در پنجره باز شده به تب Additional Clocks بروید. اکنون امکان فعال کردن دو ساعت اضافی را دارید. برای این کار تیک گزینه Show this clock را بزنید. سپس ساعت شهر مورد را نظر را انتخاب کنید. همچنین میتوانید عنوانی برای این ساعت جدید در نظر بگیرید. با کلیک بر روی دکمه OK تنظیمات ذخیره میشود. اکنون در صورتی که نشانگر ماوس را بر روی ساعت نگهدارید یا بر روی ساعت کلیک کنید، میتوانید ساعتهای اضافی را مشاهده کنید.
ادامه مطلب »ذخیره تغییرات تمامی فایلهای در حال اجرا در Word به صورت همزمان
Microsoft Word 2003 ابتدا در یکی از فایلهای Word در حال اجرا، کلید Shift را نگه داشته و در همین حال، از منوی بالای صفحه بر روی File کلیک کنید. خواهید دید که در زیر گزینه Save، گزینهای به نام Save All به چشم میخورد. با کلیک بر روی این گزینه میتوانید تغییرات تمام فایلهای در حال اجرا را ذخیره کنید.Microsoft Word 2007 در قدم اول بر روی دکمه Office در بالای صفحه سمت چپ کلیک کنید. در منوی باز شده بر روی دکمه Word Options کلیک نمایید. در پنجره باز شده، از قسمت سمت چپ، Customize را انتخاب نمایید. اکنون (ترفندستان) از منوی Choose commands from گزینه Commands Not In The Ribbon را انتخاب نمایید. سپس از لیست پایین آن گزینه Save All را یافته و آن را انتخاب کرده و بر روی دکمه Add کلیک کنید تا این گزینه به لیست مقابل منتقل شود. در نهایت بر روی دکمه OK کلیک کنید. حال آیکن گزینه Save All در نوار Quick Access قرار خواهد گرفت. این نوار در بالاترین قسمت برنامه در سمت چپ صفحه قرار دارد. با کلیک بر روی این گزینه تغییرات تمام فایلهای در حال اجرا ذخیره خواهد شد.Microsoft Word 2013 و Microsoft Word 2010 ابتدا به تب File بروید. بر روی Options کلیک نمایید. در پنجره باز شده، از قسمت سمت چپ، Quick Access Toolbar را انتخاب نمایید. اکنون از منوی Choose commands from گزینه Commands Not In The Ribbon را انتخاب نمایید. سپس از لیست پایین آن گزینه Save All را یافته و آن را انتخاب کرده و بر روی دکمه Add کلیک کنید تا این گزینه به لیست مقابل منتقل شود. در نهایت بر روی دکمه OK کلیک کنید. حال آیکن گزینه Save All در نوار ابزار Quick Access قرار خواهد گرفت. این نوار در بالاترین قسمت برنامه در سمت چپ صفحه قرار دارد. با کلیک بر روی این گزینه تغییرات تمام فایلهای در حال اجرا ذخیره خواهد شد.
ادامه مطلب »نحوه غیرفعال کردن تنظیمات همگامسازی در ویندوز 8
وادار کردن گوگل به نمایش صفحات جستجو به زبان انگلیسی
برای این کار: کافی است وارد آدرس اینترنتی زیرشوید.
ادامه مطلب »جلوگیری از باز شدن خودکار تب اعلام نتیجهی جستجو در فایرفاکس 13
بدین منظور: ابتدا (ترفندستان) در نوار آدرس مرورگر عبارت about:config را وارد نمایید. اکنون در قسمت Search، عبارت زیررا وارد نمایید.
ادامه مطلب »وادار کردن فایرفاکس به باز کردن تب جدید در انتهای نوار تبها
برای این کار: ابتدا در نوار آدرس مرورگر عبارت about:config را وارد نمایید. حال (ترفندستان) در قسمت Search عبارت زیر را وارد نمایید:
ادامه مطلب »سنجاق کردن وبسایت ها به تسکبار ویندوز به وسیلهی اینترنت اکسپلورر 9
یکی از ویژگیهای جالبی که در نسخه 9 مرورگر اینترنت اکسپلورر وجود دارد امکان سنجاق کردن سایتهای مورد علاقه به نوار Taskbar ویندوز 7 و 8 است. به صورتی که میتوانید با تنها یک کلیک بر روی آیکن سایت مورد نظر در نوار تسکبار، از این پس به راحتی به وسیله مرورگر IE وارد سایت مورد علاقه خود شوید. همچنین در صورتی که سرویسهای ایمیل خود را نیز به این نوار سنجاق کنید امکان مشاهده تعداد ایمیلهای دریافتی خوانده نشده را نیز مستقیماًً بر روی تسکبار خواهید داشت. در این ترفند به نحوه انجام این کار خواهیم پرداخت.
ادامه مطلب »نحوه ی بزرگ کردن محتویات صفحه در ویندوز 8
یکی از ویژگیهای کاربردی موجود در ویندوز 8، امکان بزرگ کردن محتویات صفحه شامل متون و تمام آیتمهای موجود بر روی صفحات تنها با فعال کردن یک گزینه است. به خصوص اگر از مشکل بینایی رنج میبرید این قابلیت بسیار به شما کمک خواهد کرد. در این ترفند به نحوه فعال کردن این گزینه خواهیم پرداخت.
ادامه مطلب »ورود به دسکتاپ به وسیلهی نوار تسکبار در ویندوز XP
بدین منظور: در صورتی که (ترفندستان) درون یک پوشه در My Computer هستند، کافی است یکی از فایلها یا پوشههای موجود را به وسیله ماوس بگیرید و در همین حال نشانگر ماوس را بر روی فضای خالی از نوار تسکبار بیاورید. خواهید دید که پس از زمان کوتاهی دسکتاپ نمایان میشود. پس از نمایان شدن دسکتاپ میتوانید کلیک چپ ماوس را رها کنید.
ادامه مطلب »افزودن گزینهی Open with Notepad به منوی راستکلیک تمام فایلها
بدین منظور: ابتدا (ترفندستان) کلیدهای ترکیبی Win+R را فشار دهید تا پنجره Run باز شود. سپس عبارت regedit را وارد نموده و Enter بزنید تا وارد محیط ویرایشگر رجیستری شوید. اکنون به مسیر زیر بروید:
ادامه مطلب »بازگردانی فایرفاکس به تنظیمات اولیه برای حل مشکلات مرورگر
ابتدا اطمینان داشته باشید نسخه 13 و به بعد این مرورگر بر روی سیستم شما نصب است. همچنین (ترفندستان) دقت داشته باشید در صورت استفاده از این روش، کلیه افزونهها و قالبهای نصبشده بر روی مرورگر (Add-ons)، تنظیمات اختصاصی اعمال شده بر روی سایتها و پلاگینهای نصبشده بر روی مرورگر، پاک میشود. در نتیجه اگر به این موارد احتیاج دارید، پس از این کار آنها را بایستی مجدد نصب کنید (البته توجه کنید نصب هر یک از این افزونهها ممکن است مشکل کنونی را برای شما پدید آورده باشد، پس در نصب مجدد آنها نیز دقت داشته باشید). همچنین تاریخچه سایتهای مرور شده، رمزهای عبور ذخیره شده، کوکیها، اطلاعات ذخیره شده در فرمهای اینترنتی و لیست لینکهای مورد علاقه، دستنخورده باقی میماند با این کار نیز حذف نمیشود. اما برای بازگردانی فایرفاکس به تنظیمات پیشفرض: ابتدا بر روی منوی Firefox کلیک کنید. سپس از منوی Help بر روی Troubleshooting Information کلیک کنید (همچنین برای ورود مستقیم به این صفحه میتوانید عبارت about:support را در نوار آدرس مرورگر وارد کنید). اکنون پس از کسب اطمینان از انجام این کار، بر روی دکمه Reset Firefox کلیک کنید. برای تأیید انجام این کار، در پنجره باز شده مجدد بر روی دکمه Reset Firefox کلیک کنید. فایرفاکس به صورت خودکار بسته شده و عملیاتی بازگردانی آغاز میشود. پس از چند لحظه پیغامی مبنی بر وارد شدن اطلاعات قبلی شما به چشم میخورد. با کلیک بر روی دکمه Finish فایرفاکس شما باز خواهد شد.
ادامه مطلب »نحوهی قراردادن تصویر دلخواه به عنوان تصویر پشتزمینه در Gmail
یکی از ویژگیهای خوب سرویس Gmail، امکان انتخاب قالبهای زیبا و متنوع (Themes) است که باعث جذابتر شدن محیط Gmail میشود. این قالبها پیش از این به صورت ازپیشطراحیشده بودند و امکان ویرایش آنها وجود نداشت. اما شرکت گوگل هماکنون امکانی را فراهم آورده است که شما میتوانید تصاویر دلخواه خود را به عنوان تصویر پشتزمینه Gmail انتخاب کنید و آنها را از روی هارددیسک آپلود کرده و برگزینید. در این ترفند به نحوه انجام این کار خواهیم پرداخت.
ادامه مطلب »نحوهی دانلود فایل افزونههای مرورگر «گوگل کروم»
بدین منظور: در قدم اول توسط خود مرورگر کروم، به صفحه نصب افزونه بروید. اکنون بایستی شناسه این افزونه را به دست آوریم. برای این کار، به نوار آدرس مرورگر توجه کنید. عبارتی که بین /detail/ و علامت سوال (?) قرار گرفته است، شناسه این افزونه است. به عنوان مثال در آدرس زیر:
ادامه مطلب »فعال کردن Windows Media Center در ویندوز 8
بدین منظور: ابتدا (ترفندستان) در صفحه Start ویندوز 8، نشانگر ماوس را به بالای صفحه سمت راست یا چپ ببرید تا Charms Bar ویندوز نمایان شود. اکنون بر روی گزینه Search کلیک کنید. حال از قسمت سمت راست صفحه بر روی Settings کلیک کنید و در قسمت جستجو عبارت upgrade را وارد نمایید. با نمایان شدن Get more features with a new edition of Windows بر روی آن کلیک کنید. در پنجره باز شده بر روی I already have a product key کلیک کنید. در قسمت Enter your key کد زیر را وارد نمایید:
ادامه مطلب »ایجاد تب جدید در مکان دلخواه در نوار تبهای مرورگر
برای این کار: کافی است (ترفندستان) به جای راستکلیک بر روی لینک مورد نظر در صفحه و انتخاب Open Link in New Tab، لینک مورد نظر را توسط ماوس بگیرید، بکشید و آن را در محل دلخواه خود در نوار تبها و کنار تب مورد نظر خود رها کنید. خواهید دید که تب جدیدی ایجاد شده و لینک صفحه در این تب باز میشود. البته شما میتوانید تبهای موجود را نیز با این روش کشیده و در نوار تبها جابجا کنید. این ترفند در مرورگرهای موزیلا فایرفاکس و گوگل کروم تست شده است.
ادامه مطلب »بستن کلیهی برنامههای هنگکرده به سادگی
بدین منظور: ابتدا (ترفندستان) کلیدهای ترکیبی Win+R را فشار دهید و در محیط Run، عبارت notepad را وارد نمایید تا نرمافزار Notepad ویندوز باز شود. در محیط Notepad کد زیر را Copy و Paste نمایید:
ادامه مطلب »3 راه برای تبدیل تب به یک پنجرهی مجزا در فایرفاکس
راه اول: کافی است (ترفندستان) بر روی تب مورد نظر راستکلیک کرده و Move to New Window را انتخاب کنید. خواهید دید که پنجره جدیدی باز میشود و تب به داخل آن منتقل میشود.راه دوم: ابتدا توسط ماوس تب مورد نظر را بگیرید. سپس آن را کشیده و اندکی پایینتر داخل خود صفحه وب رها کنید. خواهید دید که تب در یک پنجره جدید باز میشود.راه سوم: کافی است ابتدا توسط ماوس تب مورد نظر را بگیرید، آن را بکشید و در نوار تسکبار ویندوز رها کنید. تب در یک پنجره جدید باز خواهد شد.
ادامه مطلب »تغییر مکان ذخیرهی فایلهای موقت در ویندوز
ویندوز در هنگام نصب و اجرای برنامههای مختلف، یک سری از فایلهای موقت مورد نیاز برنامه یا عملیات نصب را در پوشهای با نام Temp در درایو ویندوز (درایو C) ذخیره میکند (برای مشاهده این پوشه کافی است عبارت %TEMP% را در Run ویندوز وارد کنید). گاهی اوقات برنامههای سنگینی نظیر مبدل فایلهای ویدیویی، فایلهای موقت حجیمی درست میکنند که همین امر موجب پُر شدن فضای درایو ویندوز میشود. به ویژه اگر درایو ویندوز از حجم کافی برخوردار نباشد این موضوع آزاردهنده خواهد شد. در این ترفند به شما نشان خواهیم داد که چگونه مسیر پیشفرض ذخیره شدن فایلهای موقت را به درایوی دیگر تغییر دهید تا دیگر با معضل کمبود فضا در درایو ویندوز مواجه نشوید. این ترفند بر روی تمامی نسخههای ویندوز عملی میباشد.
ادامه مطلب »توسعه دادن عملیات «کشیدن و رها کردن» فایلها و پوشهها در ویندوز 7 و 8
بدین منظور: ابتدا (ترفندستان) یکبار بر روی فایل یا پوشهای که قصد جابجایی آن را دارید کلیک کنید. سپس به وسیله نگهداشتن دکمه راست کلیک، این فایل یا پوشه را بکشید و بر روی پوشه مورد نظر خود رها کنید. خواهید دید که فایل مستقیماًً منتقل نشده و منویی نمایش داده میشود: با انتخاب Copy here فایل یا پوشه به پوشه جدید کپی میشود و اصل فایل همچنان باقی میماند. در صورت انتخاب گزینه Move here فایل یا پوشه کاملاً به پوشه دیگر منتقل شده و دیگر اثری از اصل فایل در محل قبلی نخواهد بود. همچنین با انتخاب Create shortcuts here یک فایل میانبر از فایل یا پوشه در پوشه مورد نظر ایجاد میشود و اصل فایل سر جای خود باقی میماند. با انتخاب Cancel نیز این عملیات انجام نخواهد شد.
ادامه مطلب »توسعه دادن عملیات «کشیدن و رها کردن» فایلها و پوشهها در ویندوز 7 و 8
بدین منظور: ابتدا (ترفندستان) یکبار بر روی فایل یا پوشهای که قصد جابجایی آن را دارید کلیک کنید. سپس به وسیله نگهداشتن دکمه راست کلیک، این فایل یا پوشه را بکشید و بر روی پوشه مورد نظر خود رها کنید. خواهید دید که فایل مستقیماًً منتقل نشده و منویی نمایش داده میشود: با انتخاب Copy here فایل یا پوشه به پوشه جدید کپی میشود و اصل فایل همچنان باقی میماند. در صورت انتخاب گزینه Move here فایل یا پوشه کاملاً به پوشه دیگر منتقل شده و دیگر اثری از اصل فایل در محل قبلی نخواهد بود. همچنین با انتخاب Create shortcuts here یک فایل میانبر از فایل یا پوشه در پوشه مورد نظر ایجاد میشود و اصل فایل سر جای خود باقی میماند. با انتخاب Cancel نیز این عملیات انجام نخواهد شد.
ادامه مطلب » قوی ترین طلسمات+قویترین دعا و طلسم+قوی ترین کتاب طلسم و دعانویسی مطالب مذهبی+طلسم سیاهی و طلاق+طلسم احضار محبت معشوق+دانلود کتاب طلسم محبت و طلاق قوی
قوی ترین طلسمات+قویترین دعا و طلسم+قوی ترین کتاب طلسم و دعانویسی مطالب مذهبی+طلسم سیاهی و طلاق+طلسم احضار محبت معشوق+دانلود کتاب طلسم محبت و طلاق قوی