تایید دو مرحله ای جیمیل یکی از لایه های امنیتی است که می توان به منظور جلوگیری از دسترسی اشخاص غیرمجاز به اکانت، فعال نمود. اما سوال اینجاست چگونه تایید دو مرحله ای جیمیل را فعال کنیم؟ برای پاسخ به این سوال در ابتدا باید بدانید که کد تایید گوگل چیست. پس از آن متوجه خواهید شد که تنها راه دسترسی به اکانت، دریافت پیام صوتی یا پیامک گوگل است. به همین دلیل به هیچ وجه امکان دور زدن تایید دو مرحله ای جیمیل وجود ندارد. در ادامه در این مقاله از میزبان فا مگ به طریق فعال سازی تایید دو مرحله ای جیمیل و همچنین غیر فعال نمودن آن خواهیم پرداخت.

در این آموزش شما را با ویژگی two-Step Verification جیمیل یا همان تایید هویت دو مرحله ای جیمیل آشنا خواهیم نمود.
در ابتدا توضیحاتی در مورد این ویژگی و دلایل نیاز به فعال نمودن آن خواهیم داد و پس از آن با نحوه فعال سازی آن آشنا خواهید شد. به منظور آشنایی بیشتر می توانید مقاله تایید دو مرحله ای را مطالعه نمایید.
اهمیت تایید هویت دو مرحله ای جیمیل چیست؟
همانطور که می دانید دزدیدن گذرواژه ایمیل های شما برای هکرها بسیار ساده است. استفاده از گذرواژه های یکسان برای بیش از یک سایت، دانلود نرم افزار ها از بستر اینترنت، کلیک روی لینک های ایمیل های ناشناس و … همگی از عواملی می باشند که می توانند رمزهای عبور شما را به مخاطره بیندازند.

برای مثال اگر شخصی بتواند به حساب جیمیل شما دسترسی پیدا کند قادر است:
- تمامی ایمیل ها ی شما را بخواند، حذف کند.
- با جعل هویت شما ایمیل های ناخواسته ای برای مخاطبانتان ارسال نماید.
- از ایمیل شما جهت دسترسی به رمزعبور، حساب های بانکی و … استفاده کند.
تمامی این موارد منجر به مخاطره افتادن اطلاعات مهم شما خواهند شد.
مثلا هنگامی که کاربر به سایت میزبان فا مراجعه و اقدام به خرید هاست می نماید همان لحظه پس از پرداخت صورتحساب اطلاعات اکانت هاستینگ ایشان برای کاربر ایمیل می شود، کاربر وب سایت خود را با خیالی آسوده راه اندازی می کند غافل از آن که هنوز اطلاعات اکانت هاستینگ وی در لیست ایمیل های او قرار دارد، در این مرحله اگر یک هکر وارد ایمیل شما شود به راحتی می تواند اطلاعات مهم را برداشته واستفاده کند.
کد تایید گوگل چیست؟
با استفاده از تایید هویت دو مرحله ای جیمیل، می توانید از دسترسی افراد غیر مجاز به حساب جیمیل خود ممانعت به عمل آورید. حتی در صورتیکه شخصی بتواند به آدرس ایمیل شما و رمز عبور آن دسترسی پیدا کند، تا زمانیکه به شماره تلفن شما دسترسی نداشته باشد نمی تواند هیچ گونه دسترسی به حساب ایمیلتان داشته باشد.
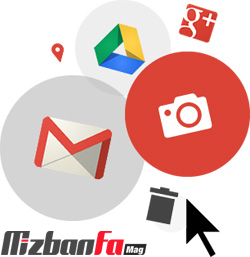
در صورتیکه تایید هویت دو مرحله ای جیمیل را روی حساب خود فعال نمایید، نحوه ورود به جیمیلتان متفاوت خواهد شد! یعنی علاوه بر رمز عبوری که وارد می نمایید، موارد دیگری نیز جهت تصدیق هویت از شما خواسته می شود. تنها در صورتیکه بتوانید از لایه دوم امنیتی ایجاد شده روی ایمیلتان با موفقیت عبور نمایید، می توانید وارد حساب جیمیلتان شوید. با سه شیوه زیر می توان اقدام نمود:
- تایید از طریق شماره تلفن به صورت پیامک یا تماس صوتی
- اپلیکشن احراز هویت گوگل به منظور ارسال کد تایید
- جایگزین دوم مثل کلید امنیتی یا کد پشتیبانی
در تصدیق هویت از طریق شماره تلفن، یک کد امنیتی از طریق پیامک و یا یک تماس صوتی از سمت گوگل به شما اختصاص داده می شود. با وارد نمودن کد دریافتی در فیلد مورد نظر و تایید آن احراز هویت شده و وارد حساب جیمیل شوید. همچنین اپلیکیشنی توسط گوگل تهیه شده است که با استفاده از آن کدهای امنیتی برای شما ارسال خواهند شد و در این صورت نیازی به ارسال پیامک یا تماس صوتی با شماره شما نخواهد بود.
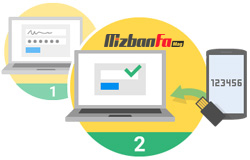
جالب است بدانید که می توانید از یک کلید امنیتی برای تصدیق هویت استفاده نمایید که در این صورت نیاز به یک فلش حاوی فایل کلید و یک پورت USB خواهید داشت.
تمامی این موارد در ادامه به صورت وسیع تری توضیح داده خواهند شد. با فعال نمودن سیستم تایید هویت دو مرحله ای جیمیل، 2 لایه امنیتی روی اکانت جیمیل شما ایجاد خواهد شد. لایه اول همان گذرواژه شما و لایه دوم یکی از موارد امنیتی (کد امنیتی/کلید امنیتی و …) است. تنها راه ورود به ایمیل های شما گذر از لایه دوم می باشد.
چگونه تایید دو مرحله ای جیمیل را فعال کنیم؟
توجه داشته باشید جهت فعالسازی این ویژگی میبایست دارای مرورگر Google Chrome v 38 به بالا باشید. برای فعال سازی تایید هویت دو مرحله ای روی حساب جیمیل خود به صورت زیر اقدام نمایید:
1. از طریق آدرس myaccount.google.com به صفحه اکانت جیمیل خود وارد شوید.
2. آدرس ایمیل و رمز عبور جیمیل خود را وارد نمایید. روی Sign in کلیک نمایید.
3. آدرس www.google.com/landing/2step را درمرورگر خود وارد کنید.
روی دکمه Get Started کلیک نمایید.
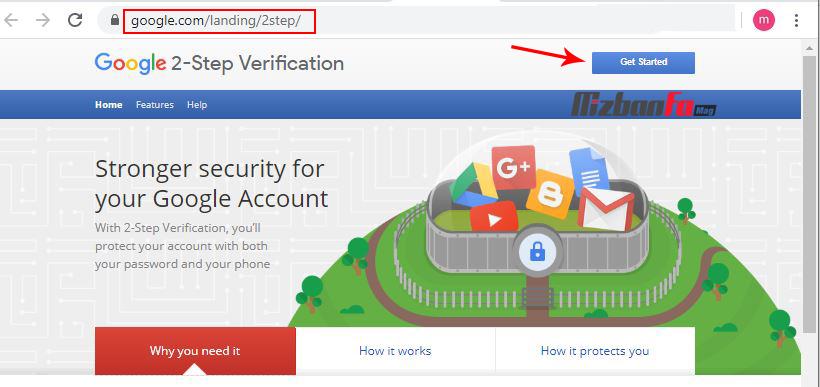
4. در مرحله راستی آزمایی روی دکمه آبی رنگ پایین صفحه کلیک کنید.
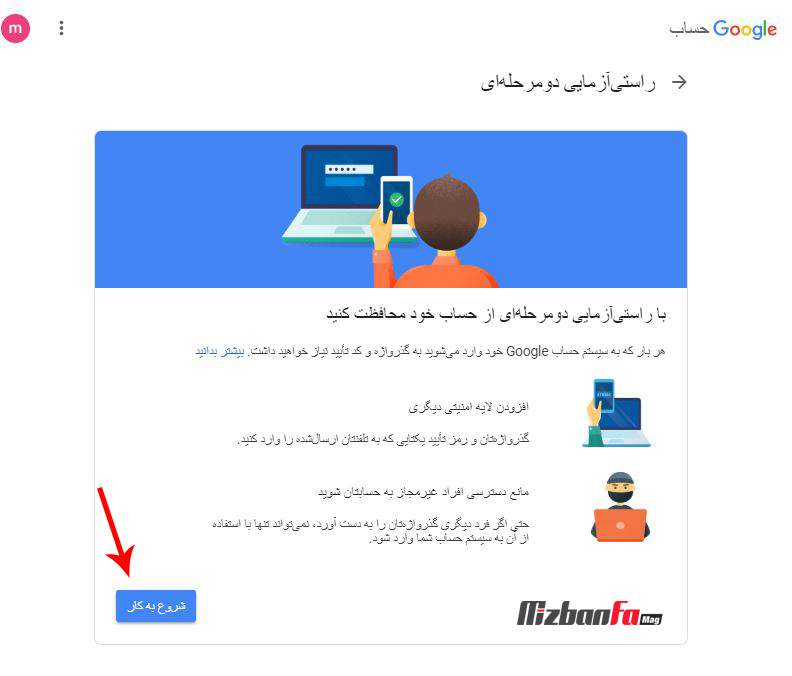
5. در این مرحله مجددا رمز عبور جیمیل شما پرسیده می شود. آن را تایپ نموده و روی دکمه “بعدی” یا “next” کلیک نمایید.
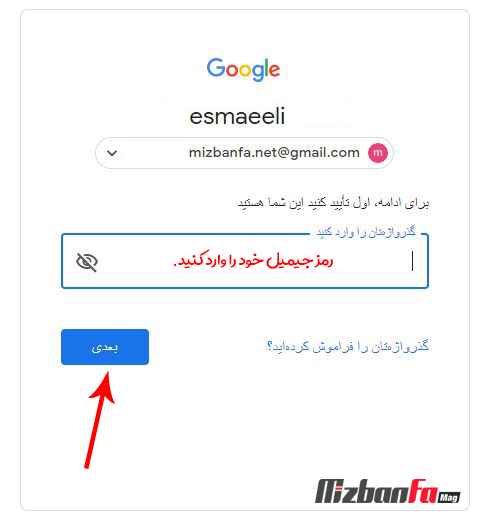
6. در این مرحله می بایست شماره موبایل خود را وارد نمایید. توجه کنید این شماره اصلی شما می باشد و کلیه کدهای تایید به این شماره ارسال خواهند شد.
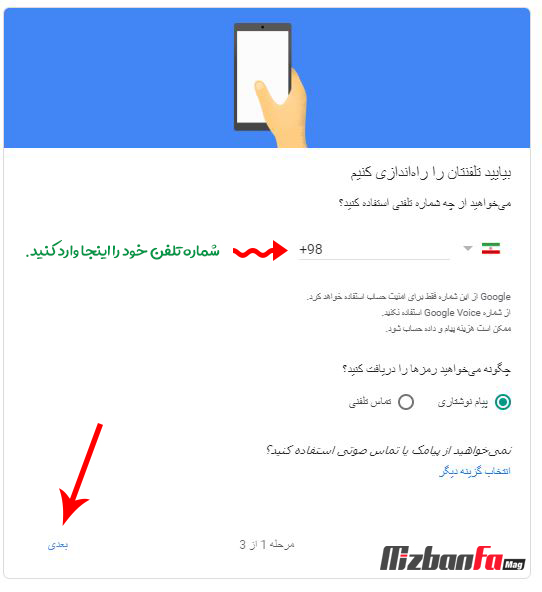
در قسمت Phone number: کشور ایران را انتخاب نمایید و سپس شماره موبایل خود را وارد کنید.
از قسمت “How Should We Send You Codes?” یا “چگونه می خواهید رمزها را دریافت کنید؟“: می بایست نحوه ارسال کد های تایید به شماره موبایل خود را انتخاب نمایید. گزینه های موجود دراین قسمت به شرح ذیل می باشند:
- Text Message(SMS) یا پیام نوشتاری: با انتخاب این گزینه کدهای تایید به صورت پیامک متنی برای شما ارسال خواهد شد.
- Voice Call یا تماس تلفنی: با انتخاب این گزینه کدهای تایید به صورت تماس صوتی برای شما خوانده می شود و می بایست آن را یادداشت نموده یا به خاطر بسپارید تا بتوانید از آن استفاده نمایید.
برای مثال ما گزنیه Text Message را انتخاب می نماییم. در پایان روی دکمه “بعدی” یا “next” کلیک نمایید.
7. اکنون مرحله تایید شماره تلفن شما می باشد.
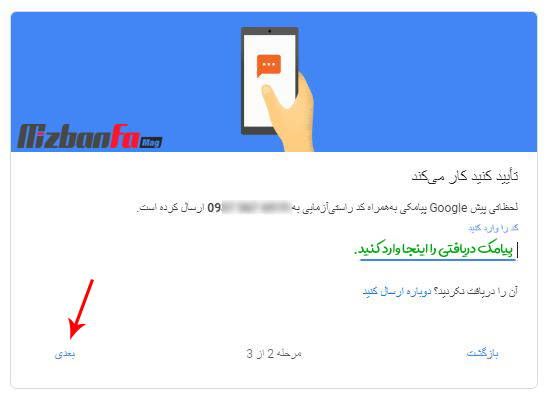
در این مرحله از سمت گوگل برای شما پیامکی حاوی یک کد تایید ارسال می گردد. این پروسه ممکن است آنی و یا کمی با تاخیر باشد. پس از دریافت کد آن را در قسمت Enter Verification Code وارد نمایید و روی دکمه “بعدی” یا “Verify” کلیک نمایید. اکنون تایید دو مرحله ای جیمیل برای شما فعال می شود.
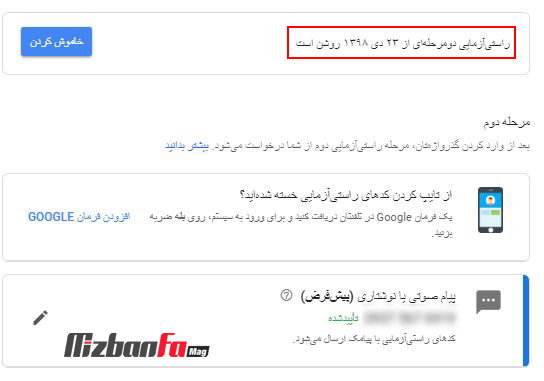
10. پس از اتمام فرآیند فعال سازی تایید هویت 2 مرحله ای، ایمیلی برای شما ارسال می گردد که اطلاعاتی در مورد این ویژگی داده می شود.
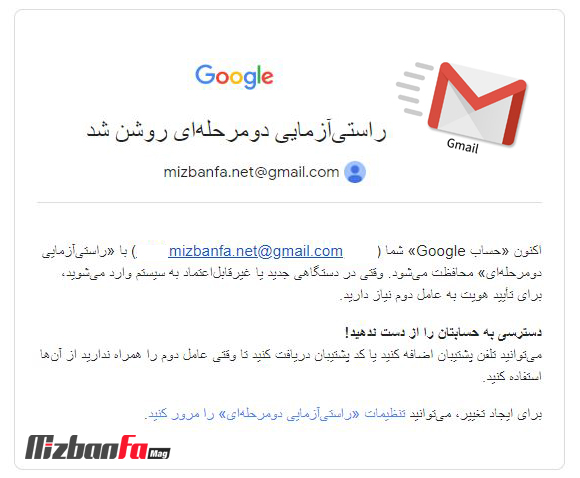
تغییر تنظیمات تایید دو مرحله ای گوگل
با کلیک روی لینک “تنظیمات راستی آزمایی” در ایمیلتان، یا ورود به لینک myaccount.google.com و کلیک روی بخش امنیت سپس مراجعه به بخش تایید هویت دو مرحله ای می توانید نسبت به اعمال تغییرات مد نظرتان اقدام کنید.
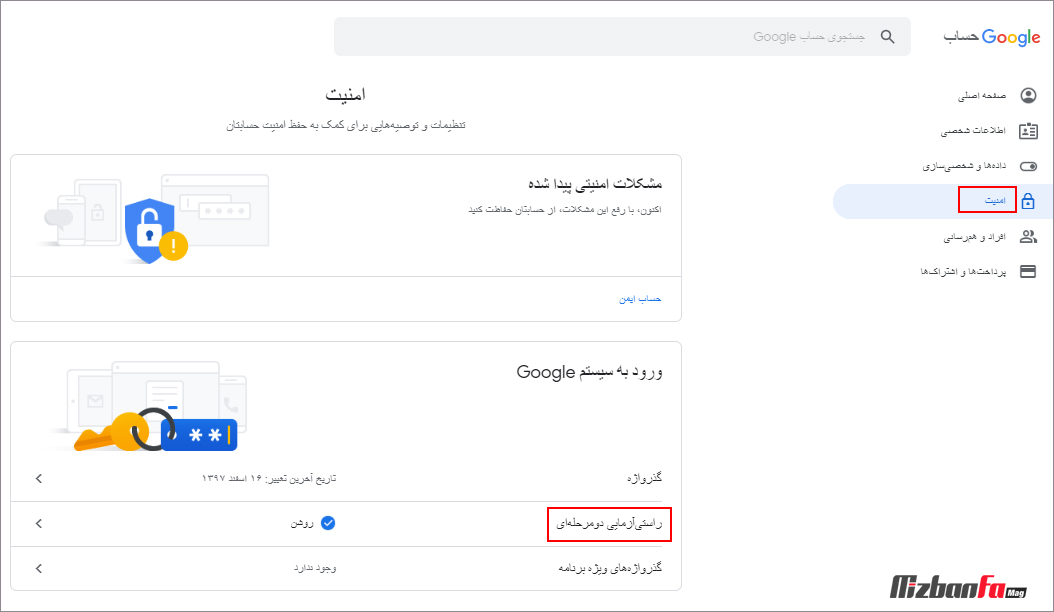
حالا صفحه مربوط به تنظیمات تایید هویت 2 مرحله ای نمایش داده می شود. این بار می توانید اطلاعاتی که در هنگام فعال سازی وارد نموده اید را مشاهده و یا ویرایش نمایید. این قسمت شامل موارد زیر است:
- پیام صوتی یا نوشتاری
- کدهای پشتیبان
- برنامه Authenticator
- تلفن پشتیبان
- کلید امنیتی
- دستگاههای مورداعتماد
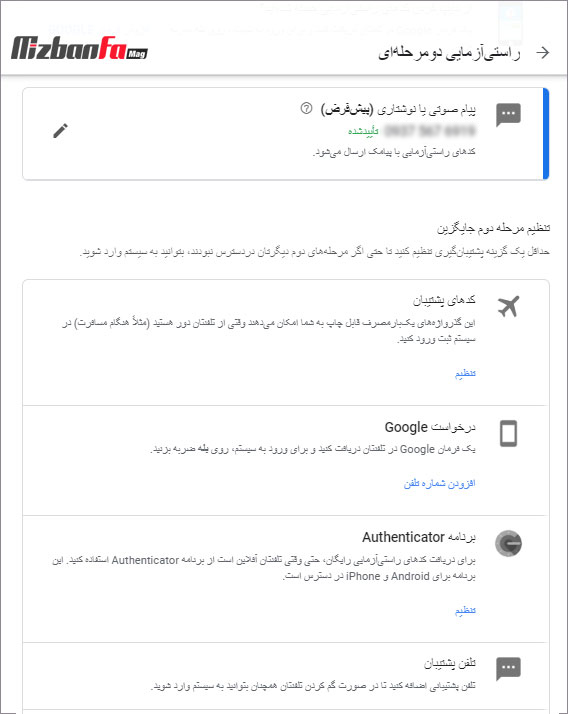
1. تغییر شماره دو مرحله ای جیمیل
![]() در بخش تنظیمات از قسمت “پیام صوتی یا نوشتاری”می توانید شماره موبایل خود را مشاهده نمایید. با کلیک روی
در بخش تنظیمات از قسمت “پیام صوتی یا نوشتاری”می توانید شماره موبایل خود را مشاهده نمایید. با کلیک روی ![]() می توانید این شماره را تغییر دهید. در مقابل Code Send via روی لینک Text Message کلیک نمایید می توانید نحوه دریافت کدها را تغییر دهید.
می توانید این شماره را تغییر دهید. در مقابل Code Send via روی لینک Text Message کلیک نمایید می توانید نحوه دریافت کدها را تغییر دهید.
2. کدهای تایید صحت گوگل

از قسمت Backup Codes یا همان “کدهای پشتیبان” می توانید تعدادی کد تایید پشتیبان را دریافت نمایید. گوگل برای شما یکسری کدهای پشتیبان نیز تعبیه نموده است که در مواقع ضروری می توانید از آن ها استفاده نمایید. برای زمان هایی که مسافرت هستید می توانید از این کدهای پشتیبان و یکبار مصرف نیز استفاده نمایید. آن ها را چاپ نموده و همراه خود داشته باشید.
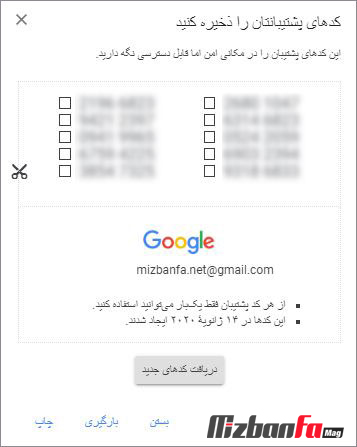
روی دکمه “چاپ” یا بارگیری کلیک نمایید. صفحه ای برای شما باز خواهد شد که 10 کد تایید پشتیبان برای شما قابل مشاهده می باشد. در این صفحه می توانید با کلیک روی چاپ، آن را پرینت نمایید و یا با کلیک روی “بارگیری” آن را در یک فایل متنی و در کامپیوترتان ذخیره نمایید.
3. گوگل Authenticator چیست؟
 از قسمت برنامه Authenticator می توانید از قابلیت Google Authenticator برای اتصال دستگاه های Android، iPhone و Blackberry جهت دریافت کد های تایید استفاده نمایید. که در ادامه به نحوه فعالسازی آن می پردازیم.
از قسمت برنامه Authenticator می توانید از قابلیت Google Authenticator برای اتصال دستگاه های Android، iPhone و Blackberry جهت دریافت کد های تایید استفاده نمایید. که در ادامه به نحوه فعالسازی آن می پردازیم.
نحوه فعال سازی google authenticator
این گزینه برای مواقعی مناسب می باشد که تماس تلفنی یا داده ای موبایل شما قطع شده باشد و یا به شماره خود دسترسی نداشته باشید. در این صورت بدون نیاز به شماره موبایل خود می توانید کدهای امنیتی ورود به حساب خود را از طریق برنامه Google Authenticator نصب شده روی گوشی موبالتان دریافت نمایید.
- برای فعال سازی این گزینه روی گزینه تنظیم کلیک نمایید.
- در این مرحله می بایست نوع سیستم تلفن خود را مشخص نمایید. برای مثال اندروید را انتخاب نمایید.

- حالا باید اپلیکشن Google Authenticator را دانلود کنید.
برای دانلود این اپلیکیشن از موبایل خود به Play Store گوگل رفته و Google Authenticator را دانلود و نصب نمایید. پس از نصب اپلیکیشن روی موبایل، آن را باز نموده و کانفیگ نمایید. - منوی برنامه را باز نمایید و Set up account را انتخاب نمایید.
- سپس Scan a barcode را انتخاب نمایید.
- از دوربین موبایل خود جهت اسکن کد مشخص شده استفاده نمایید.
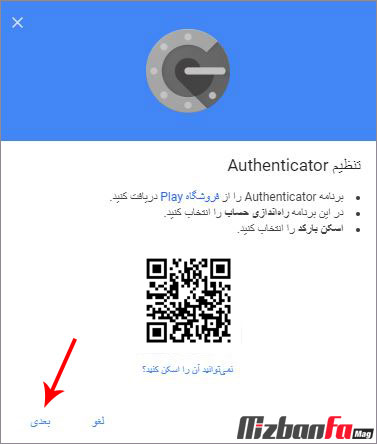
- سپس یک کد 6 رقمی به شما داده خواهد شد، آن را در فیلد مورد نظر تایپ نموده و روی تایید صحت کلیک نمایید.
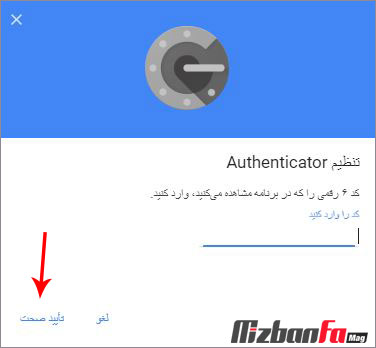
4. تلفن پشتیبان اکانت گوگل
![]() از قسمت “تلفن پشتیبان” می توانید شماره موبایل دیگری به عنوان شماره موبایل پشتیبان (Backup number) برای مواقع ضروری تعیین نمایید. در این حالت اگر دسترسی شما به شماره اصلی خود قطع گردد، گوگل شماره های دیگری نیز برای ارسال کدهای تایید در اختیار خواهد داشت.
از قسمت “تلفن پشتیبان” می توانید شماره موبایل دیگری به عنوان شماره موبایل پشتیبان (Backup number) برای مواقع ضروری تعیین نمایید. در این حالت اگر دسترسی شما به شماره اصلی خود قطع گردد، گوگل شماره های دیگری نیز برای ارسال کدهای تایید در اختیار خواهد داشت.
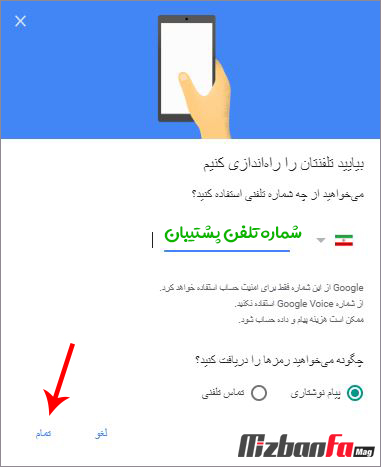
- برای این کار پرچم ایران را انتخاب و شماره همراه مد نظرتان را وارد کنید.
- نحوه دریافت کد را انتخاب نمایید.
- روی گزینه تمام کلیک نمایید.
- پس از آن پیغام “کدهای راستیآزمایی با پیامک ارسال میشود.“ را مشاهده خواهید نمود.
- روی “تمام” کلیک نمایید.
در این مرحله شماره پشتیبان شما افزوده شد و می توانید آن را مشاهده، ویرایش و یا حذف نمایید.
5. کلید امنیتی گوگل
![]() می توانید از یک کلید امنیتی به عنوان مرحله دوم جایگزین در تایید دو مرحله استفاده کنید.
می توانید از یک کلید امنیتی به عنوان مرحله دوم جایگزین در تایید دو مرحله استفاده کنید.
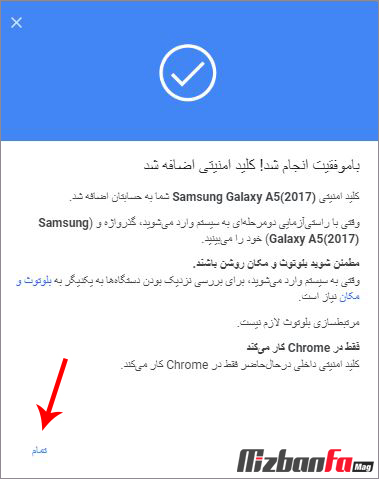
6. دستگاه های مورد اعتماد
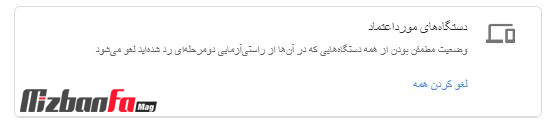
از سربرگ App Specific Password می توانید تنظیمات مربوط به برنامه هایی که به حساب جیمیل شما متصل است را بررسی کنید. از جمله:
- اپلیکیشن های ایمیل iPhone
- iPad
- Microsoft Outlook
- اپلیکیشن های ایمیل مک
- و…
بدین منظور روی Manage application-specifice password کلیک نمایید.
- در صفحه ی جدید از قسمت Select app نام اپلیکیشن مورد نظر را انتخاب نمایید.
- از قسمت Select device نام دستگاه متصل به ایمیل را انتخاب نمایید.
- روی دکمه Generate کلیک نمایید.
- در این مرحله پنجره ای با عنوان Generated app password نمایان خواهد شد که گذرواژه ی شما را نمایش خواهد داد. سپس روی done کلیک نمایید.
- برای حذف رمز عبور ایجاد شده، در مقابل آن روی دکمه Revoke کلیک نمایید.
- روی Require Codes کلیک نمایید.
- از پنجره باز شده روی گزینه Remove This Computer From My Trusted List کلیک نمایید.
- پس از آن لاگین به حساب جیمیل توسط این کامپیوتر نیز از طریق تایید هویت 2 مرحله ای انجام خواهد شد.
نحوه خروج از جیمیل در تمامی دستگاهها
در صورتیکه بخواهید مجدد این کامپیوتر را تایید اعتبار کنید از همین قسمت این بار گزینه Register This Computer را انتخاب نمایید. از قسمت Other Registered Computers نیز می توانید سایر کامپیوتر های رجیستر شده را مشاهده و تنظیمات مربوط به آن ها را ویرایش نمایید.
غیر فعال سازی تایید دو مرحله ای جیمیل
نحوه غیر فعال نمودن 2-Step Verification به شرح زیر است:
- از طریق آدرس myaccount.google.com به صفحه ورود به اکانت جیمیل خود وارد شوید.
- آدرس ایمیل و رمز عبور جیمیل خود را وارد نمایید.
- روی Sign in کلیک نمایید. (اگر سیستم خود را به عنوان یک کامپیوتر تراست شده تعیین نکرده باشید می بایست مراحل تایید 2 مرحله ای را انجام دهید.)
- در این مرحله وارد تنظیمات حساب جیمیل خود خواهید شد.
- از قسمت امنیت روی گزینه راستی آزمایی دو مرحله ای کلیک کنید.
- مطابق تصویر بر روی دکمه “خاموش کردن” کلیک نمایید.

فراموش کردن رمز جیمیل
هر کدام از موارد بالا را که به عنوان وریفای اکانت تعریف کرده باشید به ترتیب در لیست احرازهویت و اقدامات امنیتی جیمیل لیست شدن و بر اساس یکی از این موارد می توانید لاگین کنید. به عنوان مثال در تصویر زیر سه مورد پرسش و تایید دستگاه، ارسال کد به صورت متنی یا صوتی و کدهای بکاپ 8 رقمی به عنوان وریفای حساب تعریف شده اند. پس من اگر رمز خود را فراموش کنم با یکی از این سه مورد می توانم جیمیل خود را بازیابی کنم.
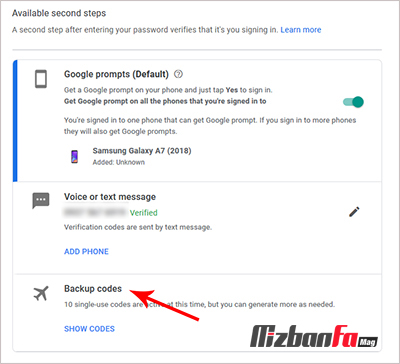
برای این مورد زمانی که وارد جیمیل خود شوید روی گزینه فراموشی رمز عبور کلیک کنید. مثل تصویر زیر هر بار روی عبارت try another way کلیک کنید تا به موردی برسید که به واسطه آن بتوانید جیمیل را برگردانید. اگر شما کدهای دیجیتال 8 رقمی دارید زمانی که به “Enter on of 8-digit back up code” رسیدید یکی از کدهای 8 رقمی که قبلا استفاده نشده را داخل فیلد وارد کنید. در غیر اینصورت یکی از روش های دیگر مثل کمک گرفتن از ایمیل ریکاوری یا شماره تلفن که قبلا درج کردید را استفاده نمایید.
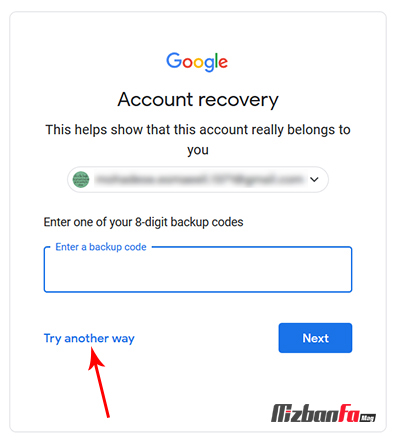
در نهایت توصیه می کنیم به منظور ارتقاء امنیت و جلوگیری از هک شدن و در خطر افتادن اطلاعاتتان از این ویژگی استفاده نمایید. تایید دو مرحله ای جیمیل موجب منع دسترسی اشخاص غیر مجاز به حساب شما خواهد شد. در این مقاله سعی کردیم تمامی تنظیمات مربوطه و همچنین نحوه فعال و غیر فعالسازی تایید دو مرحله ای گوگل را تشریح کنیم.
 قوی ترین طلسمات+قویترین دعا و طلسم+قوی ترین کتاب طلسم و دعانویسی مطالب مذهبی+طلسم سیاهی و طلاق+طلسم احضار محبت معشوق+دانلود کتاب طلسم محبت و طلاق قوی
قوی ترین طلسمات+قویترین دعا و طلسم+قوی ترین کتاب طلسم و دعانویسی مطالب مذهبی+طلسم سیاهی و طلاق+طلسم احضار محبت معشوق+دانلود کتاب طلسم محبت و طلاق قوی