یکی از ارور هایی که هر کاربری ممکن است با آن برخورد داشته باشد، ارور Please insert a disk into USB Drive است. دلایل متعددی می تواند منجر به بروز مشکل removable disk فلش مموری گردد اما و معمولا زمانی که یک حافظه جانبی را به سیستم خود متصل می کنید این ارور پدیدار می شود و احتمال دارد دلیل اصلی آن ویروس گرفتن سیستم یا جدا کردن ناگهانی فلش باشد در این مقاله از میزبان فا مگ تصمیم داریم به راهکارهای رفع این مشکل بپردازیم. پس از بروز ارور Please insert a disk into USB Drive اگر مشخصات حافظه جانبی را بررسی کنید متوجه موارد زیر خواهید شد:
- حجم آن را 0 نمایش می دهد.
- با دابل کلیک روی آن درایو ارور “please insert a disk into removable disk” مشاهده می شود.
- در قسمت مدیریت حافظه یا disk management حالت درایو روی no media می باشد.
- فرمت کردن حافظه جانبی ممکن نمی باشد!
جدول مباحث آموزشی مقاله رفع مشکلات رایج فلش مموری به شرح زیر است:
دلایل بروز ارور Please insert a disk into USB Drive
حتما می پرسید چگونه در خصوص حل مشکل باز نشدن فلش مموری بدون فرمت آن اقدام کنیم؟ در ادامه به تمام این سوالات پاسخ خواهیم داد. از شایع ترین دلایل بروز ارور Please insert a disk into USB Drive می توان به موارد زیر اشاره نمود:
- حافظه جانبی شما به درستی به کامپیوتر متصل نشده است.
-
درایو USB تلاش می کند نام درایوی که قبلاً به یک پارتیشن دیگر اختصاص داده شده را بدست آورد.
- حافظه جانبی شما ویروس مخربی گرفته است.
-
پردازشگر رایانه شما درایو USB را به درستی نشناخته.
موارد بالا از شایع ترین دلایل بروز مشکل removable disk فلش مموری هستند. در ادامه به روش های رفع این مشکل می پردازیم.
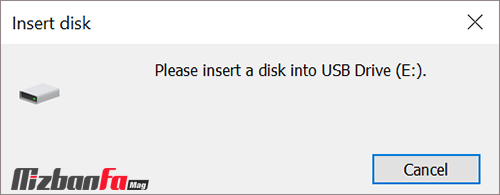
حل مشکل ارور Please insert a disk into USB Drive
برای حل کردن مشکل removable disk فلش مموری بسته به این که کدام مورد برای شما مشکل ایجاد کرده و ارور Please insert a disk into USB Drive رخ داده باید یکی یا تمامی موارد زیر را تست کنید.
- پورت (درگاه) USB را تغییر دهید.
- نامی که برای آن درایور تایید شده را تغییر دهید.

- اسکن کردن درایو برای تغییرات سخت افزاری
- آپدیت کردن درایور
- فرمت کردن درایو
- تعمیر درایو USB
1- پورت ورودی را تغییر دهید
ممکن است اتصال یکی از درگاه ها با مادربرد شما قطع شده باشد برای همین شاید استفاده از درگاه دیگر مشکل شما را به سادگی حل کند و نیازی به انجام کار دیگری نباشد.
2- نامی که برای آن درایور تایید شده را تغییر دهید
در بعضی شرایط ممکن است سیستم شما یک نام خاص برای درایوتان انتخاب کرده باشد مانند (:F یا ? یا…) برای حل این مشکل کافیست مراحل زیر را به ترتیب انحام دهید:
- برای مرحله اول کافیست به صورت Administrator وارد سیستمتان شوید.
⚫? برای این مورد از آموزش تصویری نحوه فعال كردن administrator در ويندوز کمک بگیرید. - دکمه های win+X را بزنید و روی برنامه disk management کلیک کنید.
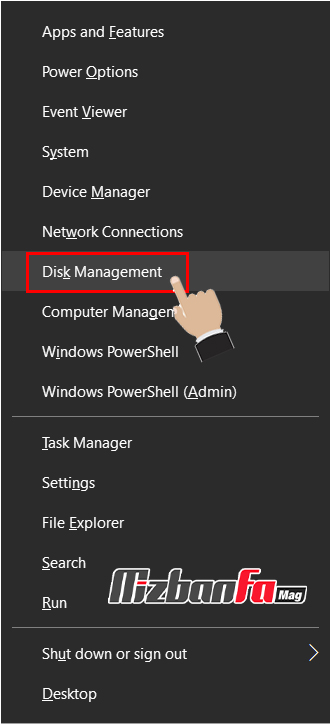
- حافظه جانبی خود را پیدا کنید و روی آن کلیک راست کنید.
- حالا گزینه Change Drive Letter and Paths را انتخاب کنید.
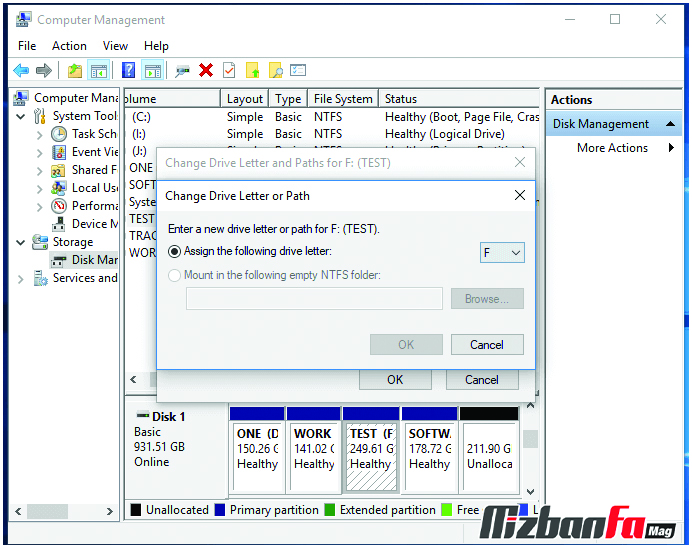
- نام درایو را تغییر دهید و روی نامی بگذارید که برای درایو های دیگر انتخاب نشده باشد.
- روی دکمه ok کلیک کنید.
بدین ترتیب نام دیگری برای درایو شما در نظر گرفته خواهد شد. در موارد متعددی مشاهده شده که این راهکار مشکل فلش مموری را رفع نموده است. اگر این مورد پاسخگو نبود روش های بعدی را جهت رفع ارور Please insert a disk into USB Drive امتحان کنید.
3- اسکن کردن درایو برای تغییرات سخت افزاری
- دکمه Win+X را بزنید.
- این بار گزینه Device Manager را انتخاب نمایید.
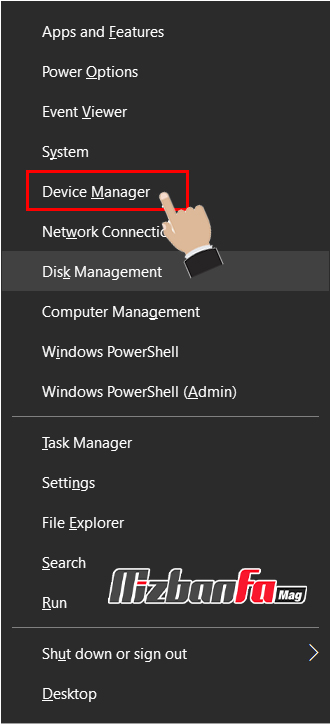
- در میان درایورها حافظه جانبی خود را پیدا کنید و گزینه Scan for hardware changes را بزنید.
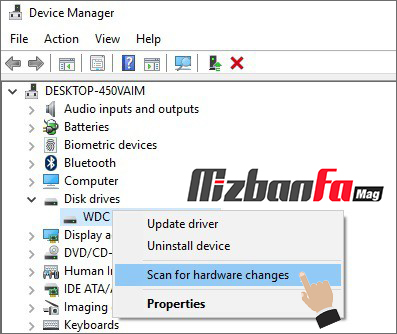
بدین ترتیب تغییرات سخت افزاری شناسایی شده و اعمال خواهند شد.
4- آپدیت کردن درایور
در بعضی مواقع زمانی که هنگام کار با یک حافظه جانبی مشکل رخ داد، باید در خصوص آپدیت کردن درایورها اقدام نمایید. درایورها وظیفه تعامل بین رایانه شما و یک دستگاه سخت افزاری و سیستم را برعهده دارند. برای بروزرسانی درایورها کافیست مراحل زیر را پشت سر بگذارید:
- برنامه Device Manager راهمانند قبل باز کنید.
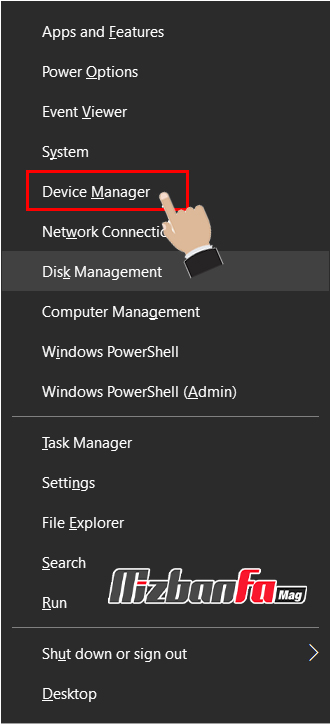
- در میان درایورها حافظه جانبی خود را پیدا کنید و این بار گزینه Update Driver را بزنید.
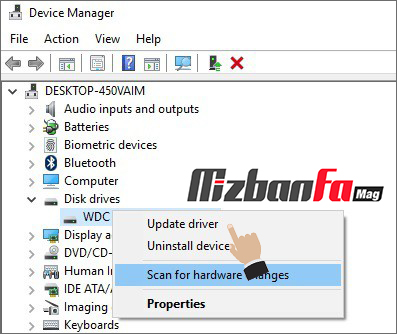
حالا درایورهای سخت افزاری بروزرسانی خواهند شد. مجددا وضعیت را بررسی کنید و ببینید آیا ارور Please insert a disk into USB Drive رفع شده است یا خیر؟
5- فرمت کردن درایو
در صورتی که از روش های بالا جواب نگرفتید کافیست درایو خود را فرمت کنید که برای اینکار از روش های مختلفی مانند موارد زیر می توانید اقدام کنید:
- فرمت معمولی
- فرمت از disk management
- فرمت از cmd
- فرمت به وسیله برنامه های سوم شخص
برای فرمت کردن از طریق Disk Management کافیست مراحل زیر را طی کنید:
- برنامه Disk Management را باز کنید.
- درایو مد نظر خود را پیدا کنید.
- روی آن کلیک راست کنید.
- گزینه format را بزنید.
6- تعمیر درایو USB
اگر مشکل شما نرم افزاری باشد بعضی از شرکت ها برنامه هایی برای تعمیر حافظه های جانبی مخصوص خودشان دارند که ارورها و مشکلات رایج فلش مموری را عیب یابی و رفع می کنند. بعضی از آن ها فقط تنظیمات فلش شما را به کارخانه بازگردانی می کنند و آن را تعمیر می کنند که در این صورت اطلاعات درون حافظه هم پاک می شوند. بعد از انجام موارد بالا سه حالت برای شما پیش می آید:
- فلش شما به حالت معمول باز می گردد.
- درایو شما پیام No Media را در Disk Management نمایش نمی دهد اما در عوض در قسمت properties آن میزان فضای خالی را برابر 0 نشان می دهد.
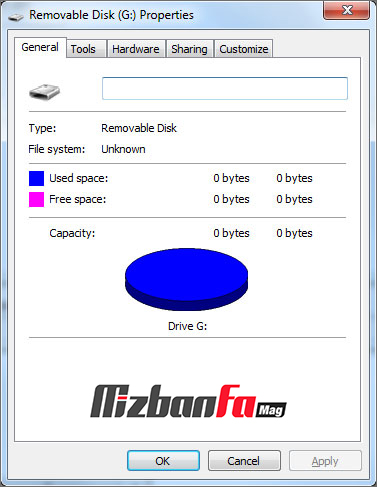
- یا در حالت آخر در قسمت device manager هیچ مشخصاتی از فلش شما دیده نمی شود.
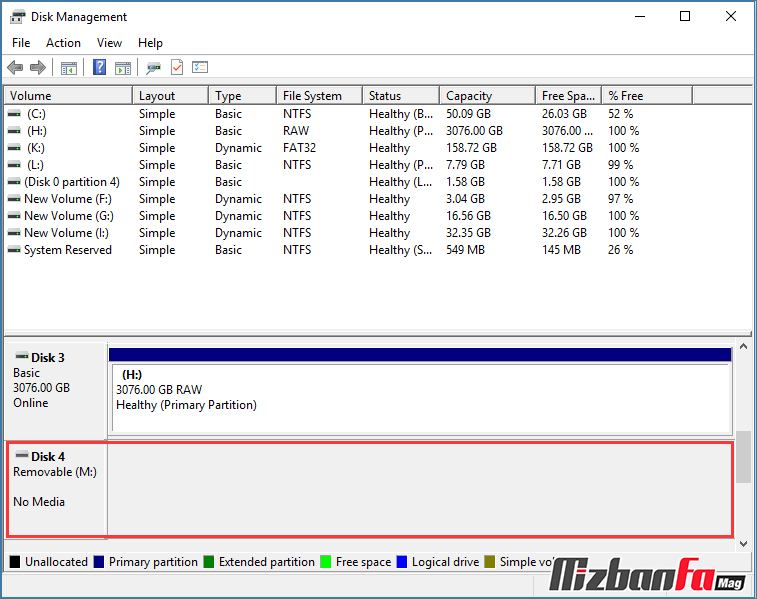
اگر حالت اول برای شما پیش آمده باشد که تبریک می گوییم، فلش شما درست شده است. در حالت دوم می توانید محتویات فلش خود را به وسیله برنامه های ریکاوری بازگردانی کنید ولی در حالت سوم مشکل فیزیکی و یا سخت افزاری برای شما پیش آمده و باید تعمیر شود یا در بدترین حالت فلش غیر قابل استفاده است. اگر بخواهیم در کل برنامه ای را برای شما برای بازگردانی محتویات حافظه معرفی کنیم می توان به برنامه Ease Us Data Recovery اشاره کرد.
در این مقاله سعی کردیم به یکی از شایع ترین مشکلات فلش مموری ها اشاره کنیم. ارور Please insert a disk into USB Drive به دلیل مشکلات سخت افزاری یا نرم افزاری رخ می دهد و در اغلب موارد با تکنیک هایی که در این مقاله ذکر شد رفع می گردد. اگر شما هم تجربه ای در زمینه مواجه با مشکل removable disk فلش مموری دارید از طریق دیدگاه ها مطرح نمایید و توضیح دهید چطور آن را رفع نمودید.
 قوی ترین طلسمات+قویترین دعا و طلسم+قوی ترین کتاب طلسم و دعانویسی مطالب مذهبی+طلسم سیاهی و طلاق+طلسم احضار محبت معشوق+دانلود کتاب طلسم محبت و طلاق قوی
قوی ترین طلسمات+قویترین دعا و طلسم+قوی ترین کتاب طلسم و دعانویسی مطالب مذهبی+طلسم سیاهی و طلاق+طلسم احضار محبت معشوق+دانلود کتاب طلسم محبت و طلاق قوی
