adobe connect برنامه برای برگزاری کلاس انلاین است می توان گفت یکی از بهترین برنامه هایی می باشد که شما می توانید از آن برای تشکیل جلسات، کلاس ها، وبینارها و… به صورت آنلاین استفاده نمایید. اما موضوعی که در هنگام دانلود این برنامه باید در نظر داشته باشید این است که این اپلیکیشن در دو نسخه متفاوت استاد و مهمان ارائه شده که دارای سطح دسترسی متفاوتی است و البته نحوه نصب آنها نیز متفاوت است. در نتیجه اگر می خواهید از این برنامه به عنوان استاد استفاده کنید، بهتر است روش دانلود ادوب کانکت نسخه سرور و چگونگی نصب آن روی ویندوز خود را یاد بگیرید. در این مقاله از میزبان فا مگ تصمیم داریم نحوه نصب برنامه ادوب کانکت ویندوز به عنوان استاد را به شما آموزش دهیم. پس اگر به دنبال آموزشی مناسب در خصوص نحوه ورود به ادوب کانکت به عنوان استاد هستید، تا انتهای این مقاله با ما همراه باشید.
موضوعاتی که در این مقاله به آنها پرداخته خواهد شد، به شرح ذیل است:
ضرورت دانلود ادوب کانکت نسخه سرور
همانطور که پیش تر نیز عنوان شد برنامه adobe connect در دو نسخه سرور و دانشجو ارائه می شود که مشخصاً هر یک از آن قابلیت ها و دسترسی های مربوط به خود را دارند. اگر شما قصد دارید به عنوان یک استاد از این برنامه برای راه اندازی یک کلاس آنلاین، وبینار یا جلسه استفاده کنید قطعا نیاز دارید نسخه سرور ادوب کانکت را از وب سایت های معتبر دانلود و روی ویندوز خود نصب نمایید.
در ادامه آموزش های پیشین روش نصب برنامه برگزاری کلاس آنلاین و وبینار شکلی گام به گام نحوه نصب برنامه ادوب کانکنت به عنوان استاد را برای شما قرار داده ایم. ?
نصب و راه اندازی برنامه ادوب کانکت برای استاد
به منظور نصب برنامه ادوب کانکت ویندوز به عنوان استاد شما باید مسیر زیر را دنبال کنید:
- در گام اول از فرآیند نصب برنامه ادوب کانکت باید در راستای دانلود adobe connect برای اساتید که با عنوان نسخه سرور نیز قابل مشاهده است از وب سایت های دانلودی معتبر اقدام نمایید.
در نظر داشته باشید نسخه Enterprise یا همان نسخه سرور با نسخه Client تفاوت دارد. این نسخه مناسب اساتید و مدیران برای راه اندازی یک کلاس آنلاین یا جلسه و… می باشد در حالی که از نسخه Client دانشجویان برای ورود به این جلسات استفاده می کنند و امکان داشتن دسترسی ادمین در این نسخه وجود ندارد. - در مرحله دوم لازم است که از طریق فایل Adobe connect install دانلود شده فایل نصبی نرم افزار را باز کرده و فرآیند نصب را آغاز کنید.
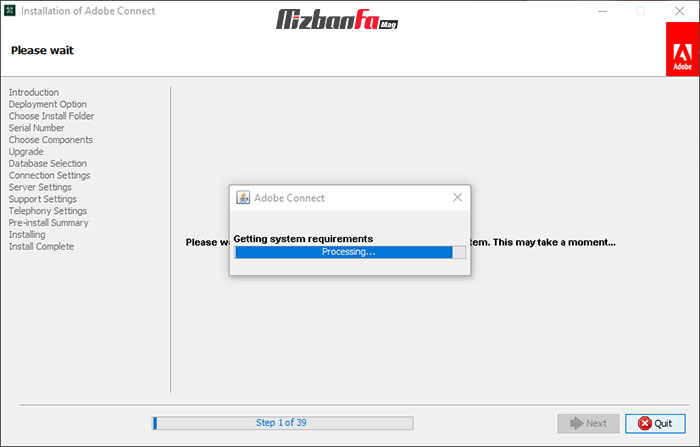
- حال صفحه ای همانند تصویر زیر به شما نمایش داده می شود که با کلیک روی دکمه next فرآیند نصب این برنامه آغاز می شود. توصیه می شود که در هنگام نصب برنامه ادوب کانکت برنامه باز دیگری را روی سیستم خود نداشته باشید.
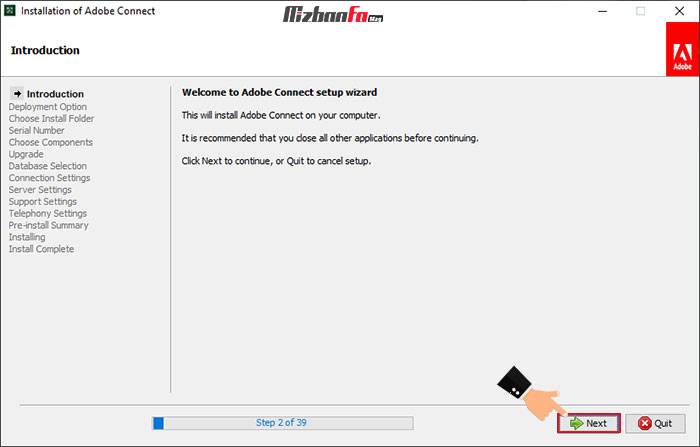
- در مرحله چهارم از فرآیند نصب برنامه ادوبی کانکت ویندوز به عنوان استاد ، باید تعیین کنید که می خواهید از این اپلیکیشن به صورت Local یا درون شبکه استفاده کنید یا اینکه قصد دارید به صورت آنلاین متصل شوید.
- در صورتی که تمایل به استفاده از برنامه به صورت درون شبکه دارید باید گزینه Local System Account را انتخاب کرده.
- در صورت تمایل به استفاده از حالت آنلاین adobe connect لازم است از گزینه This Account استفاده کنید. در چنین حالتی شما باید نام کاربری و رمز عبور اکانتی که می خواهید فراخوانی شود را در فیلدهای مشخص شده وارد نمایید.
در آخر نیز روی دکمه Next کلیک کنید تا وارد مرحله بعد شوید.
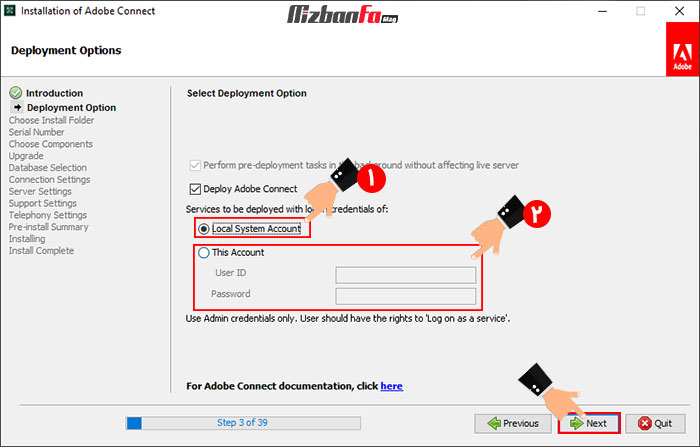
- حال زمان آن می رسد تا مسیری که تمایل دارید نصب برنامه ادوب کانکت در آن اتفاق بیافتد را تعیین نمایید. برای این کار شما باید از طریق دکمه Choose مسیر مورد نظر خود را انتخاب کرده و در نهایت روی دکمه Next کلیک کنید.
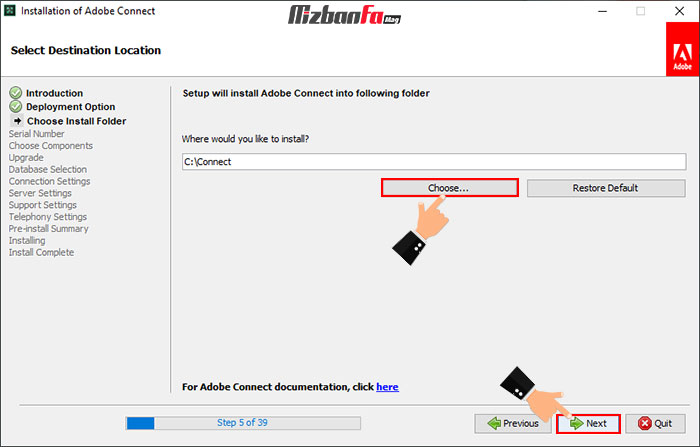
- در این مرحله از فرآیند نصب برنامه ادوب کانکت شما باید شماره سریالی که معمولاً در کنار بسته نصبی دانلود شده در اختیار شما قرار گرفته را در فیلد مشخص شده وارد کرده و سپس روی دکمه Next کلیک نمایید.
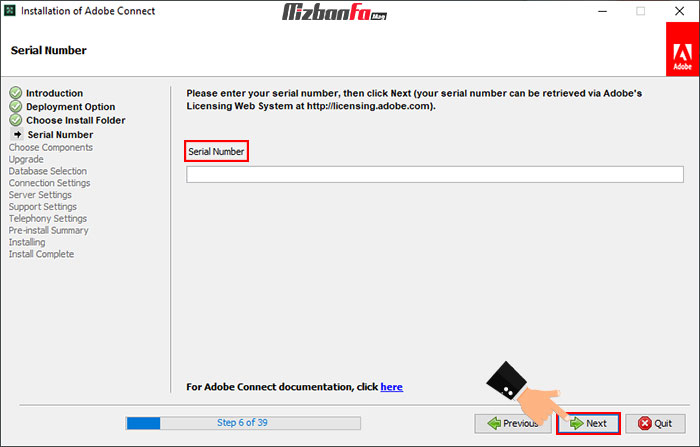
- حال زمان آن می رسد که فایل TXT مربوط به لایسنس را قرار دهید. این فایل نیز به طور معمول در کنار فایل دانلود شده در اختیار شما قرار می گیرد. شما باید مسیری که این فایل در آن قرار گرفته است را با استفاده از دکمه Choose طی نموده و فایل License را انتخاب نمایید. در آخر نیز با انتخاب دکمه Next وارد مرحله بعد شوید.
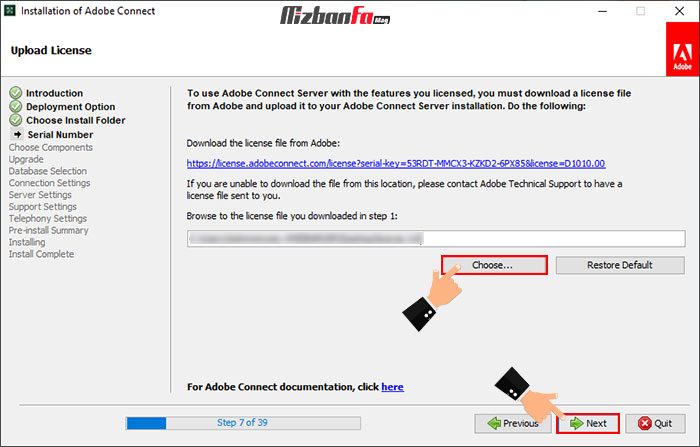
- در گام بعدی شما باید تعیین کنید که می خواهید در هنگام نصب برنامه ادوب کانکت چه بخش هایی را نصب و از چه بخش هایی گذر کنید. هر یک از موارد بیان شده در لیست زیر امکانات منحصر به فردی را در اختیارتان قرار می دهند که شما به عنوان استاد با استفاده از آنها می توانید عملکرد بهتری را داشته باشید. در ابتدایی ترین حالت پیشنهاد می شود تیک گزینه Adobe Connect Server و Adobe Connect Transmuxing Service را فعال کرده و سپس روی دکمه Next کلیک کنید.
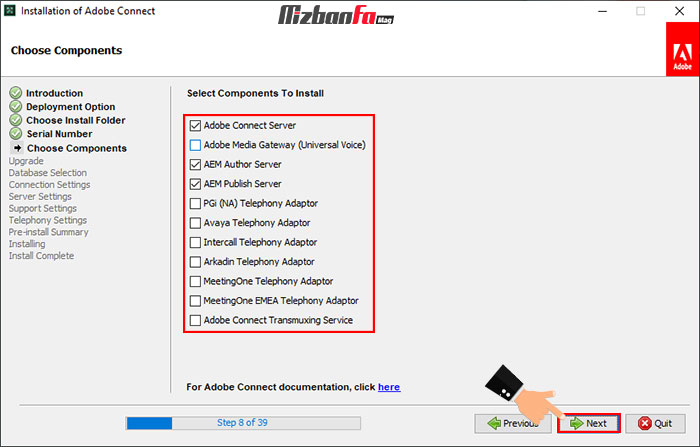
- اکنون زمان مدیریت دیتابیس می رسد. در این مرحله شما با دو گزینه رو به رو می شوید. اگر تمایل دارید دیتابیس خود را روی سرور دیگری ایجاد نمایید، لازم است گزینه Do not install the embedded database engine را انتخاب کرده و در صورتی که می خوهید دیتابیس روی سرور فعلی ایجاد شود، باید گزینه دوم یعنی Install the embedded database engine را انتخاب کنید. در صورت انتخاب گزینه دوم شما می توانید به کمک دکمه Choose مسیری که تمایل دارید دیتابیس در آن نصب و ایجاد شود را انتخاب نمایید که معمولاً به صورت پیش فرض درایو C در فیلد نمایش داده می شود. بعد از مشخص کردن مسیر نصب دیتابیس تنها کافی است روی دکمه Next کلیک کنید تا وارد مرحله بعد شوید.
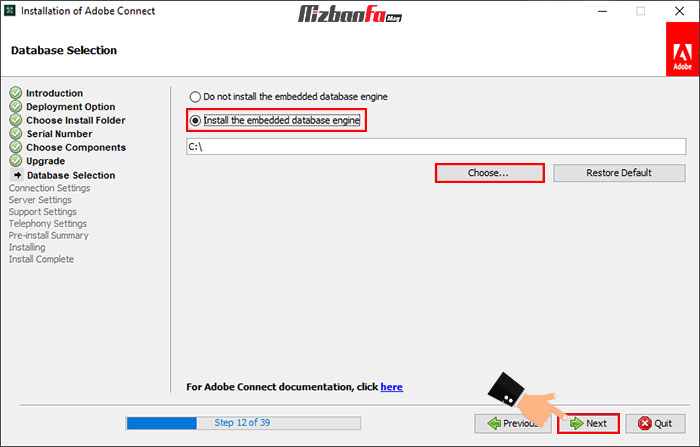
- سپس در این مرحله از فرآیند نصب برنامه ادوب کانکت زمان آن می رسد تا برای دیتابیسی که نصب و ایجاد نموده اید، یک پسورد انتخاب کنید. پسورد مورد نظر خود را در فیلدهای مشخص شده وارد کرده و دوباره با انتخاب دکمه Next وارد مردحله بعد شوید.
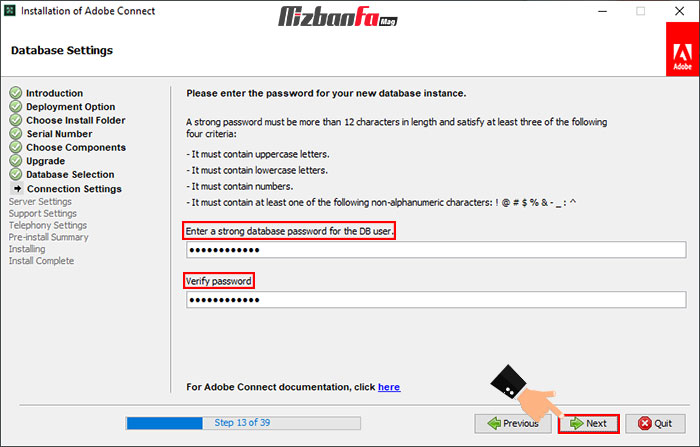
- در گام بعدی از مسیری که باید برای نصب برنامه ادوب کانکت طی کنید شما باید تنظیمات دیتابیس خود را مدیریت نمایید. در این مرحله با مقادیر پیش فرض کاری نداشته باشید و تنها نام کاربری و رمز عبور را در فیلدهای مشخص شده وارد کرده و سپس روی دکمه Next کلیک کنید.
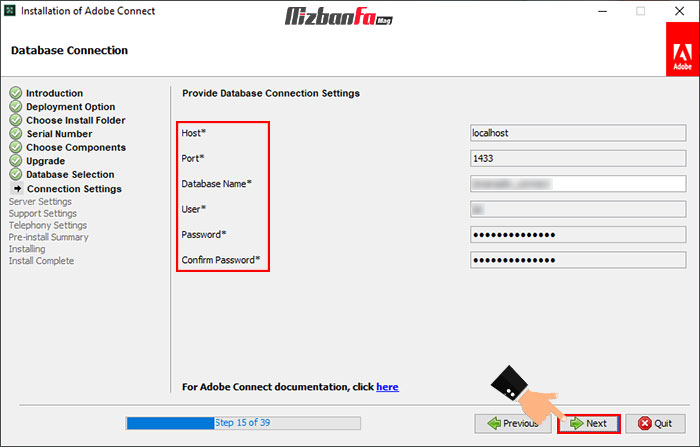
- اکنون زمان مدیریت تنظیمات شبکه فرا می رسد. شما باید در فیلدهای خالی موجود یک نام برای حساب کاربری خود در adobe connect و نام کامپیوتر یا آدرس دامنه خود بدون //:Http را وارد نموده و بدون اعمال تغییر در سایر بخش ها با انتخاب دکمه Next وارد مرحله بعد شوید.
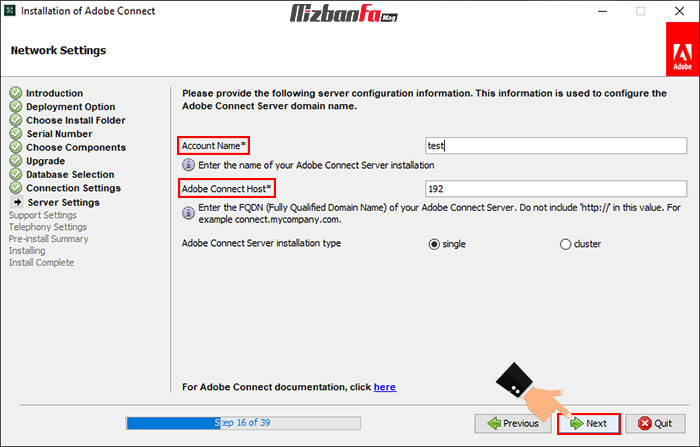
- حال شما می توانید در صورت تمایل اطلاعات مربوط به SMTP هاست خود را نیز وارد نمایید. در صورتی که نام دامنه ای را در مراحل قبل معرفی نکرده اید، نیازی به وارد کردن اطلاعات مربوط به SMTP Host نمی باشد و تنها باید در فیلدهای مشخص شده در تصویر زیر آدرس ایمیل مورد نظر خود را وارد نمایید و سپس روی دکمه Next کلیک کنید.
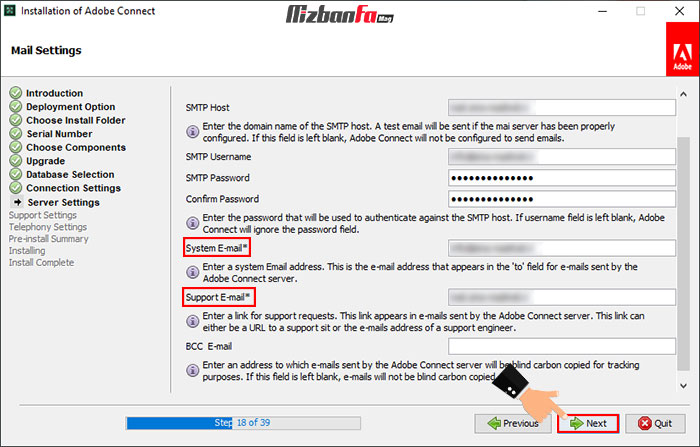
- سپس می توانید تنظیمات مربوط به ذخیره سازی اطلاعات را مدیریت کنید. امکان استفاده از فضای ذخیره سازی مشترک برای شما وجود دارد اما پیشنهاد می شود این مرحله را بدون اعمال هرگونه تغییراتی رها کرده و روی دکمه Next کلیک نمایید.
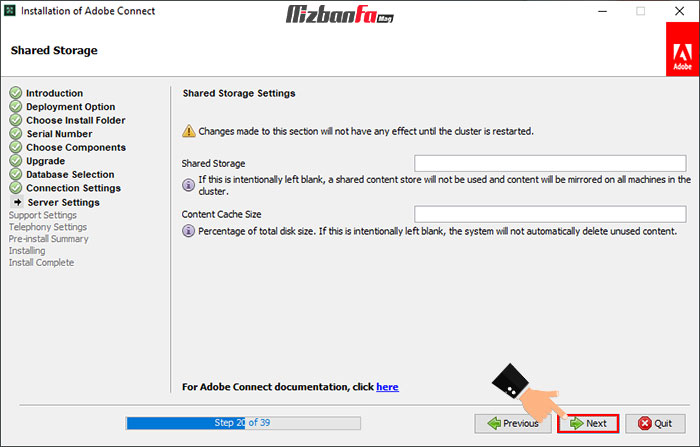
- اکنون لازم است تنظیمات AEM را مدیریت نمایید. اما پیشنهاد می شود این بخش را نیز بدون تغییر رها کرده و تنها دکمه Next را انتخاب نمایید.
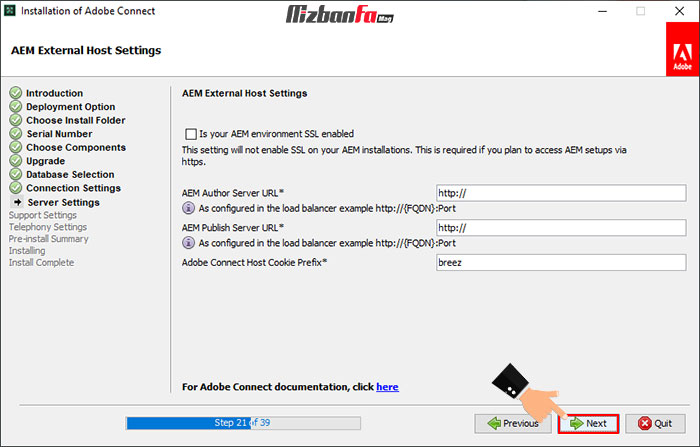
- در این گام از فرآیند نصب برنامه ادوب کانکت امکان مدیریت تنظیمات ACT Server برای شما فراهم می شود. تنظیمات این قسمت را نیز بدون تغییر رها کرده و روی دکمه Next کلیک کنید.
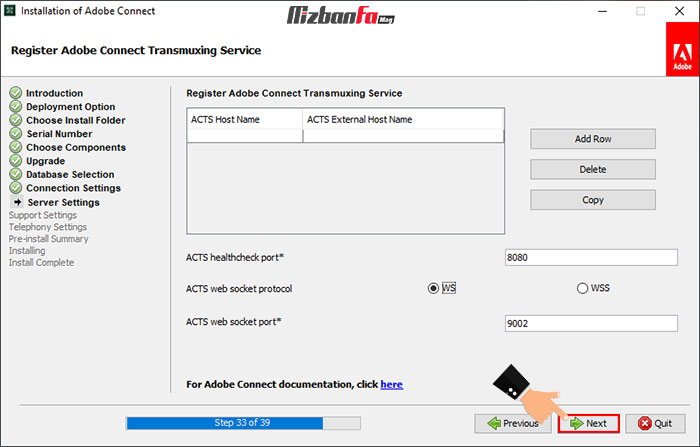
- حال شما باید یک حساب کاربری در برنامه ادوبی کانکت ایجاد نمایید. در این گام لازم است به ترتیب اطلاعات زیر را وارد کنید:
- نام
- نام خانوادگی
- آدرس ایمیل
- رمز عبور
در صورت فعال کردن تیک Prompt user to change password after next login کاربر پس از اولین ورود مجبور به تغییر رمز عبور خود خواهد شد.
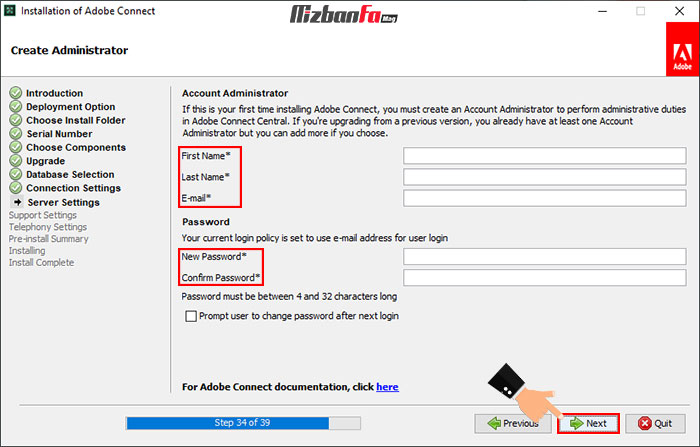
- در این مرحله شما باید اطلاعات خودتان به عنوان ادمین برنامه adobe connect وارد نمایید. این اطلاعات به ترتیب شامل موارد زیر می شود:
- نام ادمین
- آدرس ایمیل
- شماره تماس
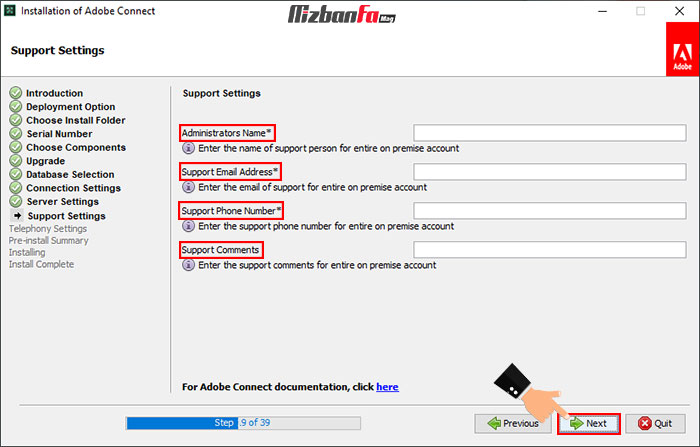
- در مرحله فعلی شما می توانید خلاصه ای از اطلاعاتی که در طول فرآیند نصب برنامه ادوبی کانکت به عنوان استاد وارد نموده اید را مشاهده نمایید. اگر اطلاعات صحیح بودند برای پشت سر گذاشتن این مرحله روی دکمه Next کلیک نمایید.
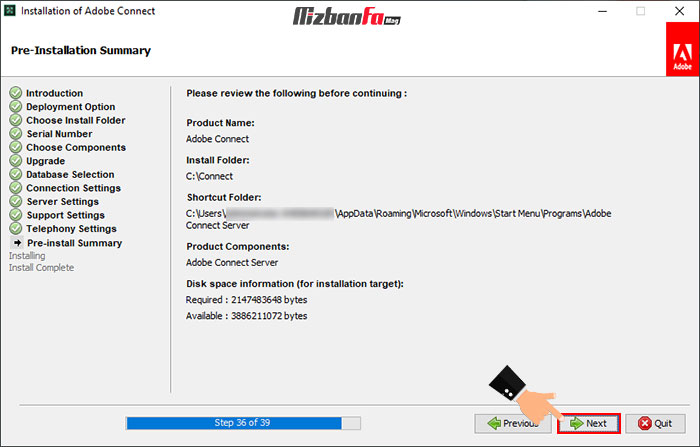
- در این گام از نصب برنامه ادوب کانکت دانلود شده به عنوان استاد شما باید منتظر بمانیید تا فرآیند نصب به صورت کامل به اتمام برسد. زمانی که تولبار به صورت کامل پر شد و عبارت Finished را مشاهده کردید می توانید با انتخاب دکمه Next وارد مرحله بعد شوید.
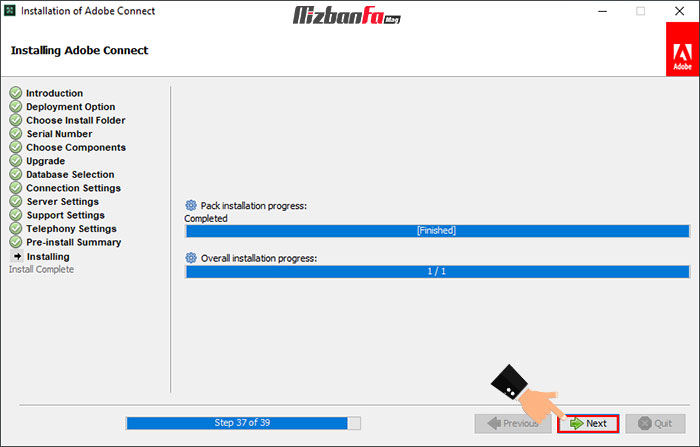
- اکنون شما باید تعیین کنید که برنامه Adobe connect به چه شکلی باز شود. در این مرحله با دو گزینه مختلف رو به رو خواهید شد:
- Start Adobe Connect and open a browser: اگر این گزینه را انتخاب کنید، شما تعیین می کنید که بلافاصله بعد از اتمام کامل فرآیند نصب برنامه ادوب کانکت، این برنامه شروع به کار کرده و مرورگر برای پیدا کردن دسترسی به کنسول adobe connect باز شود.
- Do not start Adobe Connect now: با انتخاب این گزینه شما مشخص می کنید که تمایل دارید سرور یکبار ریستارت شده و شده برنامه برای شما اجرا شود. در این حالت دیگر مرورگر به صورت خودکار به کنسول متصل نمی شود و شما باید از مسیر localhost:8510 به آن دسترسی پیدا کنید.
در آخر گزینه مورد نظر خود را انتخاب کرده و روی دکمه Done کلیک نمایید.
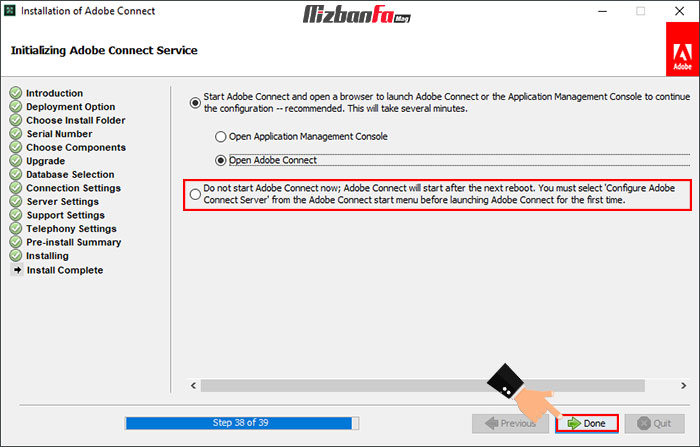
- در نهایت پیغامی همانند تصویر زیر دریافت می کنید و نشان دهنده این موضوع است که فرآیند نصب برنامه ادوبی کانکت به عنوان استاد برای شما با موفقیت به اتمام رسیده است.
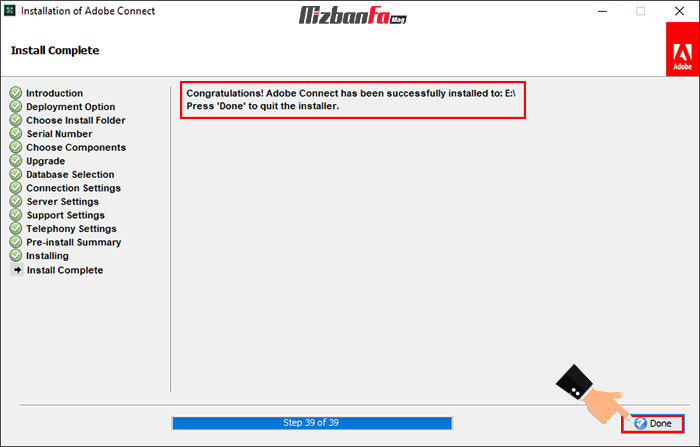
در نتیجه بعد از اینکه فرآیند نصب برنامه adobe connect روی ویندوز با موفقیت به اتمام رسید، شما می توانید از این برنامه با دسترسی ادمین استفاده نمایید.
آموزش ساخت کلاس در ادوب کانکت
به منظور ایجاد یک کلاس از طریق برنامه adobe connect شما باید مسیر زیر را دنبال کنید:
- در ابتدا لازم است به کمک ایمیلی که با آن در سایت ادوبی ثبت نام کردید و پسورد آن وارد این برنامه شوید.
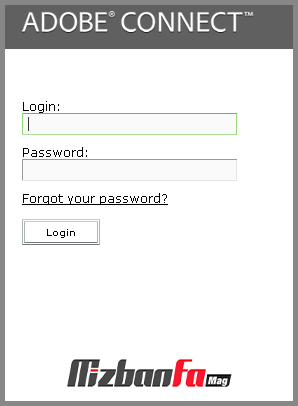
- سپس در صفحه اصلی از طریق منو Meeting تب Meeting list را انتخاب کرده و در نهایت روی گزینه New meeting کلیک نمایید.
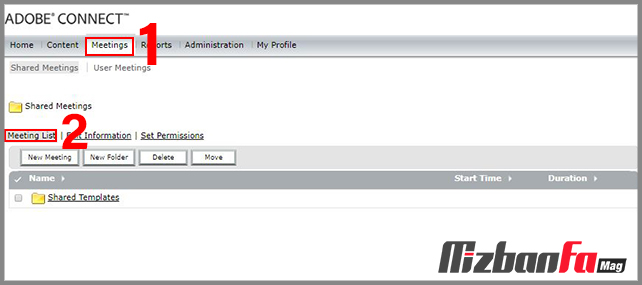
- در صفحه بعدی باید اطلاعات مربوط به کلاس خود را کامل نمایید. اطلاعاتی نظیر نام جلسه، لینکی که می خواهید دیگران به وسیله آن متصل شوند، توضیحاتی کوتاه درباره آن، زمان شروع جلسه، مدت زمان جلسه، نحوه دسترسی و… را باید در این قسمت وارد نمایید.
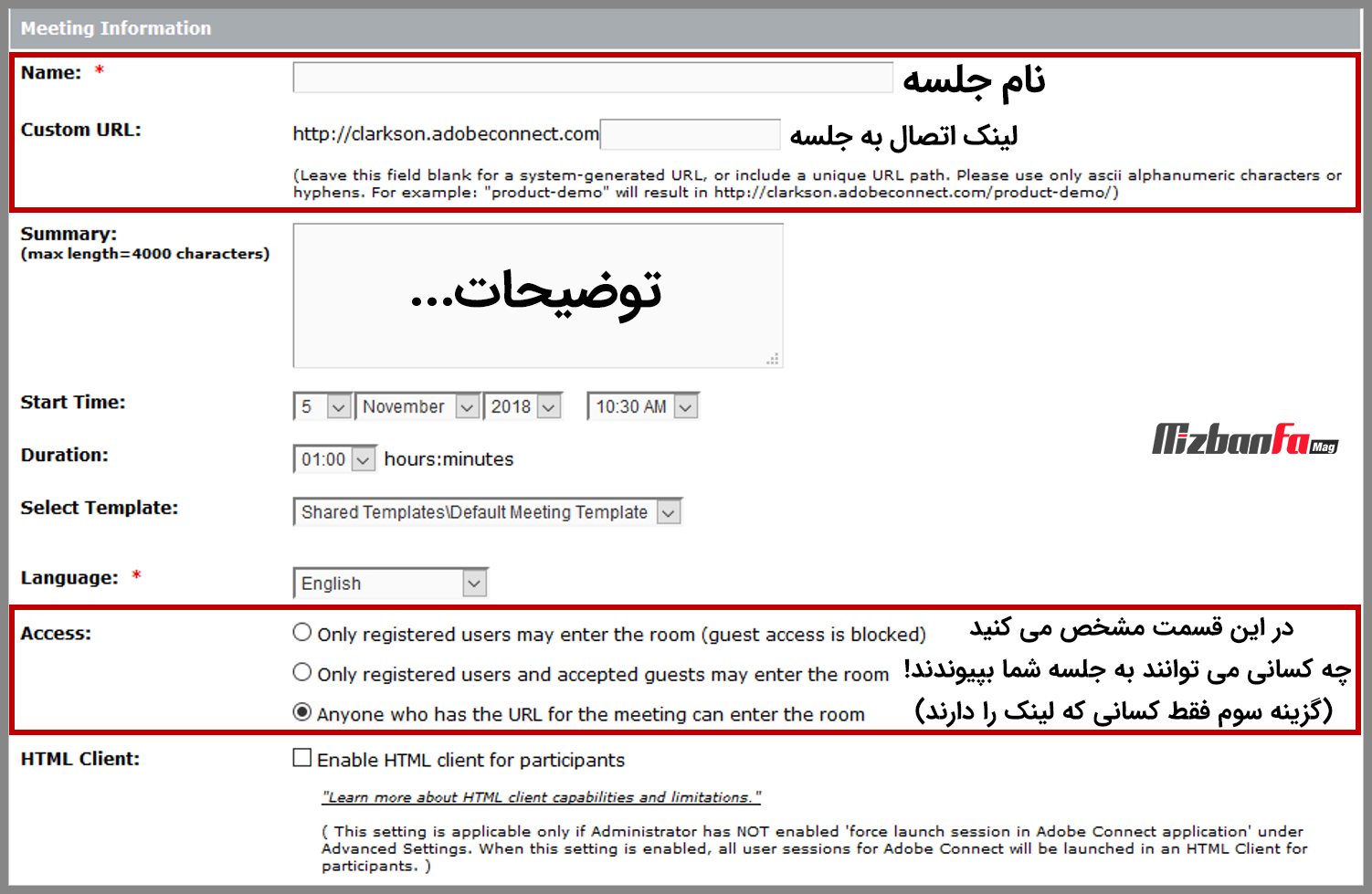
- در ادامه بخش دیگری قابل مشاهده است که مربوط به تنظیمات صدای جلسه ای می شود که می خواهید راه اندازی نمایید. در این قسمت شما باید گزینه های نمایش داده شده در تصویر را فعال کنید. گزینه اول برای اضافه کردن صدای دیگر و دومی برای خبر رسانی اتفاقاتی که در جلسه می افتد.
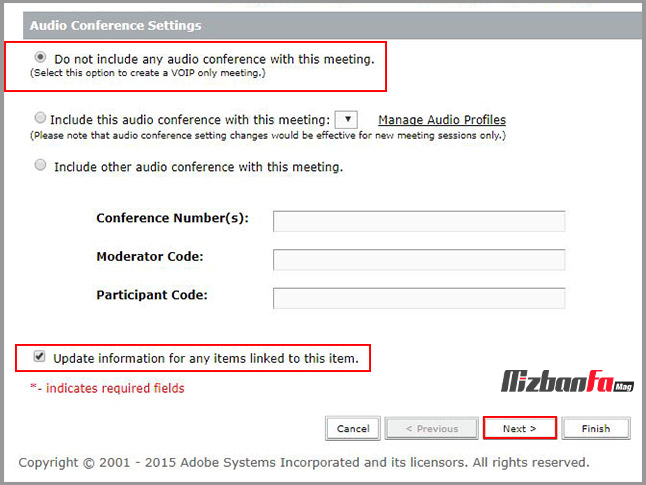
- در مرحله بعدی لازم است که اعضای جلسه با دسترسی های مختلف مثل دسترسی ادمین، مهمان و… را مشخص کرده و در نهایت تغییرات را با کلیک روی دکمه Finish ذخیره نمایید.
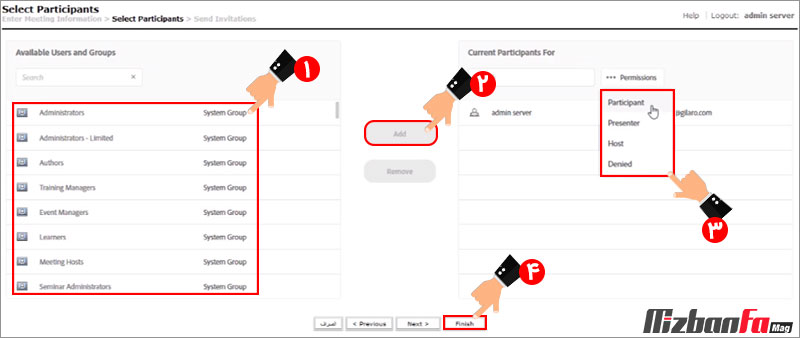
- بدین ترتیب اطلاعات ذخیره شده و جلسه در زمان تعیین شده تشکیل خواهد شد. بعد از ذخیره تغییرات شما می توانید اطلاعات نهایی جلسه را نیز در صفحه ای همانند تصویر زیر مشاهده نمایید.
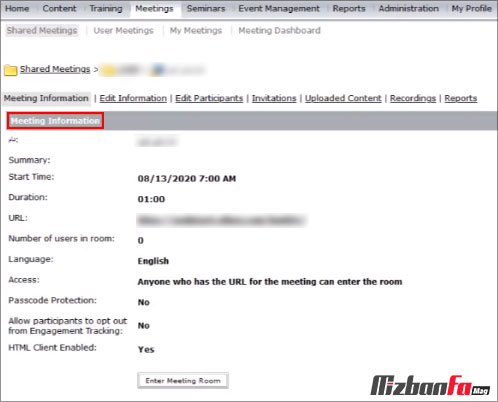
حل مشکل صدا در adobe connect
اگر هنگام استفاده از برنامه ادوبی کانکت با مشکل صدا برخورد کردید، در همان ابتدای کار و زمانی که می خواهید یک میتینگ جدید ایجاد کنید باید به این موضوع توجه داشته باشید که قصد دارید تنظیمات صدای خود را از طریق خود سیستم برقرار کنید یا از روش های دیگری مثل استفاده از تلفن یا call conference برای صدا استفاده کنید.
در نظر داشته باشید در صورتی که گزینه do not include any audio conference را فعال کرده باشید، فقط می توانید از طریق آی پی سیستم خود صدا را برای حضار منتشر کنید.
مشکل میکروفون در ادوبی کانکت
اگر هنگام استفاده از برنامه ادوبی کانکت، صدای شما برای بقیه افراد پخش نمی شود، معمولا مشکل از انتخاب ورودی شما در برنامه است. در همین راستا می توانید از طریق روشی که در ادامه به آن اشاره می شود، این مورد را حل کنید:
- در ابتدا لازم است به یکی از جلسات خود بروید.
- سپس میکروفون کوچک قرار گرفته در بالای صفحه را انتخاب نمایید.
- پس از سبز شدن میکروفون، روی فلش کوچک کناری آن کلیک کنید.
- حال به راحتی می توانید ورودی صدای خود را نسبت به دستگاهی که می خواهید انتخاب کنید.
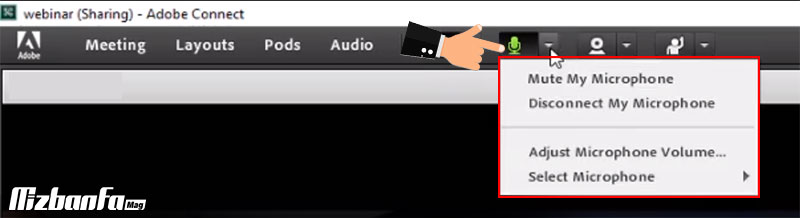
در این مقاله از میزبان فا مگ تلاش ما بر این است تا نحوه نصب برنامه ادوب کانکت به عنوان استاد را به شما آموزش دهیم. با استفاده از این آموزش شما می توانید پس از دانلود ادوب کانکت نسخه سرور به راحتی آن را روی ویندوز خود نصب کرده و از این پس به عنوان ادمین ی استاد جلسات فعالیت داشته باشید. در صورت داشتن هرگونه سوال یا وجود هر نوع ابهامی در خصوص مطالب بیان شده در این آموزش می توانید از طریق بخش دیدگاه ها با ما در ارتباط باشید.
 قوی ترین طلسمات+قویترین دعا و طلسم+قوی ترین کتاب طلسم و دعانویسی مطالب مذهبی+طلسم سیاهی و طلاق+طلسم احضار محبت معشوق+دانلود کتاب طلسم محبت و طلاق قوی
قوی ترین طلسمات+قویترین دعا و طلسم+قوی ترین کتاب طلسم و دعانویسی مطالب مذهبی+طلسم سیاهی و طلاق+طلسم احضار محبت معشوق+دانلود کتاب طلسم محبت و طلاق قوی
