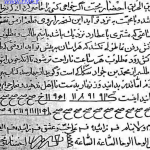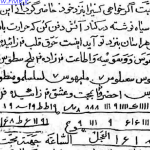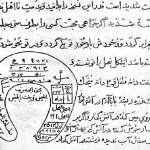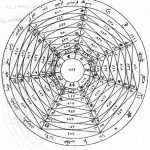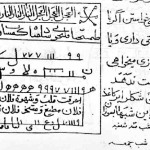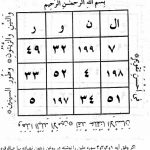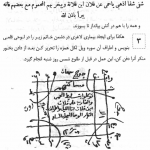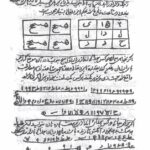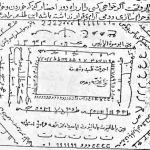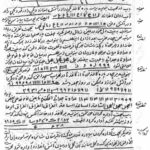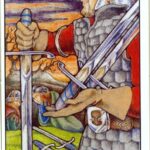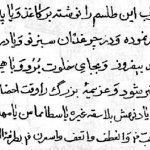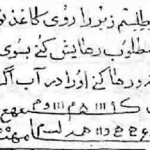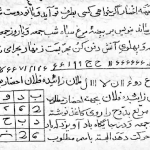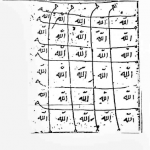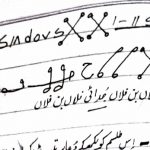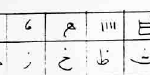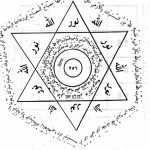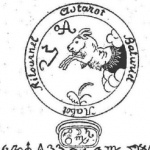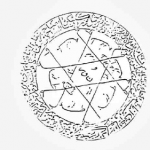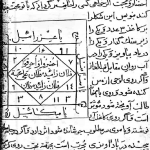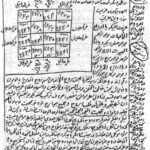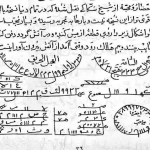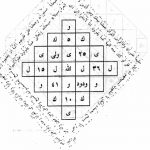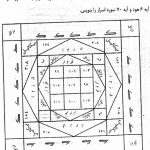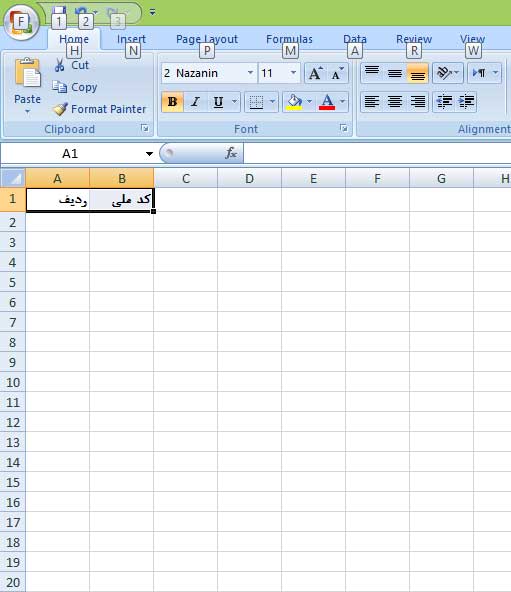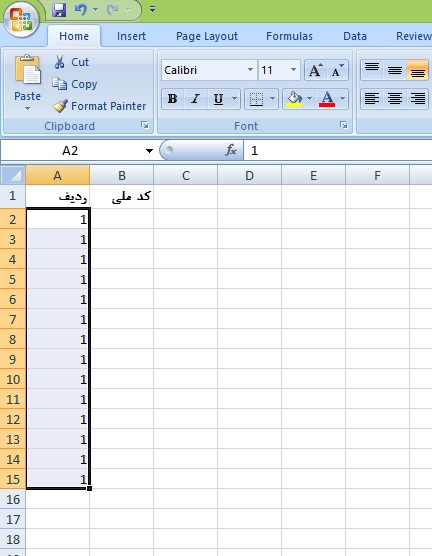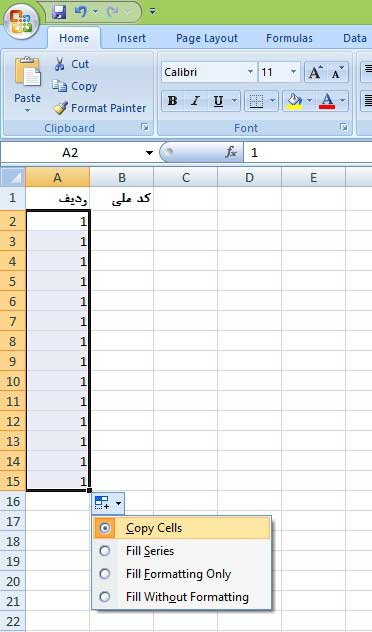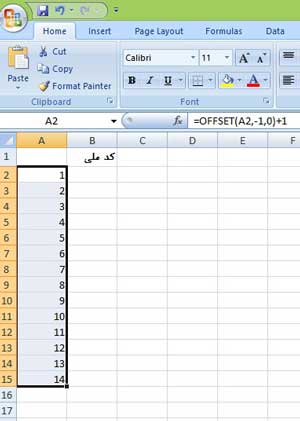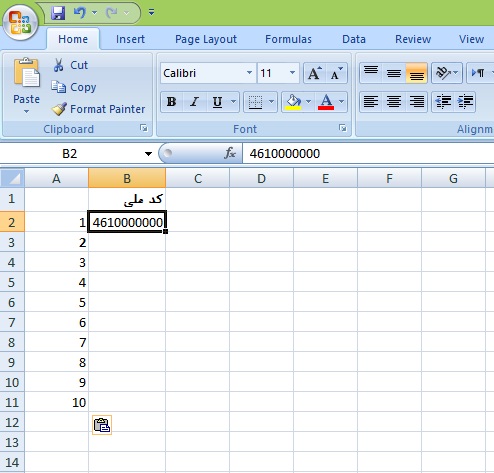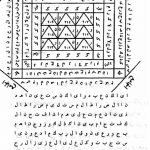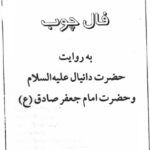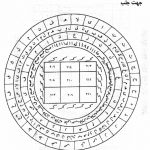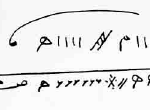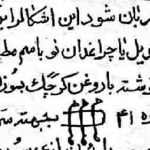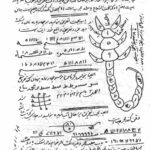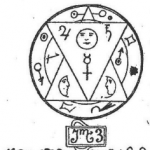درمطلب قبلی آموختیم که چگونه در اکسل درصد بگیریم؟ آموزش تصویری سریع. در این مقاله می خواهیم نحوه تایپ شدن اتوماتیک اعداد در اکسل را به شما آموزش دهیم.
مقدمه:
مجموعه آفیس، امکانات و منوهای مختلفی دارد. یکی از این امکانات، Excel می باشد که کاربرد فراوانی در حوزه ی کارهای مهندسی، اداری، مالی و حسابداری دارد. یکی از کاربردهای برنامه اکسل برای رسم جداول، رسم نمودارها، فرمول نویسی، تهیه بانک داده، داشبوردها و ستون بندی اعداد برای محاسبات سریع و آسان و … می باشد. برنامه اکسل این قابلیت را دارد که این محاسبات را بطور دقیق و به دور از اشتباه و خطا انجام دهد و کمتر کسی است که برای ذخیره سازی و تجزیه و تحلیل اطلاعات حسابداری و یا ریاضی، از اکسل استفاده نکرده باشد.
نحوه نوشتن خودکار اعداد و ایام هفته در Excel:
مطلب کاربردی: لیست ۵۰ تا از کاربردی ترین فرمول های اکسل (توابع مهم)
نحوه تایپ شدن اتوماتیک اعداد در اکسل:
آنچه که در برنامه Excel با آن زیاد سروکار داریم وارد کردن اعداد در ستون هاست. اما انجام اینکار بصورت دستی زمان بر است. پس باید روشی اتوماتیک برای انجام اینکار پیدا کرد. برای این منظور ابتدا جدولی مانند جدول زیر را بار می کنیم. قصد ما این است که شماره ردیف را وارد کنیم و در مقابل آن کد ملی را ثبت نماییم.
بهترین و سریع ترین روش برای وارد کردن شماره ردیفها به صورت خودکار این است که ابتدا عدد ۱ را در ستون A2 نوشته و سپس بر روی نشانه گر کلیک کنید و این عدد را تا جایی که مد نظرتان است مانند تصویر زیر درگ کنید.
اکنون بر روی منویی که ایجاد شده است (Auto Fill Aptions) کلیک کنید و از منوی باز شده گزینه Fill Series را انتخاب نمایید تا اعداد انتخاب شده مانند تصویری که در زیر می بینید تغییر یابند.
اما چنانچه خواستید با استفاده از یک تابع این کار را انجام دهید ساده ترین روش استفاده از تابع ROW می باشد. یعنی در سلول A2 فرمول زیر را تایپ کنید و سپس آنرا درگ کنید: ۱-()ROW=
تابع دیگری که همین کار را از طریق آن می توانید انجام دهید تابع OFFSET می باشد. هنگام استفاده از این تابع، سلول بالای سلول A2 باید خالی باشد و یا مقدار آن صفر باشد. پس باید در همان سلول A2 فرمول زیر را تایپ کنید: ۱+(OFFSET(A2,-1,0=
پس از پاک کردن عنوان ردیف دکمه Enter را بزنید و جواب حاصل را که در سلول A2 می باشد به اندازه ای که لازم دارید درگ کنید.
همچنین این پست مشابه را نیز بخوانید: تغییر اعداد انگلیسی به فارسی در اکسل به راحتی هر چه تمام تر!
چنانچه خواستید در ستون دوم کد ملی شخصی را وارد کنید تا شمارنده اعداد در ستون اعداد قرار بگیرد. به عبارتی می خواهید کاری کنید هروقت در ستون B چیزی نوشتید آنگاه شمارنده بطور خودکار در ستون A قرار بگیرد. برای اینکار کافیست تا فرمول زیر را در سلول A2 وارد کنید: IF(B2<>””,ROW()-1,””)K=
در هر سلول از ستون اول این فرمول را کپی کنید. از این به بعد می توانید با ثبت هر کدملی در ستون دوم شمارنده آنرا در ستون اول ببینید که بطور خودکار ثبت می شود. مانند تصویر زیر:
لازم به ذکر است در مقالات منتشر شده در سایت سریع آسان تلاش شده آموزش مطالب به روشی جدید و در خلاصه ترین و عین حال کاملترین صورت ممکن عرضه گردد اما چنانچه سؤالی در مورد این بخش از آموزش اکسل داشتید در بخش نظرات با ما در میان بگذارید تا پاسخ دهیم.
 ترندنیوز مطالب مذهبی+آموزشی+سرگرمی+خبری
ترندنیوز مطالب مذهبی+آموزشی+سرگرمی+خبری