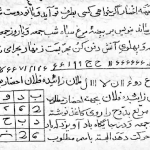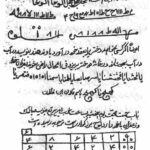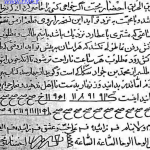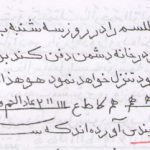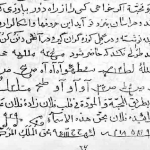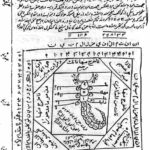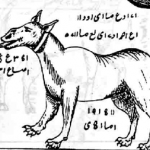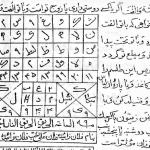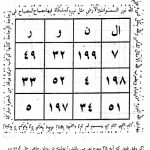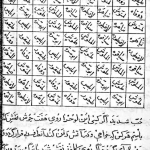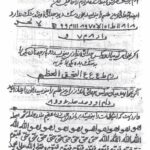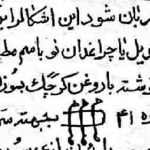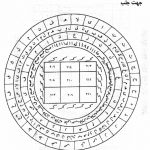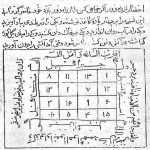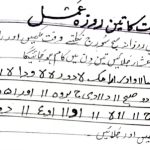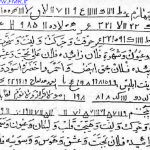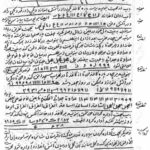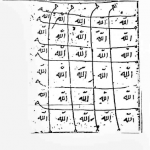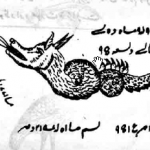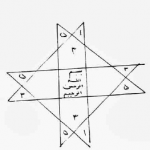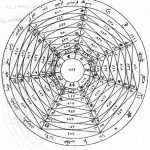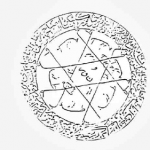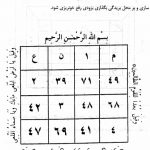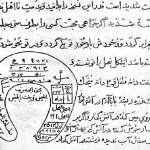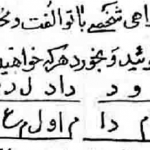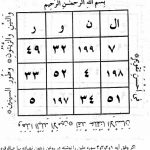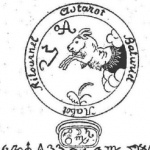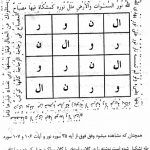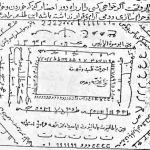با Safari تصاویر دسکتاپ را تغییر دهید
چنانچه مایل به آراستن دسکتاپ خود هستید، ممکن است به امکانی که سالیان بسیار در اختیار کاربران ویندوز قرار داشته، غبطه خورده باشید: کاربران ویندوز با استفاده از Internet Explorer میتوانند بر روی هر تصویری در محیط وب راست-کلیک نموده و با انتخاب گزینه Set As Background از فهرست منو، آن را ذخیره نمایند. اکنون کاربران Mac نیز میتوانند با استفاده از برنامه Safari 3 از چنین قابلیتی بهرهمند شوند.
با استفاده از دکمه Control یا راست-کلیک کردن بر روی یک تصویر و انتخاب گزینه Use Image As Desktop Picture از منو، میتوانید تصویر را ذخیره کنید. برنامه Safari تصویر را به شکل Safari Desktop Picture.jpg در مسیر زیر ذخیره میکند.
your user folder/Library/Safari
سپس Safari دسکتاپ را به نحوی تنظیم میکند که تصویر ذخیره شده جدید مورد استفاده قرار گیرد. به خاطر داشته باشید اگر تصویر مورد استفاده شما کوچکتر از درجه وضوح صفحه نمایش باشد، تصویر نهایی شما بدنما و کدر خواهد بود، زیرا OS X تصویر را به تناسب صفحه بزرگ خواهد کرد. به منظور جلوگیری از این متناسب سازی، بهتر است تصویری را انتخاب کنید که به بزرگی درجه وضوح صفحه نمایش شما باشد که این مشخصات در پنجره الویت Displays درج شده است.
ترفندهای صفحه کلید برای فولدرهای iTunes
آیا ظرفیت کتابخانه iTunes شما به حدأکثر رسیده است؟ بهتر است موسیقی و فیلمهای خود را ابتدا به صورت playlist منظم نموده و سپس آنها را در فولدرها و زیرمجموعه فولدرها جای دهید. برای نمونه playlistهای عادی و هوشمند را در صدر فولدرها و زیر مجموعه فولدرها (ترفندستان) را براساس نوع فیلم/موسیقی، نام هنرمند و غیره قرار دادهام. اگرچه این دسته بندی، دسترسی به مورد جستجو را آسانتر میسازد، با این وجود کلیک کردن مداوم بر روی فولدرها تا رسیدن به مورد مد نظر خسته کننده خواهد شد. ترفندهای عملی ذیل این روند را تسریع خواهند کرد.
فولدرهای iTunes همانند فولدرهای Finder’s List عمل میکنند که در صورت دارا بودن محتوی، مثلث کوچکی در سمت چپ نام فولدر نمایش داده میشود. با کلیک کردن بر روی این مثلث، محتوی این فولدر قابل مشاهده خواهد بود. با کلیک مجدد بر روی مثلث، محتوی فولدر بسته خواهد شد. با نگه داشتن دکمه Option ضمن کلیک کردن بر روی مثلث فولدر، نه تنها فولدر مورد نظر را باز میکنید، بلکه تمام زیرفولدرها و زیرفولدرهای درون آنها را تا انتهای سلسله فولدرها باز میکنید. بنابراین تنها با یک کلیک میتوانید تمام محتوی یک فولدر را مشاهده یا پنهان نمائید.
یک میان بر دیگر نیز وجود دارد که مشابهی در Finder ندارد. اگر بر روی مثلث کنار نام پوشه در iTunes کلیک نمائید، مشاهده خواهید کرد که تمام فولدرهای هم ردیف آن باز خواهند شد. در نظر داشته باشید که این عملکرد در مورد ساب فولدرها صدق نمیکند. برای مثال اگر در زمان باز نمودن تمام فولدرها، ساب فولدرها باز بودهاند، در هنگام باز کردن مجدد فولدر اصلی، آنها همچنان باز میمانند. این روش زمانی کارآیی مفید دارد که شما برای مرتب کردن سریع فولدر خود، لازم است به لایههای زیرین فولدر بروید- با نگه داشتن کلید Mac و کلیک نمودن بر روی فولدر اصلی، کار شما ساده میشود.
|
بایدها و نبایدهای نام گذاری فایل |
|
هر روز بدون لحظهای تردید برای فایلها و فولدرهای خود نامی انتخاب و آنها را ایجاد میکنید. درست است که در OS X نام گذاری به سهولت انجام میشود، اما نکاتی فراسوی این قابلیت وجود دارد.
|
همه جا از امکانات iWork بهرهمند شوید
یکی از قابلیتهای قوی iWork 08 ابزار Instant Alpha است که در منوی Format قرار دارد. به کمک Instant Alpha میتوانید پیش زمینه یک تصویر را شفاف نمایید. میتوانید پس از شفافسازی، آبجکت پس زمینه را جلوی پیش زمینههای مختلف قرار دهید. برای مثال میتوانید مجسمه آزادی را جلوی بندرگاه لسآنجلس یا تصویر گربهتان را روی پیش زمینه سفید نامههای خانوادگیتان قرار دهید. استفاده از Instant Alpha آسان میباشد- با کلیک کردن و حرکت روی محدوده مورد نظر، آن را شفاف نمائید. نتایج به دست آمده قابل مقایسه با ساعتها کار با برنامه Adobe Photoshop (که البته 570 دلار بیشتر از برنامه 79 دلاری iWork 08 کارخانه Apple هزینه در بردارد) نیست اما در بیشتر موارد کیفیت آنها مقبول است.
با توجه به سهولت استفاده از Instant Alpha ممکن است برای کارکردن با iWork 08 به منظور تهیه تصاویری برای استفاده با برنامههای دیگر به وجد آمده باشید. چنین راه حلی معمولاًً اگر تصاویر را در Pages 08 یا Numbers 08 ویرایش کنید، جواب میدهد. اگر از Keynote استفاده کنید، متوجه میشوید که به هنگام کپی و paste کردن تصویر، یا تصویر را به صورت اصلی یا در قطع ویرایش شده با پیش زمینه سفید مشاهده خواهید کرد.
Ken Derrik در KeynoteUser.com ترفندهایی گوناگون برای حل این مشکل یافته است. اولا، میتوانید تصویر خود را از Keynote در Pages یا Numbers کپی و paste کرده و سپس با کپی کردن، آن را به مقصد مورد نظر منتقل کنید. در ضمن میتوانید شکل و قواره جدیدی به تصویر ویرایش شده خود بدهید. هر ترکیبی که دوست دارید انتخاب کرده، هرچند که شکل مستطیل به مراتب بهتر است و در قسمت Graphic Inspector برای پر کردن فضای درون آن از گزینه None استفاده کنید. این حجم میان تهی را روی تصویر ویرایش شده قرار داده و سپس هر دو آبجکت را انتخاب نموده و دکمه Mac+C را فشار دهید. وقتی به برنامه مقصد بازگشته و عمل Paste را انجام میدهید متوجه خواهید شد که پیش زمینه شفاف حفظ شده است. به خاطر داشته باشید که برنامهای که تحت آن عملیات paste را انجام میدهید باید با تصاویر کانال آلفا همخوانی داشته باشد. در غیر این صورت، پیش زمینهای تیره در پشت تصویر بریده شده، مشاهده خواهد شد. (برنامه Microsoft Word 2003 نمونه بارزی از این ناهمخوانی است).
اسلایدهای فوری Keynote از تصاویر
شاید اتفاق افتاده که بخواهید از ابزار Keynote برای به نمایش درآوردن تعدادی تصویر یا حاشیه نویسی برخی عکسها استفاده کنید. اگر چنین است احتمالاً زمان طولانی را صرف وارد کردن تکتک تصاویر و یا برداشتن و قرار دادن جداگانه آنها در اسلایدهای از پیش آماده کردهاید. اما دیگر لازم به چنین کار طاقت فرسایی نیست. این هم یک ترفند سریع برای استفاده از Keynote 08 که بخشی از iWork 08 میباشد. این روش در مورد Keynote 3 هم صدق میکند.
ابتدا مطمئن شوید که در صفحه Navigator یا Light Table قرار دارید (View:Navigator یا View:Light Table) این ترفند در صفحه Outline یا Slide Only کاربردی ندارد. به Finder مراجعه کرده و تمام تصاویری را که برای تهیه اسلاید خود در نظر دارید انتخاب کنید. اگر Keynote در حالت Navigator قرار داشته باشد، مجموعه انتخابی خود را به ستون Slide منتقل کنید. اگر در حالت Light Table قرار دارید، تصاویر انتخابی را به محل light-table منتقل کنید. برنامه Keynote تصاویر را وارد کرده و هر کدام از آنها را در اسلایدهای تعبیه شده قرار میدهد.
تصاویر به صورت از پیش تعریف شده در مقابل فیلدهای اسلاید (همچون سرتیتر، زیرنویس، Bullet و غیره) قرار میگیرند. لازم است که تکتک تصاویر را انتخاب نموده و به لایه قبلی (Arrange:Send To Back) منتقل کنید. اگر ترجیح میدهید که پیش زمینه اسلایدها عاری از هرگونه رنگی باشد، یک اسلاید جدید ایجاد کرده و نسخه اصلی آن را روی بی رنگ تنظیم کنید (بر روی دکمه Masters نوار ابزار کلیک کرده و گزینه Blank را انتخاب کنید). سپس تصاویر خود را وارد اسلاید کنید.
آیا در نظر دارید یک سری تصاویر گرافیکی یا عکسها را به صورت جداگانه تحت Keynote به نمایش بگذارید؟
فقط کافی است آنها را از Finder کشیده و مستقیماًً به ستون Keynote’s Slide منتقل کنید.
 ترندنیوز مطالب مذهبی+آموزشی+سرگرمی+خبری
ترندنیوز مطالب مذهبی+آموزشی+سرگرمی+خبری