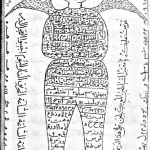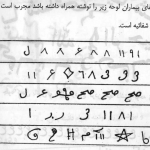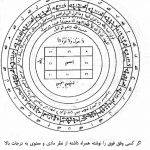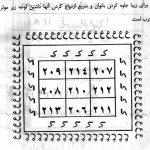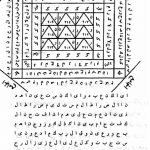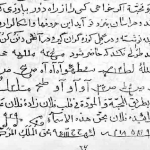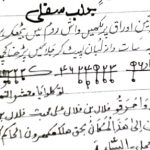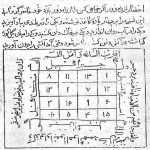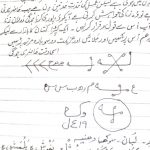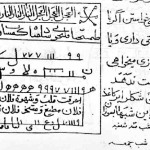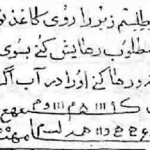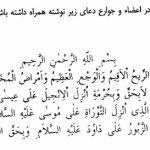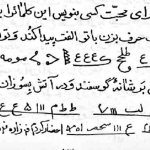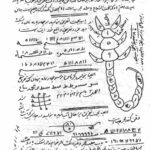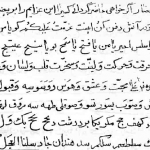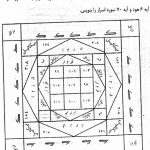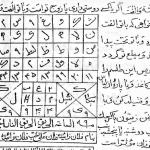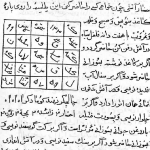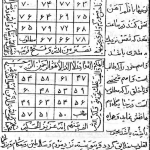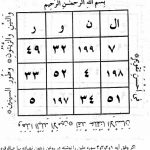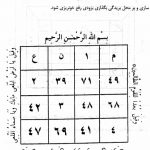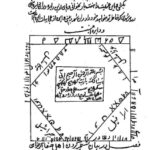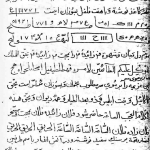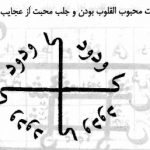تاکنون پیش آمده که هنگام کار با ویندوز ناگهان متوجه افت شدید سرعت شوید؟ در چنین مواقعی اغلب ما برنامه Task Manager را اجرا و بخش های مختلف آن را چک می کنیم تا ببینیم کدام یک از منابع درگیر است و چه برنامه ای اختلال ایجادکرده. مشکل ۱۰۰% disk usage یکی از مواردی است که بسیاری از کاربران ویندوز را درگیر خود کرده شاید شما هم تا به حال با مشکل ۱۰۰% disk usage در ویندوز برخورد داشته باشید و می دانید باعث کندی سیستم می شود در این مقاله از میزبان فا مگ می خواهیم بدانیم که علت مشغول بودن هارد در task manager چیست و چطور آن را رفع کنیم.
علت مشغول بودن هارد در task manager
مشکل 100% disk usage در ویندوز ممکن است دلایل متعددی داشته باشد از جمله آنها می توان به بسته نشدن کامل برنامه هایی که باز کرده ایم یا عملیاتی که برنامه های مختلف در بک گراند در حال انجام می دهند، اشاره نمود. این اختلالات موجب بروز مشکل کندی سیستم می گردد. اگر شما هم با این مورد مواجه هستید اصلا نگران نباشید چرا که در ادامه روش های مختلف رفع مشکل استفاده 100 درصد از هارد دیسک در ویندوز را تشریح خواهیم کرد.
رفع مشکل 100% disk usage در ویندوز
پر شدن 100 درصد هارد دیسک به آخرین فعالیت هایی که در سیستم خود انجام داده ایم مربوط می شود پس ساده ترین و معقول ترین تکنیک ها برای رفع مشکل کندی و آزاد شدن هارد دیسک بررسی آخرین فعالیت ها و بستن برنامه های سنگین است. در خصوص رفع کندی سیستم و برطرف کردن مشکل 100% disk usage در ویندوز می توان از 10 راهکار زیر کمک گرفت:
- ریستارت کردن ویندوز
- چک کردن درایو ها با دستور Chkdisk

- چک کردن فعالیت های آنتی ویروس
- غیر فعال کردن سرچ ویندوز
- غیر فعال کردن سرویس SysMain و Superfetch service
- غیر فعال کردن فلش پلیر مرورگر
- تغییر دادن مرورگر
- چک کردن فعالیت های اسکایپ
- حل مشکلات و باگ های PCI-Express
- نصب آخرین درایور های SATA
1- ریستارت کردن ویندوز
خیلی خوب مثل همیشه اولین کاری که اغلب مشکلات سیستم را حل می کند، گزینه جادویی ریستارن کردن است. این کار را زمانی انجام می دهیم که هیچ ایده ای برای رفع مشکل 100% disk usage در ویندوز نداریم و پروژه ای نیمه کاره و ذخیره نشده روی سیستم موجود نمی باشد. پس سیستم خود را ریستارت کنید و مجددا وضعیت دیسک در task manager را بررسی نمایید.
2- چک کردن درایور ها با دستور DISKCHK
هر چند مدت یکبار باید وضعیت درایورهای خود را بررسی نمایید. استفاده از دستور DISKCHK می تواند وضعیت صحت و سلامت سیستم را تا حدودی نمایش دهد و حتی مشکل کندی و پر شدن 100 درصدی دیسک را برای همیشه رفع کند که معمولا برای هارد های HDD رخ می دهد. خب حالا کافیست مراحل زیر را دنبال کنید:
- برنامه تسک منیجر را باز کنید. (با فشردن کلیدهای Alt+Ctrl+delete)
- روی تب Processes کلیک کنید.
- اگر سر برگ Disk صد در صد بود یعنی هارد شما درگیر است! که به صورت 100% disk usage در ویندوز نمایش داده می شود.
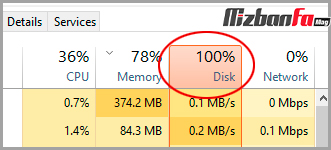
- سپس برای حل مشکل مشغول شدن 100 درصدی دیسک به قسمت My PC یا MY Computer مراجعه کنید.
- روی یک درایو کلیک راست و سپس Properties را انتخاب نمایید.
- سپس از منوی Tools روی گزینه Check کلیک کنید.
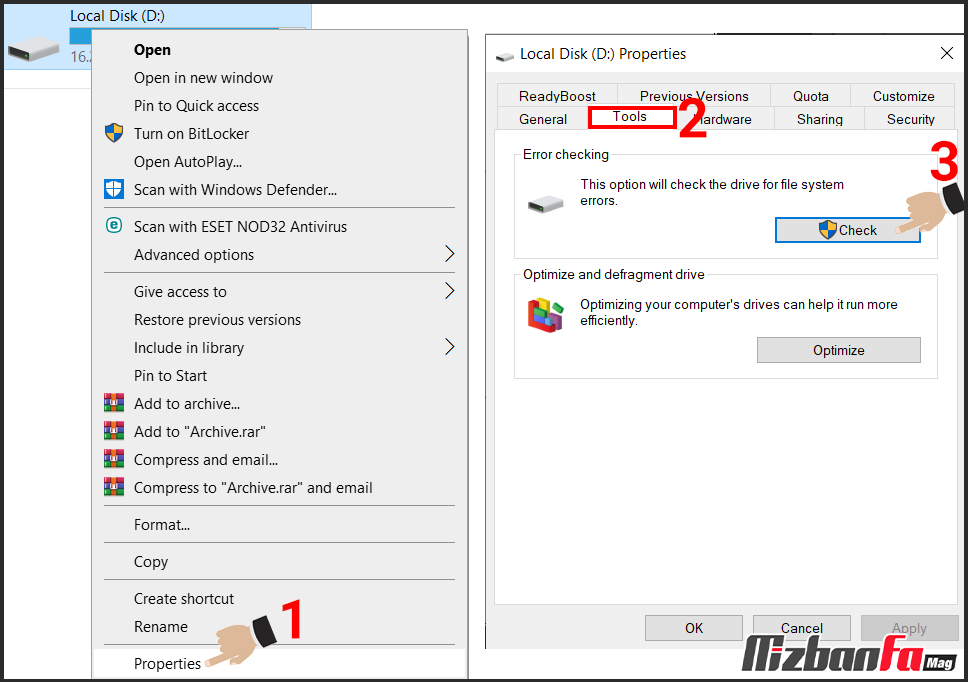
اکنون روی گزینه scan drive کلیک کرده تا وضعیت هارد دیسک شما بررسی شود. اگر این راهکار هم مشکل مشغول بودن هارد در task manager را رفع نکرد، سایر روش ها را امتحان کنید.
3- چک کردن آنتی ویروس
گاهی اوقات آنتی ویروس ها خود به خود در خصوص اسکن کامپیوتر یا آپدیت خودشان اقدام می کنند. در چنین حالاتی ممکن است شما پیغام ۱۰۰% disk usage را مشاهده کنید پس بهتر است آنتی ویروس خود را جهت اسکن و آپدیت چک کنید. احتمال می رود در این لحظه که دیسک 100 درصد مشغول شده، آنتی ویروس در حال فعالیت باشد.
![]()
4- غیر فعال کردن سرچ ویندوز
زمانی که اعلان ۱۰۰% disk usage را در سیستم خود می بینید کار بعدی که باید انجام دهید غیر فعال کردن سرچ ویندوز است. یک باگ در ویندوز به نام “Repeat the search” وجود دارد که باعث کندی سیستم می شود. برای متوقف کردن این مشکل باید سیستم را ریبوت کنید یا دستور زیر را در (CMD (run as administrator بنویسید و کلید اینتر را بزنید.
net.exe stop "Windows search"
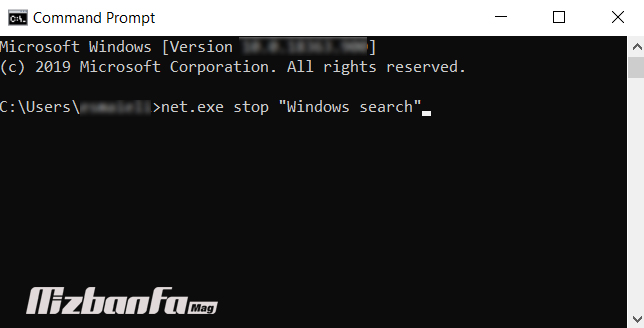
ولی روش دیگری برای متوقف کردن این باگ و غیر فعال کردن سرچ ویندوز می باشد که باید:
- برنامه Run را باز کنید.
- درون آن services.msc را بنویسید و اینتر بزنید.
- پنجره Services برای شما باز می شود که باید در آن به دنبال گزینه Windows Search بگردید.
- روی Windows search دوبار کلیک کنید.
- در صفحه windows search properties به تب General مراجعه کنید.
- گزینه Startup type را روی disabled تنظیم کنید.
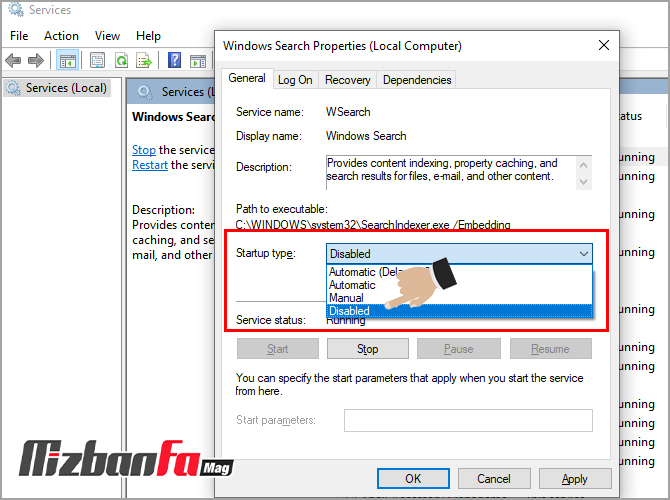
5- غیر فعال کردن سرویس SysMain یا Superfetch service
برای رفع مشکل 100% disk usage در ویندوز می توانید از تکنیک های متفرقه برای کاهش مصرف هارد دیسک کمک بگیرید. غیر فعال کردن قابلیت sysmain یا همان Superfetch هم تاثیر خود را دارد، برای اینکار مراحل زیر را دنبال کنید:
- برنامه CMD را با دستور ادمین باز کنید. (Run as administrator)
- دستور net.exe stop sysmain را در پنجره وارد کنید.
- کلید اینتر را بزنید.
- بعد از اتمام فرایند، سیستمتان را ریستارت کنید.
6- میزان مصرف برنامه فلش
ممکن است فایل های فلش موجب مصرف بالای هارد دیسک شوند پس می توانید به قسمت تنظیمات مرورگرتان بروید و گزینه Block sites from running Flash را در حالت فعال قرار دهید. سپس وضعیت هارد دیسک را مجددا بررسی نمایید و ببینید آیا هنوز روی حالت 100 درصد قرار دارد یا نرمال تر شده است.
7- تغییر دادن مرورگر
تغییر دادن مرورگر هنگام مشاهده وضعیت ۱۰۰% disk usage در تسک منیجر هم می تواند کاربردی باشد. مرورگر کروم از Ram سیستم استفاده شایانی دارد ممکن است با استفاده از مرورگر های دیگری مانند اوپرا و فایر فایکس وضعیت سیستم مطلوب تر گردد.
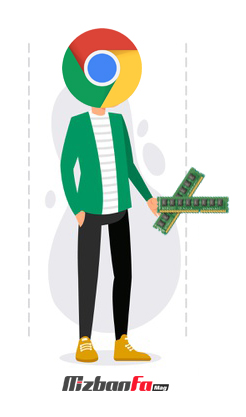
8- چک کردن فعالیت های اسکایپ
اسکایپ یکی دیگر از برنامه هایی است که مصرف بالایی دارد و ممکن است به مشغول شدن 100 درصد هارد دیسک ویندوز منجر شود. اگر با آن کاری نمی کنید برنامه را ببندید.
9- حل مشکل باگ PCI-Express
بعضی از درایورها آنطور که باید کار نمی کنند. StorAHCI.sys از این درایورهایی است که گاها دچار اختلال می شود.
- برنامه Device Manager را باز کنید. (روی مای کامپیوتر راست کلیک و گزینه manage را انتخاب کنید.)
- به دنبال گزینه ای تحت عنوان IDE ATA/ATAPI Controllers باشید و روی آن دابل کلیک کنید.
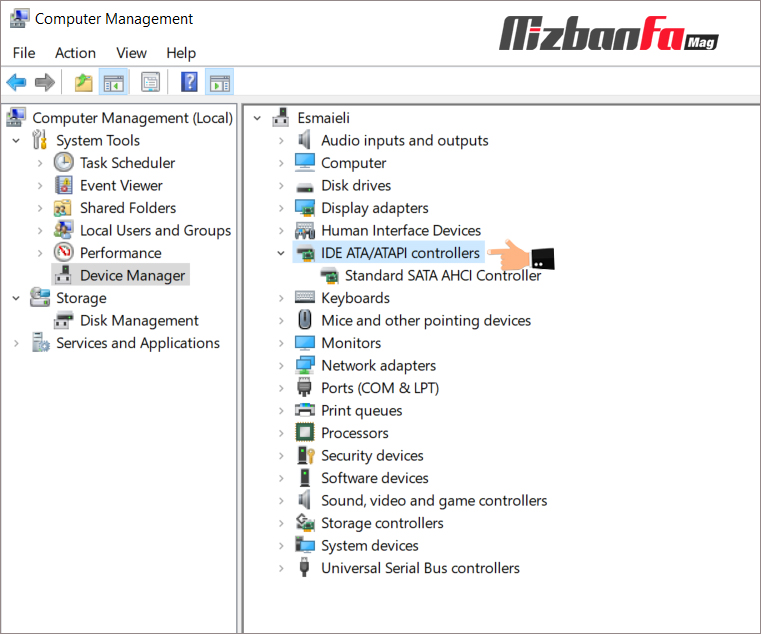
- به دنبال گزینه ای بنام HCI Controller entry باشید.
- در پنجره باز شده روی سربرگ Driver کلیک کنید.
- حالا گزینه Driver Details را انتخاب نمایید.
در این صفحه گزارشی از وضعیت سیستم خود مشاهده می کنید حالا در همین پنجره می توانید طبق مراحل زیر باگ را به سادگی رفع و هارددیسک خود را آزاد کنید.
- در پنجره ای تحت عنوان Standard SATA AHCI Controller Properties که پیش تر باز شد روی سربرگ سوم یعنی Details کلیک کنید.
- از کشو گزینه Device Instance path را انتخاب نمایید.
- حالا در فیلد پایینی یک مقدار نمایش داده می شود روی آن راست کلیک و متن را کپی و در یک فایل متنی درج کنید. (این مسیر در مراحل بعدی استفاده می شود.)
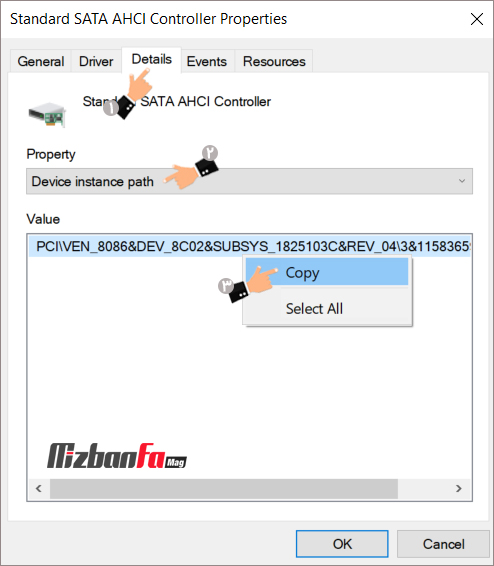
- اکنون باید از طریق رجیستری سیستم در خصوص رفع این باگ اقدام کنید. برای این منظور می توانید به وارد کردن regedit در برنامه run به رجیستری ویندوز مراجعه کنید.
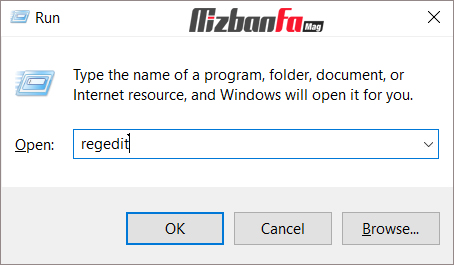
- مطابق تصویر زیر مسیر را دنبال کنید.
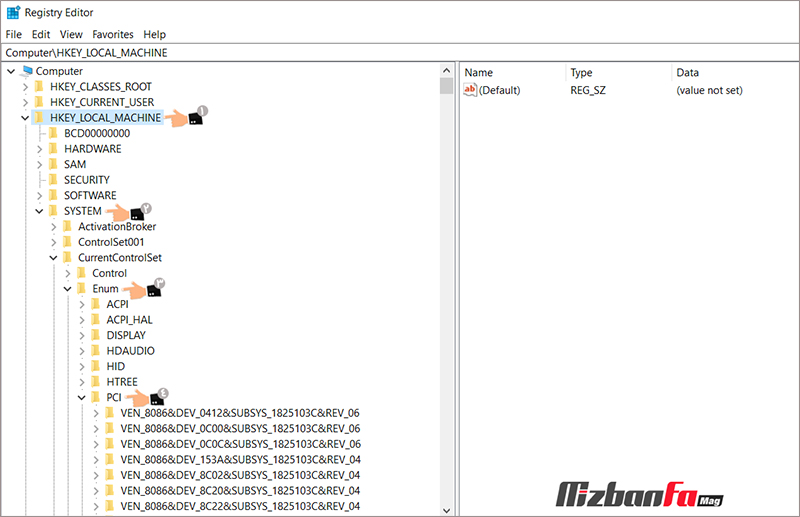
- حالا نام پوشه ای که در مرحله 3 کپی کردید را باید از زیر مجموعه PCI پیدا کنید. دقت داشته باشید نام این پوشه ها تفاوت های بسیار اندکی دارند.
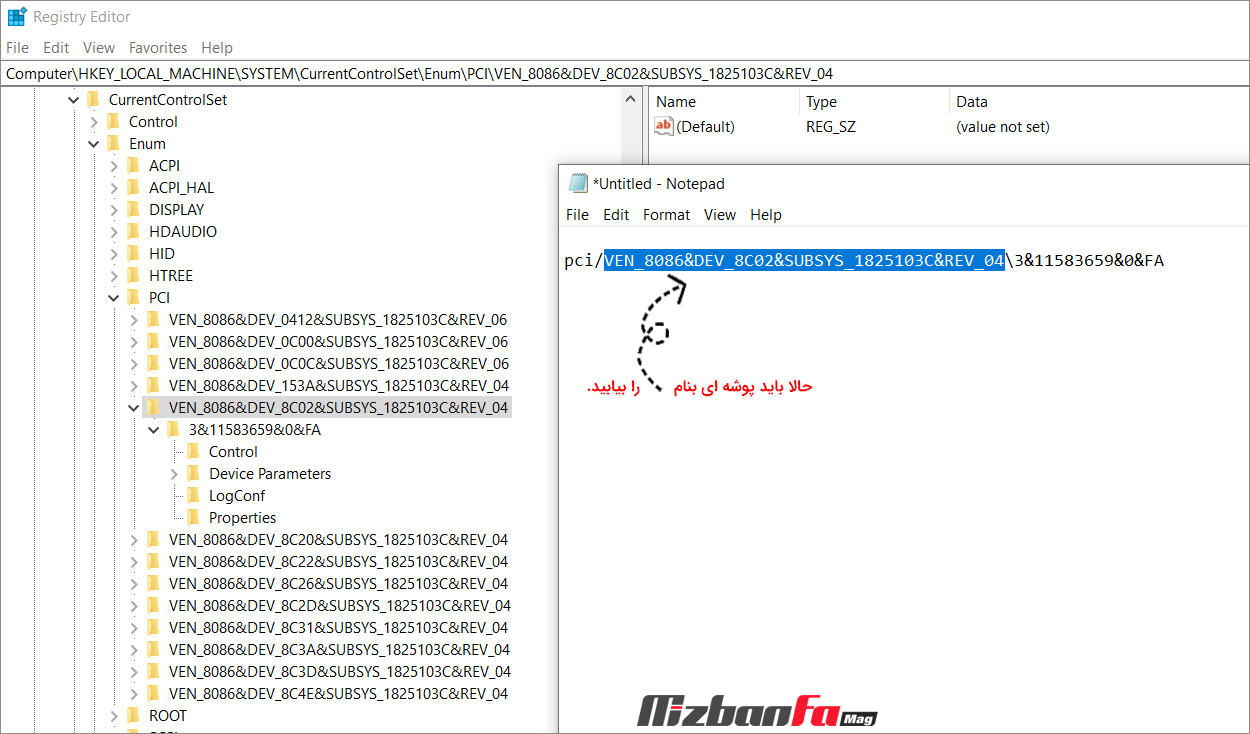
- بعد از پیدا کردن پوشه، مطابق تصویر زیر مسیر را دنبال کنید. (دقت کنید به دنبال نام پوشه خود باشید که در مرحله 3 یافتید. در تصویر بالا مثال زدیم.)
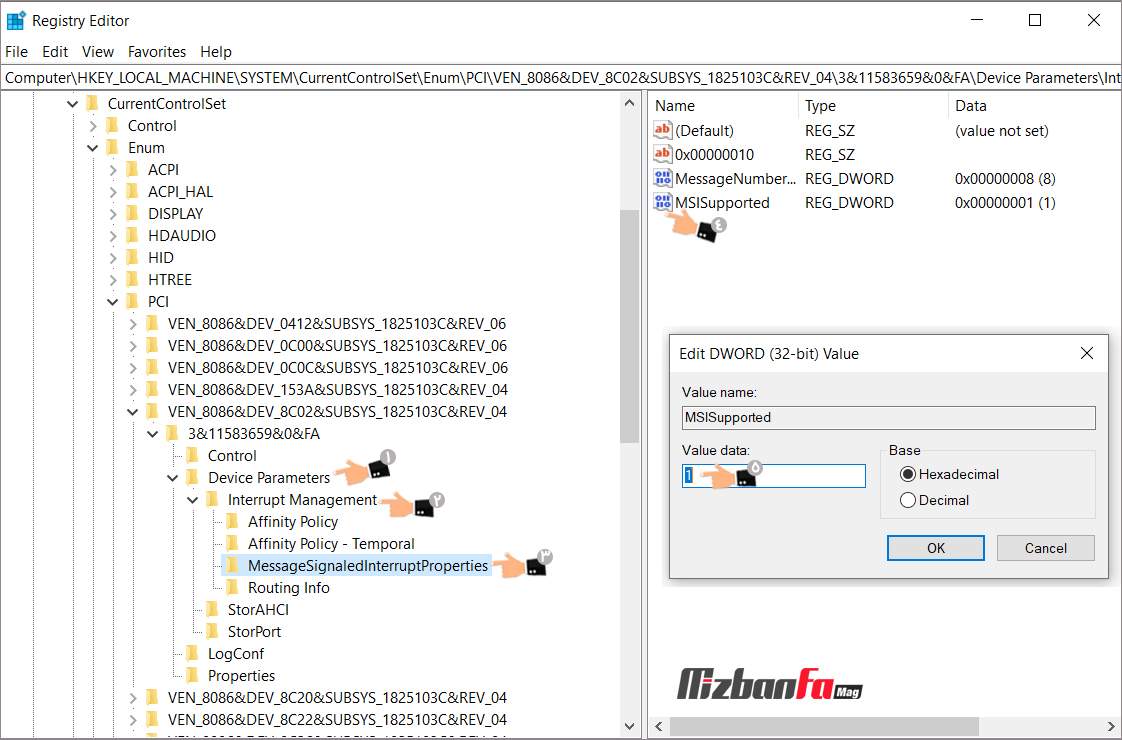
- حالا در سمت راست پنجره روی MSISsupported دابل کلیک کنید.
- مقدار قرار گرفته در فیلد value را برابر صفر قرار دهید.
10- نصب آخرین درایورهای SATA
همواره باید در خصوص آپدیت درایورهای ویندوز خود اقدام نمایید. در این خصوص پیشنهاد می کنیم مقاله آموزشی چگونه درایورهای ویندوز را آپدیت کنیم؟ را مطالعه نمایید. دقت کنید می بایست دسته Storage Controllers را یافته و زیر مجموعه ها آن را با مطالعه راهنمای آموزشی که در بالا ارائه شده آپدیت نمایید.
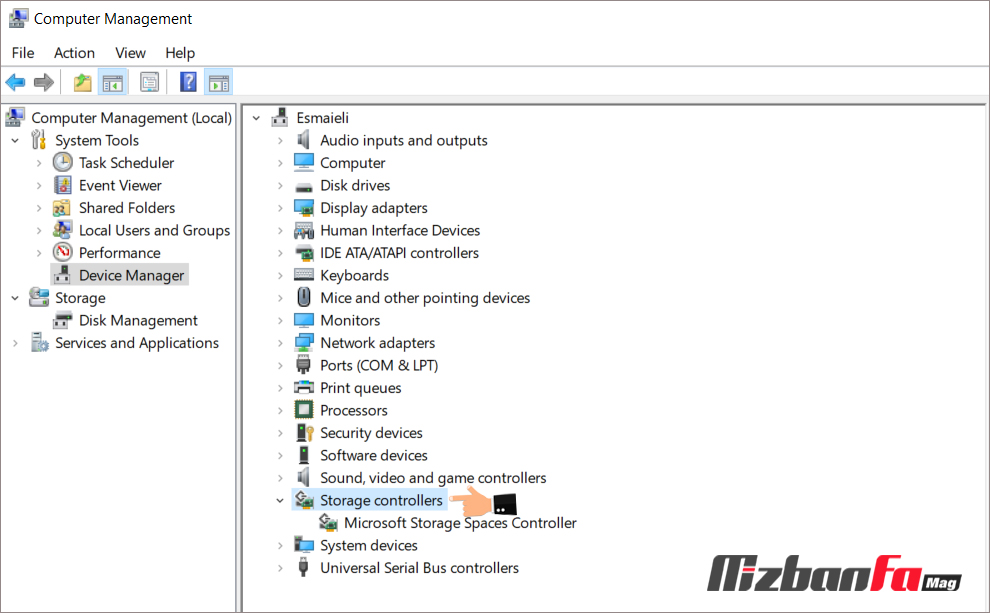
در نهایت به کمک یکی از 10 روش مذکور می بایست مشکل استفاده 100 از هارد دیسک در ویندوز رفع گردد.
گاهی ممکن است هنگام کار با ویندوز ناگهان متوجه افت شدید سرعت سیستم شوید. در چنین شرایطی اغلب افراد با فشردن کلیدهای ctrl+alt+delete بخش task manager سیستم را باز می کنند تا ببینند دلیل کندی ویندوز چیست؟ پس از آن بخش های مختلف مثل هاردیسک، رم و cpu بررسی می شود. در اکثر مواقع مشغول بودن cpu یا مشکل استفاده 100 از هارد دیسک دلیل کندی است و باید دید چه موردی باعث بروز اختلال شده. در این مقاله 10 راهکار برای رفع مشکل استفاده 100 از هارد دیسک که به صورت 100% disk usage در ویندوز نمایش داده می شود، ارائه کردیم. شما هم تجربیات خود در خصوص پر شدن هاردیسک سیستمتان را با ما به اشتراک بگذارید و بگویید از چه طریقی این مورد را رفع کردید.
 ترندنیوز مطالب مذهبی+آموزشی+سرگرمی+خبری
ترندنیوز مطالب مذهبی+آموزشی+سرگرمی+خبری