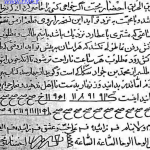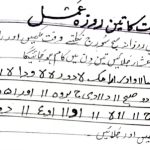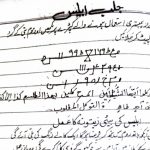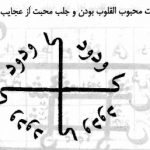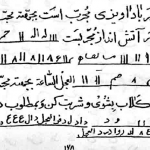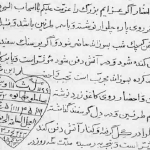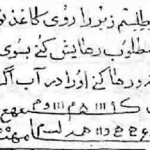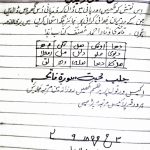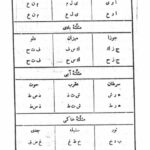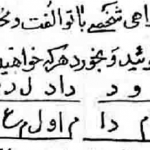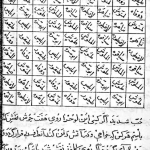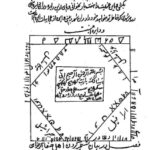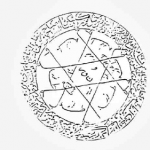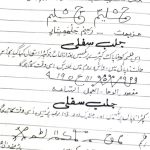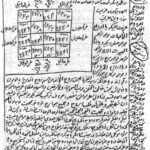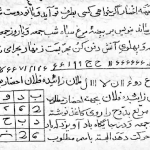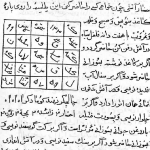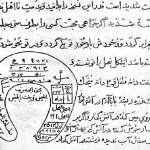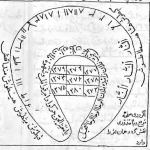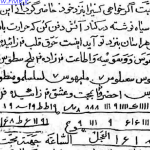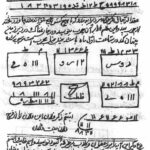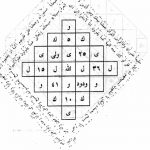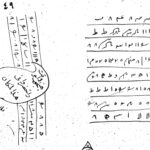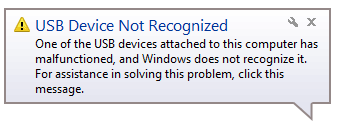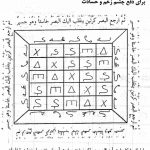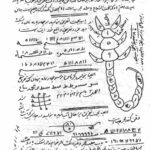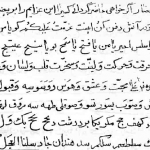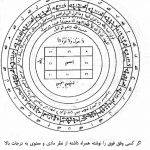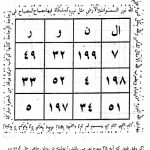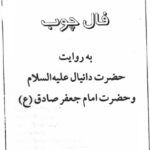تا به حال با ارور Fix USB Device Not Recognized بعد از متصل کردن یک فلش، کیبورد، دوربین یا… برخورد کرده اید؟ این پیام کاربران بسیار زیادی را هنگام اتصال یک دستگاه درگیر خود کرده و در برقراری ارتباط بین دستگاه و کامپیوتر اختلال ایجاد می کند. اعلان Fix USB Device Not Recognized در ویندوز نشان می دهد مشکلی در اتصال usb رخ داده در این مقاله از میزبان فا مگ می خواهیم روش های حل مشکل Fix USB Device Not Recognized در ویندوز را شرح دهیم.
روش های حل مشکل Fix USB Device Not Recognized
بعد از امتحان تمامی یا یکی از مراحل زیر این مشکل برای شما حل می شود و اگر حل نشد به احتمال بسیار بالا مشکل سخت افزاری می باشد و باید برای تعمیر آن اقدام کنید. در ادامه 7 روش برای حل مشکل عدم اتصال usb ارائه خواهیم نمود.
1. خاموش کردن و جدا کردن برق کامپیوتر
![]() شاید عجیب باشد اما بسیاری از کابران با انجام این کار موفق به حل مشکل Fix USB Device Not Recognized شده اند! خاموش کردن به تنهایی برای این روش جواب نمی دهد بدلیل اینکه لب تاب ها و کامپیوتر های جدید به صورت کامل خاموش نمی شوند و برای ریموت شدن و روشن شدن سریعتر مقداری برق در مدار نگه می دارند. به همین دلیل شما برای حل این مشکل باید حتما سیستم را به کلی از برق بکشید. سپس مجددا وضعیت اتصال usb به کامپیوتر را چک کنید.
شاید عجیب باشد اما بسیاری از کابران با انجام این کار موفق به حل مشکل Fix USB Device Not Recognized شده اند! خاموش کردن به تنهایی برای این روش جواب نمی دهد بدلیل اینکه لب تاب ها و کامپیوتر های جدید به صورت کامل خاموش نمی شوند و برای ریموت شدن و روشن شدن سریعتر مقداری برق در مدار نگه می دارند. به همین دلیل شما برای حل این مشکل باید حتما سیستم را به کلی از برق بکشید. سپس مجددا وضعیت اتصال usb به کامپیوتر را چک کنید.
2. آپدیت کردن درایور متصل شده
یکی دیگر از روش های حل مشکل نخواندن فلش مموری، آپدیت کردن درایورها است. برای آپدیت درایور ها و اهمیت آن که به صورت جداگانه مقاله ای برای شما نوشته ایم آپدیت می تواند موجب رفع اعلان Fix USB Device Not Recognized برای شما بشود. شما می توانید با آپدیت درایور ها از طریق ویندوز یا برنامه های سوم شخص آپدیت کنید.
به منظور آپدیت کردن درایوهای سیستم خود می توانید راهنمای قدم به قدم زیر را مطالعه نمایید.
3. ریستارت کردن سیستم و جداکردن تمامی USB ها
ریستارت کردن، روش دیگری برای حل ارور شناسایی نشدن دستگاه های متصل با USB می باشد که باید قبل از بالا آمدن سیستم هیچگونه یو اس بی به سیستم خود متصل نکرده باشید. در واقع می بایست بعد از بالا آمدن و ریستارت کردن سیستم usb را متصل کنید. بدین ترتیب ممکن است مشکل خوانده نشدن USB توسط ویندوز رفع گردد.
4. خاموش کردن پورت های USB
در روش بعدی برای حل پیغام Fix USB Device Not Recognized می توانید پورت های یو اس بی را همراه سیستم خاموش کنید. برای اینکار کافیست مرحال زیر را دنبال نمایید:
- وقتی کامپیوتر usb را نمی شناسد به برنامه Device Manager بروید. (روی استارت منو کلیک راست کنید.)
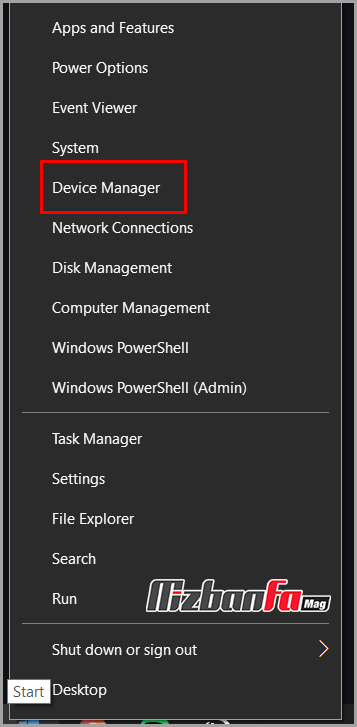
- قسمت Universal Serial Bus controller’s را باز کنید.
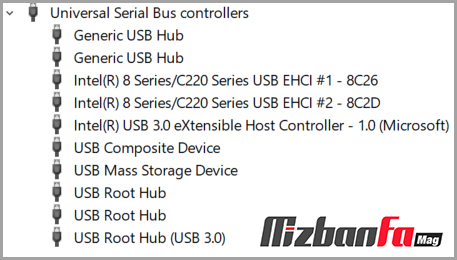
- تمامی گزینه هایی که Hub دارند را بازکنید و روی change settings کلیک کنید.
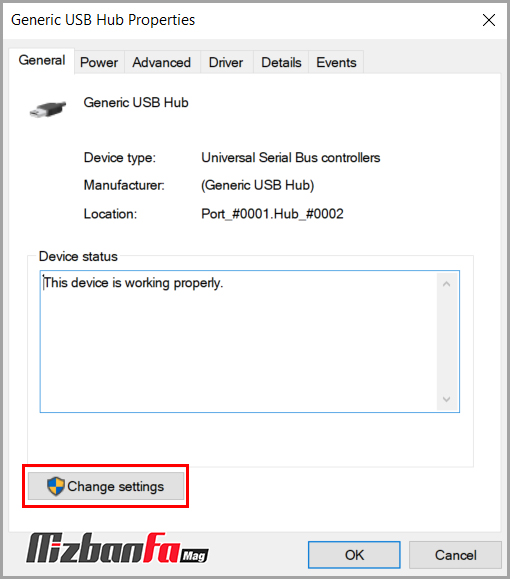
- به تب Power Management آنها مراجعه نموده و گزینه Allow the computer to turn off this device to save power رادرحالت غیر فعال قرار دهید.
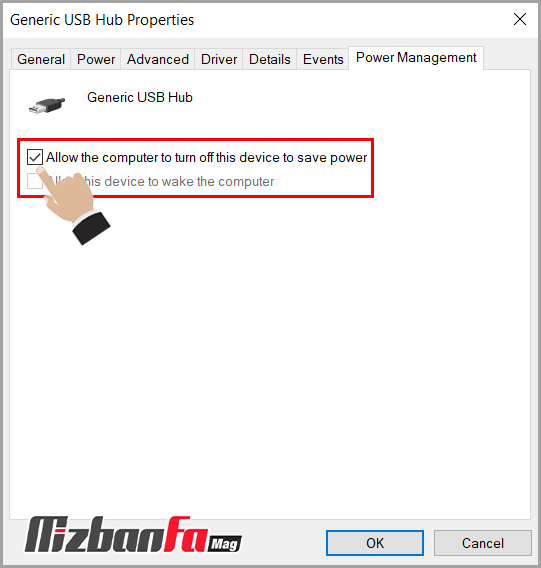
- سپس سیستم خود را ریستارت کنید. اکنون وضعیت خوانده شدن USB را بررسی نمایید.
5. اتصال مستقیم USB به کامپیوتر
گاهی اوقات ما برای داشتن تعداد پورت یو اس بی بیشتر از HUB ها استفاده می کنیم و ممکن است همین هاب عامل خوانده نشدن فلش مموری در کامپیوتر یا همان ارور Fix USB Device Not Recognized در ویندوز باشد. برای همین بهتر است از اتصال مستقیم به کامپیوتر به جای Hub استفاده کنیم.
 USB HUB: دستگاهی که تعداد پورت های USB را در رایانه شخصی یا Mac افزایش می دهد. از هاب های USB معمولاً برای گسترش سوکت های USB به بالای میز استفاده می شود تا بتوانید درایوهای USB، دوربین ها و درایوهای قابل حمل را به راحتی وصل کنید.
USB HUB: دستگاهی که تعداد پورت های USB را در رایانه شخصی یا Mac افزایش می دهد. از هاب های USB معمولاً برای گسترش سوکت های USB به بالای میز استفاده می شود تا بتوانید درایوهای USB، دوربین ها و درایوهای قابل حمل را به راحتی وصل کنید.
6. کمک گرفتن از سیستم خطایابی ویندوز یا Troubleshooting
وقتی کامپیوتر usb را نمی شناسد می توانید از قابلیت windows troubleshoot کمک بگیرید. این امکان برای شناسایی اغلب مشکلات ویندوز مورد استفاده قرار می گیرد. حالا برای رفع مشکل نخواندن فلش مموری در کامپیوتر مراحل زیر را به ترتیب دنبال کنید:
- فلش یا دستگاه مورد نظر را به کامپیوتر متصل کنید.
- روی آیکون USB پایین صفحه کلیک کنید.
- سپس روی گزینه Devices and printers کلیک نمایید.
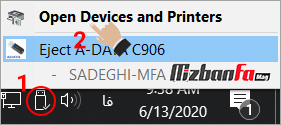
- در مرحله بعد روی دستگاه مورد نظر کلیک راست کنید سپس گزینه troubleshoot را بزنید.
- اگر ویندوز شما نسخه 10 باشد سیستم به صورت نیمه اتوماتیک آن را تعمیر می کند.
- اگر ویندوز شما 10 نباشد کافیست گزینه Recommended را انتخاب کنید.
اکنون باید به صورت اتوماتیک مشکل عدم شناسایی USB در ویندوز شناسایی و رفع گردد.
7. تعمیر فلش مموری که ویندوز نمی شناسد
لغو نصب یا همان uninstall کردن درایور های مربوط به دستگاهی که شناخته نمی شود می تواند یکی از بهترین و کاربردی ترین راه ها برای تعمیر کردن دستگاه هایی باشد که توسط ویندوز شناسایی نمی شوند. برای لغو نصب درایو ای که شناخته نشده کافیست مراحل زیر را دنبال کنید:
- روی My computer یا My PC کلیک راست کنید.
- سپس گزینه Device Manager را انتخاب کنید.
- در مرحله بعد به دنبال درایور هایی بگردید که علامت زرد خطر روی آنها نمایش داده می شود.
- روی آن ها کلیک راست کنید.
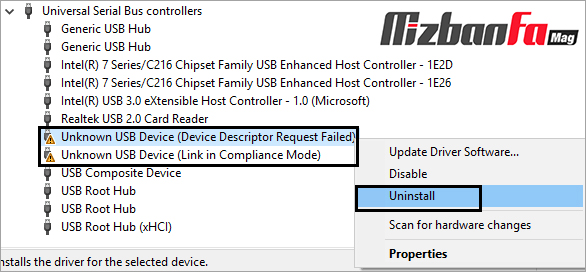
- سپس گزینه Uninstall را بزنید.
بعد از انجام تمامی این مراحل دستگاه مورد نظر را جدا کنید سپس دوباره آنها را متصل نمایید.
شناخته نشدن فلش توسط کامپیوتر
در صورتی که روش های بالا مشکل نخواندن فلش مموری در کامپیوتر را حل نکرد، روش های دیگری مانند انتخاب یک پورت دیگر از کامپیوتر برای اتصال دستگاه، یا تست کردن آن با یک دستگاه دیگر و یا حتی آپدیت کردن بایوس (BIOS) را می توانید امتحان کنید.
در این مقاله سعی کردیم مشکل افراد برای ارور Fix USB Device Not Recognized یا همان عدم شناسایی دستگاه های USB متصل شده به کامپیوتر را حل کنیم. بدین ترتیب مشکل نخواندن فلش مموری در کامپیوتر و علت آن مشخص خواهد شد. امیدواریم که این مقاله اموزشی برای شما مفید واقع شده باشد و بتوانید مشکل شناسایی نشدن USB توسط کامپیتور را حل کرده باشید.
 ترندنیوز مطالب مذهبی+آموزشی+سرگرمی+خبری
ترندنیوز مطالب مذهبی+آموزشی+سرگرمی+خبری