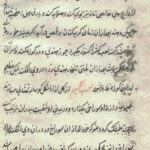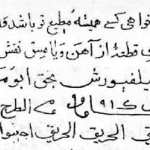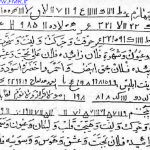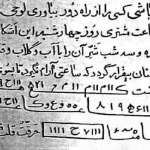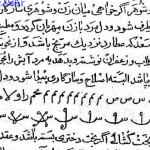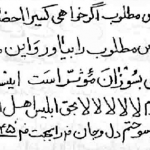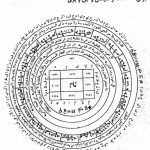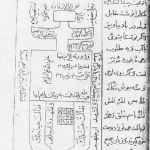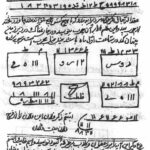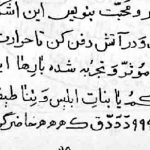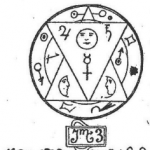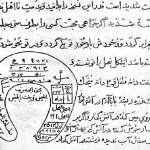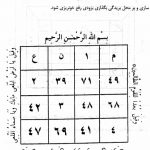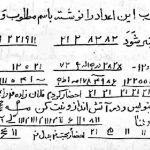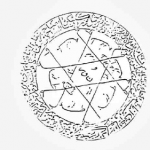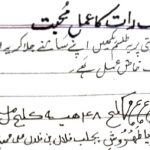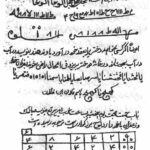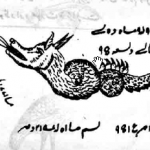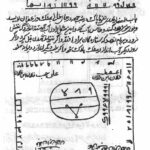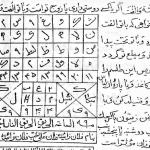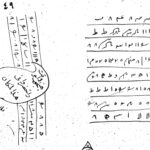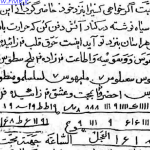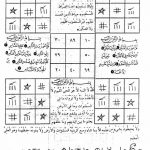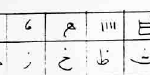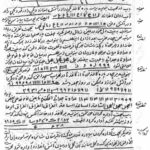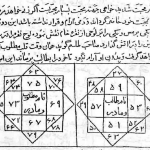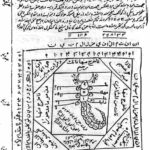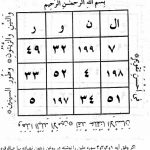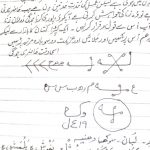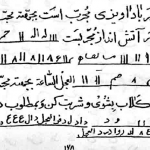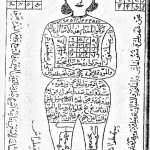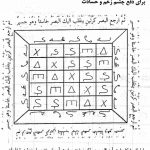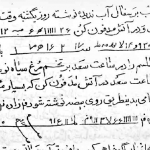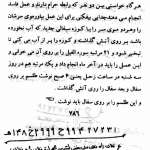یکی از ویژگیهای محبوب اندروید در نزد کاربران، قابلیت اسکرین شات گرفتن از کل صفحه وب سایت است. این کار بسیار راحتتر از گرفتن چندین اسکرین شات از یک صفحه است و همان قابلیتی است که کاربران iOS مدت طولانی است به دنبالش بودند، خوشبختانه، iOS 13 اپل این قابلیت را دارد که یک اسکرین شات کامل بگیرد و آن را به صورت یک فایل PDF ارسال و یا در دستگاه شما ذخیره کند.
این ویژگی فقط از نسخه 13 به بعد گوشیهای iOS در دسترس است. (ترفندستان) همچنین، در حال حاضر فقط در مرورگر وب Safari کار میکند، اگرچه امیدواریم در نسخههای بعدی iOS نیز به سایر مرورگرها و اپها گسترش پیدا کند.
روش گرفتن اسکرین شات کامل مشابه گرفتن اسکرین شات استاندارد است، جز این که باید گزینهای را انتخاب کنید که کل صفحه را به عنوان یک فایل ذخیره کند. برای انجام این کار:
- مرورگر وب Safari را در دستگاه خود اجرا کنید. سپس صفحهای را که میخواهید یک اسکرین شات کامل از آن بگیرید را باز کنید.
- مانند یک اسکرین شات معمولی از صفحه مورد نظر اسکرین شات تهیه کنید. در آیفونهای جدید که دکمه Home ندارند، این کار را میتوان با فشار دادن همزمان دکمه روشن و خاموش و دکمه صدای بالا (Volume Up) انجام داد. در آیفونهای قدیمی، به سادگی میتوانید دکمه روشن و خاموش و Home را فشار دهید تا یک اسکرین شات بگیرید.
- پس از گرفتن اسکرین شات، میبینید که یک تصویر کوچک از آن در سمت چپ پایین صفحه نمایش نشان داده میشود. روی آن ضربه بزنید تا گزینه نشانه گذاری و اشتراک گذاری برای تصویر ظاهر شود.
- اکنون در بالای صفحه نشانه گذاری تصویر دو زبانه مشاهده خواهید کرد. برای دریافت پیش نمایش از کل صفحه وب سایت در قسمت سمت راست، بر روی Full Page ضربه بزنید و سپس Done را لمس کنید.

5. گزینه Save to Files را لمس کنید تا اسکرین شات کامل شما به عنوان یک فایل PDF ذخیره شود.

6. شما میتوانید در دستگاه و یا iCloud Drive خود جایی که میخواهید اسکرین شات را ذخیره کنید، انتخاب نمایید. پس از انتخاب روی دکمه ذخیره کلیک کنید.

نحوه به اشتراک گذاشتن اسکرین شات کامل
اگر به استفاده از اپ Files در دستگاه خود عادت ندارید، (ترفندستان) ممکن است کمی در مورد نحوه به اشتراک گذاشتن اسکرین شاتی که اخیراً ذخیره کردهاید، سردرگم شوید. برنامه Files در دستگاه شما یک دایرکتوری با امکان ذخیره سازی مواردی مانند فایلهای PDF، فایلهای Word و غیره است تا بعداً بتوانید به آنها دسترسی داشته باشید. همچنین به شما امکان میدهد که دادههای iCloud Drive خود را در کنار هر فضای ذخیره سازی ابری دیگری که ممکن است تنظیم کرده باشید (مانند Google Drive) در دستگاه خود ادغام کنید.
برای به اشتراک گذاشتن اسکرین شاتی که تازه ذخیره کردهاید، مراحل زیر را دنبال کنید:
- برنامه Files را در دستگاه خود باز کنید.
- به مکانی که اسکرین شات خود را ذخیره کردهاید، مراجعه کنید.
- هنگامی که اسکرین شات خود را پیدا کردید، روی آن ضربه بزنید تا فایل PDF آن را مشاهده کنید.

4. در فایل باز شده بر روی دکمه Share در گوشه سمت چپ پایین صفحه ضربه بزنید تا منوی Share باز شود. این گزینه به شما امکان میدهد برنامههایی (مانند شبکههای اجتماعی) را برای به اشتراک گذاشتن اسکرین شات کامل انتخاب کنید. همچنین میتوانید از Airdrop برای ارسال آن به دیگر دستگاههای اپل استفاده کنید.


نتیجه گیری
با دنبال کردن مراحل فوق، میتوانید اسکرین شات کامل بگیرید و آن را با دوستان خود به اشتراک بگذارید یا آن را برای مراجعه بعدی در دستگاه خود نگه دارید. متأسفانه، این یک ویژگی عالی نیست و در حال حاضر تنها به مرورگر Safari محدود شده است، اما امیدواریم در آینده شاهد پشتیبانی اپهای متفرقه باشیم.
 ترندنیوز مطالب مذهبی+آموزشی+سرگرمی+خبری
ترندنیوز مطالب مذهبی+آموزشی+سرگرمی+خبری