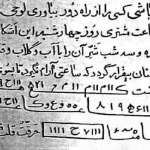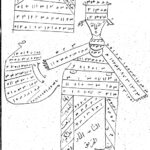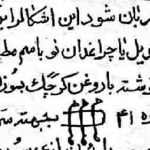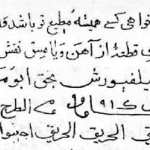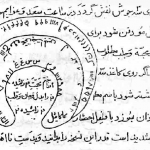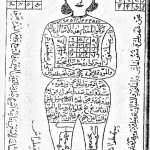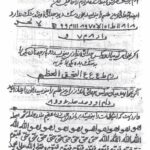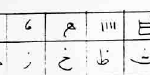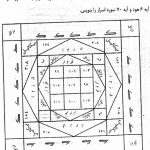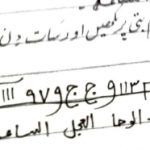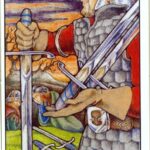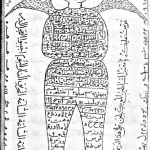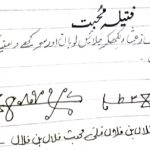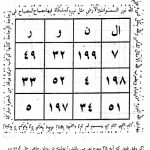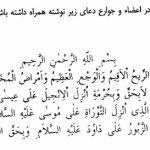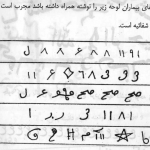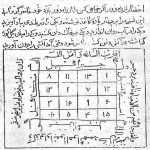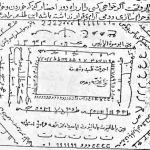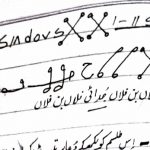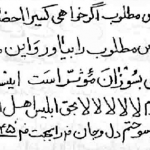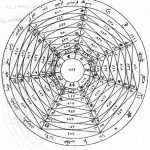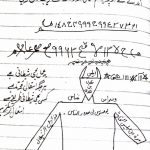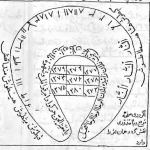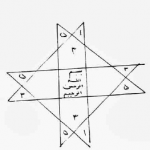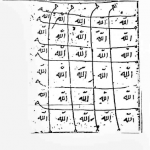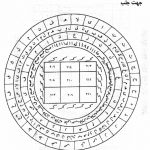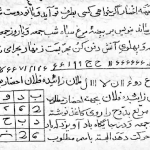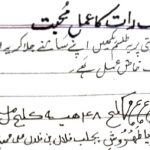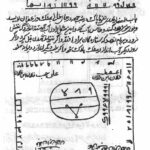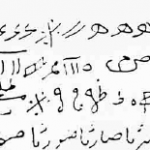شاید بزرگترین ویژگی جدید، قابلیت اطمینان و نحوه عملکرد باشد که در سه بخش اصلی ابزارهای مانیتورینگ، مجموعههای جمعکننده داده و گزارشات ارائه میگردند که مرور جامعی از چگونگی عملکرد سیستم به عمل میآورد و همچنین دربرگیرنده ابزارهایی است که سیستم عامل قبلی فاقدشان بود.
اول، مطمئن باشید که با Account مدیریت Log On کردهاید، بعد روی Start کلیک راست کرده و Manage را برگزینید یا به سادگی در پنجره Run دستور compmgmt.msc را تایپ کنید. این کنسول Computer Management که اغلب ابزارهای مهم درآن هستند را باز میکند. در این کنسول، منوی زیر System Tools را که با نام Reliability and Performance Monitor است باز کنید. Resource Overview را خواهید دید که خلاصه طبقه بندی شدهای از چگونه در استفاده قرار گرفتن کامپیوترتان را نشان میدهد.
با نگاه اول، Resource Overview بیش از یک Task Manager به نظر میآید: پنجره اصلی خلاصهای از اندازهگیریهای عملکرد سیستم بصورت گرافیکی و متنی را نشان میدهد.
Overview Resource در بالای صفحه، گرافهای Updateشده از عملکرد سیپییو، دیسک، شبکه و حافظه را بصورت پیوسته نمایش میدهد. هرکدام دارای منوی کرکرهای که به پایین باز میشود هستند که جزییات بیشتری را گزارش میکند.
کلیک کردن روی هر کدام از این گرافها قسمت مربوطه را باز خواهد کرد. برای مثال، کلیک کردن روی گراف سیپییو، لیستی از فرآیندهای درحال اجرا که برای کسانی که با Windows Task Manager کار کردهاند آشناست، را ارائه میدهد (گرچه کمی با ستونها فرق میکند). سربرگ Task Manager’s Processes مرور کلی از فرآیندهای در حال اجرا شامل عملکرد سیپییو و میزان استفاده از حافظه را نشان میدهد. بخش سیپییوی Reliability and Performance Monitor بیشتر روی اطلاعات مربوط به سیپییو تاکید میکند و جزییاتی از عملکرد سیپییو در آن واحد و متوسط عملکردش را ارائه میدهد.
برای دیدن این که هر برنامه چه مقدار حافظه اشغال میکند، باید بخش حافظه را ببینید که جزییات را به شما میدهد. بخشهای دیگر جزییاتی از میزان فضای هارد دیسک استفاده شده و شبکه را به شما میدهد، بنابراین میتوانید تاثیر هر فرآیند را به تنهایی بر روی سیستم ببینید. اگر یک برنامه خاص به آهستگی اجرا میشود، این اطلاعات میتواند برای یافتن دلیل و پیدا کردن بهترین روش برای ارتقا سیستم به منظور بهبود بخشیدن عملکرد سیستم موثر باشد. احتمالا حافظه بیشتر، موثر خواهد بود، یا شاید هارد دیسک است که باعث کاهش عملکرد سیستم شده است، مانیتورینگ Reliability and Performance به شما در تعیین عامل اصلی ایراد کمک میکند.
اطلاعات فراهم شده نسبت به مانیتورینگ استاندارد (در ویندوز XP) جامعتر است. برای مثال، برای هر فرآیند، امکان دیدن این که چه فایلی بر روی دیسک در هر زمان قابل دسترسی است میسر است.
میزان استفاده از شبکه، فرآیند به فرآیند، قابل بررسی است. نامهای اتصالات شبکه یا آدرسهای IP میتوانند همانطور که اجرا میشوند، دیده شوند. این شما را قادر میسازد تا در اتصال به سرورهای ناشناخته بدافزارها و اسبهای تروآ را شناسایی کنید.
مادامیکه بخش حافظه را مونیتور میکنید، میتوانید ببینید چطور هر فرآیند از حافظه استفاده میکند و به احتمال قوی میتوانید نشتیها را پیدا کنید، مانیتورینگ تعداد Hard Faults/sec (میزان خطا در ثانیه) میزان تناوب دسترسی برنامه برای مبادله فایل را نشان میدهد و میتوان بررسی کرد که افزودن حافظه سرعت اجرای برنامه را بالاتر میبرد یا نه.
ابزارهای مانیتورینگ
اگر مرتبا به دیگران در رفع مشکلات کامپیوتری کمک میکنید، باید با شرایطی که گزارش از کند شدن کار کامپیوتر یا خدشهدار شدن کار میدهد، آشنا باشید. اگر از صاحب کامپیوتر بپرسید، چه برنامههایی را اخیرا نصب کرده و آیا کار غیر معمولی را انجام داده است؟ احتمالا جواب “نه” است. البته. ما نمیدانیم چه چیزی در روی سیستم باید تغییر کرده باشد، ولی به کمک ابزار مانیتورینگ ویستا میتوان کشف کرد چه اتفاقی در چه زمانی افتاده است.
ابزار مانیتورینگ شامل Performance Monitor و Reliability Monitor میباشد. Performance Monitor یک گراف خطی بلادرنگ Customizable میباشد که میتواند فعالیتهای بلادرنگ را مونیتور کند، درست شبیه آنچه در ویندوز XP است، در حالیکه Reliability Monitor یک ابزار جدید است که برای ردیابی قابلیت اطمینان سیستم طراحی شده و به تشخیص عیب، رفع مشکل و نگهداری کمک میکند.
Resource Overview درست در دل Reliability and Performance Monitor قرار گرفته است.
Performance Monitor (مانیتورینگ عملکرد)
وقتی شروع به مانیتورینگ عملکرد میکنید، بصورت پیشفرض یک گراف خطی به شما فعالیت پردازشگر طی دو دقیقه گذشته را نشان میدهد. این نمودار بطور پیوسته به هنگام میشود و زمانیکه نمودار به آخر میرسد، مجددا اطلاعات جدید را روی خودش مینویسد و شروع به نمایش میکند. میتوانید نتیجه را بصورت نمودار میلهای، یا گزارش متنی ببینید.
با کلیک راست روی نمودار میتوانید کانترهای دیگری را اضافه کنید و این جایی است که میتوان توانمندی Performance Monitor را دید. تعداد کانترهای قابل دسترس بسیار زیاد است و تقریبا میتوانید هر چیزی را مونیتور کنید و تمام اتفاقات قابل وقوع بر روی کامپیوتر از فضای هارددیسک گرفته تا پهنای باند یواسبی (شکل مربوطه را ببینید) را دنبال کنید.
برنامههای کاربردی جانبی نیز میتوانند کانترهای خود را به این لیست اضافه کنند. برای مثال، vmware، نرمافزار محبوب مجازی سازی، 18 کانتررا اضافه میکند که با آنها میتوانید منابع ماشین مجازی و تاثیر آن بر روی منابع کامپیوترتان رامونیتور کنید.
Reliability Monitor (مانیتورینگ قابلیت اطمینان)
Reliability Monitor جدید، برای هر کسی است که از مشکلات طولانی و کلافه کننده کامپیوترش به تنگ آمده، است. در بالای پنجره، System Stability Chart،خلاصهای از داده جمع آوری شده طی هفته گذشته را نشان میدهد. میتوانید ابزار حرکتی لغزاننده صفحه را حرکت داده و داده گذشته را با داده جاری مقایسه نمایید و ببینید نسبت به نصب اولیه چه تغییراتی کرده است. برای هر داده نمایش داده شده میتوانید نرمافزاری که نصب یا برداشته شده، خرابیهای سختافزاری و نرمافزاری (Crashها)، خرابی ویندوز و خرابیهای ترکیبی مثل بسته شدن نامناسب ویندوز را ببینید.
ویندوز رد چنین خرابیهایی را نگه میدارد و برای نمایش آماری پایداری سیستم در زمانهای مختلف استفاده میکند. اگر نشانهای را در روال پایداری میبینید، میتوانید برگردید و ببینید از کجا این ایراد شروع شده است. بعد با بررسی جزییات در پایین صفحه، میتوانید ببینید که آیا نصب نرمافزار جدید باعث این ایراد شده یا نه ایراد از جای دیگر است.
در 27 سپتامبر 2007، Windows Media Player دچار مشکل شده است. اگر این ایراد مرتب اتفاق بیفتد، هشداری برای نصب مجدد کدک یا به هنگام کردن درایور کارت صوتی یا کارت گرافیکی میتواند باشد. میتوان روی صفحه حول وحوش زمانی که مشکل اتفاق افتاده است با Scroll رفت و دید در آن زمان چه تغییراتی در سیستم صورت گرفته است.
تشخیصات پیشرفته یا Data Collector Set
حجم واقعی داده جمع آوری شده توسط سیستم میتواند تعیین شود. درحالیکه ابزارهای نامبرده میتوانند به شما در یافتن اطلاعات کمک کنند، با آنها میتوانید در زمان هم صرفه جویی نمایید. برای کاربران پیشرفته، یک Data Collector Set (DCS) اجازه میدهد یک سری کانتر را انتخاب و تحت یک گروه ذخیره نمود. بعد میتوانید ازآن گروه بارها استفاده کرده و همچنین روی کامپیوترهای مختلف اجرا نمایید.
علاوه بر کانترهای عملکرد، میتوانید کلیدهای رجیستری و Eventها را هم ردیابی کنید. کانتر Performance Alert اجازه میدهد مقادیر آستانه (Threshold) را برای شروع کردن زمانیکه شرایط به آن حد میرسد، تنظیم نمایید.
ویندوز ویستا با مجموعهای از Data Collector Setهای از پیش تعیین شده میآید که میتواند به دلخواه تغییر داده شده و به شکلهای مختلف ایجاد شود. برای این کار، به دسترسی کامل در حد مدیریت برای هر کامپیوتری که DCS بر رویش اجرا میشود نیازدارید، چون Microsoft Management Console برای وظایف مانیتورینگ به دسترسی در حد مدیریت نیاز دارد.
با کلیک راست روی DCS میتوانید بصورت دستی کار آن را متوقف یا شروع کرده و یا برای اجرا بصورت اتوماتیک برنامهریزی کنید. یکبار که DCS اجرا میشود، نتایج بصورت گزارشی مبتنی بر XML فرمتبندی شده و دربخش Reports در Reliability and Performance Monitor ذخیره میشود. این گزارشات بصورتی فرمت میشوند که به سادگی قابل خواندن باشند. گزارشات با نمودارهای مختلف و بخشهای قابل بسته و باز شدن فرمت میشوند.
Windows recovery Environment (محیط احیای ویندوز)
درحالیکه ابزارهای ذکر شده در بالا، برای رفع ایراد سیستم عالی هستند، گاهی اوقات چیزها به هم میریزند و کامپیوترتان از بوت شدن در ویندوز سر باز میزند.
در زمانهای قدیم، رفع ایراد یک کامپیوتر مرده، کابوس بود. باید فلاپی دیسکهای داس را پیدا میکردیم (سی دیهای لینوکس و برنامههایی چون UltimateBootCD4Windows کاراحیاهای فوری را کمی آسانتر کردند). خوشبختانه، دیویدی نصب ویندوز ویستا با چندین ابزارساخته شده برای احیا ورفع ایراد یک پیسی مشکلدار به کمک شما میآیند. Windows recovery Environment میتواند مستقیماً از دیویدی یا سیدی و یا هارد دیسک با فشردن دکمه F8 ضمن بوت شدن سیستم اجرا شود.
از اینجا میتوانید یک فرآیند اتوماتیک را برای رفع ایرادی که باعث از کار افتادن ویندوز شده است اجرا نمایید و با اجرا کردن System Restore پیسی را به حالت کار کردن برگردانید، عملیات بازیابی را از کپی پشتیبان قبلی تکمیل کرده یا یک ابزار تشخیص طبی حافظه را برای چک کردن رم از نظر خطا اجرا کنید.
علاوه بر این کارها، باید یک فرمان را که دسترسی به بسیاری از فرامین تشخیص ایراد را میدهد اجرا کنید. یکی از مزایای اصلی این سیستم نسبت به فلاپی بوت این است که WRE روی یک سیستم عامل ویندوز نه چندان کامل که Windows preinstallation Environment WinPE 2.0 نامیده میشود، قابل اجراست.
WinPE2.0
WinPE یک نسخه کوچک از ویندوز است که اجازه نصب متداول را به شما میدهد. Vista’s WRE روی WinPE 2.0 اجرا میشود، اما میتوانید محیط Customized WinPE 2.0 را با برنامهها و درایورهای خود بسازید.
آخرین نسخه WinPE 2.0 براساس ویندوز ویستا است و با آن چندین توسعه همراه میباشد. اساسا برای کمک در به کارگیری ویندوز ویستا بر روی تعداد زیادی ماشین طراحی شده است، اگرچه این مطلب در بحث این مقاله نمیگنجد، اما چیزی که برای خوانندگان میتواند جالب باشد، (ترفندستان) این است که میتواند به عنوان یک ابزار مفید و موثر رفع ایراد و بازیافت بکار گرفته شود.
برای مثال، گاهی اوقات فایلهای سیستم بواسطه خرابی هارد دیسک یا Shutdownهای نامناسب، میتوانند دچار ایراد شوند. این فایلها نمیتوانند به سادگی از درون ویندوز ویستا جایگزین شوند، چون به واسطه مسائل امنیتی حفاظت شدهاند. میتوانیدWinPe 2.0 را بوت کنید، احتمالا از یک سیدی یا درایو یواسبی، و فایلهای لازم را در یک حالت امن از دیویدی ویستا خود بر روی هارد دیسک کپی نمایید.
اگرچه WinPE 2.0 نسبت به نسخه قبلی فضای بیشتری را اشغال میکند، ولی یک زیر نویس کوچک برای یادآوری دارد. با استفاده از image file (ابزاری برای فشرده سازی) آن معمولاً در حدود 100 مگابایت را اشغال میکند و چون بر اساس ویندوز است نه MS DOS، میتوانید یک محیط Multi threaded multi tasking که اغلب برنامههای استاندارد ویندوز را اجرا میکند، داشته باشید.
همچنین شاید شما نیاز به احیا فایلها ازهارد درایوی داشته باشید که دیگر بوت نمیشود. چون WinPE 2.0 میتواند به فایلهای سیستم FAT، FAT32 و NTFS دسترسی داشته باشد، میتوانید برای کپی این فایلها به هارد داریو دیگر، درایو یواسبی یا حتی به شبکه از آن استفاده کنید.
مثل فلاپیهای بوت قدیمی، WinPE 2.0 حاوی تعدادی ابزار برای کمک به شما در تعمیر و تشخیص ایراد سیستم است و میتوانید از طریق پیکربندیهای متداول WinPE 2.0 ابزارهای خودتان را نیز اضافه کنید. برای شروع کار با WinPE 2.0،(AIK) Windows Automated Installation Kit را ازMicrosoft Technet دانلود کنید.
ابزارهای جانبی
برنامههای جانبی رفع ایراد که همراه ویندوز ویستاهستند مطمئنا مفیدند، اما چیزهای زیادی وجود دارد که آنها نمیتوانند انجام دهند. The Reliability and Performance Monitor یک یوتیلیتی بسیار سطح پایین است که میتواند یک ابزار توانمند برای متخصصین باشد، البته یک ابزار کارآمد برای تازه کاران نیزهست.
اگرچه The Reliability and Performance Monitor در یافتن مشکلات سختافزاری و بد رفتار کردن درایورها توانمند است، اما به تمیز کردن هارد درایو شما از فایلهای موقتی قدیمی کمکی نمیکند و نمیتواند یک رجیستری معیوب ویندوز را احیا کند.
اول از همه به سیستم نگاهی میاندازد؛ از موارد startup گرفته تا تنظیمات ضدویروس و فایروال و برای شما لیستی از تعمیرات یا بهینهسازیهایی که میتوانند با فشردن یک دکمه صورت گیرند را ارائه میدهد.
نکات بیشتر درزمینه نگهداری سیستمهای ویستا
مثل ویندوز اکسپی، ویندوز ویستا اطلاعاتی را در مورد سیستم و خرابیهای برنامههای کار بردی جمع میکند و به شما اجازه forward آنها به مایکروسافت را برای تحلیل میدهد.
باProblem Reports and Solutions (در جعبه جستجو از Start، یا در پنجره Run عبارت wercon.exe را تایپ کنید). میتوانید زمانیکه مشکلی در برنامهای پیش میآید چک کنید و ببینید مشکل چیست. لیست دسته بندی شدهای از تمام گزارشات تهیه میگردد و اگر خیلی خوش شانس باشید، شاید راه حلی هم برای رفع آن داده شده باشد.
کامپیوتر راه دور
کنترل کامپیوتر از راه دوریکی از بهترین وسایل صرفه جویی در وقت است. صحبت با یک ناشی برای رفع مشکل از طریق تلفن شاید کمی خسته کننده باشد. ویژگی دستیار از راه دور ویندوز میتواند کمک بزرگی باشد، اما اغلب، تنظیم کردن و نصب و راهاندازی آن وقتگیر است.
استفاده از برنامه کنترل از راه دور، مثل Logmein free به شما دسترسی آسان و سریع به هر کامپیوتر راه دوری را از طریق مرورگرتان میدهد.
بنابراین، اگر باید مرتب برای پشتیبانی کامپیوتر مادرتان به خانهاش بروید، میتوانید با استفاده از این ابزار فقط با چند کلیک کار را انجام دهید. شما سپس به تمام ویژگیهای مانیتورینگ عملکرد و قابلیت اطمینان ویستا دسترسی خواهید داشت.
 ترندنیوز مطالب مذهبی+آموزشی+سرگرمی+خبری
ترندنیوز مطالب مذهبی+آموزشی+سرگرمی+خبری