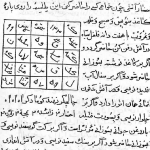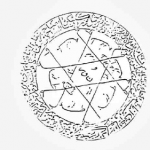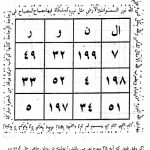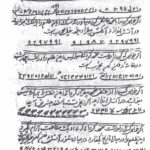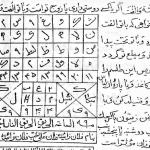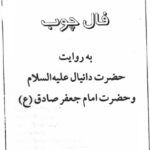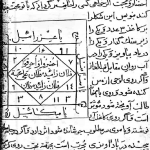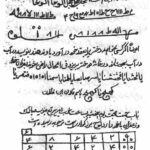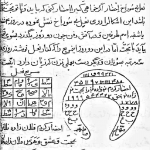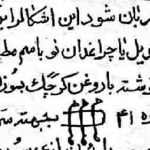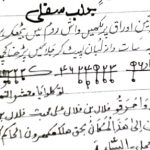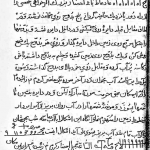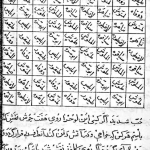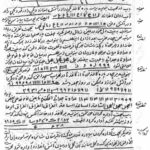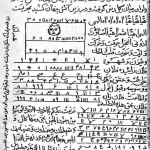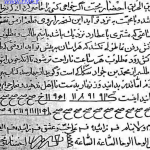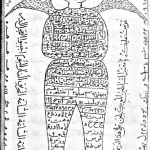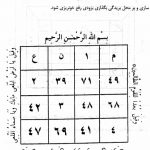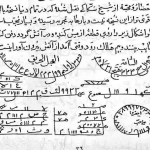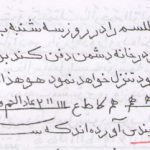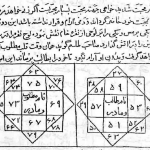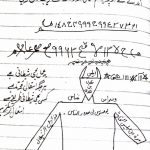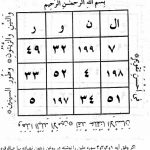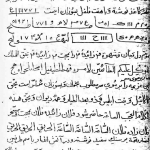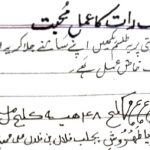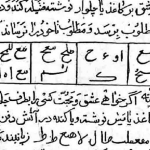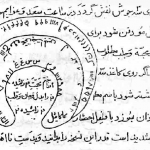برای این کار:
ابتدا نرمافزار Notepad ویندوز را اجرا نمایید.
سپس کدهای زیر را عیناً Copy کرده و در آن Paste نمایید:
Windows Registry Editor Version 5.00
www.Tarfandestan.com
[HKEY_CLASSES_ROOTCLSID{EC8030F7-C20A-464F-9B0E-13A3A9E97384}]
@="Mozilla Firefox"
"InfoTip"=hex(2):4d,00,6f,00,7a,00,69,00,6c,00,6c,00,61,00,20,00,46,00,69,00,
72,00,65,00,66,00,6f,00,78,00,20,00,2d,00,20,00,54,00,61,00,72,00,66,00,61,
00,6e,00,64,00,65,00,73,00,74,00,61,00,6e,00,2e,00,63,00,6f,00,6d,00,00,00
[HKEY_CLASSES_ROOTCLSID{EC8030F7-C20A-464F-9B0E-13A3A9E97384}DefaultIcon]
@="C:\Program Files\Mozilla Firefox\firefox.exe,0"
[HKEY_CLASSES_ROOTCLSID{EC8030F7-C20A-464F-9B0E-13A3A9E97384}Shell]
[HKEY_CLASSES_ROOTCLSID{EC8030F7-C20A-464F-9B0E-13A3A9E97384}Shellopen]
@="&Open"
[HKEY_CLASSES_ROOTCLSID{EC8030F7-C20A-464F-9B0E-13A3A9E97384}Shellopencommand]
@="C:\Program Files\Mozilla Firefox\firefox.exe"
[HKEY_CLASSES_ROOTCLSID{EC8030F7-C20A-464F-9B0E-13A3A9E97384}ShellOpen (safe-mode)]
@="Open (&Safe Mode)"
[HKEY_CLASSES_ROOTCLSID{EC8030F7-C20A-464F-9B0E-13A3A9E97384}ShellOpen (safe-mode)command]
@="C:\Program Files\Mozilla Firefox\firefox.exe -safe-mode"
[HKEY_CLASSES_ROOTCLSID{EC8030F7-C20A-464F-9B0E-13A3A9E97384}ShellOptions]
@="Op&tions"
[HKEY_CLASSES_ROOTCLSID{EC8030F7-C20A-464F-9B0E-13A3A9E97384}ShellOptionscommand]
@="C:\Program Files\Mozilla Firefox\firefox.exe -chrome chrome://browser/content/preferences/preferences.xul"
[HKEY_CLASSES_ROOTCLSID{EC8030F7-C20A-464F-9B0E-13A3A9E97384}ShellExtensions]
@="Ex&tentions"
[HKEY_CLASSES_ROOTCLSID{EC8030F7-C20A-464F-9B0E-13A3A9E97384}ShellExtensionscommand]
@="C:\Program Files\Mozilla Firefox\firefox.exe -chrome chrome://mozapps/content/extensions/extensions.xul"
[HKEY_CLASSES_ROOTCLSID{EC8030F7-C20A-464F-9B0E-13A3A9E97384}ShellBookmarks]
@="Boo&kmarks"
[HKEY_CLASSES_ROOTCLSID{EC8030F7-C20A-464F-9B0E-13A3A9E97384}ShellBookmarkscommand]
@="C:\Program Files\Mozilla Firefox\firefox.exe -chrome chrome://browser/content/places/places.xul"
[HKEY_CLASSES_ROOTCLSID{EC8030F7-C20A-464F-9B0E-13A3A9E97384}ShellAbout:Config]
@="About:Config"
[HKEY_CLASSES_ROOTCLSID{EC8030F7-C20A-464F-9B0E-13A3A9E97384}ShellAbout:Configcommand]
@="C:\Program Files\Mozilla Firefox\firefox.exe -chrome chrome://global/content/config.xul"
[HKEY_CLASSES_ROOTCLSID{EC8030F7-C20A-464F-9B0E-13A3A9E97384}ShellProfilemanager]
@="&Profile Manager"
[HKEY_CLASSES_ROOTCLSID{EC8030F7-C20A-464F-9B0E-13A3A9E97384}ShellProfilemanagercommand]
@="C:\Program Files\Mozilla Firefox\firefox.exe -ProfileManager"
[HKEY_CLASSES_ROOTCLSID{EC8030F7-C20A-464F-9B0E-13A3A9E97384}ShellFolder]
"Attributes"=hex:32,00,00,00
"HideOnDesktopPerUser"=""
[HKEY_CURRENT_USERSoftwareMicrosoftWindowsCurrentVersionExplorerHideDesktopIcons]
[HKEY_CURRENT_USERSoftwareMicrosoftWindowsCurrentVersionExplorerHideDesktopIconsClassicStartMenu]
"{EC8030F7-C20A-464F-9B0E-13A3A9E97384}"=dword:00000000
[HKEY_CURRENT_USERSoftwareMicrosoftWindowsCurrentVersionExplorerHideDesktopIconsNewStartPanel]
"{EC8030F7-C20A-464F-9B0E-13A3A9E97384}"=dword:00000000
[HKEY_LOCAL_MACHINESOFTWAREMicrosoftWindowsCurrentVersionExplorerDesktopNameSpace{EC8030F7-C20A-464F-9B0E-13A3A9E97384}]
@="Mozilla Firefox"
اکنون از منوی File بر روی Save as کلیک کنید.
فایل را با نام دلخواه و پسوند reg. ذخیره نمایید. به عنوان مثال نام آن را Tarfandestan.reg بگذارید.
حال به محل ذخیره فایل بروید و فایل ساخته شده را با دو بار کلیک اجرا نمایید. سپس بر روی دکمه Yes کلیک کنید تا تغییرات لازم در رجیستری ویندوز صورت بگیرد.
پس از این کار (ترفندستان) حتماً نیاز است که یکبار ویندوز را Restart نمایید.
پس از ورود مجدد به ویندوز، در صفحه دسکتاپ شورتکات جدیدی از فایرفاکس مشاهده خواهید کرد که با راستکلیک بر روی آن میتوانید به گزینههای ذکر شده دسترسی داشته باشید.
دقت کنید از آن جا که ممکن است دو شورتکات فایرفاکس در دسکتاپ داشته باشید، شورتکاتی که راستکلیک آن عادی است را حذف نمایید.
 ترندنیوز مطالب مذهبی+آموزشی+سرگرمی+خبری
ترندنیوز مطالب مذهبی+آموزشی+سرگرمی+خبری