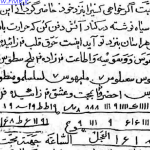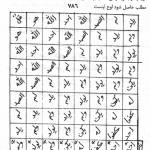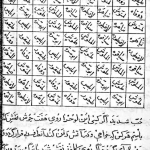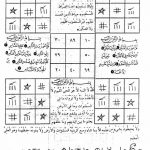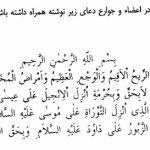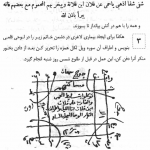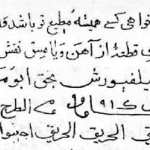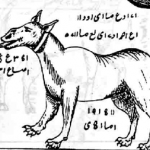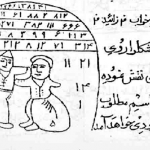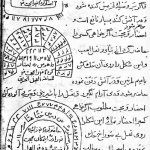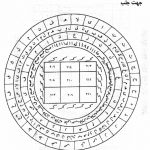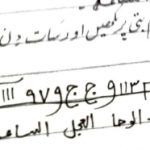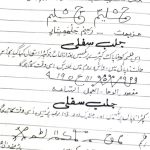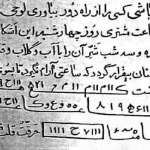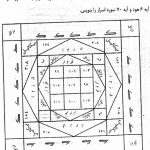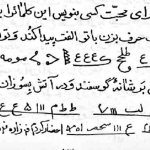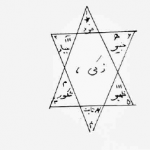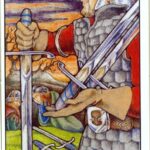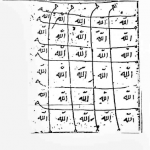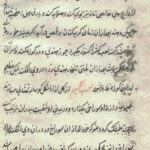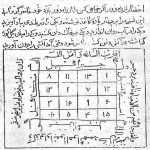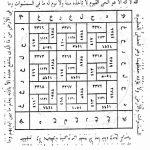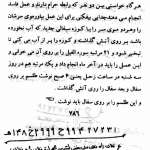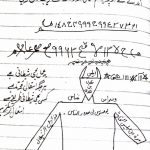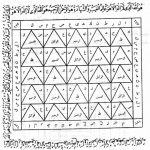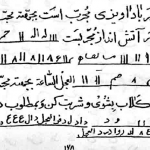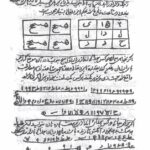ساخت آلبوم در فتوشاپ: هنگامی که مجموعههای تصویر داریم و میخواهیم نمونه کوچکی از آنها را مانند آلبوم در کنار هم قرار دهیم، گزینه File/Automate/Contact Sheet II را انتخاب میکنیم، پنجره ای باز میشود. در این پنجره (ترفندستان) طول و عرض قسمتی را که میخواهیم تصاویر در آن چیده شود را وارد میکنیم. همچنین حساسیت تصاویر را در قسمت پایین این پنجره، تعداد ستون ها و ردیفهای تصاویر و در قسمت پایینتر فونت نام فایل تصاویر را وارد می نماییم. برای این که محل تصاویر دلخواه را وارد کنیم از بالای صفحه Browse را کلیک کرده و محل تصویر را مشخص میکنیم، سپس دکمه OK را کلیک میکنیم.
تغییر یک رنگ در تصویر: ابتدا تصویر را باز کرده مدل آن را CMYK تعیین میکنیم. سپس Image/Ajustment/Selectiv Color را انتخاب میکنیم. پنجره ای باز میشود. رنگ دلخواه را انتخاب میکنیم و با جابه جا کردن مقدار رنگهای مختلف آن، رنگ در تصویر تغییر میکند. در کار طراحی پارچه هنگامی که بخواهیم نمونه رنگهای دیگری از پارچه طراحی شده را تهیه کنیم از این روش استفاده میگردد.
ریختن اطلاعات در فلاپی: فلاپی ظرفیت کمی برابر 1.83 مگابایت دارد. اگر تصاویر کوچک و یا با کیفیت پایینی دارید میتوانید با فورمت Tiff آنها را در فلاپی ذخیره نمایید. به این صورت که تصویر را در فتوشاپ باز کنید. سپس File/Save as را انتخاب میکنیم. پنجره ای باز میشود. در قسمت بالای این پنجره، فلاپی A را انتخاب و در قسمت فورمت Tiff را برگزینید. اگر حجم تصویر از ظرفیت فلاپی بیشتر باشد ابتدا آن را Flatt کرده و با فورمت Jpeg با کیفیت 5 یا 6 ذخیره میکنیم.
روتوش عکس: ابتدا عکس را در کامپیوتر اسکن نموده و نور عکس را شبیه به عکس اصلی تنظیم نمایید. چون تصویر از روی عکس چاپ شده اسکن شده، تصویر دارای دانههایی (گرین) در عکس است. برای از بین بردن آنها، ابتدا (ترفندستان) تصویر را در صورت رنگی بودن به RGB تبدیل کنید تا بتوانید از فیلترها استفاده کنید. سپس از پنجره فیلتر، Noise را انتخاب کرده و Dust & Scratches را برگزینید. پنجره ای باز میشود. Radius تصویر را محو میکند و Threshold لایههای خاکستری رنگ در تصویر را از یکدیگر مجزاتر میکند. میتوانید با جابه جا کردن این دو متغیر، بسیاری از شکستگیهای عکس را پنهان کنید. سپس به وسیله ی ابزار استامپ شکستگیهای بزرگتر را از بین ببرید. اگر ترک ها داخل صورت بود باید سرقلم کوچکتری را انتخاب کرد و برای این که در صورت سایههای نرمی وجود دارد، غلظت قلم را کم کنید و از چند محل نمونه بگیرید.
Opacity: در لغت به معنی کدری و تاری میباشد و در اینجا به معنی مقدار غلظت تصویر می باشد، یعنی هرچه درصد آن بالا باشد واضح و هرچه پایین بیاید مقدار وضوح کم و تصویر به صورت تار در می آید. برای تعیین مقدار Opacity، باید ابتدا تصویر را باز کرده و Window/Layer را انتخاب کنید. لایه آن را صفر کرده، سپس درصد آن را از قسمت بالای آیکن تغییر دهید.
 ترندنیوز مطالب مذهبی+آموزشی+سرگرمی+خبری
ترندنیوز مطالب مذهبی+آموزشی+سرگرمی+خبری