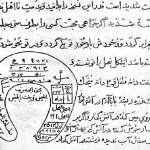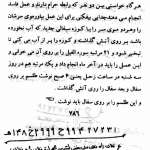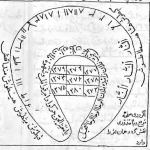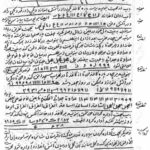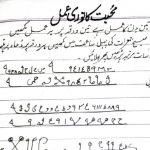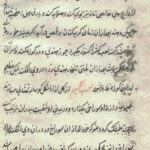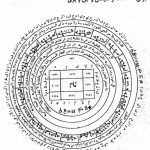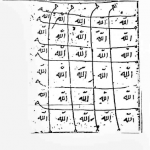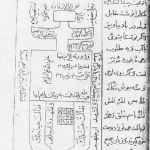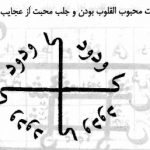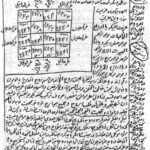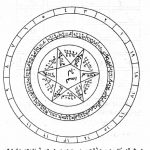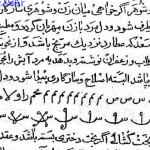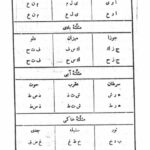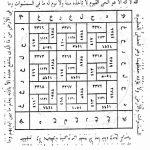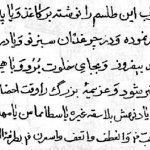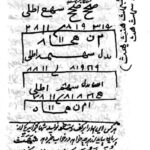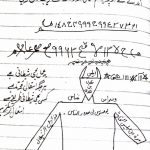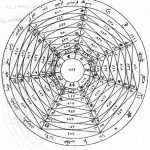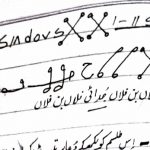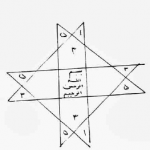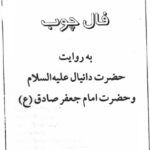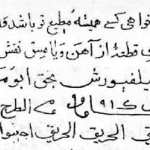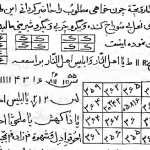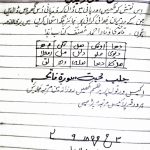دستگاه ایکسباکس وان، دارای قابلیت عکسبرداری آسان از صفحه نمایش یا ضبط 30 ثانیهی آخر بازی در قالب یک ویدیو است. شما همچنین میتوانید از اپلیکیشن Game DVR برای گزینههای بیشتر ضبط، استفاده کنید. همهی کلیپهای ویدیویی با وضوح 720p و با سرعت 30 فریم بر ثانیه ذخیره میشوند.
تنها یک ایراد وجود دارد؛ شما نمیتوانید تصاویر گرفتهشده یا ویدیوهای ضبطشده را مستقیماً در یک حافظهی فلش کپی کنید. بهترین راه برای ارسال آنها به رایانهی خود، آپلود آنها در OneDrive است. ما به شما در پایان این ترفند نشان خواهیم داد که چگونه این کار را انجام دهید.
چگونگی عکسبرداری از صفحه
عکسبرداری از صفحه، تنها در محیط بازیها امکانپذیر است (نه هنگامی که در محیط داشبورد Xbox One حضور دارید). هنگامی که در بازی هستید، دوبار کلید ایکسباکس، که در وسط دستهی بازی است را فشار دهید. منوی مربوطه باز می شود. حالا کلید Y روی دسته را جهت ذخیره یک تصویر فشار دهید.

اگر شما کینکت دارید و دریافتکنندهی فرمانهای صوتی آن فعال است، میتوانید با گفتن عبارت “Xbox, take a screenshot“ نیز این کار را انجام دهید.
چگونگی ضبط آخرین 30 ثانیهی بازی
دستگاه ایکسباکس وان شما همیشه در پشتزمینه، درحال ضبط بازی شماست اما این ویدیو را ذخیره نخواهد کرد مگر اینکه شما آن را از دستگاه بخواهید. برای ذخیرهی 30 ثانیهی پایانی بازی، دوبار روی کلید ایکسباکس در وسط دسته بزنید تا منوی مربوطه ظاهر شود (همانند گرفتن تصویر). حالا کلید X روی دسته را برای ذخیرهی آن فشار دهید.
اگر کینکت داشته باشید نیز میتوانید عبارت “Xbox, record that” را بگویید. همانند گرفتن تصویر، ضبط ویدیو نیز در داشبورد کار نمیکند و حتماً باید در بازی باشید.
چگونگی استفاده از Game DVR برای گزینههای بیشتر ضبط
اگر تمایل دارید ویدیویی طولانیتر یا کوتاهتر ذخیره کنید، نیاز به اپلیکیشن Game DVR خواهید داشت. در حین بازی، دوبار کلید ایکسباکس موجود روی دسته را بزنید. آیکن Snap an app در قسمت پایین نوار کناری را زده و گزینهی Game DVR را انتخاب نمایید.
اگر کینکت دارید، میتوانید به جای اعمال فوق، از گفتن عبارت “Xbox, snap Game DVR” استفاده کنید.

گزینهی End clip now را انتخاب نمایید. حالا میتوانید انتخاب کنید که 30 ثانیه، 45 ثانیه، 1 دقیقه، 2 دقیقه و یا 5 دقیقه از بازی را به صورت ویدیو ذخیره کنید.
شما همچنین میتوانید انتخاب کنید که شروع ضبط، از یک نقطهی خاص شروع شود. اما قطعهای که ضبط میکنید، حدأکثر میتواند 5 دقیقه باشد. برای این کار، گزینهی Start recording را انتخاب کرده و سپس هنگام اتمام ضبط، گزینهی Stop recording را انتخاب نمایید. اگر کینکت داشته باشید می توانید از دستور صوتی “Xbox, select” و سپس دستور “Start recording” برای شروع ضبط استفاده کنید. پس از آن، برای اتمام عملیات ضبط، ابتدا از دستور صوتی “Xbox, select” و سپس دستور “Stop recording” استفاده کنید.
برای جابجا شدن بین اپهای بازشده، دوبار کلید ایکسباکس روی دستهی بازی را زده و سپس از اهرم سمت چپ یا کلید جهت روی دسته برای انتخاب آیکنهای اپهای باز که در پایین صفحه قرار دارند استفاده کنید. در صورت استفاده از کینکت، همین کار را میتوانید با استفاده از دستور صوتی “Xbox, switch” انجام دهید.

هر کلیپی که در قسمت Game DVR ضبط میکنید، موقت خواهد بود و به صورت خودکار پس از یک دورهی زمانی، حذف خواهد شد، مگر اینکه آنها را ذخیره کنید. برای ذخیره کردن آنها از گزینهی View all captures استفاده کنید. سپس یک کلیپ را انتخاب کرده و کلید منو روی دسته را انتخاب نمایید. در نهایت گزینهی Save را انتخاب کنید.

چگونگی ارسال تصاویر و ویدیوهای ضبطشده در Xbox One
برای مدیریت عکسهایی که گرفتهاید و ویدیوهایی که ضبط کردهاید، اپلیکیشن Game DVR را باز نمایید. برای این کار مسیر زیر را طی نمایید:
My games & apps > Apps > Game DVR

تصویر یا ویدیوی مورد نظر را جهت آپلود یا به اشتراکگذاری انتخاب کنید (ترفندستان) و سپس کلید منو را زده و گزینهی Edit را انتخاب کنید. اگر تابهحال اپ رایگان Upload studio را از فروشگاه ایکسباکس دانلود نکردهاید، به طور خودکار به شما برای این کار اعلان خواهد شد. شما همچنین میتوانید یک تصویر را به عنوان تصویر پسزمینهی داشبورد ایکسباکس انتخاب کنید. این کار را میتوان با انتخاب تصویر، زدن کلید منو و انتخاب Set as background انجام دهید.

در اپلیکیشن Upload Studio شما برای ویرایش پروژهی خود، آزاد هستید اما مجبور نیستید که همهی کارها را روی آن انجام دهید تا بعد آن را در OneDrive آپلود کنید. گزینهی Finish را پس از انجام ویرایش انتخاب کنید.

شما گزینههای مختلفی جهت آپلود تصویر یا ویدیو در OneDrive خواهید داشت. پس از آن، شما از طریق OneDrive در ویندوز 10، اپلیکیشن OneDrive دسکتاپی، سایت OneDrive و یا اپ OneDrive در گوشی هوشمند میتوانید به OneDrive دسترسی پیدا کنید.
بله! شما ناچارید تصاویر و ویدیوها را یکبهیک آپلود کنید. راهی برای آپلود گروهی آنها در یک لحظه وجود ندارد.

امید است که مایکروسافت، این قابلیت را کمی ارتقا دهد و انتقال تصاویر و ویدیوها به حافظهی فلش یا حدأقل آپلود گروهی آنها به OneDrive مسیر گردد. مایکروسافت ممکن است در بهروزرسانیهای آینده این کار را انجام دهد. در واقع در ابتدا، ایکسباکس وان حتی روشی برای عکسبرداری نیز نداشت و این کار در یک بهروزرسانی، اضافه شد.
 ترندنیوز مطالب مذهبی+آموزشی+سرگرمی+خبری
ترندنیوز مطالب مذهبی+آموزشی+سرگرمی+خبری