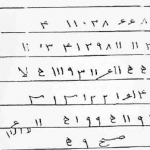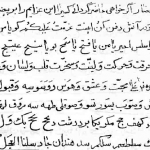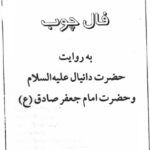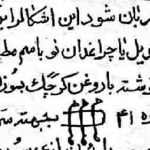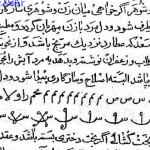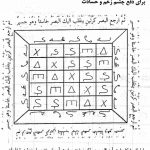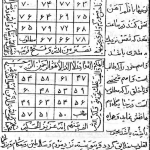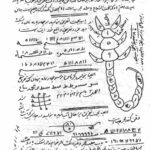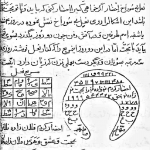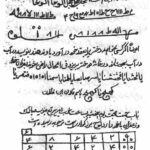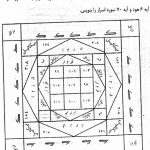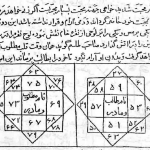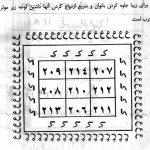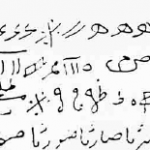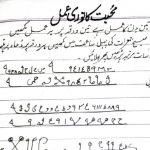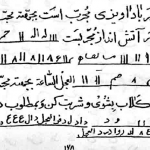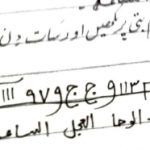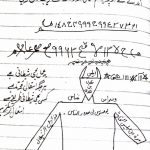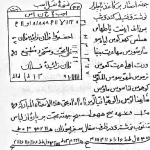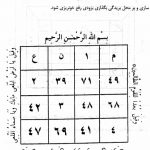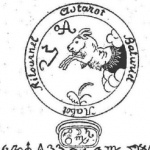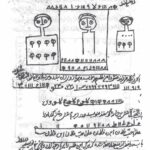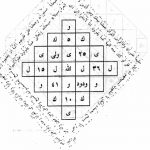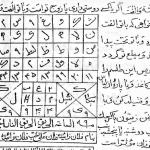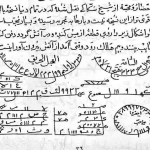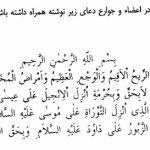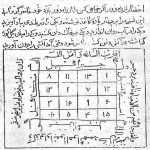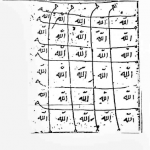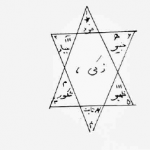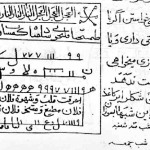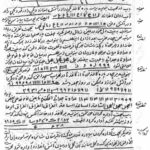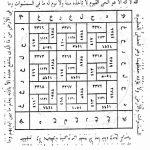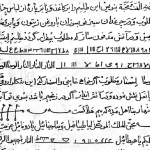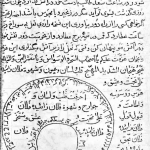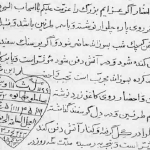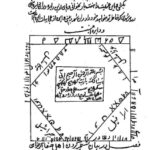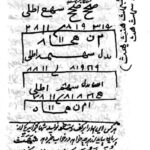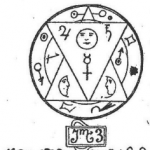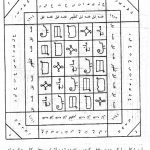برای این کار سه روش وحود دارد :
روش اول: جایگزینی فایل اجرایی به وسیله نوشتن یک Batch اسکریپت
در این روش بایستی فایل notepad.exe موجود در دو پوشه Windows و System32 را به notepadX.exe تغییر نام داده و فایل اجرایی ویرایشگر جدیدمان را با نام notepad.exe در دو پوشه ذکر شده ذخیره نماییم. البته این کارها را به وسیله نوشتن یک Batch اسکریپت انجام خواهیم داد نه به صورت دستی.
برای این کار ابتدا ویرایشگر Notepad را باز کرده و کد زیر را در آن عیناً در آن Copy و Paste نمایید:
@ECHO OFF
REM WWW.TARFANDESTAN.COM
ECHO.
CHOICE "Install notepad2.exe as notepad.exe (and rename old notepad.exe to notepadX.exe) "
IF ERRORLEVEL 2 GOTO Abort
IF NOT EXIST notepad2.exe GOTO Missing
IF EXIST %windir%notepadX.exe GOTO Already
REN %windir%notepad.exe notepadX.exe
COPY notepad2.exe %windir%notepad.exe
IF NOT EXIST %windir%system32notepad.exe GOTO Done
IF EXIST %windir%system32notepadX.exe GOTO Already
REN %windir%system32notepad.exe notepadX.exe
COPY notepad2.exe %windir%system32notepad.exe
GOTO Done
:Already
ECHO.
ECHO Error: The file notepadX.exe already exists.
GOTO End
:Missing
ECHO.
ECHO Error: The file notepad2.exe is not in current directory.
GOTO End.
:Abort
ECHO.
ECHO Aborted.
GOTO End
:Done
ECHO.
ECHO...Done.
:End
ECHO.
دقت کنید در این مثال ما فرض کردهایم فایل اجرایی ویرایشگر جایگزین ما notepad2.exe نام دارد. در صورتی که فایل اجرایی ویرایشگر شما نام دیگری دارد، در خطوطی که notepad2.exe درج شده است، نام فایل اجرایی مورد نظر را جایگزین آن کنید.
حالا از منوی File گزینه Save As را انتخاب کرده و فایل را با نام دلخواه و پسوند bat ذخیره نمایید (برای مثال Tarfandestan.bat).
اکنون فایل اجرایی notepad2.exe (یا فایل اجرایی ویرایشگر مورد نظر دیگر) را در کنار این اسکریپتی که ساختهاید Copy و Paste نموده و فایل bat را اجرا نمایید (هر دو فایل بایستی در یک پوشه و در کنار یکدیگر باشند).
روش 2: تغییر دادن فایل اجرایی و ادیتور پسوندهای مختلف از طریق رجیستری
در این روش، به وسیله نوشتن یک فایل رجیستری، نرمافزار ویرایشگر متن دیگری را (ترفندستان) به عنوان اجرا کننده فایلهایی با پسوند txt و log و ادیتور فایلهایی با پسوند cmd،html، reg،vbe و vbs قرار میدهیم.
برای این کار ابتدا ویرایشگر Notepad را باز کرده و کد زیر را در آن عیناً در آن Copy و Paste نمایید:
Windows Registry Editor Version 5.00
; =====================================================================================
; > .txt handler
; -------------------------------------------------------------------------------------
[HKEY_CLASSES_ROOTtxtfileshellopencommand]
@="C:\Program Files\notepad2\notepad2.exe %1"
; =====================================================================================
; > .cmd editor
; -------------------------------------------------------------------------------------
[HKEY_CLASSES_ROOTcmdfileshelleditcommand]
@="C:\Program Files\notepad2\notepad2.exe %1"
; =====================================================================================
; > .html editor
; -------------------------------------------------------------------------------------
[HKEY_CURRENT_USERSoftwareMicrosoftInternet ExplorerDefault HTML Editor]
"Description"="notepad2"
[HKEY_CURRENT_USERSoftwareMicrosoftInternet ExplorerDefault HTML Editorshelleditcommand]
@="C:\Program Files\notepad2\notepad2.exe %1"
; =====================================================================================
; > .log handler
; -------------------------------------------------------------------------------------
[HKEY_CURRENT_USERSoftwareMicrosoftWindowsCurrentVersionExplorerFileExts.LOGOpenWithList]
"a"="notepad2.exe"
"b"="notepad.exe"
; =====================================================================================
; > .reg editor
; -------------------------------------------------------------------------------------
[HKEY_CLASSES_ROOTregfileshelleditcommand]
@="C:\Program Files\notepad2\notepad2.exe %1"
; =====================================================================================
; > .vbe editor
; -------------------------------------------------------------------------------------
[HKEY_CLASSES_ROOTVBEFileShellEditcommand]
@="C:\Program Files\notepad2\notepad2.exe %1"
; =====================================================================================
; > .vbs editor
; -------------------------------------------------------------------------------------
[HKEY_CLASSES_ROOTVBSFileShellEditcommand]
@="C:\Program Files\notepad2\notepad2.exe %1"
دقت کنید در این مثال ما فرض کردهایم فایل اجرایی ویرایشگر جایگزین ما notepad2.exe نام دارد. در صورتی که فایل اجرایی ویرایشگر شما نام دیگری دارد، در خطوطی که notepad2.exe درج شده است، نام فایل اجرایی مورد نظر را جایگزین آن کنید.
همچنین دقت کنید محل فایل اجرایی notepad2.exe را پوشه notepad2 در مسیر C:Program Files در نظر گرفتهایم. در صورتی که این برنامه جای دیگری نصبشده است بایستی در خطوط موجود مسیر دیگر را جایگزین نمایید.
حالا از منوی File گزینه Save As را انتخاب کرده و فایل را با نام دلخواه و پسوند reg ذخیره نمایید (برای مثال Tarfandestan.reg).
در نهایت فایل reg ساخته شده را اجرا نموده و در پیامی که ظاهر میشود بر روی دکمه Yes کلیک نمایید.
روش سوم: اضافه کردن مورد جدید به راستکلیک
در این روش گزینه جدیدی به راستکلیک ویندوز اضافه خواهیم کرد که به وسیله انتخاب آن، فایل مدنظر با ویرایشگر هدف باز خواهد شد.
برای این کار ابتدا ویرایشگر Notepad را باز کرده و کد زیر را در آن عیناً در آن Copy و Paste نمایید:
REGEDIT4
[HKEY_CLASSES_ROOT*shellnotepad2]
@="¬epad2"
[HKEY_CLASSES_ROOT*shellnotepad2command]
@=""C:\Program Files\notepad2\notepad2.exe" %1"
دقت کنید در این مثال ما فرض کردهایم فایل اجرایی ویرایشگر جایگزین ما notepad2.exe نام دارد. در صورتی که فایل اجرایی ویرایشگر شما نام دیگری دارد، در خطوطی که notepad2.exe درج شده است، نام فایل اجرایی مورد نظر را جایگزین آن کنید.
همچنین دقت کنید محل فایل اجرایی notepad2.exe را پوشه notepad2 در مسیر C:Program Files در نظر گرفتهایم. در صورتی که این برنامه جای دیگری نصبشده است بایستی در خطوط موجود مسیر دیگر را جایگزین نمایید.
حالا از منوی File گزینه Save As را انتخاب کرده و فایل را با نام دلخواه و پسوند reg ذخیره نمایید (برای مثال Tarfandestan.reg).
در نهایت فایل reg ساخته شده را اجرا نموده و در پیامی که ظاهر میشود بر روی دکمه Yes کلیک نمایید.
لازم به ذکر است شما میتوانید 3 نوع از برترین جایگزینهای Notepad را از لینکهای زیر دانلود نمایید و به وسیله روشهای بالا نرمافزار مورد نظر به عنوان ویرایشگر اصلی ویندوز و جایگزین Notepad انتخاب کنید:
http://www.flos-freeware.ch/notepad2.html
http://notepad-plus-plus.org/download
http://liquidninja.com/metapad/download.html
 ترندنیوز مطالب مذهبی+آموزشی+سرگرمی+خبری
ترندنیوز مطالب مذهبی+آموزشی+سرگرمی+خبری