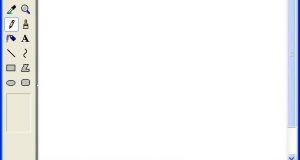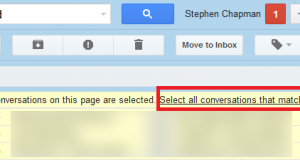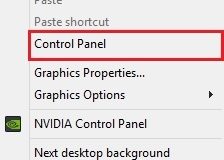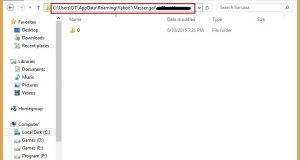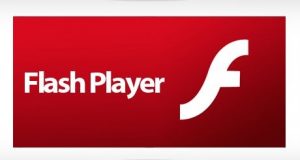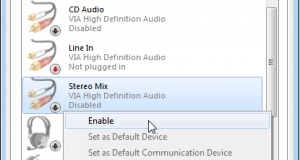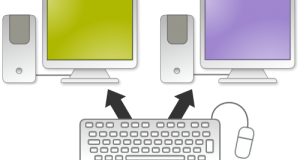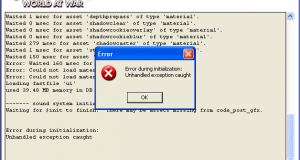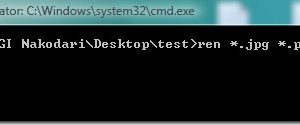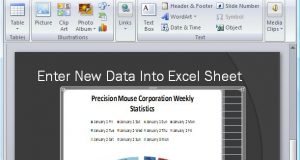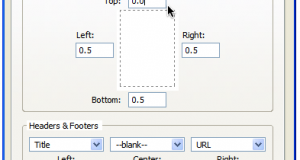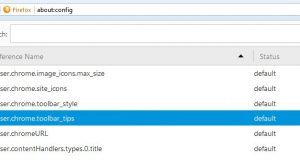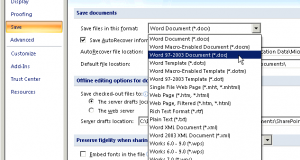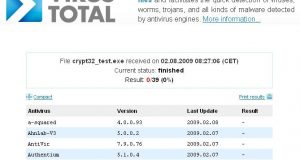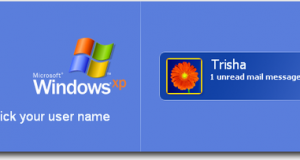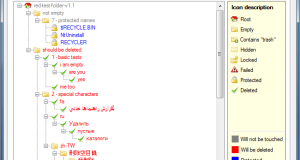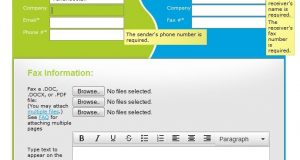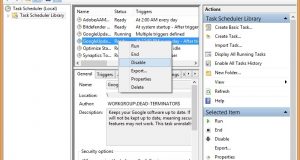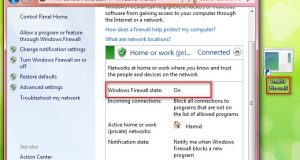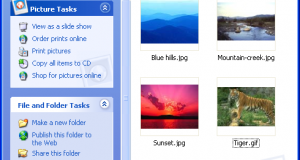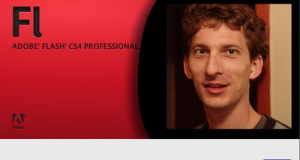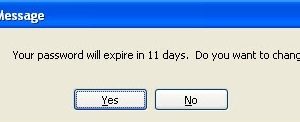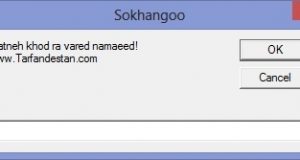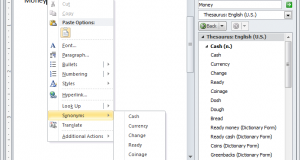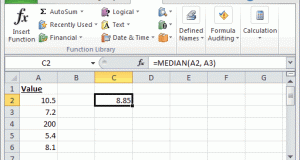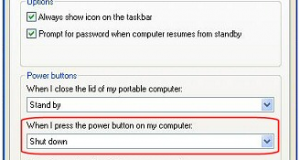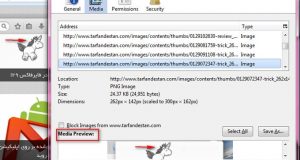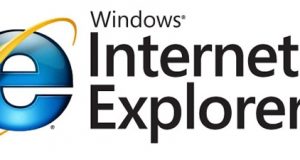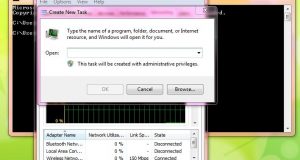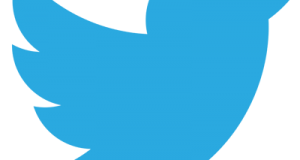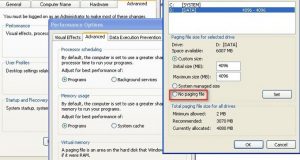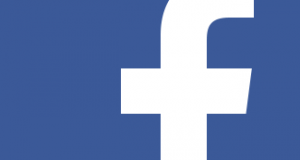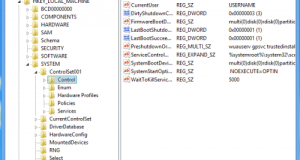بدین منظور: تصویر مورد نظر خود را از طریق File > Open در برنامه و یا راستکلیک بر روی عکس و انتخاب Open With > Paint باز کنید. سپس در نواز ابزار کناری برنامه، ابزار Select (دومین ابزار به شکل یک مستطیل نقطه چین) را انتخاب نمایید. حال به وسیله موس در تصویر قسمتی که قصد Crop کردن یا بریدن آن را دارید را انتخاب کنید. پس از انتخاب قطعه مورد نظر، از منوی Edit گزینه Copy را انتخاب نمایید (یا از کلیدهای ترکیبی Ctrl+C استفاده کنید). حالا (ترفندستان) بایستی از منوی File بر روی گزینه New کلیک کنید تا یک فایل جدید باز شود. اکنون از منوی Edit اینبار گزینه Paste را انتخاب نمایید (یا از کلیدهای ترکیبی Ctrl+V استفاده کنید). خواهید دید که تکه عکس انتخابی شما وارد میشود. میتوانید اکنون با استفاده از File > Save as تصویر بریده شده خود را به شکل مستقل ذخیره کنید. اما اگر تصویرتان کوچک بود و پس از وارد شدن فضای سفید پشتزمینه را در کنار و پایین آن احساس میکنید، میتوانید به سادگی این پشتزمینه را حذف کنید تا تنها تصویرتان باقی بماند. برای این کار در گوشه پایین سمت راست مستطیل سفید پیشزمینه، نقطه آبی رنگی را مشاهده میکنید. کافی است این نقطه آبی را به وسیله موس گرفته و به طرف تصویرتان بکشید تا هر اندازه که دوست دارید پشتزمینه کوچک و مناسب سایز عکس شما شود.
ادامه مطلب »جدید ترین مطالب تخصصی
نشانهگذاری کلیه ایمیلهای خواندهنشده با عنوان «خواندهشده » در Gmail
نشانهگذاری کلیه ایمیلهای خواندهنشده با عنوان «خواندهشده » در Gmail یکی از مشکلاتی که برای بسیاری از کاربران پیش میآید، مشکل ایمیلهای دریافتی زیاد در طول روز است. به طوری که اگر به دلیلی چند روز ایمیل چک نشود و پیامها خوانده نشود مقداری زیادی ایمیل خوانده نشده در Inbox جای میگیرد و حتی گاهی تا چندین صفحه ایمیل خواندهنشده ...
ادامه مطلب »افزودن Control Panel به منوی راستکلیک دسکتاپ
برای این کار: از منوی Start وارد Run شده و عبارت regedit را وارد کرده و Enter بزنید تا رجیستری ویندوز باز شود. حال به مسیر زیر بروید:
ادامه مطلب »ربودن تصاویر نمایشدادهشده افراد در یاهو مسنجر
ابتدا بایستی بدانید که شما نیاز به کار خاصی ندارید. چرا که هر تصویری که تاکنون دوستانتان در یاهو مسنجر قرار دادهاند و شما آن را مشاهده کردهاید به طور اتوماتیک بر روی هارد ذخیره میشود. تنها بازیابی آن بر عهده شما خواهد بود.روش اول: My Computer را باز نمایید. سپس به مسیر زیر مراجعه کنید :
ادامه مطلب »4 ترفند کوچک جهت نگهداری صحیح از لنز دوربین دیجیتال
اول بهترین جا برای نگهداری یک دوربین دیجیتال و در پی آن حفاظت از لنز دوربین، یک کیف دوربین ساده است؛ چرا که از ضربهها جلوگیری میکند. شاید بگویید کیف دوربینها آنقدر بزرگ هستید که دیگر نتوان به راحتی آن را در جیب جا داد. اما طبعاًً بهتر از آن است که بدون جلد و محافظ دچار مشکل شود و لنز آن آسیب ببیند.دوم اگر لنز به هنگام باز و بسته شدن به جایی گیر کند دوربین حساسیت مکانیکی خود را از دست میدهد و یا امکان دارد با برخورد چیز ظریف به لنز خطی بر روی آن وارد شود. برای این که از خارج شدن سهوی لنز جلوگیری کنید باید نوع کاری مربوط به دیدن عکسها را در دوربین انتخاب کنیم که این گزینه در بیشتر اوقات نیز با علامتی مانند سرنیزه مشخص شده است.سوم اگر دوربین دارای یک دکمه چرخشی باشد، این گزینه توسط آن پیدا شده و در غیر این صورت به عنوان دکمهای در پشت دوربین قابل دسترسی خواهد بود. اگر دوربین سهواً در چنین حالتی روشن شود باز هم لنز آن بیرون نیامده و مشکلی را پبش نمیآورد.چهارم باید به این نکته ساده اما مهم نیز دقت داشته باشید که لنز در دوربین تنها زمانی بیرون میآید که حالت عکس گرفتن یا ویدیو ضبط کردن فعال شود. در نتیجه بهترین حالت قرار دادن دوربین در زمانی که از آن استفاده نمیکنید حالت نمایش عکسهاست. در این حالت طبعاًً لنز دوربین بیرون نمی آید. پس بهتر است همواره پس از پایان کار عکسبرداری آن را در حالت نمایش عکسها قرار دهیم.
ادامه مطلب »نصب Flash Player بر روی دو مرورگر Opera و Firefox با دسترسی محدود ویندوز
نصب Flash Player بر روی دو مرورگر Opera و Firefox با دسترسی محدود ویندوز فرض کنید در سیستم محل کار یا دانشگاه که با محدودیتهای متعدد از قبیل نصب نرمافزار روبرو هستید برای خلاصی از دست آزارهای Internet Explorer با تلاش فراوان موفق به نصب مرورگر فایرفاکس یا اپرا شدهاید. , یا نسخه پرتابل و قابل حمل آن را دانلود ...
ادامه مطلب »جلوگیری از ساخت فایلهای Thumbs.db در ویندوز XP
بدین منظور: My Computer را باز کنید. از منوی Tools وارد Folder Options شوید. سپس به تب View رفته و تیک گزینه Do not cache thumbnails را بردارید و OK کنید. اکنون میتوانید به شکل دستی این فایلها را Delete کنید، با این اطمینان که دیگر فایل جدید با عنوان Thumbs.db تولید نمیشود. همچنین شما میتوانید از طریق رجیستری ویندوز نیز اقدام کنید؛برای این کار: از (ترفندستان) منوی Start وارد Run شده و عبارت regedit را وارد کرده و Enter بزنید تا ویرایشگر رجیستری باز شود. حال به مسیر زیر بروید:
ادامه مطلب »دو ترفند داغ در ویندوز 7
دو ترفند داغ در ویندوز 7 در حالیکه تنها چند روز از پیش نمایش نسخه آزمایشی ویندوز جدید مایکروسافت با نام “ویندوز 7” میگذرد نسخه آزمایشی این ویندوز در اینترنت به طور غیرقانونی در دسترس همگان قرار گرفته است. به طوری که شما نیز هماکنون میتوانید نسخه آزمایشی ویندوز 7 را از طریق لینکهای پخش شده در اینترنت دانلود و ...
ادامه مطلب »8 راه غیرمتعارف برای دسترسی به Gmail
8 راه غیرمتعارف برای دسترسی به Gmail یکی از مشکلاتی که کاربران ایرانی به دلیل سرعت پایین اینترنت خود زیاد با آن برخورد میکنند استفاده از سیستم ایمیل Gmail است؛ به طوری که به دلیل تکنولوژیهای به کار رفته در Gmail لود صفحات آن با سرعت بسیار کندی صورت میگیرد و یا اصلاً گاهی پیغامهای خطایی نظیر 502 (temporary) نمایش ...
ادامه مطلب »فعال نمودن افکتهای جذاب گوشی N96
فعال نمودن افکتهای جذاب گوشی N96 یکی از گوشیهای جدید و قدرتمند معرفی شده شرکت نوکیا، N96 است. دوربین 5 مگاپیکسلی، حافظه 16 گیگابایتی، خروجی 3.5 میلیمتری صدا و ظاهر بسیار زیبا از ویژگیهای خاص N96 است که باعث شده این گوشی محبوبیت زیادی را در بین علاقه مندان به تلفن همراه کسب نماید. در سیستم عامل گوشی تنظیمات مختلفی ...
ادامه مطلب »چند ترفند جهت انتخاب یک دوربین فیلمبرداری دیجیتال ماندگار
همانطور که ذکر شد فرمتهای تصویر دیجیتال امروزی به زودی از دور خارج میشوند، شما میتوانید با پیروی از سه روش مهم دوربین فیلمبرداری مناسبی را انتخاب کنید که همواره ماندگار باشد: - خرید دوربینی با بهترین کیفیت تصویر در حد توان خود - گرفتن تصویر در یک فرمت پشتیبانی شده وسیع - استفاده از یک رسانه ذخیره سازی وسیع و طولانی مدت برای تصاویر خود جهت دستیابی به بالاترین کیفیت تصویر (و پخش HDTV با کیفیت بالا)، باید به فکر HD باشید. دوربینهای فیلمبرداری محصوص مصرف کننده دارای دو فرمت اصلی کیفیت و وضوح تصویر بالا هستند: یکی HDV که در همان کاستهای مشابه فرمت استاندارد DV اصلی استفاده میکند و دیگری Advanced Video Codec High Definition یا AVCHD که فرمت جدیدتری است که میتواند روی DVD، هارددیسک و فلش مموری ضبط شود. AVCHD دارای چندین مزیت بیشتر از HDV میباشد: فشردهسازی بهتر که از فضای کمتری استفاده میکند، انتقال فایل به روش کشیدن و قراردادن از دوربین به کامپیوتر (Drag & Drop) و نهایتاًًً دسترسی تصادفی راحت و آسان به فایل تصویری. همچنین (ترفندستان) چون AVCHD از فشردهسازی MPEG-4 استفاده میکند لذا میتوانید دیسکهای AVCHD خود را بدون نیاز به کدگذاری مجدد آنها روی پخشکنندههای Blu-ray به اجرا درآورید. ولی HDV همچنان به سه دلیل بهترین گزینه میباشد: اول این که بهترین دوربینهای فیلمبرداری HDV مخصوص مصرف کننده هنوز بهترین کیفیت تصویر را در مقایسه با بهترین مدلهای AVCHD مصرف کننده، ارائه میدهند. دوم این که نوار HDV یک رسانه ذخیرهسازی وسیع منحصر به فرد آن است در حالی که در AVCHD شما باید خودتان اطلاعات را روی دیسک نوری منتقل و ذخیره نمایید یا از مقدار فضای هارد درایو کافی برخوردار باشید. دلیل سوم این که هنوز AVCHD کامل نبوده و امتحان خود را پس نداده است. اکنون نرمافزار ویرایش تصویر بجای پشتیبانی از تمام ویژگیهای موجود در آخرین محصول دوربینهای فیلمبرداری بیشتر در حال کنترل AVCHD میباشد. بنابراین، حتی اگر AVCHD بهترین گزینه انتخابی برای یکی دو سال باشد ولی باز هم خرید HDV عاقلانهتر و هوشیارانهتر است.
ادامه مطلب »فعال کردن ضبط Stereo Mix در ویندوز ویستا
بدین منظور: بر روی آیکن Volume در Taskbar کنار ساعت کلیک راست کرده و گزینه Recording Devices را انتخاب نمایید. در پنجره باز شده بر روی یکی از Deviceهای مربوط به ضبط صدا کلیک راست کرده و گزینه Show Disabled Devices را انتخاب نمایید تا تنظیمات غیرفعال شده ظاهر گردند. خواهید دید (ترفندستان) که دو Device به نامهای CD Audio و Stereo Mix به صورت غیرفعال و کم رنگ ظاهر میشوند. اکنون بر روی آنها کلیک راست کرده و گزینه Enable را انتخاب نمایید. حال با تنظیمات مقدار شدت ورودی صدای Stereo Mix در Properties میتوانید به کیفیت مطلوب صدای ضبط شده مورد نظر دست یابید.
ادامه مطلب »به اشتراکگذاری ماوس و کیبورد در میان کامپیوترهای تحت شبکه
برای این کار: شما نیازمند برنامه ای کم حجم، رایگان و متن باز به نام Synergy هستید. به وسیله Synergy میتوانید کلیه موارد یاد شده در بالا را در سیستم عاملهای ویندوز، مک و یونیکس صورت دهید. کلیه سیستم ها نیز بایستی TCP/IP را پشتیبانی کنند. برای دانلود آخرین نسخه Synergy به نشانی http://synergy2.sourceforge.net مراجعه کنید. سپس (ترفندستان) از قسمت Download > Latest Release میتوانید آخرین نسخه این برنامه را دانلود نمایید. همانطور که ذکر شد این برنامه Open Source نیز هست و شما میتوانید سورس نرمافزاری آن را نیز جداگانه دریافت کنید و در صورت نیاز استفاده کنید. پس از دانلود فایل کافی است برنامه را نصب نمایید. سپس آن را اجرا کرده و به سادگی در محیط برنامه نام کامپیوتری که قصد به اشتراکگذاری موس و کیبورد با آن را دارید را وارد نموده و دکمه Start را بزنید تا عملیات به اشتراکگذاری انجام پذیرد.
ادامه مطلب »نکاتی برای خریداری گوشی اصل نوکیا
در اینجا قصد داریم به شما چندین نکته بسیار مهم را آموزش بدهیم که هنگام خرید گوشیهای نوکیا باید به آن ها توجه کنید تا از اصل بودن گوشی مطمئن شوید. نکتههایی که ممکن است در صورت رعایت نکردن آنها پشیمان شوید!
ادامه مطلب »حل مشکل اجرای بازی Call of Duty : World At War
بدین منظور: بر روی My Computer راستکلیک کرده و Properties را انتخاب نمایید. در پنجره باز شده به تب Hardware (ترفندستان) بروید و سپس بر روی دکمه Device Manager کلیک کنید. خواهید دید که پنجره Device Manager باز میشود. در این پنجره بر روی Sound, video and game controllers دوبار کلیک نمایید تا زیر شاخههای آن باز شود. سپس بر روی Unimodem Half-Duplex Audio device راستکلیک نموده و Disable را انتخاب نمایید. اکنون بازی شما بدون دریافت Error نظیر Error during initialization: Unhandled exception caught اجرا خواهد شد.
ادامه مطلب »تغییر دستهجمعی فرمت فایلهای موجود در یک پوشه در ویندوز
حتماً میدانید که جهت تغییر فرمت یک فایل به فرمتی دیگر در محیط ویندوز، کافی است نام فایل را ویرایش کرده و در انتهای نام آن فرمت قبلی را پاک نموده و فرمت جدید را وارد نمایید. به عنوان مثال برای تبدیل Tarfandestan.jpg به Tarfandestan.gif کافی است آن را Rename نموده و این تغییر نام را صورت دهیم (البته به شرط فعال نبودن Hide extensions for known file types در Tools > Folders Options > View). اما آیا تاکنون به این موضوع فکر کردهاید که اگر در فولدری تعداد زیادی فایل داشته باشیم برای تغییر فرمت کلیه این فایلها به فرمت دیگر چه باید کنیم؟ در این ترفند قصد داریم نحوه این کار یعنی تغییر فرمت کلیه فایلهای موجود در یک فولدر با فرمتی خاص به فرمتی دیگر را به روشی جالب و متفاوت برای شما بازگو نماییم.
ادامه مطلب »جاسازی یک صفحهی Excel در درون PowerPoint یا Word
جاسازی یک صفحهی Excel در درون PowerPoint یا Word حتماً شما نیز با سه برنامه کلیدی و مهم مجموعه نرمافزاری آفیس یعنی PowerPoint،Excel و Word آشنایی دارید. این سه برنامه هر کدام کاربردهای گوناگونی دارند و به نوعی سه نرمافزار جدا از هم با اهداف مختلف را تشکیل داده اند. اما آیا تاکنون به این موضوع فکر کردهاید که میتوان ...
ادامه مطلب »پرینت گرفتن صحیح و آسان در مرورگر فایرفاکس
برای این که بتوانید قبل از چاپ یک صفحه، مسائل مربوط به ظاهر پس از چاپ آن را کنترل و یا اصلاح کنید، فایرفاکس عملکردهایی با نامهای Print Preview و Page Setup را در اختیارتان قرار میدهد. این عملکردها در منوی File جای دارند. توسط Print Preview میتوانید جلوهای از صفحه پس از چاپ را در صفحه مانیتور ببینید و توسط Page Setup نیز قادر خواهید بود در صورت لزوم تغییرات مورد نظر خود را در صفحه انجام دهید. بیشتر اوقات استفاده از این عملکردها باعث این میشود که با استفاده از کوچک کردن صفحه کمتر از 100 درصد، بتوانید از هدر رفتن یک صفحه اضافی جلوگیری کنید. تنظیم و ظرافت آخر را در پنجره مربوط به پرینت که توسط کلیک کردن منوی File و سپس Print پدیدار میشود میتوانید انجام دهید. دسترسی به این قسمت یا از طریق گفته شده در بالا یا از طریق نماد مربوطه در صفحه و یا ترکیب کلیدهای Ctrl+P ممکن خواهد بود. در قسمت یاد شده میتوانید بخشی را که خواستار چاپ آن هستید مشخص کنید. علاوه بر این میتوانید تنظیماتی از خود پرینتر را نیز دیده و یا اصلاح کنید.
ادامه مطلب »17 ترفند زیرزمینی در about:config مرورگر فایرفاکس
ابتدا پیش از هر کاری بایستی به محیط about:config فایرفاکس وارد شوید. بدین منظور فایرفاکس را اجرا نمایید. سپس عبارت about:config را در نوار آدرس وارد کرده و دکمه Enter را بزنید. اگر با پیغامی مواجه شدید روی دکمه !I'll be careful, I promise کلیک کنید. به بخش Config خوش آمدید! در ادامه برای شما کاربرد و نحوه تغییر 17 کلید که وظایف جالبی را بر عهده دارند را در قالب 17 ترفند مطرح میکنیم؛ پس از اجرای هر ترفند کافی است فایرفاکس را بسته و آن را از نو باز کنید تا تغییر اعمال گردد.1- تعیین میزان حدأکثر و حدأقل بزرگنمایی بر روی صفحات با نگه داشتن کلید Ctrl و حرکت دادن غلتک موس میتونید بر روی صفحات Zoom کنید، چه به بیرون و چه به داخل. حال با ویرایش کلیدهای زیر میتوانید حدأکثر و حدأقل میزان بزرگنمایی را مشخص کنید: به دنبال کلید zoom.maxPercent بگردید. این کلید حدأکثر میزان «زوم به جلو» صفحات و اشیا داخل آن را مشخص میکند. با وارد کردن عدد مورد نظر، درصد حدأکثر زوم را مشخص کنید. به دنبال کلید zoom.minPercent بگردید. این کلید حدأقل میزان «زوم به عقب» صفحات و اشیا داخل آن را مشخص میکند. با وارد کردن عدد مورد نظر، درصد حدأقل زوم را مشخص کنید.2- تعیین حدأقل و حدأکثر طول تبها هنگامی که تعداد تبها در نوار تبها کم باشد، اندازهشان هم بزرگتر هست و اگر تعداد تبها زیاد باشد، فشردگیشان بیشتر و در نتیجه تبهای کوچکتری خواهیم داشت. حال قصد داریم حدأکثر و حدأاقل طول تبها را در این دو وضعیت، تعیین کنیم: بدنبال کلیدی به نام browser.tabs.tabMinWidth بگردید. بر روی آن دو بار کلیک کنید و با دادن مقدار عددی دلخواه بر حسب پیکسل، حدأقل طول تب را مشخص کنید. بدنبال کلیدی به نام browser.tabs.tabMaxWidth بگردید. بر روی آن دو بار کلیک کنید و با دادن مقدار عددی دلخواه بر حسب پیکسل، حدأکثر طول تب را مشخص کنید.3- عدم نمایش FavIcon در تبها شاید بخواهید که هیچ آیکنی از سایتها و وبلاگهایی که باز میکنید (Faviconها)، در تب خودش نشان داده نشود. برای این کار بدنبال کلیدی با نام browser.chrome.favicons بگردید و به آن مقدار False را بدهید.4- نمایش آدرسهایی که در نوار آدرس فقط به صورت دستی تایپ شدهاند در حالت پیشفرض، هنگامی که در نوار آدرس شروع به تایپ یک کلمه یا آدرس میکنید تمام لینکها و آدرسهایی که در History ثبت شدهاند و متن تایپ شده آنها، نمایش داده میشوند. این موضوع گاهی اوقات آزار دهنده میشود (ترفندستان) چرا که چندین آدرس برایتان لیست میشود و پیدا کردن آدرس مورد نظر از میان آنها خیلی سخت است. شاید دوست داشته باشید که فقط آدرسهایی را که قبلأ بصورت دستی تایپ کردهاید، در آن لیست نشان داده شود تا راحتتر بتوانید آدرس مورد نظر خود را بیابید. بدین منظور دنبال کلیدی با نام browser.urlbar.matchOnlyTyped بگردید. به آن مقدار true بدهید.5- تعیین تعداد آدرسهای پیشنهادی در نوار آدرس اگر دوست دارید تعداد آدرسهای پیشنهادی در نوار آدرس را کم یا زیادتر کنید مراحل زیر را دنبال کنید: دنبال کلیدی با نام browser.urlbar.maxRichResults بگردید. به جای مقدار 12 که پیشفرض است، مقدار دلخواه خود را تنظیم کنید.6- نمایش پیغام «بارگذاری صفحه با مشکل مواجه شد» به صورت یک پیغام خطا، به جای نمایش متن Error در صفحه حتماً دیدهاید هنگامی که یک صفحه وب بنا به هر دلیلی در فایرفاکس باز نشود، متن Error در همان صفحه درج میگردد. شاید شما نیز دوست داشته باشید که این Error در یک پنجره پیغام خطا -درست مثل ویندوز و نسخههای قدیمی فایرفاکس- نمایش داده شود. برای این کار: کلیدی با نام browser.xul.error_pages.enabled را جستجو کنید. با دو بار کلیک بر روی آن، Value (مقدار) آن را از true به false تغییر دهید.7- عدم نمایش کادر محاورهای هنگام ایستادن موس بر روی دکمههای Toolbar هنگامی که روی کلیدهای منوی ابزار توقف کنید یک کادر محاوره ای (Tool Tip) نشان داده میشود که توضیحی درباره آن کلید میدهد. برای غیرفعال کردن آن، کافیست به کلید browser.chrome.toolbar_tips مقدار false را بدهید.8- غیرفعال کردن Virus Scanner مرورگر هنگامی که فایلی را با دانلود منیجر فایرفاکس دانلود کنید، بعد از اتمام دانلود آن و قبل از این که فایل را آماده استفاده کند، بمدت چند ثانیه فایل را با یک اسکنر برای ویروسی بودن آن چک میکند. (ترفندستان) این امر ممکن است چندان به مذاق شما خوش نیاید. برای غیرفعال کردن آن بدنبال کلید browser.download.manager.scanWhenDone بگردید و به آن مقدار false بدهید.9- عدم نمایش «هشدار اتمام دانلود» بعد از اتمام دانلود فایلها توسط دانلود منیجر فایرفاکس، پیغامی کوچک در سمت راست و پایین مرورگر ظاهر میشود و شما را از خاتمه یافتن دانلود با خبر میسازد. برای غیرفعال کردن این پیغام به کلید browser.download.manager.showAlertOnComplete مقدار false بدهید.10- غیرفعال کردن متنهای چشمکزن در بعضی از وبلاگها و سایتها، ممکن است در جایی از صفحه نوشته ای را ببینید که ظاهر و غیب میشود. برای غیرفعال کردن این ویژگی، به کلید tarfandestan browser.blink_allowed مقدار false را بدهید.11- افزایش تعداد تبهای ذخیره شده در بخش Recently Closed Tabs وقتی در فایرفاکس یک تب را میبندید، آدرس آن در قسمت Recently Colsed Tabs موجود در منوی History ذخیره میشود که میتوانید با کلیک بر روی آدرس مورد نظر، تب بسته شده را دوباره و به سرعت باز کنید. در حالت پیشفرض فقط 10 تب در این بخش ذخیره میشود. اگر میخواهید تعداد تبهای ذخیره شده در آن را افزایش دهید، کافیست که به کلید browser.sessionstore.max_tabs_undo مقداری بیش از 10 را بدهید.12- باز شدن تب جدید برای نمایش نتایج جستجو از Search bar وقتی اقدام به جستجوی عبارتی در نوار جستجوی فایرفاکس میکنید، ابتدا آن را در نوار جستجو تایپ کرده و بر روی دکمه جستجو کلیک میکنید.در این هنگام، نتایج جستجو در تبی که شما در آن حضور داشتید باز میشوند. اگر دوست دارید که هنگام کلیک بر روی دکمه جستجو، نتایج در تب جدیدی نشان داده شوند، به کلید browser.search.openintab مقدار true بدهید.13- عوض کردن ادیتور سورس صفحات وب اگر بخشی از صفحه (متن یا هر چیز دیگر) را با کلیک موس انتخاب یا Highlight کنید و از منوی کلیک راست گزینه View Selection Source را انتخاب کنید، سورس صفحه و آن بخش انتخاب شده در یک ادیتور که مختص خود فایرفاکس است به نمایش در می آید. اگر میخواهید که آن ادیتور را به سلیقه خودتان عوض کنید و هنگام کلیک بر روی گزینه View Selection Source نرمافزار مورد نظرتان برای نمایش سورس صفحه پدیدار شود، مراحل زیر را دنبال کنید: ابتدا به کلید view_source.editor.external مقدار true دهید. سپس کلید view_source.editor.path را پیدا کرده و برای مقدار آن، از آدرس ادیتور مورد نظر خودتان استفاده کنید. مثلاً برای Notepad میتوانید مقدار C:WINDOWSNOTEPAD.EXE را به کلید بدهید تا برای نمایش سورس صفحات، از Notepad استفاده شود.14- کمتر کردن مقدار حافظه اشغال شده توسط فایرفاکس، هنگامی که آن را Minimize مینمایید با این کار هنگامیکه شما فایرفاکس را Minimize کنید، حدود 10 مگابایت از فضایی که فایرفاکس از رم اشغال کرده است، به Virtual Memory انتقال می یابد و اینگونه شما فضای رم بیشتری هنگام Minimize کردن فایرفاکس دارید. برای اعمال این قابلیت، بر روی یک کلید (هر کلیدی) کلیک راست کنید و از منوی New گزینه Boolean را انتخاب کنید. در پنجره باز شده config.trim_on_minimize را وارد کنید. در آخر مقدار True را برای کلید ساخته شده قرار دهید.15- درجه بزرگنمایی یکسان برای همه سایتها وقتی شما میزان Zoom یک سایت را تغییر میدهید (با کلید Ctrl و غلتک موس)، آن مقدار بزرگنمایی فقط برای همان سایت ذخیره میشود.اگر دوست دارید که یک مقدار زوم ثابت (مثلاً 110%) بر روی همه سایتها اعمال شود، به کلید browser.zoom.siteSpecific مقدار false دهید.16- غیرفعال کردن ویژگی محو شدن اتوماتیک Toolbar، در حالت Full Screen وقتی در حالت Full Screen (با زدن کلید Ctrl+F11) به سر میبرید، در حالت پیشفرض نوار ابزار مرورگر بصورت اتوماتیک محو میشود و با بردن موس به بالای پنجره مرورگر دوباره نوار ابزار ظاهر میشود. اگر میخواهید که نوار ابزار همیشه نشان داده شود و بصورت اتوماتیک محو نشود، به کلید browser.fullscreen.autohide مقدار false بدهید.17- افزایش تعداد افزونههای نمایش داده شده در بخش Get Add-ons در بخش Get Add-ons که از Tools->Add-ons->Get Add-ons قابل دسترسی است، مرورگر به شما 5 افزونه مفید را پیشنهاد میکند که شما میتوانید از همانجا نیز افزونه را دانلود کنید. در صورتیکه میخواهید تعداد بیشتری افزونه به شما پیشنهاد شود، به کلید extensions.getAddons.maxResults مقداری بیشتر از 5 را دهید.
ادامه مطلب »تغییر حالت پیشفرض ذخیره فایلها در آفیس 2007
بدین منظور: نرمافزار مورد نظر خود در بسته نرمافزاری آفیس 2007 را اجرا نمایید. به عنوان مثال (ترفندستان) ما در این ترفند Word 2007 را اجرا میکنیم. پس از باز شدن برنامه، بر روی دکمه نارنجیرنگ و دایرهشکل Office کلیک کنید. سپس بر روی دکمه Word Options کلیک نمایید. در پنجره باز شده، از قسمت سمت چپ گزینه Save را انتخاب کنید. حال در قسمت Save documents، عبارت جلوی گزینه Save files in this format را بر روی Word 97-2003 Document تنظیم نمایید. اکنون بر روی دکمه OK کلیک کنید. کار تمام است، اکنون اگر اقدام به ذخیره فایل در Word 2007 نمایید به طور پیشفرض اولین گزینه «ذخیره با فرمت doc» خواهد بود.
ادامه مطلب »اسکن فایلها بر روی 42 آنتیویروس به شکل همزمان
بدین منظور: شما کافی است به آدرس http://www.virustotal.com مراجعه کنید. حالا میتوانید فایل مورد نظر خود را از روی هارد Browse کرده و دکمه Send File را بزنید. اکنون (ترفندستان) بسته به حجم فایل شما و سرعت اینترنت تان اندک زمانی اعلام نتیجه طول میکشد. پس از آپلود و اسکن فایل، نتیجه آزمایش فایل با 42 آنتیویروس به شکلی منظم و مرتب درج میگردد که در صورت ویروسی بودن فایل نوع ویروس تشخیص داده شده نیز ثبت میشود. اگر چندین فایل مشکوک دارید کافی است آنها را در یک فایل فشرده ذخیره کنید و سپس فایل فشرده را آپلود و اسکن نمایید. از آنجایی که فایلهای مشکوک به ویروسی بودن حجم زیادی ندارند این روش بسیار سریع نیز خواهد بود. همچنین شما میتوانید جهت سهولت کار از ابزار معرفی شده در http://www.virustotal.com/metodos.html جهت اسکن فایلها از این روش در محیط ویندوز بهره ببرید.
ادامه مطلب »غیرفعال کردن نمایش تعداد ایمیلهای خواندهنشده در ویندوز XP
بدین منظور: از منوی Start وارد Run شده و عبارت regedit را وارد نموده و Enter بزنید تا ویرایشگر رجیستری ویندوز باز شود. به مسیر زیر بروید:
ادامه مطلب »جستجو و پاک نمودن اتوماتیک فولدرهای خالی در ویندوز
بدین منظور: به برنامهای کمحجم، رایگان و متنباز به نام RED احتیاج داریم. RED که مخفف عبارت Remove Empty Directories است ابزاری عالی جهت جستجو و پاک نمودن اتوماتیک این فولدرهای خالی میباشد. RED محل مورد نظر شما بر روی هارد را جستجو نموده و فولدرهای خالی آن را شناسایی میکند. سپس شما میتوانید آنها را پاک نموده و یا همچنان نگهدارید. جالب این که این برنامه به صورت اتوماتیک فولدرهای سیستمی را نیز تشخیص داده و آنها را در نتایج خود ثبت نمیکند. همچنین کلیدهای رجیستری نیز به هیچ عنوان توسط این برنامه دستکاری نمیشوند. در نتیجه از این نظر نیز اطمینان خاطر وجود دارد. ابتدا برای دانلود RED به سایت سازنده به نشانی http://www.jonasjohn.de/lab/red.htm مراجعه نمایید. سپس برنامه را از قسمت Download دانلود کرده و نصب نمایید. نسخه 2.1 آن تنها حجمی معادل 650 کیلوبایت دارد. پس از دانلود فایل برنامه را نصب نموده و اجرا کنید. اکنون دکمه Browse را زده و محل مورد نظر برای جستجو و پاکسازی را انتخاب کنید. سپس (ترفندستان) دکمه Scan را بزنید تا محل مورد نظر شما جهت یافتن فولدرهای خالی اسکن شود. پس از مشاهده نتایج فولدرهایی که با رنگ قرمز مشخص میشوند فولدرهای خالی هستند که قرار است حذف شوند. اگر در میان فولدرهای خالی فولدری است که قصد دارید پاک نشود کافی است روی آن راستکلیک کرده و Protect Folder را انتخاب نمایید (once تنها همین یکبار و every time برای همیشه از این فولدر حفاظت میکند). در پایان دکمه Delete folders را بزنید تا فولدرهای خالی پاک شوند.
ادامه مطلب »ارسال فکس رایگان به آمریکا و کانادا از طریق اینترنت
بدین منظور: کافی است به سایت www.faxzero.com مراجعه نمایید. اکنون در Sender Information، اطلاعات خود را وارد کنید. تنها وارد نمودن نام (Name) و ایمیل (Email) کفایت میکند. در قسمت Receiver Information نیز بایستی اطلاعات دریافت کننده فکس در آمریکا یا کانادا را درج نمایید. نام (Name) و شماره فکس (# Fax) ضروری است. در هنگام وارد نمودن شماره فکس بایستی تنها پیششماره و شماره فکس را وارد نمایید، به طوری که مجموعأ 10 رقم وارد شده باشد. در بخش Fax Information (ترفندستان) نیز میتوانید فایل doc،pdf و یا xls خود را جهت ضمیمه شدن آپلود نمایید. یا متن خود را در همان قسمت تایپ نمایید. در نهایت کد داخل عکس را در Confirmation Code وارد نموده و بر روی دکمه Send Free Fax Now کلیک کنید تا فکس شما ارسال گردد. تنها لازم به ذکر است سرویس رایگان این ابزار آنلاین با محدودیتهایی نیز روبرو است؛ بر روی هر صفحه فکس ارسالی تبلیغاتی درج میگردد. در هر بار ارسال فکس تنها میتوان 1 فایل را ضمیمه نمود آن هم نهایتاًًً با 3 صفحه و در آخر این که در طول روز میتوان 2 فکس به شکل رایگان ارسال نمود که البته این محدودیتها چندان نیز دستوپاگیر نیستند.
ادامه مطلب »حذف GoogleUpdate.exe از میان پروسههای جاری
بدین منظور:در ویندوز XP: از منوی Start وارد All Programs و سپس Accesories شده و بر روی Scheduled Tasks کلیک کنید. خواهید دید (ترفندستان) که پنجره مربوط به Scheduled Tasks ویندوز باز خواهد شد. حال GoogleUpdateTaskUser را بیابید. بر روی آن راستکلیک کرده و Delete را انتخاب کنید. سپس Yes بزنید تا GoogleUpdate.exe از کار بیفتد.در ویندوز ویستا و نسخههای پس از آن: از منو یا صفحهی Start وارد Control Panel شوید. سپس (ترفندستان) به System and Maintenance > Administrative Tools بروید. اکنون بر روی Task Scheduler دوبار کلیک کنید. در پنجره باز شده بر روی Task Scheduler Library کلیک نمایید. حالا بر روی GoogleUpdateTaskUser راستکلیک کرده و Disable را انتخاب کنید. کار تمام است! لازم به ذکر است شما میتوانید سایر پروسههای اضافی مانند این پروسه نظیر AppleSoftwareUpdate مخصوص نرمافزارهای شرکت اپل که همین کارکرد را دارد را نیز به همین روش حذف کنید.
ادامه مطلب »ساخت یک میانبر جهت فعال و غیرفعالسازی دیوار آتشین در ویندوز
ساخت یک میانبر جهت فعال و غیرفعالسازی دیوار آتشین در ویندوز حتماً شما نیز با Firewall یا دیوار آتشین موجود در ویندوز آشنایی دارید. وظیفه اصلی این Firewall در درجه اول تأمین امنیت سیستم شما در برابر حملات خارجی به ویندوز است. اما این قابلیت همواره تأثیر مثبت ندارد و گاهی لازم میشود که آن را غیرفعال نماییم. جهت فعالسازی ...
ادامه مطلب »ترفندی جالب پیرامون اشعه مادون قرمز یا Infrared
برای این کار شما فقط و فقط به یک دوربین دیجیتال که میتواند دوربین موجود بر روی موبایل تان نیز باشد نیاز دارید. ابتدا دوربین را روشن کنید. سپس دستگاه تولید کننده اشعه مادون قرمز که به عنوان مثال آن را دستگاه کنترل از راه دور تلویزیون فرض میکنیم را در جلوی لنز دوربین قرار دهید. اکنون (ترفندستان) کلیدهای روی ریموت کنترل را فشار دهید تا اشعه ساطع شود. اکنون صفحه دوربین را نگاه کنید! خواهید دید که به محض تولید اشعه نور سفید درخشانی بر روی صفحه دوربین از جانب ریموت کنترل نمایان میشود! این نور همان اشعه مادون قرمز تولید شده از جانب ریموت کنترل است با چشم انسان قابل مشاهده نیست و تنها به وسیله دوربین دیجیتال شما قابل روئیت است. همچنین دقت کنید دستگاه ریموت کنترل شما باتری سالمی داشته باشد. در توجیه علمی این موضوع میتوان گفت سنسور دوربینهای دیجیتال قادر به دریافت اشعه مادون قرمز است، در صورتی که چشم انسان تنها میتواند طول موجی معادل با 380 تا 750 نانومتر یا همان نور مرئی را درک کند.
ادامه مطلب »فضای بیشتر برای نمایش فایلها در حالت Thumbnails در ویندوز XP
برای این کار: کافی است توسط My Computer به فولدری که تصاویر شما در آن وجود دارد بروید. اطمینان پیدا کنید حالت نمایش فایلها در حالتی به غیر از Thumbnails تنظیم شده است. سپس کلید Shift کیبورد را نگهدارید (ترفندستان) و از منوی View گزینه Thumbnails را انتخاب کنید. خواهید دید که اسامی فایلها حذف شدهاند و فضای بیشتری برای مشاهده تصاویر دارید. تنها دقت کنید این نوع شیوه نمایش در حافظه سیستم باقی میماند و بعدأ هم اگر به این فولدر مراجعه کنید آن را در حالت Thumbnails بدون نام میبینید. برای بازگشت به حالت اولیه کافی است کلید Shift را نگهدارید و سپس دوبار کلیک کرده و وارد فولدر شوید.
ادامه مطلب »نمایش تصاویر سازندگان Adobe Flash در درون برنامه با ترفندی مخفی
نمایش تصاویر سازندگان Adobe Flash در درون برنامه با ترفندی مخفی قطعأ شما نیز با نرمافزار Adobe Flash آشنا هستید. فلش یکی از مهمترین برنامه ها در تاریخ رسانههای جدید می باشد به طوری که قابلیتهای متعدد این نرمافزار باعث جذب طیف گسترده ای از طراحان شده است. از فلش نه تنها برای ساخت انیمیشنهای ساده میتوان استفاده کرد بلکه ...
ادامه مطلب »تعیین تاریخ انقضا برای رمز عبور حسابهای کاربری در ویندوز XP
بدین منظور: از منوی Start به Control Panel بروید. سپس بر روی Administrative Tools و پس از آن Computer Management دوبار کلیک کنید. در پنجره Computer Management، از منوی کناری بر روی Local User and Groups کلیک کرده و زیر شاخههای آن را باز کنید. سپس Users را انتخاب نمایید. خواهید دید که حسابهای کاربری فعال در ویندوز در پنجره کناری نمایان میشود. بر روی نام کاربری (ترفندستان) که قصد تعیین تاریخ انقضا برای رمز عبورش را دارید راستکلیک کرده و Properties را انتخاب کنید. در پنجره باز شده در همان تب General، تیک گزینه Password Never Expires را بردارید. دکمه OK را بزنید. اکنون رمز عبور کاربری شما دارای محدودیت زمانی 14 روزه شده است و پس از 14 روز منقضی میشود. برای تغییر تاریخ انقضا از 14 روز به تعداد روزهای دیگر بایستی مرحله دوم ترفند را اجرا کنید: از منوی Start وارد Run شده و عبارت regedit را وارد کرده و Enter بزنید تا رجیستری ویندوز باز شود. این مسیر را دنبال نمایید:
ادامه مطلب »تبدیل متن به گفتار با ساخت یک فایل سخنگو!
بدین منظور: کلیدهای ترکیبی Win+R را فشار دهید.
ادامه مطلب »نحوهی استفاده از لغتنامهی موجود در Microsoft Word
نحوهی استفاده از لغتنامهی موجود در Microsoft Word یکی از قابلیتهای کاربردی که در نرمافزار Microsoft Word بر روی کلیه نسخهها وجود دارد لغتنامه انگلیسی است که تقریباً بسیاری از کاربران از آن استفاده نمیکنند. توسط این لغتنامه شما میتوانید به کلمات مترادف و یا متضاد هر واژه انگلیسی که تایپ میکنید پی ببرید و در صورت نیاز واژه معادل ...
ادامه مطلب »دانستنی هایی در ارتباط با بارداری خارج رحمی
دانستنی هایی در ارتباط با بارداری خارج رحمی وقتی تخمک بارور در جایی خارج از رحم لانهگزینی و رشد کند، حاملگی خارج رحم شکل میگیرد. هیچ راهی برای جابهجا کردن و انتقال تخمک بارور به درون رحم وجود ندارد، بنابراین پایان دادن به بارداری تنها راه ممکن برای برطرف کردن مشکل در حاملگی خارج رحم است. دانستنی هایی در ارتباط ...
ادامه مطلب »ترفندی مخفی در نرمافزار Nero
برای این کار: از منوی Start به All Programs > Nero X Premium > data رفته و Nero Burning Rom را انتخاب کنید (منظور از X نسخه برنامه شماست). پس از اجرای برنامه (ترفندستان) از منوی Help بر روی About Nero Burning Rom کلیک کنید. خواهید دید که پنجره کوچکتری باز شده و اطلاعات مربوط به برنامه در آن درج شده است. حالا در هر جایی از صفحه About کافی است دوبار کلیک کنید. خواهید دید که در پایین پنجره نام سازندگان برنامه با افکتی از راست به چپ شروع به حرکت میکنید. اکنون اگر باز هم دوبار کلیک کنید و این عمل را چندین بار تکرار نمایید خواهید دید هر بار افکتهای مختلفی بر روی متن در حال حرکت اجرا میشود.
ادامه مطلب »نحوهی محاسبهی میانگین، میانه و مد در اکسل
مبحث آمار یکی از مباحثی است که تقریباً همگی افراد با آن سروکار دارند. بهویژه مباحث اصولی و اولیهی آن که در دبیرستان نیز به دانشآموزان آموخته میشود. میانگین، میانه و مد سه قسمت از مباحث کلیدی و پایه آمار هستند. میانگین عبارت است از مجموع مقادیر موجود در یک مجموعه دادهها تقسیم بر تعداد آنها، میانه مقداری است که تعداد دادههای قبل و بعد از آن پس از مرتب کردن دادهها با هم برابر باشند و نهایتاًًً مد دادهای است که در یک مجموعه بیشترین فراوانی را دارد. اما اگر به مبحث فناوری بازگردیم نرمافزار اکسل را در این زمینه خواهیم داشت که با این نوع تعریفات ریاضی ارتباط زیادی دارد. هماکنون قصد داریم به معرفی نحوهی محاسبه میانگین، میانه و مد در میان دادههای موجود در یک فایل اکسل به سادهترین شکل ممکن بپردازیم.
ادامه مطلب »تهیه نسخه پشتیبان از آپدیتهای آنتیویروس McAfee
برای این کار: پس از نصب مکآفی کافی است تنها یکبار آن را کاملاً آپدیت کنید. سپس به مسیر زیر بروید:
ادامه مطلب »4 ترفند کوچک جهت نگهداری صحیح از لنز دوربین دیجیتال
اول بهترین جا برای نگهداری یک دوربین دیجیتال و در پی آن حفاظت از لنز دوربین، یک کیف دوربین ساده است؛ چرا که از ضربهها جلوگیری میکند. شاید بگویید کیف دوربینها آنقدر بزرگ هستید که دیگر نتوان به راحتی آن را در جیب جا داد. اما طبعاًً بهتر از آن است که بدون جلد و محافظ دچار مشکل شود و لنز آن آسیب ببیند.دوم اگر لنز به هنگام باز و بسته شدن به جایی گیر کند دوربین حساسیت مکانیکی خود را از دست میدهد و یا امکان دارد با برخورد چیز ظریف به لنز خطی بر روی آن وارد شود. برای این که از خارج شدن سهوی لنز جلوگیری کنید باید نوع کاری مربوط به دیدن عکسها را در دوربین انتخاب کنیم که این گزینه در بیشتر اوقات نیز با علامتی مانند سرنیزه مشخص شده است.سوم اگر دوربین دارای یک دکمه چرخشی باشد، این گزینه توسط آن پیدا شده و در غیر این صورت به عنوان دکمهای در پشت دوربین قابل دسترسی خواهد بود. اگر دوربین سهواً در چنین حالتی روشن شود باز هم لنز آن بیرون نیامده و مشکلی را پبش نمیآورد.چهارم باید به این نکته ساده اما مهم نیز دقت داشته باشید که لنز در دوربین تنها زمانی بیرون میآید که حالت عکس گرفتن یا ویدیو ضبط کردن فعال شود. در نتیجه بهترین حالت قرار دادن دوربین در زمانی که از آن استفاده نمیکنید حالت نمایش عکسهاست. در این حالت طبعاًً لنز دوربین بیرون نمی آید. پس بهتر است همواره پس از پایان کار عکسبرداری آن را در حالت نمایش عکسها قرار دهیم.
ادامه مطلب »جلوگیری از ساخت فایلهای Thumbs.db در ویندوز XP
بدین منظور: My Computer را باز کنید. از منوی Tools وارد Folder Options شوید. سپس به تب View رفته و تیک گزینه Do not cache thumbnails را بردارید و OK کنید. اکنون میتوانید به شکل دستی این فایلها را Delete کنید، با این اطمینان که دیگر فایل جدید با عنوان Thumbs.db تولید نمیشود. همچنین شما میتوانید از طریق رجیستری ویندوز نیز اقدام کنید؛برای این کار: از (ترفندستان) منوی Start وارد Run شده و عبارت regedit را وارد کرده و Enter بزنید تا ویرایشگر رجیستری باز شود. حال به مسیر زیر بروید:
ادامه مطلب »تایپ فارسی در فتوشاپ انگلیسی
بدین منظور: ابتدا فایل زیر را دانلود نمایید:
ادامه مطلب »تغییر کاربرد کلید Power موجود بر روی کیس
برای اینکار: ابتدا به Control Panel بروید. بر روی Power Options دوبار کلیک کرده تا پنجره Power Options Properties باز شود. سپس به تب Advanced بروید. اکنون در قسمت Power Buttons و در زیر عبارت (ترفندستان) When I press the power button on my computer میتوانید نوع کاربرد کلید Power را تعیین کنید. اگر در حالت Standby باشد طبعاًً سیستم در حالت Standby قرار میگیرد. در صورتی که بر روی Hibernate تنظیم شود سیستم پس از فشردن کلید Hibernate میشود (نحوه فعالسازی Hibernate در این ترفند). اگر به همان حالت قدیم یعنی Shutdown باشد سیستم کاملاً خاموش میشود. اما اگر گزینه بر روی Ask me what to do تنظیم شده باشد پس از هر بار فشردن دکمه Power، پنجره Turn Of Computer نمایان میشود و شما میتوانید هر گزینهای که در آن لحظه دوست دارید را انتخاب کنید. در نهایت اگر Do nothing را انتخاب کنید پس از فشردن کلید Power هیچ اتفاقی نمیافتد.
ادامه مطلب »ذخیرهی هر تصویر قابل مشاهده در مرورگر Firefox
بدین منظور: ابتدا توسط فایرفاکس صفحهای که عکس در آن قرار دارد را باز کنید و اجازه دهید صفحه کاملاً لود شود. اکنون بر روی Favicon سایت کلیک کنید. (منظور از Favicon لوگوی کوچک کنار آدرس سایت است که در نوار آدرس مرورگر نمایش داده میشود، به عنوان مثال Favicon ترفندستان است.) سپس بر روی دکمه More Information کلیک کنید. اکنون در پنجره Page Info به تب Media بروید. حال میتوانید (ترفندستان) کلیه تصاویر موجود در این صفحه را انتخاب کنید و پیش نمایشی از آن را در قسمت Media Preview ببینید. سپس با کلیک بر روی دکمه Save as تصویر مورد نظر را ذخیره کنید.
ادامه مطلب »بالا بردن سرعت ویندوز XP با بهینهسازی مقدار L2 Cache پردازنده
در طی عملیات نصب ویندوز XP، ویندوز، CPU را برای پی بردن به مقدار L2 Cache آن، تست میکند تا مثلأ اگر L2 Cache پردازده شما برابر با 1024 کیلوبایت باشد، برای ویندوز همین مقدار را تعیین کند. اما گاهی اوقات ویندوز در طی عملیات نصب نمیتواند مقدار L2 Cache پردازده شما را تشخیص دهد و به همین دلیل، مقدار L2 Cache را پیشفرض 0 (یعنی 256 کیلوبایت) قرار میدهد. در این حالت ویندوز فقط از 256 کیلوبایت از L2 Cache شما استفاده میکند. در حالی که ممکن است L2 cache شما بسیار بیشتر از این حد باشد. برای تعریف کردن L2 Cache پردازدهتان بصورت دستی برای ویندوز XP، باید ابتدا از مقدار اصلی و حقیقی L2 Cache به علاوه مقداری که در حال حاضر ویندوز تعریف کرده مطلع شوید. اولین مرحله یافتن مقدار L2 Cache حقیقی CPU شماست. بدین منظور سادهترین راه استفاده از نرمافزار کم حجم و رایگان CPU-Z است. CPU-Z را با حجمی کمتر از 600 کیلوبایت از سایت سازنده به نشانی http://www.cpuid.com/cpuz.php دانلود کنید. پس از دانلود، فایل را از حالت فشرده خارج کنید. سپس cpuz.exe را اجرا کنید. پس از چند لحظه صفحه نمایش اطلاعات نمایان میشود. در جلوی عبارت Level 2 در زیرمجموعه Cache میتوانید به مقدار حقیقی L2 Cache پردازنده دست یابید. در مرحله دوم بایستی به میزان L2 Cache که ویندوز تعریف کرده است پی ببریم تا ببینیم تا چه اندازه درست است. بدین منظور ابتدا نرمافزار Notepad ویندوز را باز کنید. سپس کدهای زیر را عیناً Copy کرده و داخل آن Paste کنید:
ادامه مطلب »رفع مشکل هنگ کردن IE7 به هنگام ذخیره کردن یک صفحه
پس از این که اقدام به Save نمودن صفحهای کردید و با باز شدن پنجره Save، مرورگر هنگ کرد، از طریق منوی Start یا استفاده از شورتکات موجود در دسکتاپ یک پنجره جدید IE7 را باز کنید. سپس (ترفندستان) از منوی File بر روی گزینه Work Offline کلیک کنید. اکنون کافی است به پنجره قبلی که قفل شده است بازگردید. خواهید دید که مشکل برطرف شده و پیغام Save نیز حذف شده است.
ادامه مطلب »چاپ کردن نگاتیو عکس به وسیله Paint ویندوز
ابتدا شما بایستی تصویر نگاتیو خود را وارد کامپیوتر کنید. برای اینکار اگر میتوانید از اسکنر استفاده کنید و یا راه سادهتر این که توسط دوربین دیجیتال یا دوربین موبایل خود از نگاتیو به شکل دقیق عکس بگیرید. تنها دقت کنید محیط نور مناسبی داشته باشد و فلش دوربین نیز غیرفعال باشد. ترجیحأ پشت زمینه تصویر نیز سفید رنگ باشد. پس از (ترفندستان) وارد کردن عکس به کامپیوتر، تصویر مورد نظر را به وسیله Paint ویندوز باز کنید. بدین منظور از منوی Start به All Programs و سپس Accessories رفته و Paint را انتخاب کنید. سپس از منوی File بر روی Open کلیک کرده و عکس مورد نظر را Open کنید. پس از وارد شدن تصویر در محیط Paint، کافی است کلیدهای ترکیبی Ctrl+I را زده و یا از منوی Image گزینه Invert Colors را انتخاب کنید. خواهید دید نگاتیو شما تبدیل به یک عکس رنگی و واضح شده است. اکنون میتوانید با استفاده از File > Save as از تصویر رنگی خود خروجی بگیرید.
ادامه مطلب »نصب همزمان درایورها و برنامهها در هنگام نصب ویندوز
بدین منظور: پس از عبور از مراحل اولیه و انتخاب درایوها و ریاستارت سیستم، دو کلید Shift و F10 را به شکل همزمان وارد نمایید. خواهید دید که وارد محیط CMD خواهید شد. حال عبارت taskmgr را وارد کرده و Enter بزنید. پنجره ای مشابه با Task Manager موجود در ویندوز باز خواهد شد. سپس از منوی File گزینه New Task Run را انتخاب کنید. اکنون (ترفندستان) بر روی Browse کلیک کنید. حال اگر قصد نصب درایورها را داشته باشید بایستی CD درایور مربوطه را در CD-Rom قرار دهید. در قسمت Look in درایوی که CD راهانداز در آن است را انتخاب نمایید و به داخل پوشه نصب رفته و فایل Setup مربوطه را انتخاب کرده و بر روی Open کلیک کنید. در ادامه مرحله نصب درایور را طی کنید. همچنین برای نصب برنامهها، به محلی که فایل نصب برنامه بر روی هارددیسک یا CD موجود است رفته و به ترتیب بالا برنامه را نصب کنید. شما حتی میتوانید به قسمتهای مختلف کنترل پنل ویندوز نیز دسترسی پیدا کنید! برای این کار پس از فشردن Browse، به پوشه C:WindowsSystem32 بروید (فرض بر این که ویندوز در درایو c نصبشده است). در قسمت File Name دستور زیر را بنویسید و Enter بزنید:
ادامه مطلب »شش ترفند برای یافتن افراد دیگر در Twitter
"الان دارید چه کار میکنید؟!" آری، همین یک جمله کوچک پنجره جدیدی را رو به دنیای وب باز کرده است! سایت Twitter.com امروزه یکی از محبوبترین راههای برقراری ارتباط با افرادی است که دوست داریم بیشتر در رابطه با آنها بدانیم و اوضاع لحظه به لحظه آنها را دنبال کرده و در عین حال نیز با نوشتن شرح حال خود در 140 حرف ناقابل دیگران را در جریان وضعیت فعلی خود قرار دهیم. این سایت که هر روزه چیزی در حدود 5 تا 10 هزار کاربر جدید به آن افزوده میشود، در حال حاضر دارای چندین میلیون کاربر است که جستجو برای یافتن یک فرد مشخص از میان این همه کاربر کار بسیار مشکلی است. البته این تمام مشکل نیست و اصل ماجرا از زمانی آغاز میشود که شخصیت محبوب شما با نام دیگری به جز آنچه شما میدانید به توئیت کردن مشغول است و این موضوع اهمیت جستجوهای پیشرفته در این سایت را نشان میدهد. به همین دلیل امروزه راههای فراوانی جهت شناسائی افراد در این سرویس ارائه گردیده است. در این ترفند به طور مختصر به شش نمونه از موفقترین و محبوبترین آنها اشاره میکنیم.
ادامه مطلب »افزایش سرعت خروج از بازیها در ویندوز XP
برای اینکار: بر روی My Computer راستکلیک کرده و Properties را انتخاب کنید. سپس به تب Advance رفته و در قسمت Performance بر روی دکمه Settings کلیک کنید. در پنجره Performance Options به تب Advanced بروید. حال (ترفندستان) بر روی دکمه Change کلیک کنید. اکنون در پنجره Virtual Memory، درایوی که ویندوز در آن نصب است را انتخاب کنید. سپس از قسمت پایین پنجره تیک گزینه No Paging file را زده و خارج شوید. در نهایت تمام پنجرهها را OK کرده و سیستم را ریاستارت کنید تا تغییرات اعمال گردد.
ادامه مطلب »ساخت یک میانبر جهت ورود سریع و اتوماتیک به Facebook
بدین منظور: کلیدهای ترکیبی Win+R را فشار دهید.
ادامه مطلب »چهار ترفند کاربردی جهت بهینهسازی استفاده از پرینتر
پرینت متناوب چندین فایل مختلف شاید دوست داشته باشید فایلهای خود را یکی پس از دیگری پرینت کنید. بدین منظور تمامی فایلهای مورد نظر را اگر در یک پوشه قرار دارند با راستکلیک در فضای خالی و انتخاب Select All و یا استفاده از کلیدهای ترکیبی Ctrl+A انتخاب کنید. همچنین (ترفندستان) اگر فایلها در مکانهای مختلفی هستند به صورت تکتک با نگاه داشتن کلید Ctrl و کلیک روی آنها فایلها به حالت انتخاب دربیاورید. روی یکی از فایلها راستکلیک کرده و Print را انتخاب کنید. هر فایل در برنامه مرتبط با خودش باز شده و چاپ میشود.پرینت یک صفحه وب بدون عکسها و تصاویر پسزمینه اگر گزینه Print Preview را از منوی File در مرورگر IE انتخاب کردید و در آن خبری از عکس و رنگهای پسزمینه نبود مشکلی نیست. اما اگر قرار است دقیقأ همان صفحه اینترنتی پرینت شود، بر روی منوی Tools و سپس Internet Options کلیک کنید. سپس بخش Advanced را انتخاب کرده و قسمت Printing را پیدا کنید. حال کافیست تا تیک گزینهPrint background colors and images را بردارید تا صفحه مربوطه بدون عکسها و تصاویر پسزمینه پرینت شود.افزایش سرعت پرینت معمولاًً سیستم مدت کوتاهی پرینتهای شما را نگه میدارد و سپس برای چاپ به پرینتر میفرستد. در بسیاری از چاپگرها با انتخاب گزینه Properties و رفتن به بخش Advanced مرتبط با پرینترتان (ترفندستان) میتوانید به بخش مربوط به Printer Spooler دسترسی پیدا کنید. اکنون گزینه Print directly to the printer را انتخاب کنید. البته مدت زمانی طول میکشد تا پرینتر تمام اطلاعات را دریافت کند اما این گزینه برای موقعیتهایی که پرینتر دچار اختلال شده و شما نیاز دارید تا قبل از راهاندازی مجدد سیستم چاپهایتان را تحویل بگیرید بسیار مفید است.جلوگیری از قاطی شدن صفحات چاپشده با انتخاب گزینه Properties مربوط به پرینترتان، در قسمت Advanced بر روی گزینه Separator Page کلیک کنید. بعد از فشار دادن دکمه Browse، پوشه systemrootsystem32 را پیدا کرده و یکی از گزینههای ویندوز برای چاپ صفحه جداکننده مثل pcl.sep را انتخاب کنید. این کار باعث میشود که بعد از اتمام چاپ هر فایل، یک صفحه جداکننده قرار گیرد و سپس چاپ فایل بعدی آغاز شود.
ادامه مطلب »حذف آخرین مسیر مشاهدهشده در رجیستری
بدین منظور: کلیدهای ترکیبی Win+R را فشار دهید.
ادامه مطلب » قوی ترین طلسمات+قویترین دعا و طلسم+قوی ترین کتاب طلسم و دعانویسی مطالب مذهبی+طلسم سیاهی و طلاق+طلسم احضار محبت معشوق+دانلود کتاب طلسم محبت و طلاق قوی
قوی ترین طلسمات+قویترین دعا و طلسم+قوی ترین کتاب طلسم و دعانویسی مطالب مذهبی+طلسم سیاهی و طلاق+طلسم احضار محبت معشوق+دانلود کتاب طلسم محبت و طلاق قوی