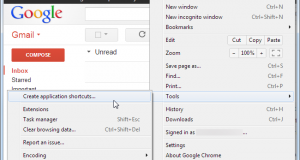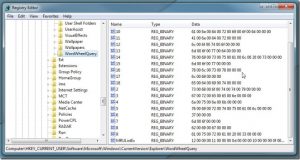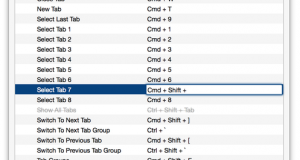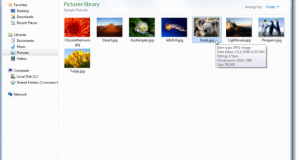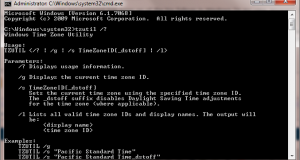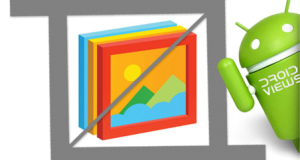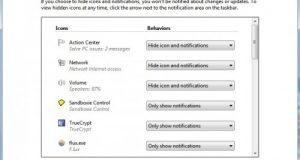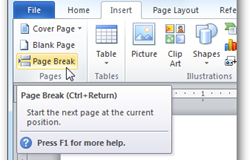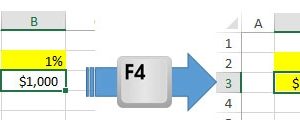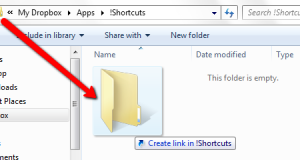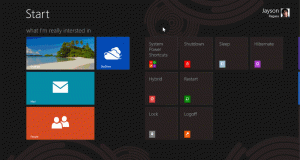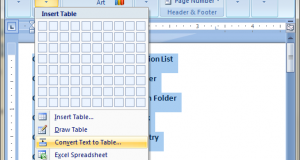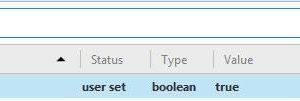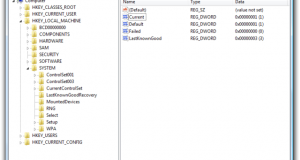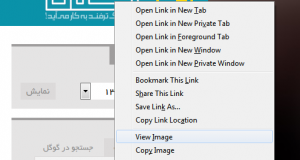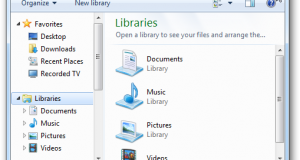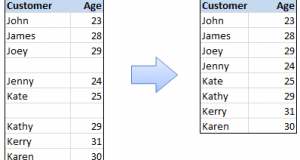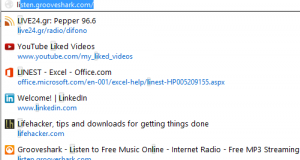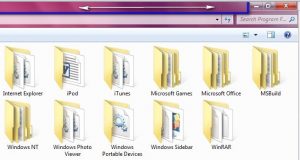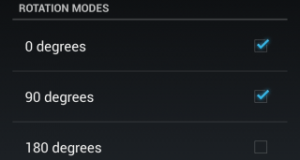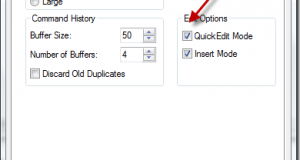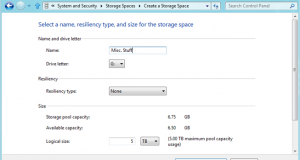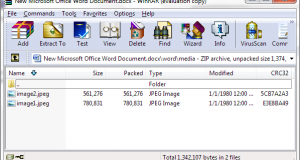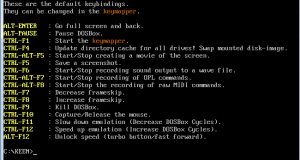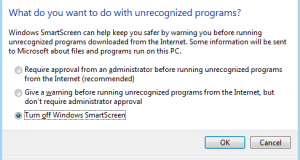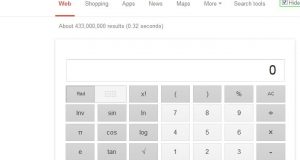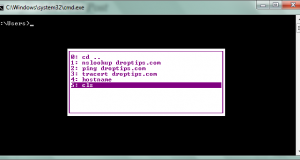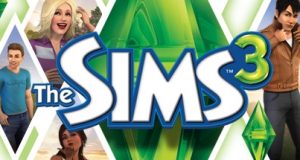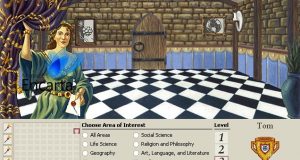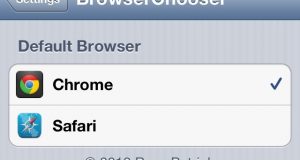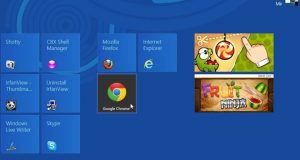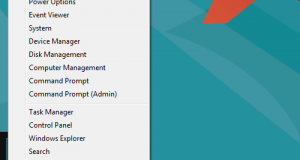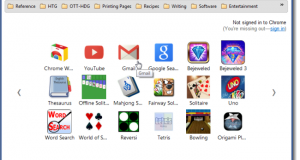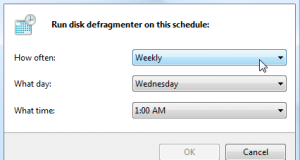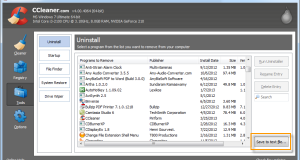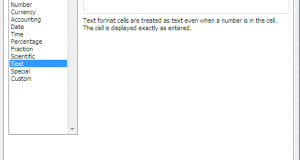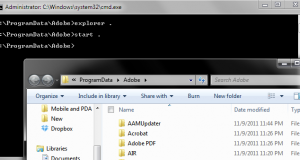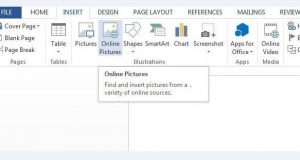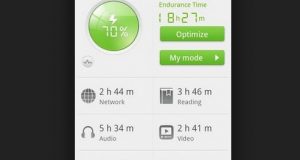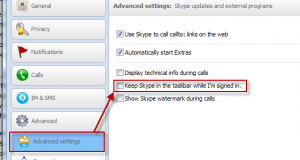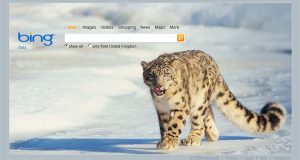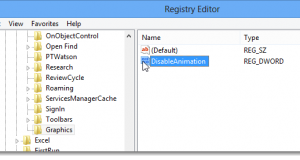بدین منظور: ابتدا (ترفندستان) سایت مورد علاقه خود را در مرورگر کروم باز کنید. سپس بر روی دکمه تنظیمات مرورگر که با آیکن آچار مشخص شده است کلیک کنید. در منوی باز شده از قسمت Tools بر روی Create application shortcut کلیک کنید. در پنچره باز شده میتوانید محل قرارگیری میانبر مربوط به این صفحه وب را انتخاب کنید. با کلیک بر روی دکمه Create، میانبر به محلهای مورد نظر اضافه خواهد شد.
ادامه مطلب »جدید ترین مطالب تخصصی
حذف تاریخچهی جستجو در ویندوز 7 از طریق رجیستری
برای این کار: ابتدا در منوی Start عبارت regedit را وارد نموده و Enter بزنید (ترفندستان) تا ویرایشگر رجیستری ویندوز باز شود. در پنجره Registry Editor به مسیر زیر بروید:
ادامه مطلب »ویرایش کلیدهای میانبر مرورگر فایرفاکس
بدین منظور: ابتدا (ترفندستان) بایستی افزونهای به نام Customizable Shortcuts را بر روی مرورگر نصب نمایید. ابتدا وارد آدرس زیر شده:
ادامه مطلب »ویرایش سریع جزئیات فایلها در ویندوز 7
برای این کار: ابتدا به پوشهای که فایل مورد نظر در آن قرار دارید وارد شوید. سپس (ترفندستان) بر روی این فایل یک بار کلیک کنید. اکنون از نوار پایین موجود در ویندوز اکسپلورر امکان مشاهده جزئیات فایلها را دارا هستید. کافی است بر روی عبارت مقابل هر عنوان کلیک کرده و موضوعی که مد نظرتان است را تایپ نمایید. به عنوان مثال با کلیک بر روی گزینه Add a title در مقابل Title امکان اضافه کردن عنوان یا تیتر به جزئیات فایل وجود دارد. با فشردن کلید Enter تغییر در هر قسمت ذخیره میشود.
ادامه مطلب »تغییر ساعت ویندوز از طریق CMD
برای این کار: ابتدا (ترفندستان) کلیدهای ترکیبی Win+R را فشار دهید و در محیط Run عبارت CMD را وارد نموده و Enter بزنید. حال در پنجره Command Prompt ابتدا دستور زیر را وارد نموده و Enter بزنید:
ادامه مطلب »رفع مشکل Crop کردن اجباری تصاویر به هنگام انتخاب تصویر پسزمینه در سیستمعامل اندروید
این کار به وسیله یک اپلیکیشن جانبی به نام Backgrounds انجام میشود. این نرمافزار در صورت اتصال به اینترنت، تصاویر پشتزمینه زیبایی را به شما پیشنهاد میدهد. اما این برنامه قابلیت دیگری دارد که موضوع این ترفند است: ابتدا نرمافزار Backgrounds را بر روی دستگاه خود نصب نمایید. این نرمافزار را میتوانید از لینک زیر دانلود نمایید:
ادامه مطلب »پاک کردن آیکنهای قدیمی از بخش Notification Area در ویندوز 7
باقی ماندن این آیکنها به دلیل پاک نشدن Cache یا همان حافظه موقت این ناحیه است. برای پاکسازی Cache دو راه پیش رویمان داریم:روش اول: ابتدا در منوی Start عبارت regedit را وارد نموده و Enter بزنید (ترفندستان) تا ویرایشگر رجیستری ویندوز باز شود. در پنجره Registry Editor به مسیر زیر بروید:
ادامه مطلب »نحوه ایجاد صفحه جدید در Word به صورت صحیح
بدین منظور: کافی است (ترفندستان) پس از اتمام تایپ متن خود در یک صفحه، کلیدهای ترکیبی Ctrl+Enter را فشار دهید. خواهید دید که بدون ایجاد فضاهای خالی اضافی، نشانگر تایپ به صفحه بعدی خواهد رفت. البته شما میتوانید با ورود به تب Insert و کلیک بر روی Page Break نیز این کار را انجام دهید.
ادامه مطلب »نحوه تکرار یک عمل در اکسل با استفاده از یک کلید میانبر
بدین منظور: ابتدا به طور معمولی، عملی که میخواهید را انجام دهید. به عنوان مثال اندازه فونت یک سلول را تغییر دهید. حال (ترفندستان) کافی است سلول دیگری را انتخاب کنید و سپس کلید F4 را از روی کیبورد فشار دهید. خواهید دید که همان عمل قبلی بر روی این سلول نیز اتفاق میافتد. در این مثال، اندازه فونت این سلول نیز تغییر میکند. این کار در عملیاتی نظیر ادغام (Merge) نمودنهای پیاپی سلولها که امکان استفاده از کلید ترکیبی در آن وجود ندارد، بیشتر کاربرد خود را نشان میدهد.
ادامه مطلب »ساخت سریع شورتکات از پوشهی مسیر جاری
بدین منظور: ابتدا (ترفندستان) وارد پوشهی مورد نظر شوید. خواهید دید در نوار آدرس ویندوز اکسپلورر و در سمت چپ آدرس پوشه، آیکن یک تصویر کوچک (غالباً به شکل یک پوشه) وجود دارد. کافی است این آیکن کوچک را به وسیله ماوس گرفته و در محل مورد نظر (مثلاً صفحه دسکتاپ) رها کنید. خواهید دید که یک شورتکات از این پوشه ایجاد شده است.
ادامه مطلب »نحوه افزودن گزینههای Restart،Shutdown و Log Off به صفحه Start ویندوز 8
بدین منظور: نیازمند یک برنامه جانبی به نام System Power Shortcut هستیم تا با استفاده از آن این سه گزینه را به صفحه Start ویندوز 8 اضافه کنیم. ابتدا (ترفندستان) فایل زیر را دانلود نمایید:
ادامه مطلب »لینک دادن به سایتهای خارجی در منوی «وردپرس»
روش اول و ساده آن است که (ترفندستان) در بخش مدیریت وردپرس، از قسمت «نمایش» وارد «ویرایشگر» بشوید و از سمت چپ بر روی header.php کلیک کنید تا محتویات این فایل برایتان نمایش پیدا کند. در صورتی که منوی قالب در این فایل با استفاده از کدهای ul و li طراحی شده باشد، کافی است یک نمونه از تگهای li موجود را کپی کرده و عبارات مدنظر خود را جایگزین آن کنید (عنوان لینک و آدرس لینک). اما در صورتی که فایل هدر قالب حاوی چنین تگهایی نبود روش زیر را به کار بگیرید: ابتدا ویرایشگر Notepad ویندوز را باز کرده و کدهای زیر را در آن کپی کنید:
ادامه مطلب »تبدیل مستقیم متن به جدول و بلعکس در Word
در صورتی که چند خط متن در اختیار داشته و قصد تبدیل این خطوط به یک جدول با ستونها و ردیفهای منظم را داشته باشید: ابتدا متن مورد نظر را به حالت انتخاب دربیاورید. سپس (ترفندستان) به تب Insert رفته و بر روی Table کلیک کنید. اکنون از منوی باز شده گزینه Convert Text to Table را انتخاب نمایید. در پنجره باز شده امکان تعیین تعداد ستونها و سطرها را در اختیار دارید. همچنین در قسمت Separate text at نیز میتوانید تعیین کنید کاراکترهای موجود در متن بر چه اساسی از یکدیگر جدا شده و تبدیل به جدول شوند. در نهایت بر روی دکمه OK کلیک کنید تا تبدیل انجام شود. برای تبدیل جدول به متن نیز کافی است: ابتدا جدول مورد نظر را انتخاب نمایید. سپس به تب Layout بروید. اکنون بر روی Convert to Text کلیک نمایید. در پنجره باز شده نحوه تبدیل جدول به متن را انتخاب نموده و بر روی دکمه OK کلیک کنید.
ادامه مطلب »ذخیره سریع لینکها در مرورگرهای کروم و فایرفاکس
بدین منظور در مرورگر فایرفاکس: ابتدا در نوار آدرس مرورگر عبارت about:config را وارد نموده و Enter بزنید. اکنون در قسمت Search، عبارت browser.altClickSave را وارد نمایید. سپس بر روی این مورد یافت شده دوبار کلیک کنید تا مقدار آن از false یه true تغییر کنید. حالا در یک صفحه وب، کلید Alt را نگهدارید و بر روی لینک مورد نظر کلیک کنید. خواهید دید که لینک به جای باز شدن، توسط مرورگر بر روی هارددیسک ذخیره میشود. نحوه کار در مرورگر کروم نیز مشابه فایرفاکس است: کافی است پس از باز کردن صفحه وب در کروم، کلید Alt را نگه داشته و بر روی لینک مورد نظر کلیک نمایید. صفحه وب موجود لینک بلافاصله ذخیره میشود.
ادامه مطلب »حل مشکل Crop کردن اجباری و کیفیت پایین تصویر شخص تماسگیرنده در سیستم عامل اندروید
برای این کار نیازمند یک نرمافزار جانبی به نام HD Caller ID هستیم. این برنامه را میتوانید از Google Play بر روی دستگاه خود نصب کنید:
ادامه مطلب »2 ترفند در پنجره ویرایشگر رجیستری
برای ورود به پنجره ویرایشگر رجیستری کافی است در پنجره Run، عبارت regedit را وارد نموده و Enter بزنید.کپی کردن آدرس هر کلید در صورتی که در حال مشاهده یک کلید رجیستری هستید و قصد دارید مسیر و عنوان این کلید را در جایی کپی کنید، کافی است بر روی این کلید راستکلیک کرده و Copy Key Name را انتخاب نمایید. حالا به محل مورد نظر مراجعه کنید. با راستکلیک و انتخاب Paste، مسیر و عنوان این کلید را مشاهده خواهید کرد.چپ و راست کردن پنل سمت چپ پنجره رجیستری در صورتی که اندازه پنل سمت چپ پنجره رجیستری کوچک است و امکان مشاهده عنوان کامل هر کلید را ندارید میتوانید با استفاده از ماوس و چپ و راست کردن اسکرول پایین این پنجره، محتویات آن را مشاهده کنید. اما برای انجام این کار به وسیله کیبورد، کافی است کلید Ctrl را بگیرید و دکمههای جهتدار چپ و راست کیبورد را فشار دهید. خواهید دید که این پنل جابجا میشود.
ادامه مطلب »نحوه دزدی کردن در The Sims 3!
بدین منظور: هنگامی که در حال ساخت خانوادهی Sims خود هستید، ابتدا بر روی شکل الماس در منوی سمت چپ کلیک کنید. در سمت چپ صفحهای که باز میشود مجدد بر روی شکل الماس کلیک کنید. اکنون بر روی علامت + کلیک کرده و از لیست ویژگیهای شخصیتی، Kleptomaniac (به معنای علاقهمند به دزدی) را همراه 4 ویژگی دیگر انتخاب کنید. سپس (ترفندستان) در حالی که مشغول بازی هستید و این کاراکتر در حالت انتخاب است صبر کنید تا شب شود. اکنون به محلی بروید که هیچ شخص دیگری آنجا نیست. اکنون بر روی زمین کلیک کنید و Sweep Something را انتخاب کنید. خواهید دید که کاراکتر شما، چیزی را به طور تصادفی از اتاق میدزدد! کاراکتر شما میتواند هر شب 2 تا 3 وسیله را به سرقت ببرد. بعد از دزدی به صندوق خانواده بروید (در قسمت خرید وسایل از سه گزینهی سمت چپ، عکس جعبه را انتخاب کنید) و وسیلهای را که دزدیدهاید بردارید و داخل خانه خود قرار دهید. با زدن دکمهی Delete بر روی کیبورد نیز میتوانید این وسیله را بفروشید.
ادامه مطلب »مشاهده تصویر در تب جدید در مرورگر فایرفاکس
بدین منظور: کافی است (ترفندستان) بر روی عکس مورد نظر راستکلیک کنید. اکنون کلید Ctrl را بگیرید و بر روی View Image کلیک کنید. یا این که به جای کلیک چپ، با استفاده از دکمه غلطک ماوس View Image را انتخاب کنید. با انجام هر یک از این دو کار، تصویر در یک تب جدید به صورت مجزا باز میشود.
ادامه مطلب »غیرفعال کردن قابلیت جستجو در ویندوز 7
بدین منظور: ابتدا (ترفندستان) از منوی Start وارد Control Panel شوید. سپس وارد Programs شده و بر روی Turn Windows features on or off کلیک کنید. اکنون چند لحظه صبر کنید تا پنجره Windows Features نمایان شود. حالا تیک گزینه Windows Search را بردارید و در پیغام تأییدیهای که نمایان میشود بر روی Yes کلیک کنید. در نهایت بر روی دکمه OK کلیک کنید. اکنون از شما درخواست میشود برای اعمال تغییرات یکبار ویندوز خود را Restart کنید. با انجام این کار و راهاندازی مجدد ویندوز، تغییرات اعمال شده و امکان جستجو به طور کلی از ویندوز حذف میشود. برای بازیابی جستجو در ویندوز نیز کافی است مجدد به همین مسیر آمده و تیک Windows Search را فعال کنید.
ادامه مطلب »حذف سلولهای خالی در اکسل
بدین منظور: ابتدا (ترفندستان) محدودهای که قصد دارید سلولهای خالی آن حذف شود را به حالت انتخاب دربیاورید. اکنون کلید F5 را فشار دهید تا پنجره Go To نمایان شود. سپس بر روی دکمه Special کلیک کنید. اکنون گزینه Blanks را انتخاب کرده و بر روی دکمه OK کلیک کنید. خواهید دید که با این کار تمامی سلولهای خالی به حالت انتخاب درمیآیند. برای حذف این سلولهای خالی کافی است در تب Home، بر روی دکمه Delete کلیک کنید.
ادامه مطلب »اعمال تغییرات به هنگام اجرای Windows Media Center در ویندوز 7
بدین منظور: ابتدا بر روی دکمه Start کلیک کرده و در منوی Start بر روی All Programs کلیک کنید. حال بر روی Windows Media Center راستکلیک کرده و Properties را انتخاب کنید. در پنجره باز شده، در تب Shortcut و در قسمت Target چنین عبارتی را مشاهده میکنید:
ادامه مطلب »غیرفعال کردن قابلیت «تکمیل اتوماتیک آدرس» در فایرفاکس 14
بدین منظور: ابتدا (ترفندستان) در نوار آدرس مرورگر عبارت about:config را وارد نمایید. اکنون در قسمت Search عبارت browser.urlbar.autoFill را وارد نمایید. حال از موارد یافت شده بر روی browser.urlbar.autoFill دوبار کلیک کنید تا مقدار آن از true به false تغییر پیدا کند. با این کار قابلیت Auto Fill در نوار آدرس مرورگر غیرفعال خواهد شد. لازم به ذکر است در نسخههای قبلی مرورگر، تنظیم browser.urlbar.autoFill وجود داشت اما حالت پیشفرض آن false بوده و به همین دلیل در حالت پیشفرض قابلیت Auto Fill فعال نبود.
ادامه مطلب »جابجایی پنجره به کمک کیبورد در ویندوز 7
بدین منظور: ابتدا (ترفندستان) پنجره مورد نظر خود را فراخوانی کنید. اطمینان پیدا کنید این پنجره در حالت تمامصفحه (Maximize) نیست. اکنون بر روی بالای پنجره (کنار سه دکمهی Minimze،Close و Maximize) کلیک چپ کنید و دست خود را بر روی ماوس نگهدارید. سپس دکمههای جهتدار کیبورد را فشار دهید. خواهید دید که پنجره بر روی صفحه جابجا میشود.
ادامه مطلب »غیرفعال کردن چرخش اتوماتیک صفحه در iOS و اندروید
ابتدا (ترفندستان) دقت کنید گوشی در حالت قفل نباشد. اکنون دکمه Home را دوبار به صورت متوالی فشار دهید. با این کار لیست برنامههای در حال اجرا نمایان میشود. اکنون در این قسمت دست خود را از چپ به راست بکشید تا دکمههای مربوط به کنترل موزیک نمایان شوند. حال دکمهای که شکل یک فلش گردان دارد را لمس کنید. خواهید دیدکه قفلی همراه با نوشتهی Portrait Orientation Locked نمایان میشود. با این کار چرخش صفحه در گوشی قفل میشود. برای فعال کردن مجدد این قابلیت کافی است مجدد این کار را تکرار کنید.
ادامه مطلب »جستجو در تونلهای زیرزمینی در The Sims 3
برای این کار: کلید M را بزنید تا وارد نقشه شهر بشوید. سپس (ترفندستان) کنار قبرستان کلیک کنید تا روی این نقطه بزرگنمایی شود. بر روی ساختمان کلیک کنید و Explore Catacombs را انتخاب کنید. Sim شما داخل قبرستان میرود و کمی بعد پنجرهای ظاهر میشود که از شما میخواهد تصمیمی بگیرید (مثل رفتن به چپ یا راست در دوراهی). اکنون یکی از راهها را به دلخواه انتخاب کنید. چند بار دیگر از این پنجرهها ظاهر میشود و شما باز هم یکی از گزینهها را انتخاب کنید. این کار را انقدر تکرار کنید تا Sim شما با ظاهری کثیف بیرون بیاید. حال با کلیک بر روی علامت کوله پشتی در قسمت پایین راست صفحه وارد Inventory شوید. چند سنگ قیمتی میبینید. آنها را به سمت علامت Simoleon بکشید و سپس روی آن رها کنید. سپس دکمه Enter کیبورد را فشار دهید. لازم به ذکر است برای رفع کثیفی Sim خود میتوانید او را به حمام ببرید.
ادامه مطلب »سهولت در Copy و Paste متون در Command Prompt
بدین منظور: ابتدا (ترفندستان) در منوی Start عبارت Command Prompt را جستجو کنید. اکنون بر روی Command Prompt راستکلیک کرده و Properties را انتخاب کنید. در پنجره باز شده به تب Options رفته و تیک گزینه QuickEdit mode را فعال کرده و بر روی دکمه OK کلیک کنید. حال Command Prompt را اجرا کنید. اکنون بر روی Copy کردن متون کافی است با استفاده از کلیک چپ ماوس متن مورد نظر خود را انتخاب کرده و بر روی دکمه Enter کلیک کنید. با این کار متن Copy شده است. دقت کنید به جای فشردن Enter میتوانید پس از انتخاب متن، یکبار راستکلیک کنید. با این کار نیز متن Copy میشود. برای Paste کردن متن هم کافی است در خط فرمان یکبار راستکلیک کنید تا متن ذخیره شده در کلیپبورد Paste شود.
ادامه مطلب »نحوه ایجاد درایو مجازی با ادغام فضای چند هارد درایو در ویندوز 8
بدین منظور: ابتدا کلیدهای ترکیبی Win+R را فشار دهید تا پنجره Run باز شود. در پنجره Run عبارت Control Panel را وارد نمایید و Enter بزنید تا وارد Control Panel ویندوز شوید. اکنون (ترفندستان) به System and Security رفته و بر روی Storage Spaces کلیک کنید. حال اطمینان پیدا کنید کلیه درایوهای خارجی مورد نظر به کامپیوتر متصل هستند. سپس بر روی Create a new pool and storage space کلیک کنید. در پنجره باز شده کلیه هارد درایوهای متصل به کامپیوتر را مشاهده میکنید. همچنین درایوهایی که در این ادغام مجازی شرکت داده میشوند تیک خوردهاند. در صورتی که قصد ندارید یک هارد درایو را در این کار شرکت دهید میتوانید تیک آن را بردارید. همچنین دقت کنید درایوی که در این کار شرکت داده میشود در ابتدا فرمت میشود، به این معنا که کلیه اطلاعات موجود در آن پاک خواهد شد. در نتیجه پیش از این کار حتماً از انجام آن مطمئن باشید و از اطلاعات ضروری خود در صورت نیاز پشتیبان تهیه کنید. اکنون بر روی دکمه Create pool کلیک کنید. در مرحله بعد میتوانید جزئیات مربوط به ایجاد درایو مجازی نظیر عنوان و نام درایو، نوع ذخیرهسازی اطلاعات و همچین ظرفیت آن را تعیین کنید. با کلیک بر روی دکمه Create storage space درایو مجازی ساخته میشود و میتوانید با ورود به Computer این درایو را مشاهده کنید. برای مدیریت این درایو مجازی نیز میتوانید مجدد به Control Panel و Storage Spaces مراجعه کنید.
ادامه مطلب »استخراج تصاویر از فایلهای Word به وسیله نرمافزار WinRAR
برای این کار: ابتدا اطمینان پیدا کنید در فایل Word مورد نظرتان حتماً تصویری وجود دارد تا بتوان آن را استخراج کرد. همچنین دقت کنید این ترفند فقط بر روی فایلهای Word نسخه 2007 به بالا امکانپذیر است (فایلهای با پسوند docx) و امکان اعمال این ترفند بر روی فایلهای Word نسخه 2003 (با پسوند doc) وجود ندارد. در قدم اول بر روی فایل Word مورد نظر راستکلیک کرده و وارد منوی Open With شوید. در صورتی که در این منو WinRAR وجود داشت بر روی آن کلیک کنید، در غیر این صورت بر روی Choose default program کلیک کنید. در پنجره باز شده، بر روی فلش رو به پایین کنار Other Programs کلیک کنید و از لیست نرمافزارهای پدیدار شده WinRAR archiver را انتخاب کنید. سپس تیک گزینه Always use the selected program to open this kind of file را بردارید و بر روی دکمه OK کلیک کنید. با این کار، فایل Word به وسیله نرمافزار WinRAR باز میشود. با پدیدار شدن پنجره WinRAR، در محیط برنامه وارد پوشه word و سپس media شوید. در این پوشه تمامی تصاویر به کار رفته در فایل Word قرار گرفته است. اکنون کافی است تصاویر مورد نظر را انتخاب کنید و با انتخاب گزینه Extarct To تصاویر را در محل دلخواه ذخیره کنید.
ادامه مطلب »پاک کردن تکهای متون در محیط ویندوز
بدین منظور: کافی است ابتدا متن مورد نظر خود را انتخاب کنید (ترفندستان) به صورتی که مکاننمای متن در انتهای قسمتی از متن که قصد پاک کردن آن را دارید قرار گیرد. سپس کلیدهای ترکیبی Ctrl+Backspace را فشار دهید. خواهید دید که متن به صورت تکه تکه حذف خواهد شد.
ادامه مطلب »اجرای آسان برنامهها در محیط DOSBox
بدین منظور: ابتدا (ترفندستان) اطمینان پیدا کنید در محیط دسکتاپ، شورتکاتی از DOSBox وجود دارد. اگر این طور نیست، یک Shortcut از DOSBox بر روی صفحه دسکتاپ ایجاد کنید. حال به محل نصب برنامه مورد نظر بروید. اکنون کافی است فایل اجرایی برنامه مورد نظر را به وسیله ماوس بگیرید، بکشید و بر روی آیکن DOSBox در صفحه دسکتاپ رها کنید. خواهید دید که با این کار برنامه مورد نظر بلافاصله در محیط DOSBox اجرا میشود. برای دانلود این نرمافزار میتوانید به سایت سازنده به نشانی http://www.dosbox.com مراجعه نمایید.
ادامه مطلب »غیرفعال کردن پیغام آزاردهندهی SmartScreen Filter در هنگام نصب نرمافزار در ویندوز 8
برای این کار: ابتدا (ترفندستان) کلیدهای ترکیبی Win+R را فشار دهید تا پنجره Run باز شود. اکنون عبارت Control Panel را وارد کرده و Enter بزنید تا وارد Control Panel ویندوز شوید. اکنون وارد System and Security و سپس Action Center شده و در قسمت سمت چپ بر روی Change SmartScreen settings کلیک کنید. پنجرهای با عنوان Windows SmartScreen باز میشود. اکنون گزینه Turn off Windows SmartScreen را انتخاب کرده و بر روی OK کلیک کنید. با این کار این قابلیت غیرفعال خواهد شد. برای بازگردانی آن کافی است مجدد همین مسیر را طی کرده و این بار گزینه اول را انتخاب کنید.
ادامه مطلب »نحوه استفاده از ماشین حساب مخفی گوگل
برای دسترسی به این ماشین حساب: ابتدا (ترفندستان) وارد موتور جستجوی گوگل به نشانی www.google.com شوید. سپس عبارت calculator (به معنای ماشین حساب) را جستجو کنید. خواهید دید که در بالای لیست نتایج یک ماشین حساب ظاهر میشود که میتوانید به راحتی با آن کار کنید. لازم به ذکر است شما نیازمند این نیستید که برای محاسبه عملیات ریاضی خود حتماً وارد ماشین حساب شوید. بلکه میتوانید عملیات مورد نظر خود را در قسمت جستجو، جستجو کرده و نتیجه را در ماشین حساب بببینید. به عنوان مثال با جستجوی 2+2، نتیجه که عدد 4 خواهد بود را در ماشین حساب خواهید دید. همچنین با جستجوی عبارت cos 90 نیز معادل کسینوس 90 درجه را مشاهده خواهید کرد.
ادامه مطلب »نحوه مشاهده تاریخچه دستورات وارد شده در CMD و استفاده مجدد از آنها
برای مشاهده کلیه دستورات وارد شده قبلی در محیط CMD کافی است دستور زیر را وارد نمایید:
ادامه مطلب »تمیز کردن یکجای خانه در The Sims 3
برای این کار: هنگامی که در حال ساخت خانوادهی خود هستید، ابتدا بر روی شکل الماس در منوی سمت چپ کلیک کنید. در سمت چپ صفحهای که باز میشود مجدد بر روی شکل الماس کلیک کنید. اکنون (ترفندستان) بر روی علامت + کلیک کرده و از لیست ویژگیهای شخصیتی، Neat (به معنای تمیز و پاکیزه) را همراه 4 ویژگی دیگر انتخاب کنید. هنگام بازی در حالتی که Sim دارای شخصیت وسواسی انتخاب شده است، روی زمین یکی از اتاقها کلیک کنید و گزینهی Clean Home را انتخاب نمایید. خواهید دید که کل خانه با این کار تمیز شده است. دقت کنید در صورتی که خانه تمیز باشد این گزینه وجود ندارد.
ادامه مطلب »بازی مخفی شده در نرمافزار Microsoft Encarta
بدین منظور: ابتدا (ترفندستان) کلیدهای ترکیبی Ctrl+Z را فشار دهید. اکنون نام خود را وارد کنید تا وارد بازی شوید. در این بازی که یک مسیر هزارتو است بایستی ابتدا یک از درها را انتخاب کنید. در قسمتی که نقشه قرار دارد نیز با استفاده از کبریتهایی که در کنار آن به چشم میخورد میتوانید راه را مشاهده کنید. در این بازی کلیه درها قفل هستند و برای باز کردن این درها بایستی به سوالی پاسخ دهید.
ادامه مطلب »تغییر مرورگر پیشفرض در iOS
بدین منظور احتیاج است که دستگاه شما حتماً Jailbreak شده باشد. پس از اطمینان از این موضوع و اتصال به اینترنت، وارد Cydia شوید. اکنون وارد تب Manage شده و Soruces را لمس کنید. اکنون Edit و پس از آن آن Add را لمس نمایید. حال در قسمت آدرس، http://rpetri.ch/repo را وارد کرده و Add Source را انتخاب کنید. اکنون چند لحظه صبر کنید تا این سورس به Cydia اضافه شود و سپس Return to Cydia را انتخاب کنید. حال به تب Search بروید و عبارت BrowserChooser را جستجو کنید. از میان نتایج یافت شده BrowserChooser را انتخاب کنید. برای نصب این برنامه ابتدا Install و سپس Confirm را لمس کنید. پس از نصب این برنامه، Restart SpringBoard را لمس کنید و چند لحظه صبر کنید تا گوشی مجدد در دسترس قرار بگیرد. اکنون وارد Settings شوید. در لیست تنظیمات، BrowserChooser را مشاهده خواهید کرد. در صورتی که وارد BrowserChooser شوید، خواهید دید که لیست مرورگرهای نصبشده بر روی سیستمعامل به چشم میخورد که با لمس هر کدام، آن مرورگر به عنوان مرورگر پیشفرض دستگاه انتخاب میشود.
ادامه مطلب »نحوهی استفاده از گوگل کروم به عنوان یک برنامهی Metro در ویندوز 8
بدین منظور: ابتدا (ترفندستان) کلیدهای ترکیبی Win+F را فشار دهید تا وارد محیط Search ویندوز شوید. سپس در سمت راست صفحه، Settings را انتخاب کنید. حال عبارت Default Programs را جستجو کرده و بر روی Default Programs کلیک کنید. در پنجره باز شده بر روی Set your default programs کلیک کنید و سپس کمی صبر کنید. اکنون در کادر سمت چپ، Google Chrome را انتخاب و سپس در سمت راست، Choose defaults for this program را انتخاب نمایید. سپس در قسمت باز شده، گزینههای HTTP،HTTPS و TEL را تیک بزنید و در آخر بر روی Save کلیک کنید. اکنون وارد صفحه Start شده و به دنبال کاشی خاکستری رنگ گوگل کروم بگردید و بر روی آن کلیک کنید تا کروم در محیط مترو اجرا شود. اگر آن را پیدا نکردید ابتدا کلیدهای ترکیبی Win+F را فشار بدهید. در سمت راست صفحه تمامی برنامههای متروی نصبشده در ویندور 8 لیست شدهاند. در آن به دنبال Google Chrome بگردید و بر روی آن کلیک کنید. لازم به ذکر است اگر دقت کنید خواهید دید که آیکن Internet Explorer مترو تغییر میکند و به شکل آیکن برنامههای نصبشده بر روی دسکتاپ نمایش داده میشود. علت آن تنظیم پیشفرض باز شدن فایلهای HTTP،HTTPS و TEL در گوگل کروم مترو است. همچنین در صورتی که از انجام این کار پشیمان شدهاید میتوانید مجدد به Default Programs مراجعه کرده و دوباره مرورگر پیشفرض خود را بر روی Internet Explorer تنظیم کنید.
ادامه مطلب »پی بردن به تراز بودن سطوح از طریق سیستم عامل اندروید
بدین منظور: ابتدا وارد Settings و سپس Display شوید. اکنون (ترفندستان) در قسمت G-Sensor settings وارد G-Sensor calibration شوید. حال دستگاه را بر روی سطح مورد نظر خود قرار دهید و دکمهی Calibrate را انتخاب کنید. خواهید که در دو درجه افقی و عمودی موجود بر روی صفحه شروع به حرکت کرده و پس از چند لحظه ساکن میشوند. هر چه سطح شما ترازتر باشد دو محور افقی و عمودی بیشتر در حالت تعادل قرار گرفته و نشانگر موجود بر روی این دو نوار در حد وسط قرار میگیرد.
ادامه مطلب »افزودن گزینههای Power به منوی راست کلیک دسکتاپ در ویندوز 8
ابتدا (ترفندستان) کلیدهای ترکیبی Win+R را فشار دهید تا پنجره Run باز شود. سپس عبارت Notepad را وارد کرده و Enter بزنید تا برنامه Notepad ویندوز باز شود. اکنون کد زیر را عیناً درون محیط Copy،Notepad و Paste نمایید:
ادامه مطلب »ایجاد یک میانبر در صفحه افزونهها برای ورود به سایت مورد علاقه در مرورگر گوگل کروم
بدین منظور در قدم اول در محلی دلخواه یک پوشه جدید ایجاد کرده و نام آن را نام سایت مورد نظر خود قرار دهید. به عنوان مثال اگر هدف ما ایجاد یک میانبر برای سایت ترفندستان باشد، نام این پوشه جدید را Tarfandestan قرار میدهیم. حال بایستی یک تصویر با فرمت PNG و اندازهی 128×128 به عنوان آیکن این میانبر در درون این پوشه قرار دهید. این تصویرمیتواند لوگوی سایت مورد نظر باشد. به عنوان مثال، در خصوص وبسایت ترفندستان میتوان این لوگو را در این پوشه ذخیره کرد: حال در همین پوشه، یک فایل متنی به وسیله Notepad ایجاد کرده و کدهای زیر عیناً درون آن وارد کنید:
ادامه مطلب »زمانبندی اتوماتیک عملیات Defragment در ویندوز 7
بدین منظور: در منوی Start عبارت Disk Defragmenter را وارد کرده و در لیست نتایج بر روی Disk Defragmenter کلیک کنید. با باز شدن پنجرهی Disk Defragmenter، در قسمت Current status میتوانید وضعیت اجرای این برنامه در هر درایو را مشاهده کرده و بررسی کنید. اکنون بر روی دکمهی Configure Schedule کلیک کنید. در پنجره باز شده چند گزینه را مشاهده خواهید کرد: ابتدا (ترفندستان) اطمینان پیدا کنید تیک گزینهی Run on a schedule فعال است. در قسمت Frequency میتوانید زمانبندی را به صورت روزانه (Daily)، هفتگی (Weekly) و ماهیانه (Monthly) تغییر دهید. در قسمت Day میتوانید روز مورد نظر خود را که مایل هستید عملیات Defragment در این روز اجرا شود را انتخاب نمایید. این قسمت در حالت Daily غیرفعال میشود و در حالت Weekly به روزهای هفته تغییر مییابد. همچنین در حالت Monthly روزهای ماه را نمایش میدهد. قسمت Time به زمان اجرا شدن عمل Defragment اشاره میکند. شما میتوانید ساعت را از 0 تا 23 تغییر دهید تا در هر ساعتی که خواستید این عمل اجرا شود. در قسمت Disk یک دکمه به نام Select Disks در روبروی آن قرار گرفته است. با کلیک بر روی این دکمه میتوانید درایوهایی که قصد Defrag کردن آنها را دارید را انتخاب کرده تا در همان بازه زمانی که انتخاب کردهاید Defrag شوند. در نهایت بر روی دکمه OK کلیک کنید تا برنامه زمانی شما تأیید شود. این برنامه زمانی را میتوانید در قسمت Schedule در صفحه اصلی Disk Defragmenter مشاهده کنید. در صورتی که قصد غیرفعال کردن این برنامه زمانی را دارید میتوانید با کلیک بر روی دکمه Configure Schedule تیک گزینه Run on a schedule را بردارید و OK کنید.
ادامه مطلب »تهیه لیست کاملی از نرمافزارهای نصبشده بر روی ویندوز به وسیله CCleaner
تهیه لیست کاملی از نرمافزارهای نصبشده بر روی ویندوز به وسیله CCleaner CCleaner نام نرمافزاری است که به وسیله آن امکان حذف کامل برنامههای نصبشده بر روی ویندوز را خواهید داشت. اما این نرمافزار امکان دیگری را نیز فراهم میکند و آن تهیه لیست کاملی از نرمافزارهای نصبشده بر روی ویندوز در قالب یک فایل متنی همراه با نسخه دقیق ...
ادامه مطلب »حل مشکل عدم نمایش بیش از 15 رقم در یک سلول در اکسل
این موضوع به دلیل فرمت یا ویژگی آن سلول است. برای حل این مشکل کافی است: ابتدا (ترفندستان) سلول یا سلولهای مورد نظر که چنین مشکلی را دارند را انتخاب کنید. بر روی یکی از این سلولهای انتخاب شده راستکلیک کرده و Format Cells را انتخاب کنید. اکنون در تب Number و قسمت Category، گزینه Text را انتخاب نموده و OK کنید. خواهید دید که کل ارقام به طور کامل نمایش داده میشوند.
ادامه مطلب »باز کردن پوشهی مسیر جاری CMD به شکلی سریع
برای این کار: کافی است (ترفندستان) پس از ورود به پوشه به مورد نظر در خط فرمان CMD، این دستور را وارد نموده و Enter بزنید:
ادامه مطلب »استفاده از «تصاویر آنلاین» در آفیس 2013
بدین منظور ابتدا از اتصال به اینترنت اطمینان پیدا کنید. سپس (ترفندستان) در محیط یکی از نرمافزارها (نظیر Word) در تب Insert و در قسمت Illustrations بر روی Online Picture کلیک کنید. در پنجره باز شده شما میتوانید تصویر مورد نظر خود را از دو طریق جستجو کنید: مجموعه تصاویر سایت Office.com و همچنین قسمت جستجوی تصاویر موتور جستجوی Bing. پس از جستجوی عبارت مورد نظر و مشاهده نتایج، کافی است بر روی تصویر مورد علاقه خود کلیک کرده و سپس دکمه Insert را فشار دهید تا تصویر مستقیماًً وارد محیط نرمافزار شود.
ادامه مطلب »نحوه شارژ گلکسی تب سامسونگ با USB
نحوه شارژ گلکسی تب سامسونگ با USB در صورتی که هر یک از نسخههای گلکسی تب سامسونگ را در اختیار داشته باشید حتماً میدانید که امکان شارژ این تبلتها از طریق USB کامپیوتر یا لپتاپ وجود ندارد و تنها بایستی آن را از طریق آداپتور به صورت مستقیم با پریز برق شارژ کرد. دلیل این موضوع این است که میزان ...
ادامه مطلب »حذف آیکن Skype از نوار تسکبار ویندوز
بدین منظور: ابتدا نرمافزار Skype را اجرا کرده و وارد حساب کاربری خود شوید. اکنون (ترفندستان) از منوی Tools بر روی Options کلیک کنید. در پنجره Options از منوی سمت چپ Advanced settings را انتخاب نمایید. اکنون تیک گزینه Keep Skype in the taskbar while I’m signed in را برداشته و بر روی دکمه OK کلیک کنید. حال با کلیک بر روی دکمه ضربدر قرمز رنگ Close، دیگری اثری از آیکن Skype در تسکبار به چشم نمیخورد و تنها آیکن کوچک آن در محدوده Tray Icon در کنار ساعت قرار دارد. برای خروج کامل از برنامه بایستی بر روی این آیکن راستکلیک کرده و Quit را انتخاب کنید.
ادامه مطلب »راههای برطرف شدن خواب در The Sims 3
راههای برطرف شدن خواب در The Sims 3 در بازی Sims 3 یکی از اصلیترین نیازهای کاراکترهای بازی، «خوابیدن» است تا به وسیله آن انرژی هر Sim بازیابی شود. اما مشکلی که وجود دارد این است که زمان خوابیدن طولانی است به ویژه اگر تختی که کاراکتر بر روی آن میخوابد قدیمی و ناراحت باشد! در این ترفند قصد داریم ...
ادامه مطلب »نحوه ذخیره تصویر روز موتور جستجوی Bing
بدین منظور: ابتدا (ترفندستان) توسط مرورگر خود وارد آدرس زیر شوید:
ادامه مطلب »غیرفعال کردن نشانگر جدید تایپ در آفیس 2013
بدین منظور: ابتدا (ترفندستان) کلیدهای ترکیبی Win+R را فشار دهید تا پنجره Run باز شود. سپس عبارت regedit را وارد نموده و Enter بزنید تا وارد محیط ویرایشگر رجیستری شوید. اکنون به مسیر زیر بروید:
ادامه مطلب » قوی ترین طلسمات+قویترین دعا و طلسم+قوی ترین کتاب طلسم و دعانویسی مطالب مذهبی+طلسم سیاهی و طلاق+طلسم احضار محبت معشوق+دانلود کتاب طلسم محبت و طلاق قوی
قوی ترین طلسمات+قویترین دعا و طلسم+قوی ترین کتاب طلسم و دعانویسی مطالب مذهبی+طلسم سیاهی و طلاق+طلسم احضار محبت معشوق+دانلود کتاب طلسم محبت و طلاق قوی