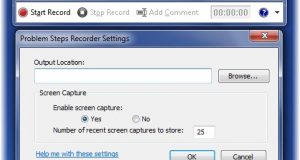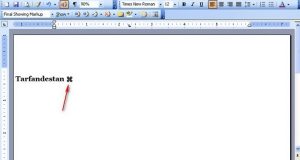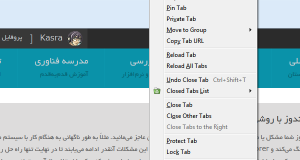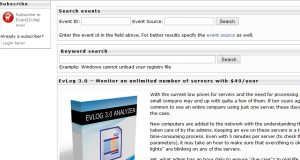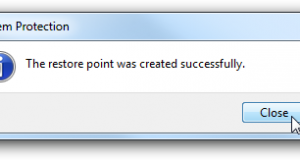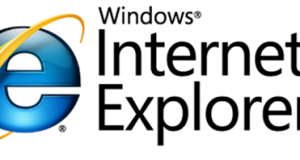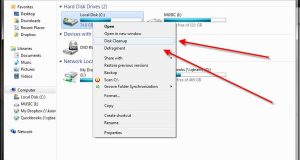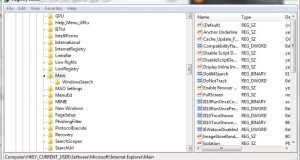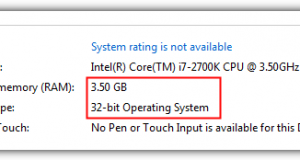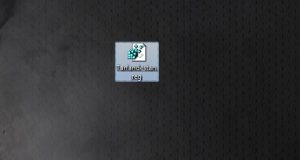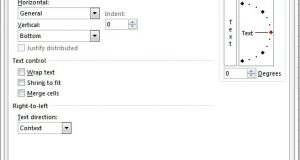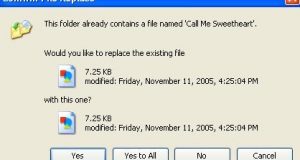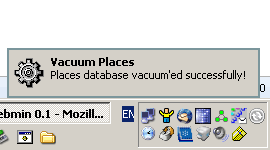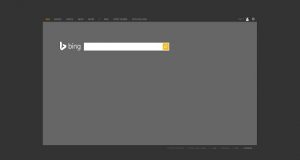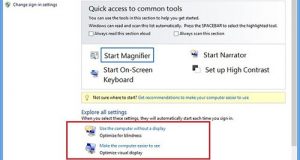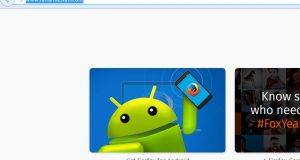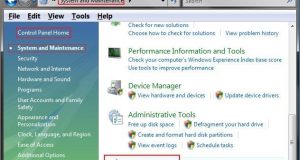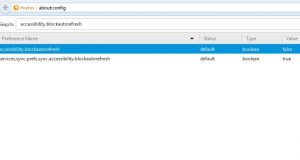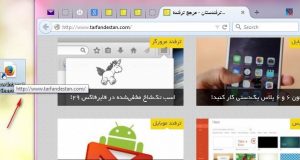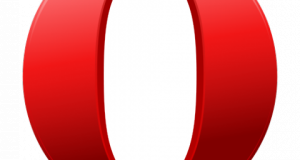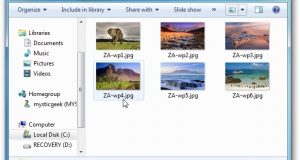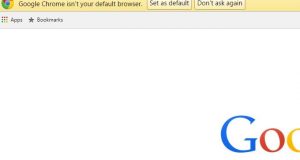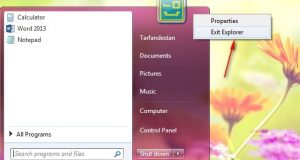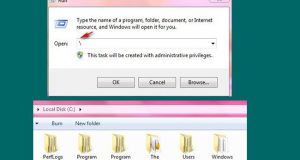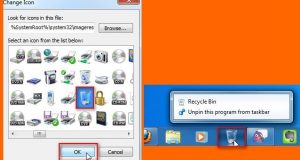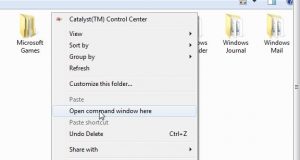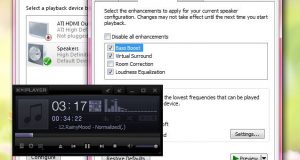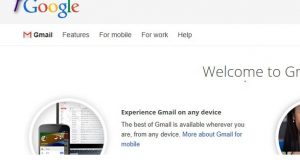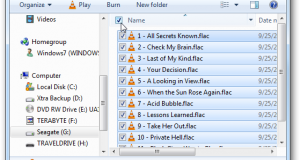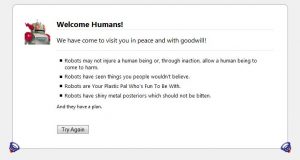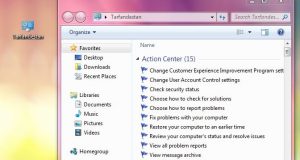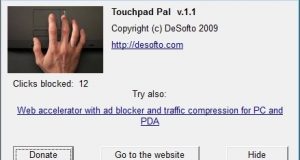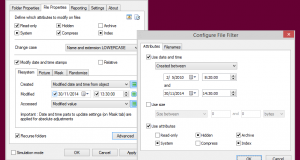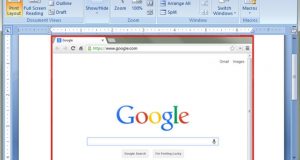برای این کار: بر روی منوی Start کلیک کنید. سپس عبارت psr را وارد کرده و Enter بزنید. برنامه Problem Steps Recorder با ظاهری بسیار ساده باز خواهد شد. اکنون به محلی در ویندوز که مشکل پیش آمده است بروید. سپس در برنامه PSR، بر روی دکمه Start Record کلیک کنید. اولین تصویر از صفحهای که (ترفندستان) مشکل در آن وجود دارد ذخیره میشود. حالا در صورتی که در هر جایی از صفحه کلیک کنید یک عکس دیگر گرفته شده و ذخیره میگردد. نشانگر ماوس نیز در تصویر ذخیره شده وجود دارد. حال فرض کنید قصد دارید یک توضیح متنی هم در صفحه بدهید. بر روی دکمه Add Comment در برنامه کلیک کنید. خواهید دید که نشانگر ماوس به شکلی دیگر درخواهد آمد و صفحه نیز شفاف میشود. با استفاده از نشانگر در محلی که قصد دارید توضیح آن را بدهید یک مستطیل ایجاد کنید. سپس در قسمت Highlight Problem and Comment توضیح مربوط به این قسمت را بنویسید و در نهایت OK کنید. پس از ذخیره تصاویر از صحنههای کلیدی مشکل و درج توضیحات مربوطه، برای پایان کار ضبط بر روی دکمه Stop Record کلیک کنید. از شما محل ذخیره فایل خروجی و نام آن پرسیده میشود. این دو را تعیین کنید تا فایل خروجی با فرمت فشرده zip ذخیره گردد. اکنون در صورتی که به محل ذخیره فایل بروید و فایل zip را از حالت فشرده خارج کنید و آن را باز کنید فایلی با فرمت mht مشاهده خواهید کرد. پس از دوبار کلیک بر روی آن خواهید دید که فایل با مرورگر IE باز میشود. همانطور که میبینید تمامی صحنههایی که شما خواستهاید به علاوه توضیحات و همچنین اطلاعات دقیق در خصوص این فایل و ریز کلیه عملیاتی که شما در طول ضبط این تصاویر انجام دادهاید وجود دارد. حال کافی است در یک انجمن اینترنتی تاپیکی ارسال کنید و فقط همین فایل فشرده را در آنجا قرار دهید و از کاربران درخواست کمک کنید. یا آن را برای دوستتان ارسال کنید و از او کمک بخواهید. بدون این که نیاز به هیچ توضیح اضافی باشد. چرا که این فایل گویای همه چیز است و کار فردی که قصد پاسخگویی به شما دارد را نیز سادهتر خواهد کرد. جهت دسترسی سریعتر به Problem Steps Recorder میتوانید در صفحه دسکتاپ یک فایل Shortcut برای آن ایجاد کنید. بدین منظور بر روی فضای خالی از صفحه دسکتاپ راستکلیک کرده و New > Shortcut را انتخاب کنید. در پنجره باز شده آدرس زیر را وارد کنید:
ادامه مطلب »جدید ترین مطالب تخصصی
تغییر دادن نشانگر ماوس در Microsoft Word
برای این کار: ابتدا نرمافزار Microsoft Word را اجرا نمایید. (ترفندستان) سپس از روی کیبورد، دکمههای Ctrl و Alt را نگهدارید و + را فشار دهید. ملاحظه میکنید که شکل موس تغییر کرد! دقت کنید که باید + را از قسمت Numeric Pad یعنی اعداد ماشین حسابی سمت راست کیبورد فشار دهید.
ادامه مطلب »11 ترفند پیرامون تبها در فایرفاکس
1. حفاظت و قفل کردن تبها اگر در اندیشه پیشرفته کردن تبها در فایرفاکس هستید افزونهای به نام Tab Mix Plus وجود دارد که مختص همین کار است. مهمترین قابلیت این افزونه حفاظت از تبها و قفل نمودن آنها است. فرض کنید چندین تب باز کردهاید و یکی از تبها برایتان اهمیت زیادی دارد. برای جلوگیری از این که تصادفاً آن را ببندید کافی است پس از نصب این افزونه بر روی تب راستکلیک کنید و Protect Tab را انتخاب کنید. از این پس تب مورد نظر حفاظت شده است (ترفندستان) و در صورتی که تصادفاً دکمه Close این تب را بزنید بسته نمیشود. پس از پایان کار نیز میتوانید مجدد بر روی تب راستکلیک کرده و Protect Tab را انتخاب کنید تا تب از حالت حفاظت شده خارج شود. شما با این افزونه حتی میتوانید تبها را قفل کنید! به این صورت که صفحه حاضر در تب شما همواره قفل شده و تغییر نمیکند، به طوری که امکان درج آدرس جدید در نوار آدرس مرورگر نیست و صفحه عوض نمیشود. حتی با کلیک بر روی لینکها هم صفحه در تب جدیدی باز میشود و تب دست نخورده باقی میماند. برای فعال و غیرفعالسازی آن کافی است بر روی تب مورد نظر راستکلیک کرده و Lock Tab را انتخاب کنید. افزونه Tab Mix Plus را میتوانید از
ادامه مطلب »رفع اختلالات ویندوز با روشی جدید و کارآمد
در تمام ویندوزهایی که شرکت مایکروسافت از گذشته تا حال تولید کرده است، برنامهای به نام Event Viewer وجود دارد. کار این برنامه ثبت تمام وقایعی است که در ویندوز رخ میدهد و کاربر ممکن است به آنها احتیاج داشته باشد؛ هر خطایی که رخ دهد، برنامهای نصب یا حذف شود، ویندوز هنگ کند، برنامهای به شکل غیر معمول بسته شود و... همگی در Event Viewer ثبت میگردد. با توجه به این نکته درخواهیم یافت که این ترفند بر روی تمامی ویندوزهای قدیم و جدید مایکروسافت قابل انجام است. در ابتدای کار، از منوی Start به Control Panel مراجعه کنید. سپس به Administrative Tools بروید. حال برنامه Event Viewer را با دوبار کلیک اجرا نمایید. پس از باز شدن پنجره Event Viewer، در صورتی که از ویندوز XP استفاده میکنید در سمت چپ برنامه دو عبارت Application و System را خواهید دید. اگر از ویندوزهای ویستا یا 7 استفاده میکنید کافی است زیر مجموعه Windows Logs را باز کنید تا این دو عبارت را مشاهده کنید. در صورت کلیک (ترفندستان) بر روی Application یا System کلیه گزارشات و رخدادهای مربوط به هر یک در محیط ویندوز برای شما لیست خواهد شد. لازم به ذکر است کلیه گزارشات مربوط به نصب یا حذف برنامهها، خطاهای Explorer و برنامهها و به طور کلی کلیه موارد مرتبط با پروسهها در Application لیست خواهد شد. همچنین گزارشات مربوط به هسته سیستم و مشکلات سختافزاری در System نمایش پیدا میکند. حال فرض کنید در سیستمتان مشکلی پیش آمده که موفق به حل آن نشدهاید. برای پیدا کردن یک راه حل اولین قدم باز کردن پنجره Event Viewer است. سپس بایستی در میان لیست گزارشات به دنبال این مشکل بگردید. با توجه به این که زمان و تاریخ دقیق هر رخداد در ستون Date and Time ذکر شده است پیدا کردن رخداد مورد نظر کار سختی نخواهد بود. فرض کنید پروسه explorer.exe به طور ناگهانی هنگ کرده است. این رخداد در Application نمایش پیدا میکند. حال کافی است ما زمان این هنگ کردن را به یاد داشته باشیم تا به سادگی این رخداد را در میان گزارشات موجود در Application پیدا کنیم. قدم بعدی پس از پیدا کردن رخداد مورد نظر در Event Viewer این است که بر روی گزارش دوبار کلیک کنید. پس از دوبار کلیک بر روی رخداد یک پنجره جدید باز خواهد شد. در این پنجره بایستی به دنبال دو عبارت EventID و Source بگردید. در جلوی عبارت EventID یک شماره و در جلوی Soruce نام پروسهای که دچار مشکل شده است درج میگردد. (ترفندستان) با پیدا کردن شماره و عبارت درج شده در EventID و Source قدم به مرحله بعدی میگذاریم. اکنون نیاز است که به اینترنت متصل شوید و به سایتی به نشانی EventID.net مراجعه کنید. این سایت بیش از 10.000 راهحل و پیشنهاد مربوط به رخدادهای مختلف را در پایگاه اطلاعاتی خود ثبت دارد. همچنین نظرات و بحثهای کاربران پیرامون هر گزارش نیز قابل مشاهده است که این موضوع نیز میتواند یاری دهنده باشد. به زبان دیگر شما با استفاده از این سایت میتوانید راه حلها و پیشنهادات جهت حل مشکل خود را پیدا کنید، به شرطی که دو مقدار EventID و Source که در بالا معرفی کردیم را در اختیار داشته باشید. بدین منظور در سایت EventID.net در قسمت Event ID شمارهای که پیدا کردید و در قسمت Event Source عبارتی که یافتید را وارد کنید و سپس بر روی دکمه Search کلیک کنید تا سایت در دیتابیس خود به دنبال راه حل ارائه شده بگردد. پس از جستجو، نتایج نمایش پیدا خواهند کرد. بر روی لینک...Comments and links for کلیک کنید تا راه حلهای پیشنهادی این سایت از جانب کاربران مختلف را مشاهده کنید. مطمئناً میتوان از این پس از این سایت و به طور کلی از این روش به عنوان یک راه حل برای حل مشکلات ویندوز امید بست.
ادامه مطلب »دسترسی سریع به یاهو مسنجر با استفاده از کلید ترکیبی کیبورد
بدین منظور: کافی است کلید Win و Y را همزمان با هم فشار دهید تا پنجره یاهو مسنجر (ترفندستان) نمایان گردد. منظور از کلید Win، کلید ویندوز است که مابین دو کلید Ctrl و Alt در سمت چپ کیبورد قرار گرفته است.
ادامه مطلب »انتخاب بهترین فایل جهت دانلود از Torrent
بدین منظور: ابتدا به سایتهای مرجع دانلود فایل تورنت، نظیر Mininova.org و ThePirateBay.org مراجعه نمایید. اکنون در صورتی که در قسمت دانلود فایل دقیق شوید، دو ستون به نامهای Seeds (یا Seeders یا SE) و همچنین Leechers (یا LE) وجود دارد (در سایتهای دیگر ممکن است عناوینی مشابه این دو وجود داشته باشد). این دو عبارت معنی دارد که با توجه به آن میتوانید بهترین دانلود را داشته باشید. Seeds بیانگر تعداد افرادی است که فایل مورد را نظر را به اشتراک گذاشتهاند. هر چه (ترفندستان) تعداد Seedها بیشتر باشد، این فایل تورنت از نظر صحت قابل اطمینانتر و از نظر سرعت نیز بالا خواهد بود. اما Leechers مشخص کننده تعداد افرادی است که در حال دانلود این فایل هستند یا آن را دانلود کردهاند. هر چه تعداد Leecherها نسبت به Seed ها بیشتر باشد درجه اطمینان فایل پایین بوده و سرعت دانلود از آن نیز کمتر خواهد بود. همانطور که مشخص است Leechersها را بایستی نسبت به Seeds بررسی کرد. به عنوان مثال اگر تعداد Seedها برای یک فایل بالای 500 و تعداد Leecherها زیر 100 باشد شما یک لینک دانلود با اطمینان و سرعت بالا خواهید داشت. اما اگر تعداد Seedها به فرض 1 و تعداد Leechersها رقم بالایی باشد این احتمال وجود دارد که فایل مذبور از نظر صحت و امنیت مطمئن نبوده و سرعت دانلود آن نیز کم باشد.
ادامه مطلب »نحوهی ساخت یک نقطهی بازگردانی در ویندوز 7
برای این کار: در صفحه دسکتاپ یا در منوی Start، بر روی Computer راستکلیک کرده و Properties را انتخاب کنید. در پنل سمت چپ بر روی System Protection کلیک نمایید. حال بر روی دکمه Create در پایین صفحه کلیک کنید. در پنجره باز شده یک نام دلخواه برای نقطه بازگردانی مورد نظر انتخاب کنید. به عنوان مثال (ترفندستان) اگر قصد دارید یک نقطه بازگردانی پیش از نصب از یک برنامه خاص ایجاد کنید، نامی را بنویسید که یادآور این موضوع باشد. سپس بر روی دکمه Create کلیک کنید. اکنون اندک زمانی صبر کنید تا نقطه بازگردانی ایجاد شود. مشاهده پیغام The restore point was created successfully به منزله موفقیتآمیز بودن این مرحله است و نقطه بازگردانی ایجاد شده است. از این پس میتوان در مواقع بحرانی از این نقطه بازگردانی برای بازگرداندن ویندوز به شرایط ایدهآل استفاده کرد. نحوه این کار همانند ویندوز XP است که در این ترفند به آن پرداخته شده است.
ادامه مطلب »حل مشکل کند باز شدن صفحات اینترنتی در مرورگر IE8
بدین منظور: اگر از ویندوز XP استفاده میکنید: از منوی Start بر روی Run کلیک کنید. در محیط Run عبارت cmd را وارد کرده و Enter بزنید.
ادامه مطلب »نحوه قرار دادن کلیپهای فلش در اسلایدهای پاورپوینت
نحوه این کار در دو نسخه 2003 و 2007 نرمافزار Microsoft PowerPoint توضیح داده میشود. همچنین پیش از هر کاری اطمینان پیدا کنید نرمافزار Flash Player بر روی ویندوز نصبشده باشد تا فایل فلش قابلیت نمایش را داشته باشد. ابتدا فایل پاورپوینت مورد نظر که قصد دارید فایل فلش را در درون آن جای دهید را باز کنید و به اسلاید مد نظر بروید. در Microsoft PowerPoint 2003: از منوی View و قسمت Toolbars بر روی Control Toolbox کلیک کنید. یک نوار ابزار جدید ظاهر میشود. بر روی دکمه با عنوان Control Toolbox که با آیکن چکش مشخص شده است کلیک نمایید. منویی باز خواهد شد که بایستی در میان موارد موجود، Shockwave Flash Object را انتخاب کنید. اما در Microsoft PowerPoint 2007: ابتدا بر روی دکمه دایره شکل آفیس در بالا سمت چپ برنامه کلیک کنید. در منوی ظاهر شده بر روی دکمه PowerPoint Options کلیک کنید. در پنجره باز شده، در همان تب Popular تیک گزینه Show Developer Tab Ribbon را بزنید و OK کنید. اکنون در درون برنامه، در نوار بالای صفحه (ترفندستان) یا به اصطلاح Ribbon به تب Developer بروید. سپس بر روی دکمه با عنوان More Controls که با آیکن چکش مشخص شده است کلیک نمایید. منویی باز خواهد شد که بایستی در میان موارد موجود، Shockwave Flash Object را انتخاب نموده و OK کنید. ادامه کار در هر دو نسخه برنامه به یک صورت است: با استفاده از ماوس، در درون اسلاید یک مستطیل یا مربع رسم نمایید که محل قرار گرفتن فایل فلش را مشخص میکند. بر روی مستطیل یا مربع پدید آمده راستکلیک کنید و Properties را انتخاب نمایید. خواهید دید که یک نوار ابزار عمودی ظاهر خواهد شد. در درون آن، قسمتی (ترفندستان) با عنوان Movie وجود دارد. شما بایستی آدرس فایل فلش مورد نظر خود (که بر روی هارد ذخیره شده است) را در ستون روبروی Movie درج نمایید. به عنوان مثال اگر فایل با نام Tarfandestan.swf در مسیر C:IranTehran ذخیره شده است، بایستی نحوه آدرس دهی به شکل C:IranTehranTarfandestan.swf باشد. همچنین اگر فایل فلش بر روی یک فضای اینترنتی ذخیره شده است میتوانید آدرس آن را نیز بدهید. پس از این کار میتوانید تنظیمات دیگر مربوط به فایل فلش را ویرایش نمایید؛ با تغییر Playing میتوان نحوه اجرای اتوماتیک یا دستی فایل فلش در درون اسلاید را تعیین نمود. با تغییر Loop میتوان تکرار یا عدم تکرار فایل فلش پس از اتمام را تنظیم کرد و سایر موارد به همین ترتیب. پس از ذخیره فایل، به این نکته مهم دقت کنید که فایل فلش به طور مستقیم از هارددیسک فراخوانی میشود و در خود فایل پاورپوینت ذخیره نخواهد شد. در نتیجه اگر قصد دارید آن را به یک کامپیوتر دیگر منتقل کنید حتماً به این موضوع توجه داشته باشید. همچنین اگر کلیپ فلش از روی هارد پاک شود یا محل آن تغییر کند و یا تغییر نام پیدا کند، در درون فایل پاورپوینت چیزی نمایش داده نخواهد شد و بایستی مجدد آن را در درون فایل پاورپوینت آدرسدهی کنید.
ادامه مطلب »نحوه افزودن Disk Cleanup و Defragment به منوی راستکلیک درایوها
برای این کار: ابتدا کلیدهای ترکیبی Win+R را بزنید.
ادامه مطلب »استخراج آیکن فایلهای EXE به وسیلهی نرمافزار IrfanView
برای این کار: ابتدا نرمافزار IrfanView را اجرا نمایید. حال با استفاده از ماوس، آیکن مورد نظر مربوط به فایل EXE را گرفته و آن را بکشید و در محیط پس زمینه سیاه رنگ IrfanView رها کنید (Drag&Drop). خواهید دید که آیکن وارد برنامه شده است. در صورتی که فایل EXE چندین آیکن داشته باشد، امکان تغییر صفحات در نوار بالایی برنامه فعال میشود. میتوان گفت (ترفندستان) اکثر فایلهای اجرایی این گونهاند و از چندین آیکن با سایزها و کیفیتهای مختلف استفاده میکنند. در نتیجه شما با تغییر صفحه یا Page با استفاده از دکمه تغییر صفحه در نوار بالایی برنامه، میتوانید آیکنهای مختلف آن فایل را مشاهده کنید. گاهی یک فایل EXE دهها آیکن دارد. در پایان برای استخراج این آیکنها و ذخیره آنها بر روی هارددیسک، از منوی فایل بر روی Save as کلیک کنید. حال میتوانید آیکن را با فرمت تصویری مورد نظر خود از جمله ICO ذخیره نمایید. دقت کنید به هنگام ذخیره فایل با فرمت ICO و PNG، تیک گزینه Save Transparent Color را حتماً بزنید. سپس با استفاده از نشانگر ماوس، حاشیه سیاه رنگ آیکن را انتخاب کنید. در صورتی که این کار را نکنید، آیکن با یک حاشیه سیاه رنگ ذخیره خواهد شد که طبعاًً زیبا نیست. پیشنهاد میکنیم جهت آزمایش این ترفند، فایل shell32.dll را که در مسیر Windows/System32 قرار دارد را وارد محیط برنامه کنید. این فایل بیش از هزار آیکن را در بر دارد. برای دانلود آخرین نسخه نرمافزار IrfanView به اینجا بروید. همچنین برای مطالعه اطلاعات بیشتر در خصوص این نرمافزار به اینجا مراجعه کنید.
ادامه مطلب »تغییر موتور جستجوی پیشفرض مرورگر IE به وسیلهی رجیستری
بدین منظور:
ادامه مطلب »10 ترفند برای افزایش طول عمر CDها
از بین بردن محدودیت 4 گیگی استفاده از رم در ویندوزهای 7 و ویستای 32 بیتی
پیشرفته کردن شورتکات فایرفاکس در صفحهی دسکتاپ
برای این کار: ابتدا نرمافزار Notepad ویندوز را اجرا نمایید. سپس کدهای زیر را عیناً Copy کرده و در آن Paste نمایید:
ادامه مطلب »18 قابلیت جالبی که ویندوز 7 دارد و سایر ویندوزها ندارند!
1. لرزاندن پنجرهها فرض کنید چندین پنجره مختلف را به طور همزمان در محیط ویندوز باز کردهاید. در نسخههای پیشین ویندوز برای این که این پنجرهها را ببندید، ناچار بودید تکتک پنجرهها Close یا Minimize کنید. اما با استفاده از این قابلیت جدید در ویندوز 7 که Aero Shake نام دارد، کافی است تا پنجرهای که قصد دارید آن را باز نگهدارید را گرفته و با استفاده از ماوس کمی آن را بلرزانید. خواهید دید که سایر پنجرهها Minimize خواهند شد. با انجام مجدد این کار پنجرههای کوچک شده مجدداً بازیابی خواهند شد. به این قابلیت در این ترفند به تفصیل پرداخته شده است.2. لیست پرش یکی از قابلیتهای فوقالعادهای که در ویندوز 7 اضافه شده است و باعث صرفه جویی زیادی در وقت میشود «لیست پرش» یا Jumplist است. شما توسط برنامههای نصبشده بر روی ویندوز فایلهای مختلفی را فراخوانی میکنید. به عنوان مثال توسط نرمافزارهای Player، فایلهای موزیک را اجرا میکنید. یا توسط نرمافزار Notepad فایلهای متنی را باز میکنید. اکنون با استفاده از «لیست پرش» میتوانید به آخرین فایلهای باز شده توسط نرمافزارهای مختلف دسترسی داشته باشید بدون این که نیاز به اجرای اولیه برنامه مربوطه باشد. برای دسترسی به «لیست پرش» کافی است بر روی آیکن برنامه در Taskbar راستکلیک کنید تا آخرین فایلهای فراخوانده شده توسط این نرمافزار برایتان لیست شود. همچنین میتوانید در منوی Start، با کلیک بر روی فلش موجود در کنار هر برنامه به «لیست پرش» مربوط به آن برنامه دسترسی پیدا کنید.3. توسعه پیش نمایش پنجرهها در ویندوز ویستا، با عبور ماوس از روی پنجرههای Minimize شده در Taskbar، پیش نمایشی از پنجرهها در یک سایز کوچک نمایش داده میشد. اکنون در ویندوز 7 این قابلیت توسعه داده شده است. به طوری که با قرار دادن ماوس بر روی پیش نمایش (ترفندستان) امکان بستن آن نیز وجود دارد. همچنین پنجرههای چندگانه دارای چندین پیش نمایش هستند و علاوه بر آن با استفاده از کلید ترکیبی Win+T امکان گردش میان پیش نمایشها وجود دارد.4. مرتبسازی پنجرهها در صفحه به روشی جدید یکی از قابلیتهای جالبی که در ویندوز 7 شاهد هستیم امکان منظم کردن و تغییر اندازه پنجرهها در محیط ویندوز به شکلی جالب و ساده است. کافی است یک پنجره را با استفاده از ماوس بگیرید، سپس آن را به بالای صفحه مانیتور بکشید، پس از پدیدار شدن یک هاله، با رها کردن ماوس، پنجره کل صفحه را اشغال میکند. همچنین اگر پنجره را به منتهی الیه سمت راست یا چپ مانیتور بکشید و آن را رها کنید، پنجره نیمی از صفحه را اشغال میکند.5. ویندوز XP در ویندوز 7 یکی از مشکلاتی که کاربران در ویندوز ویستا زیاد با آن سروکار داشتند عدم اجرای برخی برنامههای سازگار با ویندوز XP در محیط ویندوز ویستا بود. مایکروسافت در ویندوز 7 چارهای برای این مشکل پیدا کرده است. با استفاده از XP Mode شما میتوانید به طور مجازی ویندوز XP را در دل ویندوز 7 داشته باشید و با استفاده از آن هر برنامه سازگار با XP را همانند گذشته اجرا کنید. برای استفاده از XP Mode شما ابتدا بایستی نرمافزاری به نام Windows Virtual PC را دانلود و نصب کنید. سپس XP Mode را در درون آن اجرا نمایید. برای دانلود این دو میتوانید از آدرس زیر اقدام نمایید.
ادامه مطلب »دو ترفند کوچک پیرامون گرفتن عکس در گوشی iPhone
چگونه وقتی گوشی در دستمان است از خودمان عکس بگیریم؟ برای این کار ابتدا در منوی اصلی گوشی وارد Camera شوید. حالا با انگشت خود (ترفندستان) آیکن دوربین که جهت عکسبرداری استفاده میکنید را لمس کنید، اما انگشت خود را رها نکنید. اکنون گوشی را 180 درجه بچرخانید و پس از این که لنز دوربین گوشی را روبروی خود قرار دادید، در این زمان انگشت خود را رها کنید تا عکس گرفته شود.چگونه از صفحه نمایش گوشی عکس بگیریم؟ برای این کار در هر محیطی از گوشی که هستید ابتدا دکمه Home را بگیرید. سپس (ترفندستان) بدون رها کردن این دکمه، دکمه Power را بگیرید و در نهایت هر دو دکمه را با هم رها کنید. خواهید دید که از صفحه عکس گرفته میشود. تصویر مذبور در Photos > Camera Roll ذخیره خواهد شد. لازم به ذکر است منظور از دکمه Home، دکمه دایره شکل موجود در پایین گوشی و منظور از دکمه Power، دکمه موجود در بالای گوشی است. این ترفندها بر روی iPod Touch نیز عملی خواهند بود.
ادامه مطلب »چرخاندن متون درون سلولها در Excel
برای این کار: ابتدا با استفاده از ماوس، سلولهایی که قصد دارید متون درون آنها را زاویه دهید را انتخاب کنید. سپس بر روی یکی از سلولهای انتخابی (ترفندستان) راستکلیک کرده و Format Cells را انتخاب کنید. در پنجره باز شده به تب Alignment بروید. در قسمت سمت راست یک نیم دایره مشاهده میکنید. اکنون با استفاده از قسمت Degrees و بالا و پایین کردن عدد موجود که در اصل زاویه قرار گیری متن شما است، میتوانید زاویهای بین 90- درجه تا 90 درجه برای متن درون سلول تعیین کنید. با فشردن OK تغییرات اعمال میشود.
ادامه مطلب »تاریخچه تلخ و شیرین شکلات و شیرینی
تا اوایل دههی ۱۹۰۰، شکلات هنوز کالایی لوکس به حساب میآمد و محصولاتی مثل «فنسی باکسز» که شرکتهایی مثل کدبری تولید میکردند قیمتی به اندازهی هزینهی یک هفته خوردوخوراک خانوادهای کارگر داشت.
ادامه مطلب »شبیهسازی عملکرد No to All در پنجرهی جایگزینی فایل در ویندوز XP
بدین منظور: پس از نمایش پنجره Confirm File Replace، در صورتی که قصد داشته باشید (ترفندستان) عملی مشابه با عملکرد No to All را انجام دهید،کافی است کلید Shift را بر روی کیبورد گرفته و نگاه دارید، سپس با استفاده از ماوس بر روی دکمه No کلیک کنید. با این کار گویی بر روی دکمه فرضی No to All کلیک کردهاید و نتیجه عدم جایگزینی همگی فایلها خواهد بود.
ادامه مطلب »افزایش سرعت و کارایی فایرفاکس با بهینهسازی پایگاه دادهی آن
برای این کار: ابتدا مرورگر Firefox را باز کنید. اطمینان پیدا کنید مرورگر شما نسخه 3 به بالا باشد. سپس (ترفندستان) از منوی Tools بر روی Error Console کلیک کنید. حال کد زیر را عیناً Copy کرده و در قسمت Paste،Code نمایید:
ادامه مطلب »از بین بردن محدودیت پرینت با کارتریج اولیه در پرینترهای سامسونگ
از بین بردن محدودیت پرینت با کارتریج اولیه در پرینترهای سامسونگ مدلهای ML1640/1641/2240/2241 و MLT-D108S پرینترهای سامسونگ از بهترین و مقرون به صرفهترین پرینترهای بازار هستند. اما دارندگان این نوع پرینترها پس از مدتی کار با آن به یک مشکل خاص برمیخورند. پس از پرینت 2500 صفحه با کارتریج اولیه که همراه پرینتر بوده است، پیغام Toner Exhausted نمایش داده ...
ادامه مطلب »غیرفعال کردن تصویر پشتزمینهی صفحه اصلی موتورجستجوی Bing
برای این کار: ابتدا به صفحه اصلی موتور جستجو Bing مراجعه کنید:
ادامه مطلب »ترفندهایی جهت بهبود عملکرد کاربران کمبینا با کامپیوتر
ابتدا پیش از هر چیز به 4 نکته توجه داشته باشید: - جهت کار با کامپیوتر از یک صندلی مناسب استفاده کنید و حالت بدن خود در برابر میز کامپیوتر را به طور مناسبی تنظیم کنید. این کار باعث جلوگیری از خستگی زودرس خواهد شد. - اطمینان پیدا کنید محیط نور مناسبی دارد (ترفندستان) و نور تابیده شده بر روی صفحه مانیتور کافی است. - هر 20 دقیقه جهت جلوگیری از فشار آمدن به چشمانتان اندکی به خود استراحت دهید.بزرگ کردن متون در مرورگرهای اینترنتی: برای این کار کافی است کلید Ctrl را بگیرید و اسکرول ماوس را بچرخانید. با این کار فونت یک سایت هر چه قدر هم ریز باشد میتوانید آن را بزرگ کنید. در مرورگر IE از قسمت Page > Text Size و در مرورگر Firefox از View > Zoom نیز میتوانید اقدام کنید.بزرگ کردن اندازه تصویر: در ویندوز XP از منوی Start به Control Panel بروید. بر روی Display دوبار کلیک کنید. به تب Settings بروید. اندازه صفحه را بر روی 600×800 تنظیم کنید. این کار در ویندوز ویستا و 7 به صورت بهتری نیز قابل انجام است. کافی است بر روی فضای خالی از صفحه راستکلیک کنید و Screen Resolution را انتخاب کنید.بزرگ کردن موارد موجود در ویندوز: در پنجره Display به تب Appearance بروید. از این بخش میتوانید کلیه موارد موجود (ترفندستان) در ویندوز نظیر آیکن ها و فونت ها را بزرگ کنید. علاوه بر آن با تغییر ترکیببندی میتوانید با انتخاب رنگهای متمایز دید دقیقتری داشته باشید. این کار در ویندوز 7 و ویستا از طریق مسیر زیر قابل انجام است.
ادامه مطلب »نمایش صفحه Alt-Tab با ظاهر ویندوز XP در ویندوزهای ویستا و 7
نمایش صفحه Alt-Tab با ظاهر ویندوز XP در ویندوزهای ویستا و 7 همانطور که حتماً میدانید نگاه داشتن و فشردن کلیدهای ترکیبی Alt+Tab در محیط ویندوز باعث نمایش کلیه پنجرههای باز و گردش در میان آنها میشود. صفحه نمایش داده شده در Alt-Tab ویندوز XP ظاهر خیلی ساده ای داشت و تنها آیکنهای مربوط به هر پنجره در آن نمایش ...
ادامه مطلب »کلید ترکیبی در فایرفاکس که احتمالاً بلد نیستید!
بدین منظور: ابتدا اطمینان داشته باشید یک تب شامل یک صفحه اینترنتی در فایرفاکس باز باشد. سپس (ترفندستان) کلیدهای ترکیبی Ctrl+T جهت باز کردن یک تب جدید را بزنید. اکنون در صورتی که کلید ترکیبی Ctrl+Z را در نوار آدرس مرورگر بزنید آدرس اینترنتی مربوط به تب قبلی وارد نوار آدرس این تب میشود! به این ترتیب میتوانید با سرعت زیادی با استفاده از کلید Undo یا همان Ctrl+Z، تب قبلی را مشابهسازی کنید. راه دیگر برای ایجاد نسخه دیگر از یک تب به صورت سریع، فشردن کلید ترکیبی Alt+D و پس از آن Alt+Enter است. اما روش Ctrl+Z ترفندی بود که بسیار از کاربران به آن بیتوجه بودند. فشردن بیش از یکبار کلید Ctrl+Z در نوار آدرس مرورگر باعث بازیابی آدرسهای موجود در History مرورگر خواهد شد.
ادامه مطلب »افزودن ویرایشگر رجیستری به کنترلپنل ویندوز
برای این کار: ابتدا نرمافزار Notepad ویندوز را اجرا نمایید. سپس کدهای زیر را عیناً Copy کرده و در آن Paste نمایید:
ادامه مطلب »12+1 ترفند پیرامون تسکبار جدید ویندوز 7
1- غیرفعال کردن قابلیت Thumbnails (پیش نمایش پنجرهها) همانطور که گفته شد یکی از مواردی در که در ویندوز 7 توسعه داده شده است قابلیت پیش نمایش پنجرهها با نگه داشتن ماوس بر روی هر آیکن در تسکبار است. در صورتی که به این قابلیت علاقه ندارید میتوانید آن را غیرفعال کنید. بدین منظور: ابتدا وارد منوی Start شوید. عبارت زیر را وارد کرده و Enter بزنید:
ادامه مطلب »جلوگیری از Refresh اتوماتیک صفحات در مرورگرهای IE و Firefox
برای این کار در مرورگر Internet Explorer: از منوی Tools بر روی Internet Options کلیک کنید. به تب Security بروید (ترفندستان) و بر روی دکمه Custom Level کلیک کنید. اکنون Allow META REFRESH را یافته (در میانههای لیست) و آن را بر روی Disable تعیین کنید. پنجرههای باز را OK نمایید. و در مرورگر Firefox: در نوار آدرس مرورگر عبارت about:config را وارد کرده و دکمه Enter را بزنید. اگر با پیغامی مواجه شدید روی دکمه I'll be careful, I promise کلیک کنید. حال در قسمت Search عبارت زیر را وارد نمایید.
ادامه مطلب »تبدیل آرایش صفحه کلید بازی FIFA 10 به حالت قدیمی
برای این کار: ابتدا دقت کنید بازی Fifa 10 در حالت اجرا نباشد. سپس فایل زیر را با حجم 100 کیلوبایت دانلود نمایید:
ادامه مطلب »3 راه برای ساخت یک شورتکات اینترنتی در ویندوز
راه اول بر روی فضای خالی از صفحه دسکتاپ و یا هر فولدر دیگری راستکلیک کرده و New > Shortcut را انتخاب کنید. در پنجره باز شده آدرس سایت اینترنتی مورد نظر خود را همراه با.www یا ://http وارد نمایید. بر روی دکمه Next کلیک کنید. نام سایت اینترنتی را وارد کرده و بر روی دکمه Finish کلیک کنید تا شورتکات اینترنتی ساخته شود.راه دوم مرورگر Internet Explorer را اجرا نموده و وارد سایت مورد نظر خود شوید. اکنون بر روی فضای خالی از صفحه راستکلیک (ترفندستان) کرده و Create Shortcut را انتخاب نمایید. سپس در پیغام ظاهر شده بر روی دکمه Yes کلیک کنید. اکنون اگر به صفحه دسکتاپ مراجعه نمایید شورتکات اینترنتی این سایت را خواهید دید.راه سوم برنامه Notepad ویندوز را اجرا نمایید. سپس کد زیر را عیناً Copy کرده و در آن Paste نمایید:
ادامه مطلب »تغییر سریع اندازه آیکنها در ویندوز ویستا و 7
بدین منظور: به صفحه دسکتاپ یا هر فولدری که (ترفندستان) قصد تغییر اندازه آیکنهای موجود در آن را دارید بروید. اکنون کلید Ctrl کیبورد را بگیرید و غلطک ماوس را بالا و پایین کنید. با این کار به ترتیب آیکنهای موجود در صفحه بزرگ و کوچک میشود. این کار کاملاً مشابه آن چیزی است که میتوان در مرورگرهای وب انجام داد.
ادامه مطلب »4 ترفند در بازی «جنگهای صلیبی»
4 ترفند در بازی «جنگهای صلیبی» علاقه مندان بازیهای استراتژیک قطعاً با بازی «جنگهای صلیبی» یا Stronghold: Crusader که به نام «قلعه» نیز معروف است آشنایی دارند. این بازی ساخت شرکت Firefly Studio که در قرون وسطی و امپراطوریها و کشورگشاییهای آن دوران رخ میدهد داستان پرهیجان و سرگرم کنندهای دارد. علاوه بر آن گرافیک زیبای بازی باعث برتری «جنگهای ...
ادامه مطلب »مشاهده صفحات قبلی و بعدی در مرورگر Opera با استفاده از ماوس و به شکلی سریع
تمهای مخفی ویندوز 7
تمهای مخفی ویندوز 7 یکی از ویژگیهای بارز ویندوز 7 ظاهر زیبا و جذاب آن است. این ویژگی به کمک تم یا قالبهای موجود در آن شکل میگیرد. در ویندوز 7 به طور پیشفرض 6 تم قابل انتخاب است که با انتخاب هر تم، ظاهر صفحه دسکتاپ و صداهای موجود در ویندوز تغییر میکند. اما بایستی بدانید که در ویندوز ...
ادامه مطلب »5 ترفند کوچک در مرورگر Google Chrome
5 ترفند کوچک در مرورگر Google Chrome مرورگر شرکت گوگل به نام «کروم» هماکنون بیش از 2 در صد از بازار مرورگرهای اینترنتی را در کنترل خود دارد و ظرف یک سال اخیر با اقبال عمومی نسبتاً مناسبی از جانب کاربران روبرو شده است. ظرافت و سرعت بالای این مرورگر در باز نمودن صفحات اینترنتی مهمترین ویژگی آن است. هماکنون ...
ادامه مطلب »ترفندی مخفی برای بستن Windows Explorer در ویندوز ویستا و 7
بدین منظور: بر روی منوی Start کلیک کنید. سپس کلیدهای Ctrl به علاوه Shift را (ترفندستان) به طور همزمان بگیرید و بر روی فضای خالی از منوی Start راستکلیک کنید. خواهید دید که در منوی ظاهر شده، علاوه بر Properties گزینه Exit Explorer نیز به چشم میخورد که با انتخاب آن میتوانید Windows Explorer را ببندید. لازم به ذکر است برای بازگردانی Windows Explorer بایستی Ctrl+Alt+Delete را بزنید و Start Task Manager را انتخاب کنید. از منوی File بر روی New Task کلیک کنید و در پنجره جدید explorer.exe را تایپ کرده و Enter بزنید. یکی از کاربردهای بستن Windows Explorer این ترفند است.
ادامه مطلب »ورود به درایو C به روشی دیگر
برای این کار:
ادامه مطلب »افزودن سطل آشغال به تسکبار ویندوز 7
برای این کار: ابتدا بر روی فضای خالی از صفحه دسکتاپ راستکلیک کرده و New > Shortcut را انتخاب نمایید. در پنجره باز شده در محل مورد نظر عبارت زیر را وارد نمایید:
ادامه مطلب »دسترسی سریع به رادیو در گوشیهای موزیکال نوکیا
در گوشیهای Music Edition نوکیا به جای دکمه لوزی شکل، دکمهای (ترفندستان) به شکل نت موسیقی ♫ قرار گرفته است که با فشردن آن مستقیماًً وارد Music Player گوشی میشوید. برای دسترسی سریع به رادیو کافی است این دکمه را بگیرید و 3 ثانیه نگهدارید تا به جای Music Player گوشی، برنامه Radio اجرا شود.
ادامه مطلب »دسترسی سریع به Command Prompt در ویندوز
برای این کار: کافی است وارد یک پوشه دلخواه یا صفحه دسکتاپ ویندوز شوید. کلید Shift را از روی کیبورد گرفته (ترفندستان) و بر روی فضای خالی از محیط پوشه یا صفحه دسکتاپ، راستکلیک کنید. خواهید دید که در منوی راستکلیک گزینهای به نام Open command window here پدیدار میشود که پیش از این وجود نداشت. با انتخاب این گزینه پنجره Command Prompt مربوط به آن مسیر باز خواهد شد. این کار را میتوانید با راستکلیک بر روی یک فولدر انتخاب شده نیز انجام دهید.
ادامه مطلب »بهبود قدرت صدا در ویندوز ویستا و 7
بدین منظور: بر روی منوی Start کلیک کرده و Control Panel را انتخاب کنید. Sound را یافته (ترفندستان) و بر روی آن کلیک کنید. در پنجره باز شده ابتدا Speakers را انتخاب کنید و سپس بر روی دکمه Properties کلیک نمایید. اکنون به تب Enhancements بروید و تیک سه گزینه Loudness Equalization،Virtual Surround و Bass Management (یا Base Boost) را بزنید. پنجرههای باز را OK نمایید. پیشنهاد میکنیم پیش از این کار موزیکی را در حال پخش بگذارید تا بلافاصله بعد از اعمال این تنظیمات، تفاوت قدرت صدا را احساس کنید.
ادامه مطلب »راهی مخفی برای تغییر اندازه پنجرهی مرورگر اینترنت اکسپلورر
برای این کار: ابتدا مرورگر Internet Explorer را اجرا نمایید. اکنون (ترفندستان) با استفاده از ماوس دقیقاً بر روی حاشیه زیرین نوار آدرس دو بار کلیک کنید. خواهید دید که پنجره تغییر سایز میدهد. این ترفند بر روی نسخههای 7 و 8 این مرورگر آزمایش شده است.
ادامه مطلب »پاک کردن رمز عبور تنظیمشده بر روی آنتیویروس NOD32
بدین منظور: ابتدا بایستی ویندوز را در حالت Safe Mode بالا بیاورید (برای این کار پس از روشن شدن سیستم به طور متوالی کلید F8 را بزنید و پس از پدیدار شدن منوی Windows Advanced Options، در میان گزینههای موجود Safe Mode را انتخاب کنید). پس از ورود به محیط ویندوز (ترفندستان) در این حالت، از منوی Start بر روی Run کلیک نمایید و عبارت regedit را وارد کرده و Enter بزنید. در صورت استفاده از ویندوز ویستا یا 7، پس از کلیک بر روی منوی Start بلافاصله عبارت regedit را وارد نمایید و Enter بزنید تا وارد محیط ویرایشگر رجیستری ویندوز شوید. اکنون در رجیستری به مسیر زیر بروید:
ادامه مطلب »فعالسازی یک قابلیت کاربردی جهت انتخاب همزمان چند آیتم در ویندوز ویستا و 7
برای این کار: ابتدا بر روی منوی Start کلیک کرده و عبارت Folder Options را وارد نموده و Enter بزنید. در پنجره Folder Options به تب View بروید. حال (ترفندستان) در لیست موجود، تیک گزینه Use check boxes to select items را بزنید و بر روی دکمه OK کلیک کنید. اکنون در صورتی که ماوس را بر روی یک فایل یا فولدر و یا حتی شورتکاتهای موجود در صفحه دسکتاپ ببرید خواهید دید که یک چک باکس در کنار آن به چشم میخورد. با زدن تیک مربوط به هر آیتم میتوانید آن را به حالت انتخاب دربیاورید. برای انتخاب سایر آیتمها نیز میبایست بدون کلیک بر روی فضای خالی، تیک آیتم بعدی را بزنید. به همین ترتیب میتوانید به سادگی چندین فایل یا فولدر را به طور همزمان انتخاب کنید.
ادامه مطلب »آدرسهای مخفی فایرفاکس با بهرهگیری از پروتکل about
برای استفاده از این دستورات کافی است عبارت ادغامی از پروتکل about را در نوار آدرس مرورگر وارد نموده و Enter بزنید.:about این دستور که بدون هر گونه عبارت ادغامی است، صفحهای حاوی اطلاعات کاملی در خصوص مرورگر و نسخه آن را نمایش میدهد. دقیقاً مشابه آن چیزی که گزینه About Mozilla Firefox در منوی Help مرورگر نمایش میدهد.about:blank یک صفحه کاملاً سفید که میتواند برای استفاده در صفحه خانگی مرورگر کاربرد داشته باشد.about:buildconfig صفحهای حاوی جزئیات کامل نسخه نصبشده مرورگر.about:cache نمایش اطلاعات و آمار کامل پیرامون ذخیرهگاه یا کش (Cache) مرورگر در سه قالب ذخیرهگاه موقت حافظه، هارددیسک و فایلهای آفلاین. همچنین (ترفندستان) برای مشاهده لیست موارد ثبت شده در ذخیرهگاه حافظه میتوانید از آدرس about:cache?device=memory استفاده کنید. برای مشاهده لیست موارد ثبت شده در ذخیرهگاه هارددیسک نیز میتوانید about:cache?device=disk را وارد نمایید.about:config معروفترین دستور ترکیبی از پروتکل about میباشد که برای ویرایش تنظیمات زیرساختی فایرفاکس کاربرد دارد. پس از وارد کردن آن ابتدا اخطاری به شما داده میشود که بیانگر میزان حساس بودن تنظیمات این بخش است. در این ترفند 12 تنظیم ایده آل در about:config توضیح داده شده است.about:crashes لیست کلیه خرابیهای ناگهانی که مرورگر پیدا کرده است در این صفحه قابل دسترسی است. این صفحه در نسخه 3 فایرفاکس اضافه شده است.about:credits در این صفحه نام افرادی که در ساخت مرورگر سهیم بودهاند به ترتیب حروف الفبا لیست شده است.about:logo نمایش لوگوی فایرفاکس. این تصویر قابلیت ذخیرهسازی بر روی هارد را نیز دارد.about:license در این صفحه اطلاعات کاملی در خصوص مجوزهای قانونی استفاده از فایرفاکس درج شده است. با استفاده از آدرس about:licence نیز میتوان به این صفحه دسترسی داشت.about:rights این صفحه شامل اطلاعاتی در خصوص حقوق استفادهکنندگان از مرورگر است.about:mozilla حاشیهسازترین صفحهای که با استفاده از پروتکل about در مرورگر موزیلا فایرفاکس تعبیه شده است که «کتاب موزیلا» نام دارد. کتابی که البته وجود خارجی ندارد. متن موجود در این صفحه در نسخههای مختلف فایرفاکس متفاوت است. اما همگی این متون به نوعی مشغول کنایه زدن به شرکت مایکروسافت و مرورگر اینترنت اکسپلورر هستند و لحن نگارش متون نیز شبیه انجیل است. ترجمه (ترفندستان) یکی از این جملات که در نسخه 3 مرورگر فایرفاکس وجود دارد بدین گونه است: "ثروتمند به خواب رفت و خبر دوباره متولد شدن جانور و لشکر عظیمش در سراسر زمین پخش شد. و آنها با استفاده از زیرکی روباهها، قربانیها را در آتش انداختند. و همانطور که به وسیله کلمات مقدس قول داده شده بود، آنها دنیایی جدید را ساختند، و از آن جانور با کودکانشان صحبت کردند. ثروتمند بیدار شد و بنگر! که او چیزی جز یک دنبالهرو نیست. از کتاب موزیلا، 11:9" در متن فوق، منظور از دنباله رو ثروت، شرکت مایکروسافت است که دارای محصولات تجاری و غیررایگان است. بر خلاف موزیلا که نرمافزارهایش رایگان و متن باز هستند. منظور از روباه نیز مشخصاً فایرفاکس است.about:plugins لیست کامل کلیه پلاگینهای نصبشده بر روی مرورگر و جزئیات مربوط به هر یک در این صفحه قابل دسترسی است.about:blocked صفحهای که به هنگام برخورد با یک صفحه مسدود شده به دلایل امنیتی در فایرفاکس نمایش داده میشود.about:robots یک صفحه متفاوت دیگر که از نسخه 3 مرورگر فایرفاکس پدیدار شد و به صفحه خوشآمدگویی به سبک رباتها مشهور است.about:neterror صفحهای شامل متن پیغام خطای باز نشدن صفحه.about:support صفحهای که در نسخه 3.6 فایرفاکس برای اولین بار رونمایی شد و در آن اطلاعات کاملی در خصوص موارد پایهای مرورگر، افزونهها و تنظیمات است. با استفاده از گزینه Troubleshooting information در منوی Help نیز این موارد قابل دسترسی است. مواردی که در بالا ذکر شد، مواردی بودند که به طور طبیعی پس از نصب فایرفاکس قابل دسترسی هستند. اما پس از نصب افزونههای خاصی آدرسهای جدیدی با بهرهگیری از پروتکل about به فایرفاکس اضافه میشود؛about:firefox و about:firesomething دو صفحه جدیدی که پس از نصب افزونه Firesomething به فایرفاکس اضافه میشود. هر دو این صفحات شامل پاراگرافهایی از کتاب تخیلی موزیلا هستند که در بالا در خصوص آن توضیح داده شد.about:info صفحهای شامل اطلاعات کامل در افزونهها، پوستهها و پلاگینهای نصبشده (ترفندستان) بر روی مرورگر که پس از نصب افزونه InfoLister قابل دسترسی است.about:kitchensink یک سینک ظرفشویی نمادین که پس از نصب افزونه about:kitchensink در صفحهای با این نام ظاهر میشود.about:me صفحهای شامل آمارها و نمودارهای مربوط به میزان استفاده از مرورگر، تاریخچه مرور صفحات، میزان دانلودها و... که پس از نصب افزونه about:me پدیدار میشود.
ادامه مطلب »ساخت یک فولدر جادویی در ویندوز 7
بدین منظور: در هر محلی نظیر صفحه دسکتاپ (ترفندستان) یک فولدر جدید ایجاد کنید (با استفاده از راستکلیک بر روی فضای خالی و انتخاب New > Folder). سپس عبارت زیر را عیناً Copy کرده و به عنوان نام فولدر قرار دهید:
ادامه مطلب »غیرفعال کردن اتوماتیک پد لمسی در لپتاپ به هنگام تایپ کردن
برای این کار نیازمند یک ابزار جانبی TouchpadPal هستیم. با استفاده از TouchpadPal و اجرای آن میتوانید پد لمسی را لپتاپ به هنگام تایپ کردن غیرفعال کنید. آخرین نسخه این برنامه کم حجم را از سایت سازنده به نشانی http://tpp.desofto.com دانلود نمایید. پس از دانلود برنامه (ترفندستان) آن را بر روی محیط ویندوز نصب کنید. اکنون کافی است TouchpadPal را اجرا نمایید. در محیط برنامه، تعداد کلیکهایی که توسط برنامه بی اثر شده است نیز قابل مشاهده است. با کلیک بر روی دکمه Hide، میتوانید پنجره برنامه را ناپدید کنید به صورتی که کارایی آن همچنان برقرار باشد.
ادامه مطلب »مخفی کردن فایلها و پوشهها به روشی جدید و ابتکاری
به طور کلی روشهای متعددی برای مخفی نمودن فایلها و فولدرها و خارج کردن آنها از دید و دسترس دیگران وجود دارد. ترفندهای مختلفی تاکنون در ترفندستان بدین منظور منتشر شده است. همچنین نرمافزارها و برنامههای جانبی کوچک و بزرگی نیز بدین منظور ساخته شدهاند. اما در این ترفند قصد داریم به معرفی یک روش جدید، ابتکاری و پیشرفته بپردازیم که باعث مخفیسازی فایلها و فولدرها با درجه امنیت بالا میگردد. با بهرهگیری از این ترفند میتوانید امنیت و اختفای فایلها و فولدرهای خود را کاملاً تضمین کنید. برای این کار: پیش از هر کاری لازم است قابلیت نمایش دیدن فایلهای مخفی و فایلهای مخفی سیستمی را در محیط ویندوز فعال کنید. بدین منظور از منوی Start به Control Panel بروید. بر روی Folder Options دوبار کلیک کنید و در پنجره باز شده به تب View بروید. اکنون تیک گزینه Show hidden files, folders, and drives را بزنید و تیک گزینه Hide protected operating system files را بردارید (در صورت مشاهده پیغام، Yes بزنید). در پایان بر روی دکمه OK کلیک نمایید. اکنون نیازمند یک برنامه جانبی به نام Attribute Changer هستید. کار این نرمافزار کم حجم و رایگان، مخفیسازی فایلها نیست (ترفندستان) بلکه تغییر ویژگیهای فولدرها در محیط ویندوز است. ما قصد داریم از این کارایی نرمافزار، جهت استفاده از این ترفند مخفیسازی استفاده کنیم. آخرین نسخه این نرمافزار را به طور مستقیم از لینک زیر دانلود کنید:
ادامه مطلب »عکسبرداری از پنجرههای ویندوز با استفاده از Word
بدین منظور: نرمافزار Word 2010/2013 را اجرا نمایید. در نوار بالای صفحه به تب Insert بروید. در محدوده Illustrations بر روی Screenshot کلیک کنید. خواهید دید که (ترفندستان) پیش نمایشی از کلیه پنجرههایی که هماکنون باز است ظاهر خواهد شد. یکی از این پنجرهها طبعاًً خود Word است. اکنون در صورتی که بر روی پیش نمایش یکی از پنجرهها کلیک کنید، از آن پنجره عکس گرفته خواهد شد و تصویر عکس عیناً وارد صفحه Word خواهد شد. سپس با استفاده از ابزارهای ویرایش تصویر امکان ویرایش عکس گرفته شده وجود دارد. همچنین در صورتی که بخواهید تنها از قسمت خاصی از صفحه، عکس بگیرید کافی است پس از کلیک بر روی Screenshot بر روی Screen Clipping کلیک کنید. با این کار ظاهر صفحه شفاف خواهد شد و با استفاده از کلیک چپ ماوس میتوانید محدوده مورد نظر که میخواهید از آن عکس بگیرید را مشخص کنید. با رها کردن کلید ماوس، عکس گرفته میشود و مستقیماًً وارد صفحه Word میگردد.
ادامه مطلب » قوی ترین طلسمات+قویترین دعا و طلسم+قوی ترین کتاب طلسم و دعانویسی مطالب مذهبی+طلسم سیاهی و طلاق+طلسم احضار محبت معشوق+دانلود کتاب طلسم محبت و طلاق قوی
قوی ترین طلسمات+قویترین دعا و طلسم+قوی ترین کتاب طلسم و دعانویسی مطالب مذهبی+طلسم سیاهی و طلاق+طلسم احضار محبت معشوق+دانلود کتاب طلسم محبت و طلاق قوی