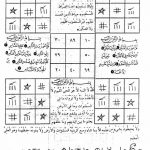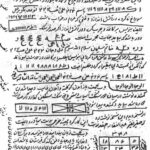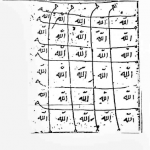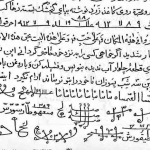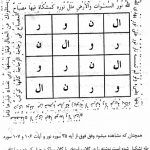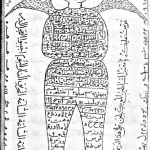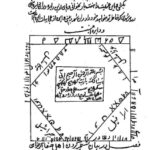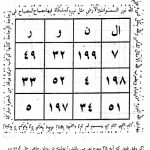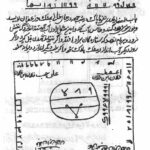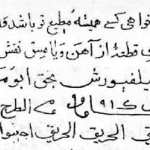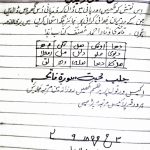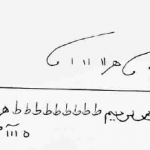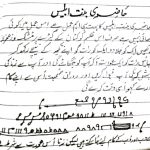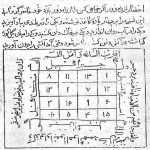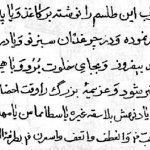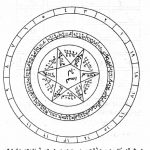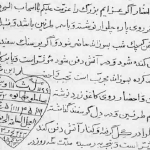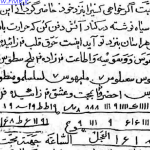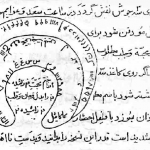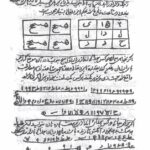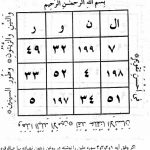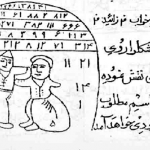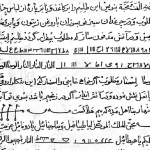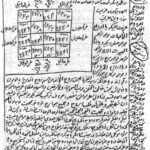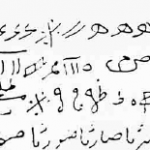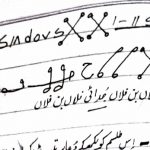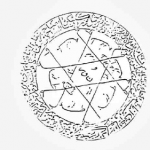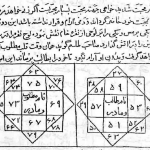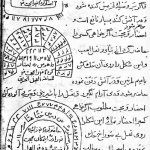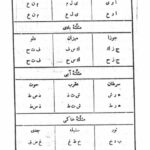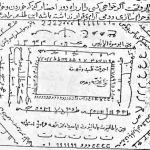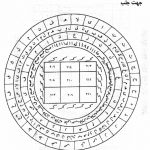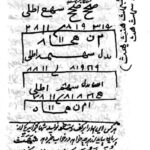برای این کار:
با فشردن کلیدهای Win+R وارد Run شده و عبارت Notepad را وارد کنید و Enter بزنید تا ویرایشگر Notepad ویندوز باز گردد.
اکنون دستورات را زیر را عیناً در محیط Notepad کپی و Paste کنید:
Windows Registry Editor Version 5.00
[HKEY_CLASSES_ROOTexefileshellPRIORITY-ICommand]
@="cmd.exe /c start "TARFANDESTAN" /PRIORITY-II "%1""
برای PRIORITY-II موجود در سطر آخر نیز بایستی یکی از دستورات زیر را بنا به خواست خودتان، بنویسید:
Low برای اجرای فایل با کمترین اولویت
belownormal برای اجرای فایل با اولویت کمتر از نرمال
normal برای اجرای فایل با اولیت معمولی ( که البته همه فایلهای اجرایی به هنگام اجرا با این اولویت شروع بکار میکنند.پس نیازی به اضافه کردن آن نیست)
abovenormal برای اجرای فایل با اولویت بیشتر از معمولی
high برای اجرای فایل با اولیت زیاد
realtime برای اجرای فایل با حداکثر اولویت
بعد از انتخاب اولویت مورد نظر و متن دلخواه، آنها را به شکلی که در بالا گفته شد جایگزین کنید. در زیر برای شما مثالی زده شده است. در این مثال ما میخواهیم اولویت Realtime را به منوی راستکلیک اضافه کنیم و متن مورد نظر خود را نیز، «Start with RealTime» قرار دهیم. بدین شکل:
Windows Registry Editor Version 5.00
[HKEY_CLASSES_ROOTexefileshellStart with RealTimeCommand]
@="cmd.exe /c start "TARFANDESTAN" /realtime "%1
اکنون فایلی که ساختهاید را بیابید و آن را با دوبار کلیک اجرا کنید. سپس Yes بزنید تا اطلاعات با موفقیت به رجیستری ویندوز تزریق شود. با این کار گزینههای اولویت بندی پروسه ها به منوی راستکلیک فایلهای اجرایی (EXE) افزوده میگردد. اکنون کافیست بر روی یک فایل اجرایی کلیک راست کرده و گزینهی نوشته شده توسط خودتان را که به راستکلیک اضافه شده است، کلیک کنید تا فایل با اولویتی که از پیش برای آن آن گزینه مشخص کردهاید اجرا شود.
همانند مثال زیر:
شما همچنین میتوانید چندین گزینه جهت انتخاب اولویتهای مختلف از منوی کلیک راست، به منو اضافه کنید. فقط کافیست که تمام مراحل بالا را انجام داده و فقط هر دفعه به جای دو عبارت PRIORITY، دو دستور دیگر بنویسید. بدین سان شما میتوانید تا 6 گزینه برای انتخاب اولویت فایل، هنگام اجرای آن، به منوی کلیک راست فایلهای اجرایی بیافزایید.
جهت راحتی شما، با دریافت و اجرای هر کدام از فایلهای REG زیر، میتوانید گزینهی اولویت دلخواهتان را به منوی راستکلیک فایلهای اجرایی اضافه کنید. بدون نیاز به وارد کردن کدها توسط خودتان میتوانید از کدهای آماده زیر استفاده کنید.
برای دانلود هر کد بر روی آن راستکلیک کرده و Save Target As یا Save Link As را انتخاب کنید:
اضافه کردن اولویت Realtime
اضافه کردن اولویت High
اضافه کردن اولویت AboveNormal
اضافه کردن اولویت BelowNormal
اضافه کردن اولویت Low
اضافه کردن تمام اولویتها (به جز Normal که نیازی به آن نیست)
در صورتی که بعد از اضافه کردن هر کدام از موارد بالا به راستکلیک، خواستید که آن را از منوی راستکلیک حذف کنید، کافیست در Run عبارت regedit را تایپ کرده و Enter بزنید و سپس به مسیر زیر در رجیستری رفته و گزینه مورد نظر خود را با کلیک راست بر روی آن و انتخاب گزینه Delete، حذف کنید:
HKEY_CLASSES_ROOTexefileshell
arsenal-champion
علیرضا، فارق التحصیل مهندسی مکانیک جامدات و علاقهمند به کنکاش و وبگردی برای حل مسایل کامپیوتری
 ترندنیوز مطالب مذهبی+آموزشی+سرگرمی+خبری
ترندنیوز مطالب مذهبی+آموزشی+سرگرمی+خبری