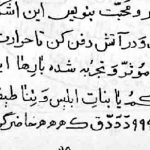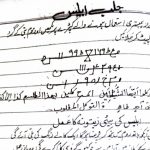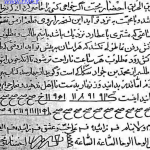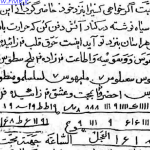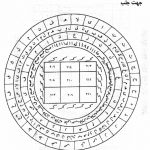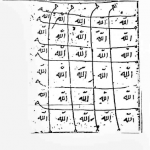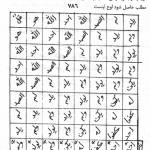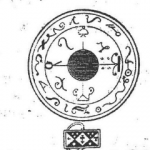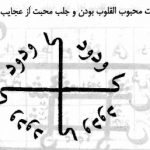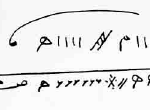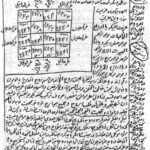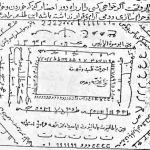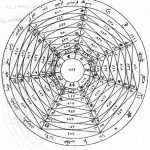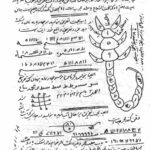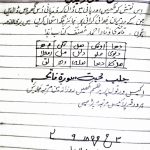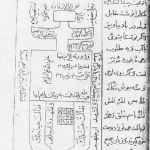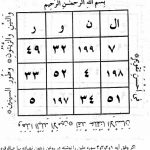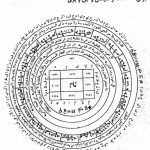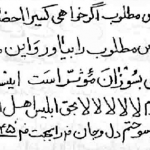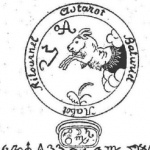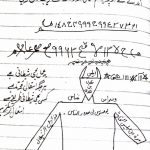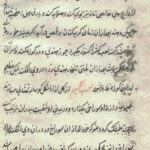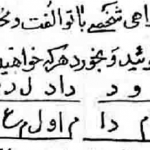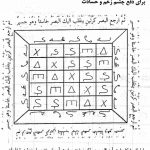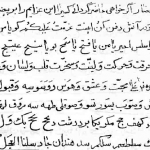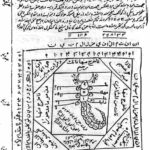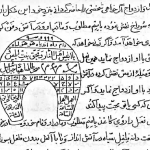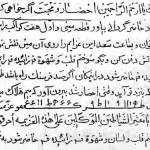گوگل کروم هر شش هفته نسخه اصلی خود را بهروزرسانی میکند و امنیت را بالا میبرد. Chrome معمولاً بهروزرسانیها را به صورت خودکار دانلود میکند، اما نصب آنها بهطور خودکار انجام نمیشود. در اینجا به نحوه بررسی سریع بهروزرسانیها و نصب آنها خواهیم پرداخت.
روش بروزرسانی کردن Google Chrome
در حالی که Google Chrome بهروزرسانیها را به صورت خودکار دانلود و آماده میکند، اما عمل نصب را شما باید انجام دهید و مرورگر را مجدداً راهاندازی کنید. از آنجا که برخی از افراد کروم را برای روزها، شاید حتی چند هفته باز نگه میدارند، نسخه جدید دانلود شده میتواند رایانه را در معرض خطر قرار دهد.
در Chrome، روی گزینه منو با نماد سه نقطه روی هم کلیک کنید. گزینه Help را از فهرست انتخاب کنید، سپس روی گزینه About Google Chrome کلیک کنید. همچنین میتوانید عبارت chrome://settings/help را در کادر جستجو تایپ کنید و Enter را بزنید.

به محض باز کردن صفحه About Google Chrome، مرورگر کروم بهروزرسانیها را بررسی کرده و بلافاصله آنها را دانلود میکند.
اگر Chrome از قبل بهروزرسانی جدید را دانلود و آماده نصب کرده باشد، بسته به مدت زمانی که بهروزرسانی دانلود شده است، نماد منو به یک فلش رو به بالا با یکی از سه رنگ زیر تغییر خواهد کرد.
سبز: بهروزرسانی به مدت دو روز است که در دسترس میباشد
نارنجی: بهروزرسانی به مدت چهار روز است که در دسترس میباشد
قرمز: بهروزرسانی به مدت هفت روز است که در دسترس میباشد

پس از نصب بهروزرسانی. روی گزینه Relaunch کلیک کنید.
اطمینان حاصل کنید که چیزی را که روی آن کار میکردید را ذخیره کرده باشید. زیرا Chrome برگههای باز شده قبل از شروع مجدد را باز میکند اما هیچ یک از دادههای موجود در آنها را ذخیره نمیکند.

اگر ترجیح میدهید Chrome را راهاندازی مجدد نکنید تا کارهایی که در حال انجام دادن آنها هستید تمام شوند، میتوانید فقط زبانه بهروزرسانی را ببندید. چون هر وقت Chrome را ببندید و دوباره باز کنید، آپدیت جدید نصب خواهد شد.
هنگامی که Chrome را مجدداً راهاندازی کردید، دوباره به chrome://settings/help بروید و از نصب شدن آخرین نسخه Chrome مطمئن شوید. اگر آخرین بروزرسانیها نصب شده باشد، Chrome می گوید Google Chrome is up to date.

 ترندنیوز مطالب مذهبی+آموزشی+سرگرمی+خبری
ترندنیوز مطالب مذهبی+آموزشی+سرگرمی+خبری