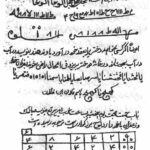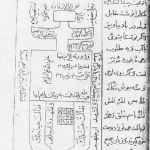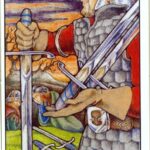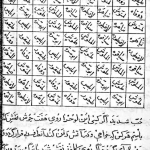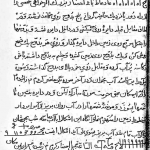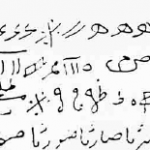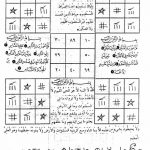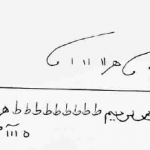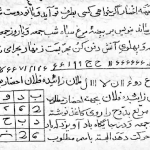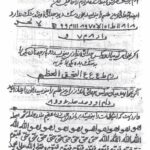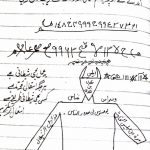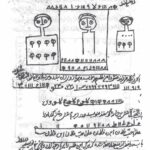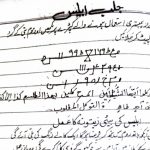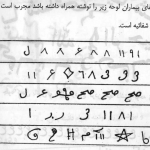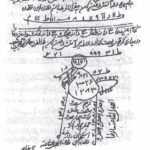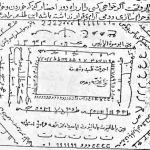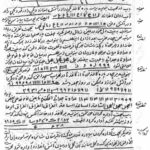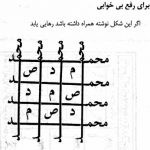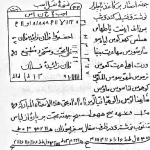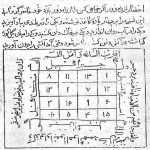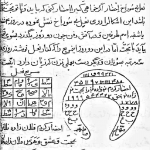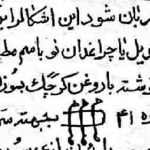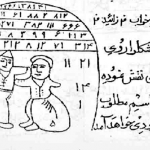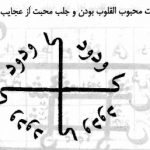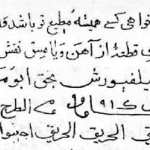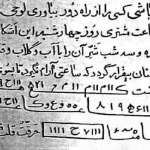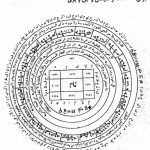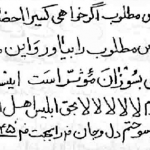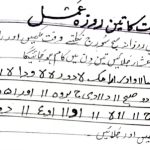Ctrl+Alt+Delete؛ عملی که روزانه همگی ما بارها انجام میدهیم تا خود را از دست مشکلات پیش آمده برای ویندوز خلاص کنیم. اما آیا تمامی توانایی Task Manager این است؟ Task Manager ابزار بسیار سودمندی است که اطلاعاتی درباره برنامهها و فرایندهای اجراشده بر روی سیستم و میزان مصرف منابع توسط این برنامهها و فرایندها ارائه میدهد. از این ابزار بسیاری از مواقع برای عیبیابی سیستم استفاده میشود و این امکان را میدهد تا برنامههای مختلف را متوقف و یا اجرا کنیم. در این ترفند قصد داریم به معرفی بخشهای مختلف این ابزار بپردازیم.
دو روشی که برای اجرای Task Manager به کار میرود به قرار زیر است:
1- Right-Click کردن بر روی یک قسمت خالی از Task Bar و انتخاب Task Manager از این بخش.
2- فشردن سه کلید Ctrl+Shift+Esc (ابتدا Ctrl و Shift را نگاه دارید و سپس Esc را بزنید) و یا همان دستور معروف Ctrl+Alt+Del.
در همه سیستم ها بعد از اجرای Task Manager باید حدأقل سه تب Applications،Processes و Performance نمایش داده شوند.
تب Applications برنامههای اجرا شده بعد از ورود به سیستم را نمایش میدهد؛ بسیاری از مواقع که برنامه ای در کار خود دچار مشکل میشود و قادر به پاسخگویی به فرامین شما نیست این پنجره شما را قادر میسازد برنامه را با انتخاب آن و زدن دکمه End Task متوقف کنید.
تب Processes کلیه فرایندهای اجرا شده را (ترفندستان) با ذکر کاربر، مقدا مصرف CPU و Memory نمایش میدهد و این قابلیت را داراست تا مقادیر دیگری را نیز نمایش دهد که از منوی View قابل تنظیم است؛ شاید بسیار پیش آمده که بعد از نصب یک برنامه و درایور جدید متوجه میشوید که سرعت سیستم بصورت قابل ملاحظه ای کاهش پیدا کرده است. برای شناسایی مشکل اولین کاری که باید انجام داد مراجعه به این قسمت و اطمینان از این که هیچ فرایندی به غیر از System idle process به طور ثابت مقداری بالاتر از 80 درصد ندارد. اگر با چنین مساله ای برخورد کردید باید حتما آن فرایند بخصوص را خاتمه دهید و مطمئن شوید که بعد از راهاندازی مجدد سیستم آن فرایند بخصوص مجدداً اجرا نمیشود.
تب Performance بصورت شماتیک تغییرات سیستم را در استفاده از منابعی نظیر CPU و Memory نمایش میدهد.
برای استفاده از اطلاعات ارائه شده در این پنجره استفاده از اطلاعات زیر برای آشنایی با برخی گزینه ها لازم میباشد:
- CPU Usage: درصد زمانی که پردازشگر مشغول به کار است (ثابت ماندن این مقدار در بالای 80 درصد نشاندهنده ضعف سختافزار و یا مشکل نرمافزاری است و نیاز به تحقیق و جستجوی بیشتر جهت کشف منبع مشکل است).
- CPU Usage History: یک نمای گرافیکی که میزان فعالیت پردازشگر را در طول زمان نشان میدهد.
- PF Usage: مقدار مصرف Page File و یا همان حافظه مجازی بر روی دیسک را نمایش میدهد و اگر مقدار آن به انتها رسیده باشد بهتر است فضای بیشتری به آن اختصاص بدهیم.
- PF Usage History: نموداری که تغییرات در مصرف Page File را نمایش میدهد و تغییرات زیاد این نمودار نشان دهنده نوعی ضعف یا مشکل در قسمتی از سیستم است.
- Commit Charge: مقدار حافظه اختصاص داده شده به برنامه ها و سیستم عامل را نمایش میدهد.
- Physical Memory: مقدار حافظه فیزیکی نصبشده بر روی سیستم ( RAM ) را نمایش میدهد.
- Kernel Memory: مقدار حافظه اختصاص داده شده به هسته سیستم عامل (Kernel) و درایورهای موجود را نمایش میدهد.
مرور زمان و کار با این ابزار بسیار سودمند تعبیه شده در ویندوز شما را هر چه بیشتر با قابلیتهای بسیار جالب آن در ردیابی و شناسایی مشکلات آشنا میسازد. بنابراین سعی کنید کمی بیشتر به آن توجه داشته باشید.
 ترندنیوز مطالب مذهبی+آموزشی+سرگرمی+خبری
ترندنیوز مطالب مذهبی+آموزشی+سرگرمی+خبری