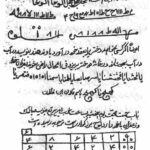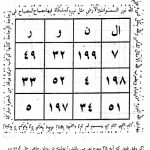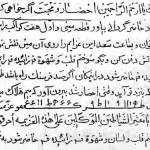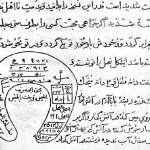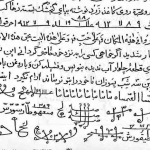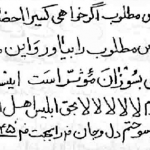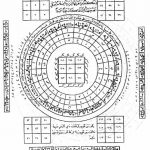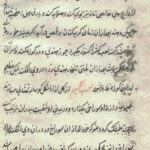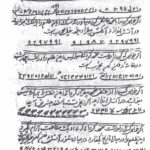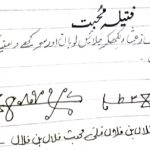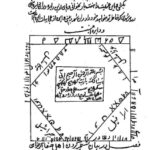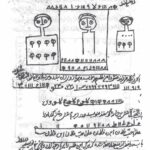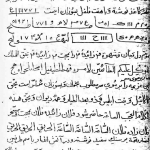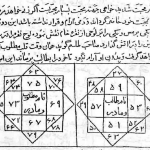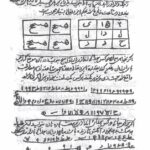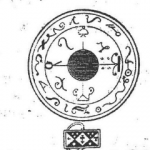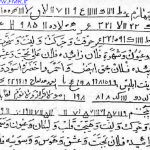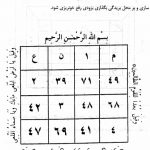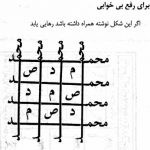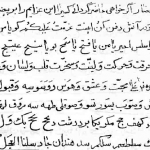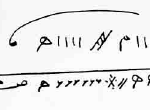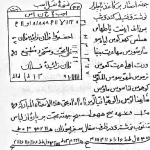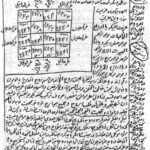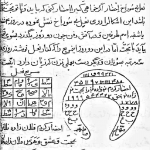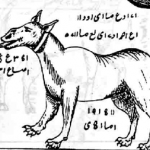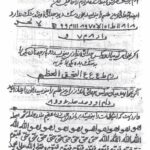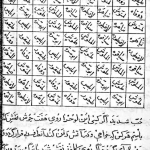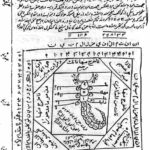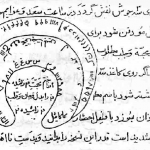ویژگی AssistiveTouch یک مزیت برای دسترسی آسان به قابلیتها در iPhone و iPad است. این ویژگی میانبرهای نرمافزاری را به جای دکمههای سختافزاری به شما میدهد. همچنین امکان شخصی سازی آن هم وجود دارد. اگر بهطور مکرر از ویژگی AssistiveTouch استفاده میکنید، در اینجا چگونگی فعال یا غیرفعال کردن آن را خواهیم گفت.
نحوه افزودن AssistiveTouch به Accessibility Shortcuts
معمولاً هر بار که میخواهید ویژگی AssistiveTouch را فعال یا غیرفعال کنید، باید وارد اپ Settings شوید. کاربران آیپد که برخی ویژگیها را بر روی ماوس خود سفارشی سازی کردهاند، مانند کلیک کردن روی یک دکمه برای رفتن به صفحه Home، در بعضی موارد مجبور به فعال و غیر فعال کردن ویژگی AssistiveTouch میشوند.
با افزودن AssistiveTouch به ویژگی Accessibility Shortcuts، میتوانید زمان زیادی را صرفهجویی کنید. پس از افزودن، میتوانید AssistiveTouch را با استفاده از دکمه Side یا از Control Center غیرفعال کنید.
برای شروع، اپ Settings را باز کرده و به قسمت Accessibility بروید.

در اینجا، صفحه را به سمت پایین بروید و بر روی گزینه Accessibility Shortcut ضربه بزنید.

اکنون بر روی گزینه AssistiveTouch ضربه بزنید.

iPhone یا iPad شما به شما خواهد گفت که پس از فعال کردن ویژگی AssistiveTouch، Emergency SOS با سه بار فشار دادن دکمه Side/Power، دیگر کار نخواهد کرد. برای ادامه روی گزینه Continue ضربه بزنید.

ویژگی AssistiveTouch اکنون فعال است.
روش فعال کردن سریع ویژگی AssistiveTouch
اکنون که دسترسی به میانبرها با ویژکی AssistiveTouch در اختیار شما قرار میگیرد، تنها کاری که باید انجام دهید این است که دکمه Side/Power در iPhone یا iPad خود را سه بار فشار دهید. در آیفون یا آیپدهای قدیمی با سه بار فشار دادن دکمه Home برای فعال کردن AssistiveTouch استفاده کنید.

دکمه متحرک AssistiveTouch (که شبیه دکمه Home است) بر روی صفحه نمایش ظاهر میشود.

وقتی روی دکمه AssistiveTouch ضربه بزنید، منوی گستردهای با تمام میانبرها مشاهده خواهید کرد.

اگر به Siri علاقه دارید، میتوانید از Siri برای فعال یا غیرفعال کردن AssistiveTouch استفاده کنید.برای استفاده کردن از Siri کافی است دکمه Side/Power یا دکمه Home را فشار داده و نگهدارید، یا بگویید Hey Siri. اکنون، برای فعال کردن AssistiveTouch بگویید Turn on AssistiveTouch و برای غیر فعال کردن بگویید Turn off AssistiveTouch.

نحوه فعال کردن AssistiveTouch با استفاده از Control Center
اگر نمیخواهید از دکمههای iPhone یا iPad خود استفاده کنید یا با Siri صحبت کنید، گزینه دیگری برای استفاده کردن میانبرها وجود دارد. می توانید میانبرهای خود را به Control Center اضافه کنید.
در iPhone یا iPad خود، اپ Settings را باز کرده و به بخش Control Center بروید.

در اینجا، بر روی گزینه Customize Controls ضربه بزنید.

اکنون، به پایین صفحه بروید و بر روی دکمه مثبت (+) کنار گزینه Accessibility Shortcuts ضربه بزنید.

Accessibility Shortcuts به Control Center اضافه میشود. با ضربه زدن بر روی آیکون سهخط روی هم در مقابل گزینه Accessibility Shortcuts میتوانید آن را سفارشی سازی کنید.

اکنون، از گوشه سمت راست بالای صفحه انگشت خود را به پایین بکشید (در صورت استفاده از آیفون یا آیپدهایی که دکمه Home دارند انگشت خود را از پایین صفحه بکشید تا Control Center را مشاهده کنید.

در اینجا، Accessibility Shortcuts تازه اضافه شده را پیدا کرده و روی آن ضربه بزنید.

برای فعال کردن دکمه Home متحرک، بر روی گزینه AssistiveTouch ضربه بزنید.

بعداً میتوانید به Control Center برگردید و دوباره بر روی گزینه AssistiveTouch ضربه بزنید تا غیرفعال شود.
 ترندنیوز مطالب مذهبی+آموزشی+سرگرمی+خبری
ترندنیوز مطالب مذهبی+آموزشی+سرگرمی+خبری