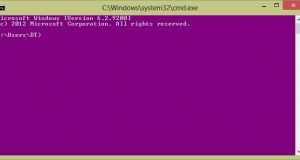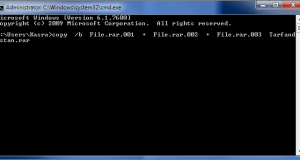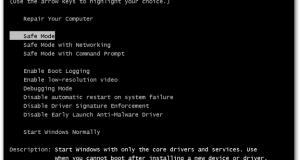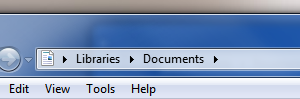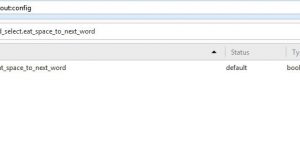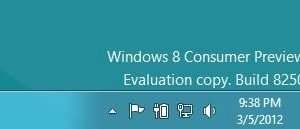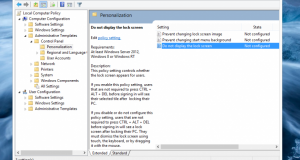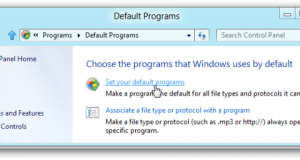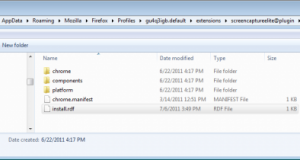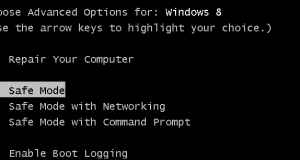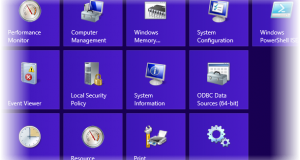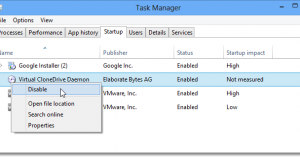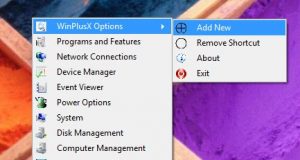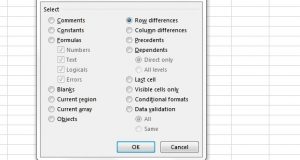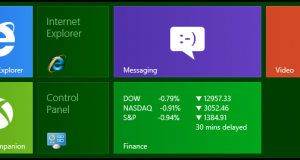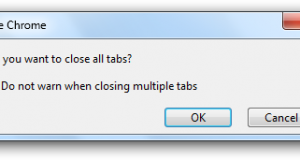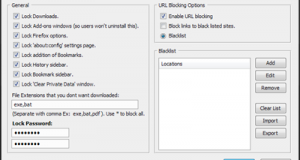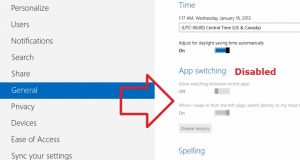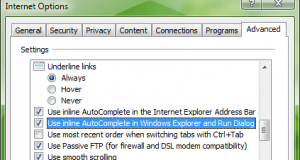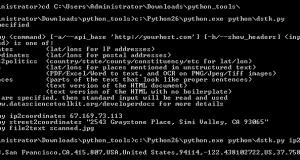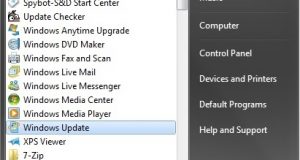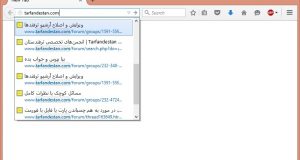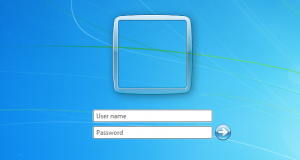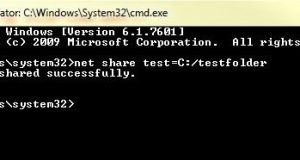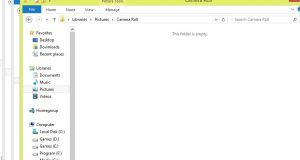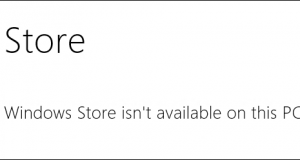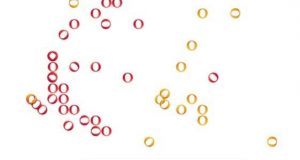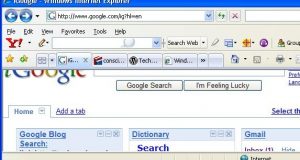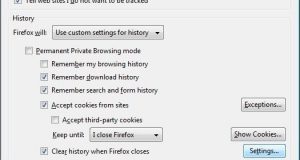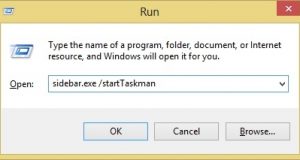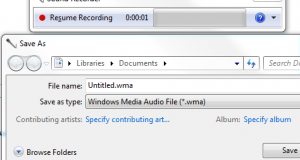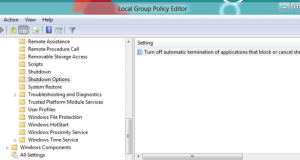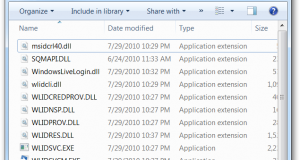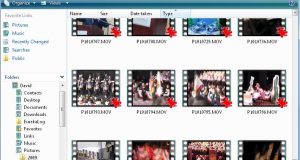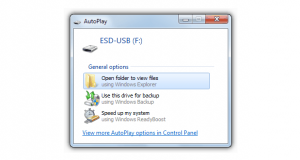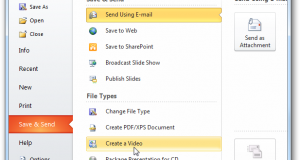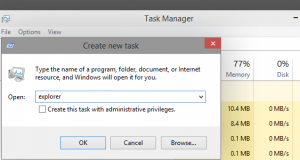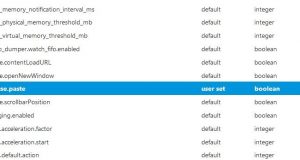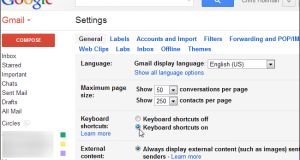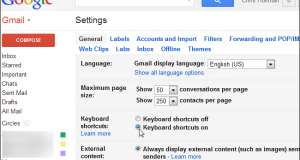بدین منظور: کافی است (ترفندستان) در صفحهای که دوست دارید آن را به صورت سهبعدی ببینید، کلیدهای ترکیبی Ctrl+Shift+I را فشار دهید و یا اینکه از منوی همبرگری فایرفاکس، به Developer رفته و Inspect را انتخاب نمایید (در سیستمعامل Mac میتوانید از کلیدهای ترکیبی Command+Shift+M استفاده نمایید). خواهید دید که پنلی که در پایین صفحه نمایان میگردد. اکنون در بالای سمت راست این پنل، بر روی Toolbox Options که با علامت چرخدنده مشخص شده است کلیک کنید. حال در قسمت Available Toolbox Buttons تیک گزینهی 3D View را فعال کنید. با این کار در محلی که آیکن Toolbox Options قرار گرفته بود، ایکن جدیدی به شکل یک مکعب اضافه میشود. با کلیک روی آیکن 3D View خواهید دید که صفحه حالتی سهبعدی پیدا میکند. اکنون میتوانید این صفحه را توسط ماوس بچرخانید و آن را از زاویههای مختلف ببینید. دقت کنید این ترفند فقط در نسخه 11 به بالای مرورگر فایرفاکس امکانپذیر است. همچنین در صورتی که دکمه 3D در مرورگر شما وجود ندارد، بایستی درایور کارت گرافیک خود را بهروزرسانی نمایید تا مرورگر از قابلیت WebGL پشتیبانی نماید.
ادامه مطلب »جدید ترین مطالب تخصصی
تغییر رنگ و ظاهر محیط Command Prompt ویندوز
بدین منظور: از منوی Start به All Programs و سپس Accessories رفته و Command Prompt را اجرا کنید. پس از باز شدن پنجره Command Prompt، بر روی عنوان پنجره که با عبارت Command Prompt مشخص شده است راستکلیک کرده و Properties را انتخاب نمایید. حال (ترفندستان) به تب Colors بروید. برای تغییر رنگ پسزمینه، در حالی که Screen Background در حالت انتخاب است، رنگ مورد علاقهتان را از مربعهای وسط صفحه انتخاب کنید. جهت تغییر رنگ متن، Screen Text را انتخاب کرده و رنگ مورد نظر را انتخاب کنید. شما در این صفحه میتوانید پیشنمایشی از وضعیت پنجره CMD را نیز مشاهده نمایید. همچنین جهت تغییر اندازه پنجره Command Prompt و جزئیات داخلی آن میتوانید به تب Layout رفته و تنظیمات مورد نظر خود را اعمال نمایید. برای تغییر فونت مورد استفاده در این پنجره نیز میتوانید به تب Font رفته و نوع و اندازه فونت مورد نظر را انتخاب کنید.
ادامه مطلب »30 کلید میانبر جدید در «ویندوز 8»
5 روش برای جابجایی بین پنجرههای باز در نوار Switch List «ویندوز 8»
ابتدا دقت داشته باشید نوار Switch List زمانی کارکرد دارد که یک برنامه در حال اجرا باشد. روشهای استفاده از نوار Switch List به صورت زیر است: 1- کلیدهای ترکیبی Win+Tab را فشار داده و سپس برای پیمایش بروی پنجرههای فعال کلید Tab را بزنید. با رها کردن کلید Tab، برنامهای که در حالت انتخاب باشد باز میشود. 2-کلیدهای ترکیبی Win+Tab+Ctrl را فشار داده و سپس کلید Tab را بزنید تا بین پنجرههای فعال چرخش صورت گیرد. سپس برای انتخاب برنامه مورد نظر از کلید Enter استفاده نمایید. در این حالت با رها کردن Tab اتفاقی نمیافتد. 3- روش کار همانند دو روش قبل است، با این تفاوت که (ترفندستان) با استفاده از کلیک چپ ماوس نیز میتوانید برنامه مورد نظر را انتخاب کنید. 4. نشانگر ماوس را بر روی بالای سمت چپ نمایشگر اصلی ببرید تا تصویر کوچک پیشنمایش برنامههای اجرا شده اخیر نمایان شود. سپس نشانگر ماوس را از همان امتداد سمت چپ به سمت پایین حرکت داده تا نوار Switch List باز شود. در نهایت برنامه مورد نظر را انتخاب کنید. 5. نشانگر ماوس را بر روی پایین سمت چپ نمایشگر اصلی برده تا مانند روش قبل تصویر کوچک پیشنمایش برنامههای اجرا شده اخیر پدیدار شود. حال نشانگر ماوس را از همان امتداد سمت چپ به سمت بالا حرکت دهید تا نوار Switch List باز شود. در نهایت برنامه در حال اجرای مورد نظر را انتخاب نمایید.
ادامه مطلب »ورود مستقیم به دسکتاپ پس از راهاندازی «ویندوز 8»
روش اول: این روش آسانترین روش برای این کار میباشد. کافی است به پوشه
ادامه مطلب »ادغام فایلهای تکهتکه شده به وسیله ی Command Prompt ویندوز
بدین منظور: از منوی Start به All Programs و سپس Accessories رفته و Command Prompt را اجرا کنید. با کمک دستور cd به پوشهای که فایلها در آن میباشد بروید. به عنوان مثال:
ادامه مطلب »فعال کردن حالت Safe Mode در «ویندوز 8»
بدین منظور: در صفحه آغازین Start ویندوز 8، کلیدهای ترکیبی Ctrl+C را بزنید و در قسمت Search Apps عبارت Command Prompt را وارد نمایید. بر روی Command Prompt راستکلیک کرده و از منوی Advanced بر روی Run as administrator کلیک کنید. پس از باز شدن پنجره Command Prompt، دستور زیر را وارد نموده و Enter بزنید:
ادامه مطلب »راهی دیگر برای بستن پنجرههای ویندوز
برای این کار: کافی است در منتهیالیه سمت چپ نوار بالایی هر پنجره دوبار کلیک کنید. منظور دقیقاً بخش مخالف قسمتی است که علامت ضربدر هر پنجره قرار دارد. خواهید دید که (ترفندستان) پنجره بسته خواهد شد. کاربرد دیگر این ترفند این است که در پنجرههایی که دکمه ضربدر ندارند یا امکان استفاده از آن نیست، این روش برای بستن پنجره عملی است. دلیل اصلی که این قابلیت در پنجرههای ویندوز گنجانده شده است این است که در سیستم عاملهای مکینتاش دکمه Close در همین مکان یعنی بالا سمت چپ پنجره تعبیه شده است. در نتیجه افرادی که عادت به کار با سیستم عامل مکینتاش را دارند در صورت کار در محیط ویندوز طبق عادت قبلی میتوانند پنجرهها را به همان صورت ببندند.
ادامه مطلب »حذف فاصلهی اضافی به هنگام انتخاب سریع عبارات در مرورگر فایرفاکس
بازگردانی منوی Start به «ویندوز 8»
بدین منظور نیازمند یک برنامه جانبی به نام Start8 هستیم. به وسیله این برنامه میتوان منوی Start را در ویندوز 8 بازگردانی کرد. ابتدا این برنامه را از http://www.tarfandestan.com/files/Start8_setup.exe و یا سایت سازنده به نشانی http://www.stardock.com/products/start8 دریافت نمایید. پس از نصب برنامه بلافاصله دکمه Start ظاهر خواهد شد و با کلیک بر روی آن منوی Start ظاهر خواهد شد. همچنین شما میتوانید به محتویات موجود در منوی Start به روشی دیگر نیز دسترسی داشته باشید. بدین صورت که: ابتدا (ترفندستان) بر روی فضای خالی از تسکبار راستکلیک کنید و از منوی Toolbars بر روی New Toolbar کلیک نمایید. در جلوی عبارت Folder آدرس زیر را عیناً Copy و Paste نموده و بر روی دکمه Select Folder کلیک کنید:
ادامه مطلب »پاک کردن رمز ترسیمی 9 خانهای در سیستم عامل اندروید
ابتدا دقت داشته باشید در این روش، اطلاعات حافظه داخلی دستگاه پاک خواهد شد. بدین منظور: در ابتدا دستگاه را خاموش نمایید. اکنون (ترفندستان) به طور همزمان سه کلید Power،Home و Volume Up (افزایش صدا) را فشار داده و چند لحظه نگهدارید. در صورتی که این کار را درست انجام داده باشید پس از نمایش نماد اندروید وارد صفحه خوشآمدگویی شده و بایستی مراحلی نظیر انتخاب زبان و تنظیمات تاریخ را طی کنید. پس از انجام این کار میتوانید از گوشی یا تبلت خود استفاده کنید.
ادامه مطلب »از بین بردن واترمارک موجود در دسکتاپ در نسخهی پیشنمایش «ویندوز 8»
در قدم اول، فایلهای کمکی لازم را از لینک زیر دریافت نمایید:
ادامه مطلب »غیرفعال کردن Lock Screen در «ویندوز 8»
جلوگیری از باز شدن فایلها در محیط Modern UI در «ویندوز 8»
بدین منظور: ابتدا (ترفندستان) کلید Win را فشار داده و در قسمت جستجو عبارت Default Programs را وارد نموده و Enter بزنید. در پنجره باز شده بر روی Set your default programs کلیک کنید. در لیست برنامههای موجود، Windows Photo Viewer را انتخاب نموده و بر روی گزینه Set this program as default کلیک کنید. با این کار عکسها از این پس به طور پیشفرض توسط Windows Photo Viewer باز خواهند شد. همچنین این کار را با برنامه Windows Media Player انجام دهید تا فایلهای صوتی و تصویری نیز به طور پیشفرض توسط Windows Media Player اجرا شوند. البته دقت داشته باشید شما میتوانید برای اجرا این فایلها، اجراکنندههای مورد نیاز دیگر خود را نصب کنید و آنها را به عنوان اجراکننده پیشفرض انتخاب نمایید.
ادامه مطلب »بازگردانی ظاهر قدیمی نمایش تصویر در نسخهی جدید فایرفاکس
بدین منظور: کافی است (ترفندستان) افزونهای با نام Old Default Image Style را نصب نمایید. برای دریافت این افزونه به آدرس زیر رفته و بر روی دکمه Add to Firefox کلیک کنید.
ادامه مطلب »روشی سریع برای پیدا کردن پوشهی یک افزونهی خاص در پروفایل فایرفاکس
ابتدا وارد مرورگر فایرفاکس شوید. اکنون (ترفندستان) در نوار آدرس مرورگر عبارت about:support را وارد نموده و Enter بزنید. در صفحه باز شده و در قسمت Extensions میتوانید کد ID مربوط به هر کدام از افزونههای نصبشدهتان را مشاهده کنید. اکنون بایستی وارد پوشه پروفایل فایرفاکس شوید. بدین منظور ابتدا وارد پوشه زیر شوید:
ادامه مطلب »دسترسی به منوی Advanced Boot Options در «ویندوز 8»
بدین منظور: ابتدا (ترفندستان) کلیدهای ترکیبی Win+I را فشار دهید تا نوار Charms در سمت راست صفحه نمایان شود. اکنون بر روی Settings کلیک کرده و پس از آن بر روی More PC settings کلیک کنید. در پنجره PC settings، از قسمت سمت چپ بر روی General کلیک کرده و سپس از قسمت راست پنجره، در قسمت Advanced startup بر روی دکمه Restart کلیک نمایید. حالا صبر کنید تا ویندوز مجدد راهاندازی شود. با راهاندازی مجدد ویندوز، مستقیماًً وارد منوی Startup Options خواهید شد. اکنون به Troubleshoot و سپس Advanced options رفته و بر روی Windows Startup Settings کلیک کنید. حالا بر روی Restart کلیک کنید. اکنون چند لحظه صبر کنید تا وارد منوی Advanced Boot Options شوید.
ادامه مطلب »نحوهی نمایش Administrative Tools در صفحهی Start «ویندوز 8»
برای این کار: در همان صفحه Start، کلیدهای ترکیبی Win+C را بزنید تا نوار Charms در سمت راست صفحه نمایان شود. اکنون (ترفندستان) بر روی Settings کلیک کنید. سپس از منوی Start بر روی Settings کلیک کرده و گزینه Show administrative tools را بر روی Yes تنظیم کنید. با این کار Administrative Tools در صفحه Start نمایش داده خواهد شد. برای غیرفعال کردن آن نیز کافی است این گزینه را بر روی No تنظیم کنید.
ادامه مطلب »مدیریت برنامههای اجرایی به هنگام راهاندازی ویندوز در «ویندوز 8»
برای این کار نیاز به مراجعه به Task Manger ویندوز داریم. بدین منظور (ترفندستان) کافی است کلیدهای ترکیبی Ctrl+Shift+Esc را بزنید تا پنجره Task Manager مستقیماًً باز شود. اکنون به تب Startup بروید. در این تب لیست برنامههای اجرا شده را خواهید دید و با انتخاب هر یک و کلیک بر روی دکمه Disable میتوانید این برنامهها را غیرفعال کنید تا به هنگام راهاندازی ویندوز، اجرا نشوند.
ادامه مطلب »دستیابی به منوی Quick Access ویندوز 8 در ویندوزهای 7، ویستا و XP
بدین منظور: ابتدا (ترفندستان) فایل زیر را دانلود نمایید:
ادامه مطلب »یک راه سریع برای مقایسهی محتوای دو یا چند ستون در اکسل
بدین منظور: ابتدا نرمافزار Microsoft Excel را اجرا نموده و فایل مورد نظر خود را فراخوانی کنید. اکنون (ترفندستان) با استفاده از ماوس، دو یا چند ستون مد نظر خود را به حالت انتخاب دربیاورید به طوری که کل سلولهای هر ستون انتخاب شود (برای این کار میتوانید بر روی عنوان ستون کلیک کرده و با نگه داشتن کلید Ctrl، بر روی عنوان عنوان ستون دیگر کلیک کنید). سپس کلید F5 را فشار دهید تا پنجره Go To نمایش داده شود. اکنون بر روی دکمه Special کلیک کنید. در قدم بعدی گزینه Row differences را انتخاب نموده و OK کنید. اکنون در صورتی که بین محتوای دو ستون تفاوتی وجود داشته باشد، ستون متفاوت پررنگ شده و به این ترتیب مشخص خواهد شد که دارای محتوایی متفاوت با سلول همسان در ستون دیگر است.
ادامه مطلب »اجرای نسخهی دسکتاپی مرورگر «اینترنت اکسپلورر» از صفحه Start «ویندوز 8»
بدین منظور: در قدم اول (ترفندستان) بر روی فضای خالی از صفحه دسکتاپ راستکلیک کرده و از منوی New بر روی Shortcut کلیک کنید. در پنجره Create Shortcut و در قسمت Type the location of the item عبارت زیر را عیناً Copy و Paste نمایید:
ادامه مطلب »نمایش تأییدیه به هنگام بستن پنجرهی مرورگر Google Chrome
برای این کار نیازمند یک افزونه کمکی به نام Chrome Toolbox هستیم. این افزونه ابزارها و قابلیتهای کاربردی مختلفی را بر روی مرورگر فعال میکند که یکی از آنها فعال نمودن تأییدیه خروج مرورگر است. برای نصب این افزونه ابتدا به لینک زیر مراجعه کنید:
ادامه مطلب »اعمال محدودیت برای استفاده کاربران از مرورگر فایرفاکس
بدین منظور: نیازمند یک افزونه به نام Public Fox هستیم. این افزونه را از لینک زیر دریافت نموده و نصب کنید:
ادامه مطلب »غیرفعال کردن قابلیت جابجایی سریع بین اپلیکیشنهای در حال اجرا در «ویندوز 8»
بدین منظور: ابتدا (ترفندستان) کلیدهای ترکیبی Win+I را فشار دهید. پس از نمایش نوار کناری، بر روی More PC Settings کلیک کنید. حال از نوار سمت چپ، به قسمت General بروید. اکنون در سمت راست صفحه، App switching را بر روی off تنظیم کنید.
ادامه مطلب »نحوه فعال کردن قابلیت Inline AutoComplete در محیط ویندوز اکسپلورر
بدین منظور: ابتدا (ترفندستان) کلیدهای ترکیبی Win+R را فشار دهید تا پنجره Run باز شود. اکنون عبارت inetcpl.cpl را وارد نموده و Enter بزنید. با باز شدن پنجره Internet Properties به تب Advanced بروید. اکنون در قسمت Settings و زیرشاخه Browsing گزینه Use inline AutoComplete in Windows Explorer and Run Dialog را یافته و تیک آن را بزنید. دقت کنید در نسخههای قدیمیتر مرورگر اینترنت اکسپلورر، این گزینه با عنوان (Use inline AutoComplete (Outside of Internet Explorer به چشم میخورد و باید این گزینه را فعال کنید. در پایان پنجره را OK کنید. اکنون در صورتی که در محیط Windows Explorer و یا پنجره Run، یک حرف را تایپ کنید، با پیشنهادات متعددی جهت انتخاب و ورود به محلهای مختلف روبرو خواهید شد.
ادامه مطلب »گرفتن خروجی از محتویات CMD در قالب یک فایل متنی
بدین منظور: بایستی (ترفندستان) پس از تایپ دستور در محیط Command Prompt و در انتهای دستور، عبارت زیر را وارد کنید:
ادامه مطلب »حذف تصویر حساب کاربری از منوی Start ویندوز ویستا و 7
بدین منظور: نیازمند یک برنامه جانبی به نام Classic Shell هستیم. آخرین نسخه این برنامه را از آدرس زیر دانلود نمایید:
ادامه مطلب »تغییر مشخصهی همهی موارد مشکوک در NOD32 به صورت یکجا
بدین منظور: پس از اسکن کامپیوتر توسط NOD32 و نمایش پنجرهی Warning - Threats Found، ابتدا بر روی یکی از موارد مشکوک کلیک نمایید. سپس (ترفندستان) کلید ترکیبی Ctrl+A را فشار دهید تا تمام فایلها انتخاب شوند. همچنین اگر قصد دارید چند فایل خاص را انتخاب کنید، با نگه داشتن کلید Ctrl و انتخاب فایلهای مورد نظر میتوانید این کار را صورت دهید. اکنون اگر قصد دارید کلیه فایلهای مشکوک را حذف کنید بر روی یکی از موارد موجود راستکلیک کرده و گزینه Set action to Delete را انتخاب نمایید. و در صورتی که قصد دارید تا فایلها را از محتوای آلوده پاک کنید، گزینه Set action to Clean را انتخاب نمایید. در پایان بر روی دکمه Finish کلیک کنید تا تغییرات اعمال شود.
ادامه مطلب »حذف تکی آدرسهای پیشنهادی از نوار آدرس مرورگر فایرفاکس
برای این کار: پس از این که حرف یا حروف ابتدایی را وارد کردید و آدرس پیشنهادی مورد نظر نمایش داده شد، ماوس را بر روی آدرس مورد نظر قرار دهید (ترفندستان) یا با استفاده از کلیدهای جهتدار کیبورد، آدرس مورد نظر را به حالت انتخاب دربیاورید. سپس بر روی کلید Delete موجود بر روی کیبورد کلیک کنید. با این کار آدرس صفحه مورد نظر از حافظه مرورگر پاک خواهد شد.
ادامه مطلب »مخفی کردن نام حسابهای کاربری در صفحه ورود به ویندوز 7
برای انجام این کار میتوانید از دو روش استفاده کنید:روش اول بر روی دکمه Start کلیک کرده و عبارت regedit را وارد نموده و Enter بزنید تا ویرایشگر رجیستری ویندوز باز شود. سپس به مسیر زیر بروید:
ادامه مطلب »10 نکته برای پیشگیری از هک شدن اتصال اینترنت بیسیم
1- به پیشنهاد شرکت مایکروسافت توجه کنید؛ مایکروسافت میگوید بهترین نوع رمزگذاری روی مودم شبکه بیسیم، پروتوکلهای امنیتی WPA-PSK و WPA2-PSK هستند. این نوع پروتکلها، رمز عبور شما را هر میلیثانیه رمزگذاری میکنند و درصد هک آن را به 64 سال آینده موکول میکند! تعجب نکنید، این واقعیت این نوع رمزگذاری است. 2- اگر شما از بیش از یک کامپیوتر برای اتصال به اینترنت استفاده نمیکنید مودم خود را بر روی حالت Bridge تنظیم کنید. 3- در صورت استفاده از حالت PPPOE بر روی مودم، قابلیت MAC Filter را بر روی مودم فعال کنید. 4- برخی برنامهها نظیر Wireless Network Watcher میتوانند به شما جهت مشاهده اتصالات دستگاههای بیسیم به مودم شما پیغام هشدار دهند. در صورت مشاهده اتصالات ناشناخته آنها را قطع کرده و یا هرچه سریعتر رمز عبور مودم خود را تغییر دهید. 5- از یک نرمافزار Firewall قدرتمند استفاده کنید. فایروالها (ترفندستان) با بستن پورتهای اضافی بر روی ویندوز، راه را برای هکرها مسدود و تنگ میکنند. 6- هرگز رمز عبور خود را تا جای ممکن به دوستان و آشنایان جهت استفاده از مودم ندهید. سعی کنید در صورت تمایل، خودتان رمز عبور را وارد دستگاه آنها کنید. 7- برخی شرکتهای سرویسدهنده اینترنت، سرویسی را فراهم میکنند تا هر کاربر تنها با یک MAC Address بتواند به اینترنت متصل شود. در صورتی که تنها از یک کامپیوتر برای اتصال به اینترنت استفاده میکنید با استفاده از این سرویس میتوانید اطمینان پیدا کنید فقط خودتان هستید که میتوانید به مودم متصل شوید و از اینترنت استفاده کنید. 8- در زمانهایی که از خانه یا محل کار به مدت طولانی خارج میشوید میتوانید به راحتی مودم خود را خاموش کنید. 9- شما میتوانید با مراجعه به سایت سازنده مودم، آخرین نسخه Firmware مودم را نصب کنید تا تنظیمات نرمافزاری مودم شما نیز همواره بهروز باشد. 10- اگر کامپیوتر شما نزدیک به مودم است و میتوانید از سیم برای اتصال به آن استفاده کنید، با اتصال سیم به مودم میتوانید تنظیمات مربوط به اتصال بیسیم را در مودم غیرفعال کنید.
ادامه مطلب »به اشتراکگذاری یک پوشه در محیط شبکه به وسیله CMD
بدین منظور: در محیط Command Prompt دستور زیر را وارد نمایید:
ادامه مطلب »نحوه مشابهسازی یک پنجره در محیط ویندوز اکسپلورر
بدین منظور: ابتدا (ترفندستان) وارد پوشه مورد نظر خود که قصد ایجاد یک پنجره مشابه از آن را دارید، شوید. سپس کلید ترکیبی Ctrl+N را فشار دهید. خواهید دید که یک پنجره مشابه ایجاد میشود. با هر بار فشردن این کلید، یک پنجره مشابه جدید ایجاد میشود. این ترفند بر روی ویندوزهای ویستا، 7 و 8 انجامپذیر است.
ادامه مطلب »غیرفعال کردن Windows Store در «ویندوز 8»
برای این کار: ابتدا (ترفندستان) کلیدهای ترکیبی Win+R را فشار دهید تا پنجره Run باز شود. سپس عبارت gpedit.msc را وارد نموده و Enter بزنید. در پنجره Local Group Policy Editor از قسمت سمت چپ صفحه، به مسیر زیر بروید:
ادامه مطلب »حمله زرگها به گوگل!
حمله زرگها به گوگل! بازی استارکرفت (StarCraft) یکی از قدیمیترین و محبوبترین بازیهای ویدئویی است که هنوز از ذهن علاقهمندان به بازیهای استراتژیک پاک نشده است. شرکت گوگل نیز با معرفی یکی دیگر از شوخیهای جدید خود به یادآوری همین موضوع پرداخته است. در جایی که زرگها به گوگل حمله میکنند و شما باید آنها را نابود کنید! (زرگ یا ...
ادامه مطلب »روشی ناشناخته برای ایجاد تب جدید در مرورگر اینترنت اکسپلورر
بدین منظور: کافی است (ترفندستان) دقیقاً در محیط بالای سمت راست تب اول، دوبار کلیک کنید. یعنی دقیقاً در فاصله میان نوار تبها و نوار بالایی آن. در تصویر زیر نیز محلی که بایستی نشانگر ماوس قرار بگیرد و دوبار کلیک کنید مشخص شده است: در صورت باز بودن بیش از یک تب نیز میتوانید بالای تبهای بعدی دوبار کلیک کنید:
ادامه مطلب »لیست میانبرهای موجود در مرورگر «گوگل کروم»
• مدیریت تبها: Ctrl+T: ایجاد یک تب جدید. Ctrl+W یا Ctrl+F4: بستن تب (در صورت باز بودن تنها یک تب، کل پنجره بسته میشود). Ctrl+Shift+T: باز کردن 10 تب اخیر بسته شده. Ctrl+1 تا Ctrl+8: مراجعه به تب اول تا تب هشتم. Ctrl+9: مراجعه به آخرین تب. Ctrl+Tab یا Ctrl+Page Down: مراجعه به تب بعدی. Ctrl+Shift+Tab یا Ctrl+Page UP: مراجعه به تب قبلی. Ctrl+N: ایجاد یک پنجره جدید. Ctrl+Shift+N: ایجاد یک پنجره جدید در حالت «مرور خصوصی». کلیک روی لینک+Ctrl: باز کردن لینک در تب جدید. کلیک روی لینک+Shift+Ctrl: باز کردن لینک در تب جدید و مراجعه به این تب. کلیک روی لینک+Shift: بازکردن لینک در پنجره جدید. کلیک روی لینک+Alt: دانلود محتوای موجود (ترفندستان) در لینک. کشیدن لینک و رها کردن در یک تب موجود توسط ماوس: باز کردن لینک در تب انتخاب شده. کشیدن لینک و رها کردن در نوار تبها توسط ماوس: باز کردن لینک در یک تب جدید و در موقعیت مشخص شده در نوار تبها.• نوار آدرس: Alt+D یا Ctrl+L: مراجعه به نوار آدرس و انتخاب آدرس کنونی. Ctrl+E: درج علامت سوال در نوار آدرس (با وارد کردن هر عبارتی پس از این علامت سوال، عبارت مورد نظر در موتور جستجوی پیشفرض جستجو میشود).• نمایش صفحات وب: F6: تغییر انتخاب بین نوار آدرس و صفحه وب. ++Ctrl یا بالا بردن غلطک ماوس+Ctrl: افزایش بزرگنمایی صفحه. -+Ctrl یا پایین بردن غلطک ماوس+Ctrl: کاهش بزرگنمایی صفحه. Ctrl+0: بازگشت به اندازه عادی متن. Ctrl+U: مشاهده سورس HTML صفحه. F11: نمایش صفحه در حالت تمامصفحه.• مرور بین صفحات وب: Alt+Home: مراجعه به صفحه خانگی. Alt+کلید جهتدار راست: مراجعه به صفحه بعدی. Alt+کلید جهتدار چپ: مراجعه به صفحه قبلی. F5 یا Ctrl+R: بارگذاری مجدد صفحه وب جاری. Ctrl+F5 یا Shift+F5: بارگذاری مجدد صفحه وب جاری با نادیده گرفتن Cache مرورگر. Esc: توقف بارگذاری صفحه.• مرور در صفحات وب: Tab و Shift+Tab: گردش میان محتویات صفحه. Enter بر روی لینک: باز کردن لینک. Ctrl+Enter بر روی لینک: باز کردن لینک در تب جدید. Shift+Ctrl+Enter بر روی لینک: باز کردن لینک در تب جدید و مراجعه به این تب. Shift+Enter بر روی لینک: باز کردن لینک در یک پنجره جدید. Alt+Enter بر روی لینک: دانلود محتوای موجود در لینک. Shift+F10: باز کردن منوی راستکلیک.• دسترسی به ویژگیهای مرورگر: Ctrl+P: چاپ صفحه وب با تنظیمات مرورگر. Ctrl+Shift+P: چاپ صفحه وب (ترفندستان) با تنظیمات عمومی ویندوز. Ctrl+P: باز کردن فایل. Ctrl+S: ذخیره صفحه جاری. Alt+F: نمایش منوی تنظیمات مرورگر. Ctrl+H: باز کردن تاریخچه (History) مرورگر. Ctrl+J: نمایش دانلودهای مرورگر. Ctrl+F: جستجوی متن در صفحه.• لینکهای مورد علاقه: Ctrl+Shift+B: نمایش نوار لینکهای مورد علاقه. Ctrl+D: افزودن صفحه کنونی به لینکهای مورد علاقه. Ctrl+Shift+D: افزودن صفحه کنونی به لینکهای مورد علاقه و ویرایش جزئیات.• سایر میانبرها Ctrl+Shift+I یا Ctrl+Shift+J: دسترسی به ابزارهای توسعهدهندگان HTML و JavaScript. Shift+Esc: دسترسی به Task Manager مرورگر. F1: دسترسی به راهنمای مرورگر.
ادامه مطلب »حذف اتوماتیک تاریخچه «فایرفاکس» پس از بسته شدن مرورگر
حذف اتوماتیک تاریخچه «فایرفاکس» پس از بسته شدن مرورگر در صورتی که از یک کامپیوتر اشتراکی با افراد دیگر استفاده میکنید بحث حفظ امنیت حریم خصوصی بیش از پیش اهمیت پیدا میکند. به ویژه در نرمافزارهایی نظیر مرورگرهای اینترنتی که اطلاعات شخصی شما و سایتهای بازدید شده ذخیره میشود. در این ترفند قصد داریم به معرفی روشی بپردازیم که با ...
ادامه مطلب »دستورات مخفی برای مدیریت گجتها در ویندوز 7
بدین منظور: ابتدا کلیدهای ترکیبی Win+R را فشار دهید تا پنجره Run ویندوز باز شود. سپس دستورات زیر را در محیط Run تایپ کرده و Enter را فشار دهید:
ادامه مطلب »ذخیره صدا با کیفیتی بالاتر در Sound Recorder
بدین منظور: ابتدا (ترفندستان) بر روی فضای خالی از محیط دسکتاپ راستکلیک کنید و از منوی New بر روی Shortcut کلیک کنید. در پنجره باز شده و در قسمت Type the location of the item عبارت زیر را وارد نمایید:
ادامه مطلب »جلوگیری از بستهشدن اتوماتیک برنامهها به هنگام خاموش کردن کامپیوتر در ویندوز 7 و 8
بدین منظور: ابتدا (ترفندستان) کلیدهای ترکیبی Win+R را فشار دهید تا پنجره Run باز شود. عبارت gpedit.msc را درون محیط Run وارد نموده و Enter بزنید. اکنون در پنجره Group Policy، در قسمت سمت چپ پنجره، از زیر شاخه Computer Configuration به Administrative Templates و سپس System بروید و در نهایت به زیر مجموعه Shutdown Options وارد شوید. حالا از قسمت دیگر پنجره بر روی Turn off automatic termination of applications that block or cancel shutdown دوبار کلیک نمایید. در پنجره جدید باز شده گزینه Enabled را انتخاب کرده و بر روی دکمه OK کلیک کنید. در نهایت مجدد با استفاده از کلید ترکیبی Win+R وارد Run شوید و دستور
ادامه مطلب »تنظیم دقیق اندازه ستونها در در ویندوز اکسپلورر با استفاده از یک کلید ترکیبی
تنظیم دقیق اندازه ستونها در در ویندوز اکسپلورر با استفاده از یک کلید ترکیبی در ویندوزهای 7 و 8 در محیط ویندوز اکسپلورر، حالتهای مختلف و متعددی برای نمایش فایلها و پوشهها وجود دارد. حالتهایی شامل Tiles،Details،List،Small Icons،Medium Icons،Large Icons،Extra Large Icons و Content که با راستکلیک بر روی فضای خالی از صفحه و انتخاب از منوی View قابل گزینش ...
ادامه مطلب »حل مشکل عدم نمایش تصویر کوچک پیشنمایش فایلهای با پسوند mov در محیط ویندوز
بدین منظور: ابتدا (ترفندستان) کلیدهای ترکیبی Win+R را فشار دهید تا پنجره Run باز شود. سپس عبارت Notepad را وارد کرده و Enter بزنید تا برنامه Notepad ویندوز باز شود. اکنون کد زیر را عیناً درون محیط Copy،Notepad و Paste نمایید:
ادامه مطلب »تعمیر و بازسازی AutoPlay ویندوز از طریق رجیستری
بدین منظور: کلیدهای ترکیبی Win+R را فشار دهید تا پنجره Run باز شود. در محیط Run عبارت regedit را وارد نموده و Enter بزنید تا ویرایشگر رجیستری ویندوز باز شود. اکنون (ترفندستان) به مسیر زیر بروید:
ادامه مطلب »تبدیل فایلهای پاورپوینت به ویدئو در آفیس 2010
بدین منظور: ابتدا (ترفندستان) فایل ارائه خود را در Microsoft PowerPoint 2010 باز نمایید. سپس از نوار بالای صفحه، به منوی File رفته و بر روی Save & Send کلیک نمایید. سپس بر روی Create a Video کلیک کنید. در این صفحه میتوانید حجم و کیفیت فایل ویدئوی خروجی را انتخاب کنید. برای این کار بر روی عنوان Computer & HD Displays کلیک کنید تا دو گزینه دیگر نمایش داده شود. این دو گزینه هدف و منظور شما از ایجاد این فایل ویدئویی را مورد پرسش قرار میدهند. در صورتی که حجم فایل نهایی برایتان مهم نیست و قصد دارید آن را با کیفیت بالا ذخیره کنید گزینه Computer & HD Displays را در حالت انتخاب باقی بگذارید، در غیر این صورت یکی از دو گزینه دیگر را انتخاب کنید. مورد بعدی که بسیار نیز کاربردی است امکان ضبط صدای خود و ایراد توضیحات بر روی ویدئو و هر اسلاید است. بدین صورت که میتوانید با کلیک بر روی گزینه Use Recorded Timings and Narrations و سپس انتخاب گزینه Record Timings and Narrations با استفاده از میکروفون کامپیوتر، بر روی هر اسلاید توضیح دهید. این قابلیت زمانی کاربردی است که خود شما برای ارائه حاضر نباشید و فردی که ویدئو را مشاهده میکند بتواند از توضیحات شما بر روی هر اسلاید استفاده کند. گزینه Seconds to spend on each slide نیز مدت زمان نمایش هر اسلاید بر حسب ثانیه در ویدئو را نشان میدهد که میتوانید آن را به دلخواه خود وارد نمایید. اسلایدهایی که بر روی آنها صدا ضبط کردهاید از این قاعده مستثنی هستند و زمانی به اسلاید بعدی میروید که توضیحات شفاهی شما بر روی اسلاید تمام شده باشد. در نهایت بر روی Create Video کلیک کنید و محل ذخیره فایل ویدئویی را انتخاب نمایید. خواهید دید که فایل با فرمت WMV در محل مورد نظر ذخیره خواهد شد. مدت زمان ذخیره فایل به محتوای فایل پاورپوینت بستگی دارد و در نوار پایین نرمافزار میتوانید درصد تکمیل شدن ذخیرهسازی فایل خروجی ویدئو را مشاهده نمایید.
ادامه مطلب »ترفندی مخفی برای بستن Windows Explorer در ویندوز 8
بدین منظور: ابتدا (ترفندستان) کلیدهای Ctrl و Shift را نگهدارید و سپس بر روی فضای خالی از نوار Taskbar راستکلیک کنید. آخرین گزینه در منوی راستکلیک Exit Explorer است که با کلیک بر روی آن میتوانید از ویندوز اکسپلورر خارج شوید. برای راهاندازی مجدد ویندوز اکسپلورر کافی است با فشردن کلیدهای ترکیبی Ctrl+Shift+Esc وارد Task Manager شوید. سپس از منوی File بر روی New Task کلیک کنید. در پنجره جدید باز شده عبارت explorer.exe را وارد نموده و Enter بزنید.
ادامه مطلب »Paste کردن محتویات Clipboard در فایرفاکس با استفاده از کلیک وسط ماوس
بدین منظور: ابتدا (ترفندستان) در نوار آدرس مرورگر عبارت about:config را وارد نموده و Enter بزنید. در صفحه باز شده، در قسمت Search عبارت middlemouse.paste را وارد نمایید. اکنون بر روی مورد یافت شده با نام middlemouse.paste دوبار کلیک کنید تا مقدار آن از False به True تغییر پیدا کند. حالا در صورتی که در محیط مرورگر متنی را Copy کنید خواهید دید که با استفاده از کلیک وسط ماوس میتوانید آن را Paste نمایید.
ادامه مطلب »مشاهده کلیدهای میانبر در Gmail و نحوه فعالسازی و سفارشی ساختن آنها
بدین منظور: ابتدا نیاز است که کلیدهای میانبر را در Gmail فعال کنید. پس از ورود به Gmail بر روی دکمهای که شکل چرخدنده است کلیک کرده و Settings را انتخاب کنید. در صفحه Settings و همان تب General، گزینه Keyboard shortcuts را بر روی Keyboard shortcuts on تنظیم نمایید. سپس از پایین صفحه بر روی دکمه Save Changes کلیک کنید تا تنظیمات ذخیره شود. اکنون میتوانید از کلیدهای میانبر در محیط Gmail استفاده کنید. حالا کلید Shift را به همراه کلید علامت سوال (?+Shift) فشار دهید. خواهید دید که که کلیه کلیدهای میانبر Gmail بر روی صفحه نقش میبندد و میتوانید آنها را مطالعه کرده و استفاده نمایید. اما (ترفندستان) برای سفارشی ساختن این کلیدهای میانبر، مجدد به صفحه Settings بروید. در صفحه Settings به تب Labs بروید. از میان Labهای موجود، Custom keyboard shortcuts را یافته و آن را بر روی Enabled تنظیم کنید. سپس از پایین صفحه بر روی Save Changes کلیک کنید تا تنظیمات ذخیره شود. در نهایت مجدد به صفحه Settings رفته و این بار به تب Keyboard Shortcuts بروید. خواهید دید که در این صفحه میتوانید کلیدهای میانبر مختلف را ویرایش نمایید.
ادامه مطلب »مشاهده کلیدهای میانبر در Gmail و نحوه فعالسازی و سفارشی ساختن آنها
بدین منظور: ابتدا نیاز است که کلیدهای میانبر را در Gmail فعال کنید. پس از ورود به Gmail بر روی دکمهای که شکل چرخدنده است کلیک کرده و Settings را انتخاب کنید. در صفحه Settings و همان تب General، گزینه Keyboard shortcuts را بر روی Keyboard shortcuts on تنظیم نمایید. سپس از پایین صفحه بر روی دکمه Save Changes کلیک کنید تا تنظیمات ذخیره شود. اکنون میتوانید از کلیدهای میانبر در محیط Gmail استفاده کنید. حالا کلید Shift را به همراه کلید علامت سوال (?+Shift) فشار دهید. خواهید دید که که کلیه کلیدهای میانبر Gmail بر روی صفحه نقش میبندد و میتوانید آنها را مطالعه کرده و استفاده نمایید. اما (ترفندستان) برای سفارشی ساختن این کلیدهای میانبر، مجدد به صفحه Settings بروید. در صفحه Settings به تب Labs بروید. از میان Labهای موجود، Custom keyboard shortcuts را یافته و آن را بر روی Enabled تنظیم کنید. سپس از پایین صفحه بر روی Save Changes کلیک کنید تا تنظیمات ذخیره شود. در نهایت مجدد به صفحه Settings رفته و این بار به تب Keyboard Shortcuts بروید. خواهید دید که در این صفحه میتوانید کلیدهای میانبر مختلف را ویرایش نمایید.
ادامه مطلب » قوی ترین طلسمات+قویترین دعا و طلسم+قوی ترین کتاب طلسم و دعانویسی مطالب مذهبی+طلسم سیاهی و طلاق+طلسم احضار محبت معشوق+دانلود کتاب طلسم محبت و طلاق قوی
قوی ترین طلسمات+قویترین دعا و طلسم+قوی ترین کتاب طلسم و دعانویسی مطالب مذهبی+طلسم سیاهی و طلاق+طلسم احضار محبت معشوق+دانلود کتاب طلسم محبت و طلاق قوی