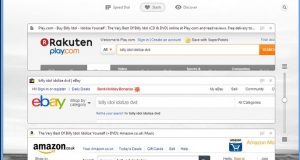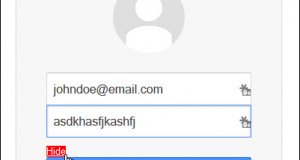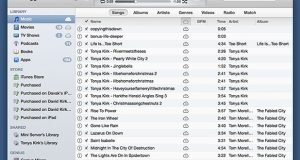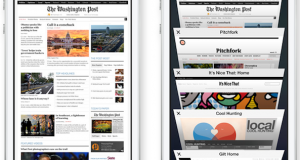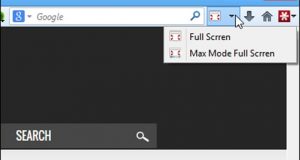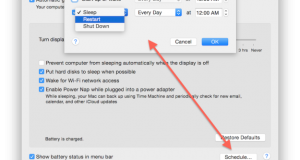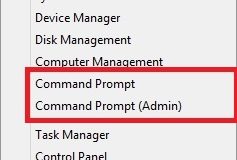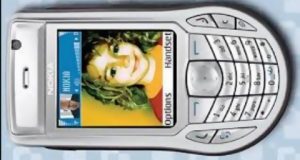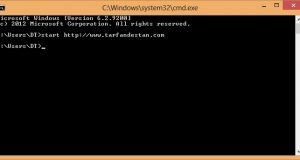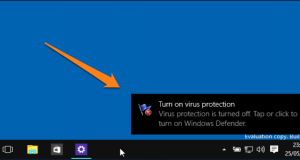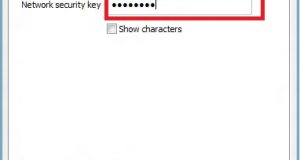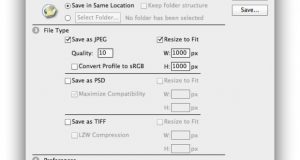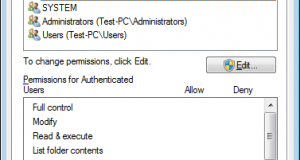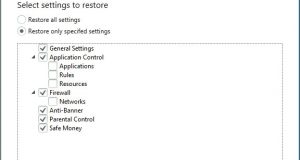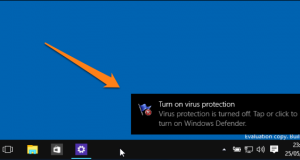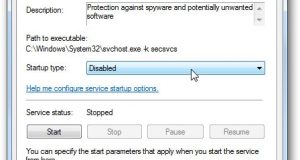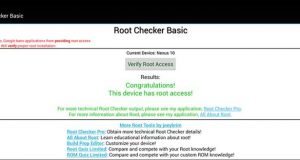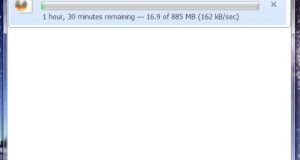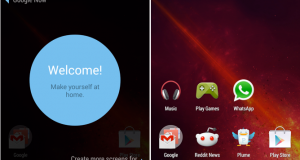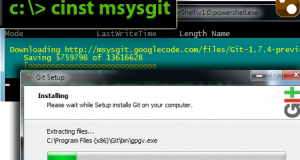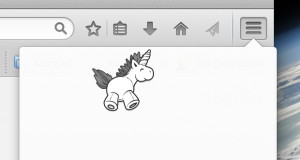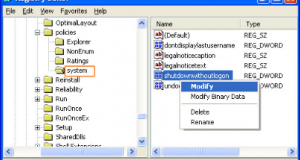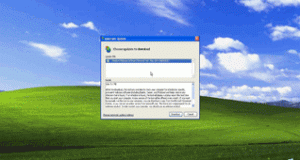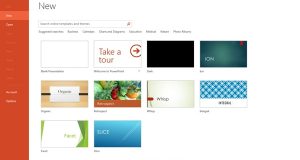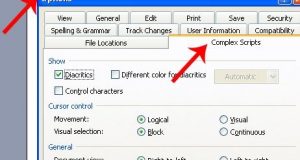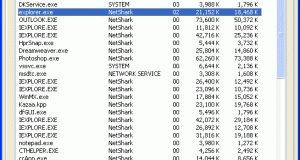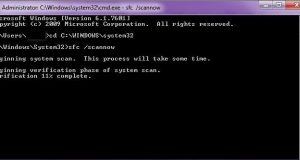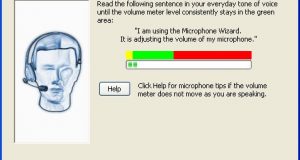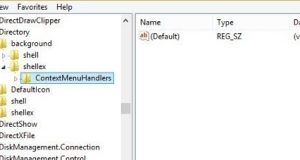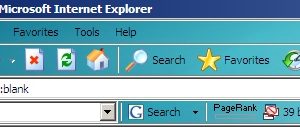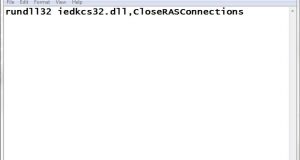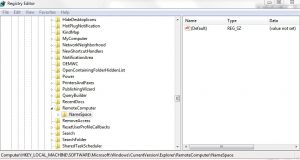بدین منظور: کافی است در هنگام شمارهگیری تلفن فرد مورد نظر عدد 7272 را پیش از شمارهی تلفن وارد نمایید. بدین شکل که اگر به عنوان مثال قصد تماس با شمارهی 09350000000 را دارید میبایست (ترفندستان) عمل شمارهگیری را به صورت 72729350000000 انجام دهید. به یاد داشته باشید نباید عدد 0 ابتدای شماره را وارد کنید. پس از این عمل به راهنمای ایرانسل متصل میشوید که ادامهی مراحل را توضیح میدهد. در ابتدا باید زبان مورد نظر و در مرحلهی بعدی نیز باید نوع صدای مد نظر خود را انتخاب کنید. در حال حاضر ایرانسل فقط صدای عروسکی را در این سرویس اعمال کرده است ولی به مرور صداهای مختلف نیز به آن افزوده خواهد شد.نکته: مشترکین ایرانسل میتوانند از این روش برای تماس با مشترکین سایر اپراتورها مانند همراه اول، رایتل و... و حتی شبکه تلفن خانگی نیز استفاده کنند.
ادامه مطلب »جدید ترین مطالب تخصصی
ده ترفند برای حفظ امنیت سیستم شما
1- مطمئن شوید که آنتیویروس مناسبی را بر روی سیستم نصب نمودهاید به صورت اتوماتیک آپدیت شود و کلیه فایلهای تازه وارد به سیستمتان را چک کند و اگر ویروسی همراه فایلی باشد تعمیر، قرنطینه و یا بلوکه شود. به دلیل این که ویروسهای جدیدی هر روز تولید میشوند باید طوری ویروسکش را تنظیم کنید که به طور اتوماتیک بهروز شود. دو آنتیویروس قوی Kaspersky و Nod32 برای استفاده توصیه میشود. 2- نرمافزارهای AntiSpyware و AntiAdware را بر روی سیستم خود نصب کنید. این دو دسته نیز (ترفندستان) برای سیستم شما کاملاً ضروری هستند، تا از نصب برنامههای جاسوس بر روی سیستمتان جلوگیری کنند. دو نرمافزار رایگان و مفید Spybot Search & Destroy یا Ad-aware را میتوان مثال زد. 3- نصب دیواره آتش سختافزاری، بهتر از فایروال نرمافزاری است. بدین صورت اطلاعات سیستم شما از دسترس هکرها مصون میماند و نمیتوانند برخی نرمافزارها را به صورت ناخودآگاه بر روی سیستم شما نصب کنند که یا به سیستم شما آسیب برسانند و یا این که سرعت کار با سیستم کاهش پیدا کند. دیوارههای آتش Linksys،Netgear و D-link توصیه میشوند. 4- شرکت مایکروسافت هر از چند گاهی نرمافزارهای خود را به روز میکند. این امر برخی اوقات به دلایل بالا بردن امنیت است. توصیه ما این است سیستم خود را طوری تنظیم کنید تا به صورت اتوماتیک بروز شود. 5- فایلهای اینترنتی موقت (Temporary Internet Files) خود را هر یک ماه یکبار پاک کنید. این امر به بالا بردن سرعت سیستم شما منجر خواهد شد. 6- هر 4 ماه یکبار هارد خود را Defragment نمایید. 7- هر موقع میخواهید چیزی را از اینترنت دانلود کنید (ترفندستان) حتماً شرایط یا به اصطلاح Terms and Conditions آن را به دقت مطالعه نمایید. هیچ ارزانی بیحکمت نیست. ممکن است همراه نرمافزارهای رایگان مواردی از قبیل Adware یا Spyware نصب شوند. 8- ایمیلهای غریبه، عجیب و ناآشنا را باز نکنید. ممکن است همراه باز شدن آنها Adware یا Spyware بر روی سیستمتان نصب شوند یا همراه آنها ویروس باشند. توجه کنید حالت پیشنمایش نرمافزارهای Outlook همانند باز کردن آن است، پس آن را غیرفعال کنید. 9- به شما استفاده از مرورگر Firefox را از سایت http://www.mozilla.org توصیه میکنیم. کار با این مرورگر ایمنتر است. 10-دست آخر این که اگر سیستم شما را دزدیدند یا سیستمتان به نحوی از کار افتاد، کلیه دادههای خود را از دست می دهید. راه حل کار این است که همیشه از اطلاعات مهمتان بر روی CD/DVD و دیسکهای پرتابل و یا حتی بر روی میزبانهای اینترنتی نسخه پشتیبان تهیه کنید.
ادامه مطلب »فعالسازی پیمایش نرم در مرورگر اپرا
بدین منظور: ابتدا در نوار آدرس مرورگر عبارت opera://flags را وارد نموده و Enter بزنید. اکنون (ترفندستان) در صفحهی باز شده به دنبال گزینهی Smooth Scrolling بگردید. سپس بر روی دکمهی Enable موجود در زیر آن کلیک کنید. اکنون یکبار مرورگر را ببندید و از نو اجرا کنید تا تغییر را احساس کنید.
ادامه مطلب »ترفندهای جستجو در گوگل!
شاید از خواندن عنوان این ترفند اندکی تعجب کنید؛ اما گوگل هم برای جستجو در وب، شگردها و ترفندهای خاصی را در نظر گرفته است. ممکن است فکر کنید که تنها راه رسیدن به نتیجه جستجو، تایپ متن مورد نظر است اما این جستجوی شما میتواند دور از دسترس ترین نتایج را برای شما به ارمغان بیاورد! با بهرهگیری از این ترفندها که در واقع دستورات خاصی هستند میتوانید بهترین نتیجه جستجو را از گوگل طلب کنید. دستورات به این شرح هستند (به جای آدرس ترفندستان، آدرس سایت مورد نظر را بنویسید):cache:www.tarfandestan.com با استفاده از این دستور، در صورتی که سایت مورد نظر ما توسط گوگل ذخیره شده باشد، آخرین ورژن ذخیره شده آن در سرورهای گوگل مشاهده خواهد شد. البته معمولاًً ورژن ذخیره شده مربوط به روزهای گذشته میباشد که البته این موضوع به اعتبار سایت نیز مورد نظر بستگی دارد. با این روش میتوانید ببینید سایت مورد نظر آخرین بار چه زمانی توسط گوگل ذخیره شده است.link:www.tarfandestan.com با این دستور گوگل کلیه سایتهایی که به سایت مورد نظر ما (در اینجا tarfandestan.com) لینک دادهاند را لیست میکند.related:www.tarfandestan.com اگر میخواهید سایتهای هم خانواده و شبیه به سایت مورد نظر خود را پیدا کنید از این دستور استفاده کنید.info:www.tarfandestan.com اطلاعاتی در مورد سایت مورد نظر، که گوگل میتواند ارائه کند.site:www.tarfandestan.com word با استفاده از این روش میتوانید واژه یا واژگان مورد نظر خود را در یک سایت خاص جستجو کنید. به جای word، عبارت مورد نظر را وارد کنید.allintitle:word1 word2 word3 در این روش نتایج جستجو محدود میشود به کلماتی که در عنوان (Title) سایتها به کار رفتهاند. در این مثال کلیهی سایتهایی که کلمات word1 word2 word3 در قسمت عنوان آنها به کار رفته لیست میشوند.intitle:word1 word2 word3 جستجوی word1 در قسمت عنوان و word2 و word3 در عنوان و متن سایتها.allinurl:word1 word2 word3 گوگل در این روش کلیه سایتهایی که در آدرس آنها (URL) کلمات مورد نظر ما به کار رفته را لیست میکند.inurl:word1 word2 word3 جستجوی word1 در آدرس سایتها و بقیه کلمات در قسمت آدرس و متن سایتها.filetype:myfiletype اگر به دنبال فایل هستید با این روش میتوانید فایلهایی که پسوند خاصی دارند را جستجو کنید. مثلاً filetype:pdf به دنبال فایلهای pdf میگردد.intext:word1 word2 با این روش گوگل تنها در متن سایتها به دنبال کلمات میگردد و از سرچ در عنوان و آدرس سایتها صرف نظر میکند.
ادامه مطلب »25 ترفند حرفهای در Photoshop
ترفند شماره 1: چگونه یک قسمت از یک سند را که از چند لایه تشکیل شده کپی کنیم وقتی منطقه ای از یک سند را انتخاب کنید و برای انجام عمل کپی کلیدهای Ctrl+C را می فشارید آن منطقه تنها از لایه انتخابی کپی میشود. اما اگر شما بخواهید از تمام اجزای لایه ها در آن قسمت در یک لایه جدید کپی داشته باشید میتوانید با افزودن کلید Shift به کلیدهای Ctrl+C این کار را انجام دهید.ترفند شماره 2: اسناد خود را در کنار هم مشاهده کنید در ابتدای تاریخ فتوشاپ (زمان زندگی دایناسورها!) وقتی تعدادی سند را باز میکنید فتوشاپ آنها را به صورت جلوی هم نمایش می دهد. یعنی تصاویر یکی پس از دیگری در جلوی هم باز میشوند که این روش Cascading نام دارد. اما اگر بخواهید به طور مثال 4 تصویر باز شده خود را کنار هم قرار دهید کافیست از منوی Windows منوی Documents را باز کرده و گزینه Tile را انتخاب کنید.ترفند شماره 3: حالت ارائهی طرح به مشتری در فتوشاپ زمان آن فرا رسیده که طرح نهایی خود را به مشتری نشان دهید اما دوست ندارید مشتری بداند که شما با فتوشاپ کار کردهاید. دلیل این امر این است که مشتری بلافاصله میگوید: "با فتوشاپ کار میکنید؟ همسایه من هم این برنامه را دارد!" و معنای این حرف این است که پس همسایه من هم میتواند این طرح را بدون صرف هزینه برایم انجام دهد. برای این که بتوانید از حالت ارائه تصویر در فتوشاپ بهره بگیرید میتوانید کلید F را در صفحه کلید دو بار فشار داده و یکبار کلید Tab را بزنید. مشاهده میکنید که دور طرح را زمینه ای سیاه پوشانده و منوها حذف شدهاند.ترفند شماره 4: گردش بین اسناد اگر با بیش از یک سند کار میکنید میتوانید با فشردن کلیدهای Ctrl+Tab بین اسناد گردش کنید.ترفند شماره 5: مشاهدهی لایهی فعال و مخفی کردن بقیه لایهها اگر سند چند لایه ای دارید (ترفندستان) میتوانید تنها لایه ای را که روی آن کار میکنید مشاهده کنید. این کار را میتوانید با فشار کلید Alt و کلیک روی آیکن چشم در پالت Layers لایه مورد نظر انجام دهید. برای مشاهده مجدد تمامی لایه ها این کار را دوباره تکرار کنید.ترفند شماره 6: ایجاد انتخابهای دایره شکل زمانی که یک دایره رسم میکنید فتوشاپ دایره را به طور پیشفرض از نقطه ای که کلیک میکنید رسم میکند. شما میتوانید با نگاه داشتن کلید Alt در زمان رسم دایره، دایره را از مرکز رسم نمائید. اگر میخواهید دایره شما کاملا گرد باشد میتوانید از کلید Shift استفاده کنید.ترفند شماره 7: حذف راهنماهای خطکشی اگر در طرحتان ده ها راهنما برای خطکشی دارید و اکنون قصد حذف کردن آنها را دارید لازم نیست آنها را یکی یکی به بیرون از محیط سند درگ کنید، بلکه میتوانید از منوی View گزینه Clear Guides را انتخاب کنید.ترفند شماره 8: تغییر تنظیمات Quick Mask اگر میخواهید رنگ قرمز در محیط Quick Mask محل انتخاب شما باشد یا اگر میخواهید از رنگ دیگری برای محیط Quick Mask استفاده کنید کافی است بر روی آیکنی که توسط آن وارد این محیط می شوید دابل کلیک کنید.ترفند شماره 9: حرکت لایهی انتخابی در بین لایهها با استفاده از کلید ]+Ctrl میتوانید لایه انتخابی خود را به زیر لایه زیرین خود انتقال دهید و با کلید [+Ctrl میتوانید لایه انتخابی را به بالای لایههای بالایی انتقال دهید.ترفند شماره 10: مخفی کردن حالت انتخاب برای این کار کافی است پس از انجام عمل انتخاب کلیدهای Ctrl+H را بفشارید. در این حالت انتخاب شما حذف نمیشود بلکه تنها از دید پنهان میگردد و با هر بار نگاه داشتن کلید موس بر روی آن یا درگ کردن آن دوباره ظاهر میگردد.ترفند شماره 11: خلاص شدن از پیکسلهای لبهای سیاه یا سفید اگر روی تصویری با ترکیبی از عکسهای مختلف کار میکنید و تصویری را به آن اضافه میکنید که دارای زمینه سفید یا سیاه بوده است احتمالا لبههای آن دارای پیکسلهای سفید یا سیاه است. برای خلاص شدن از این پیکسل ها از منوی Layer گزینه Matting و سپس بسته به رنگ مورد نظر یکی از گزینههای Remove White Matte یا Remove Black Matte را انتخاب کنید.ترفند شماره 12: RGB و CMYK را همزمان ببینید اگر در حال کار روی یک سند RGB هستید و میدانید که تصویر به منظور چاپ در آخر به حالت CMYK در خواهد آمد، برای مشاهده تصویر نهایی در حالت CMYK و مقایسه آن با سند RGB فعلی میتوانید از منوی Windows گزینه Document و سپس New Windows را انتخاب کنید. با این کار یک نمای دیگر از سند موجود باز میشود. به سند اصلی خود برگردید و به کار خود ادامه دهید. مشاهده میکنید که آنچه انجام می دهید روی سند CMYK شده نیز اعمال میشود.ترفند شماره 13: راهنمای خطکشی را در محل دلخواه خود قرار دهید اگر محل دقیقی را که میخواهید خطوط راهنما را روی آنها قرار دهید میدانید میتوانید با استفاده از منوی View و گزینه New Guide و وارد کردن محل قرارگیری آنها در کادر محاوره این خطوط را در محل دقیق خود قرار دهید.ترفند شماره 14: برگرداندن آخرین انتخاب اگر انتخابی انجام دادهاید و سپس از انتخاب خارج شدهاید و حال پس از انجام یک سری عملیات متوجه شدهاید که به انتخاب خود نیاز دارید، در صورتی که انتخاب دیگری پس از آن انجام نداده باشید میتوانید با انتخاب Reselect از منوی Select آخرین انتخاب خود را ظاهر کنید.ترفند شماره 15: تولید کپیها زمانی که دکمه یا زبانه یا هر چیز دیگری به وجود آوردید (ترفندستان) میتوانید به سرعت آن را کپی کرده و به تعداد زیاد تکثیر کنید. ابتدا کلید Ctrl را نگهدارید و سپس روی لایه ای که میخواهید آن را کپی کنید کلیک نمائید. ( این کار انتخابی پیرامون هر آنچه در لایه است ایجاد میکند.)، سپس Alt+Ctrl را نگهدارید و هر تعدادی که میخواهید درگ کنید.ترفند شماره 16: سریعترین راه از پیوند خارج کردن لایهها اگر تعداد زیادی از لایه ها را به هم پیوند( Link ) کردهاید و میخواهید سریعا آنها را از حالت پیوند خارج کنید فقط کافی است کلید Alt را نگهدارید و مستقیماً روی آیکن قلموی کوچک در دومین ستون کنار لایه فعال کلیک کنید. این کار بلافاصله تمام لایههای متصل شده به لایه مذبور را از حالت پیوند خارج میکند.ترفند شماره 17: برگشت به حالتهای پیشفرض فتوشاپ احساس میکنید که میخواهید تمام تنظیمات فتوشاپ به حالتی که Adobe در ابتدا تنظیم کرده بود برگردد؟ Shift+Alt+Ctrl را نگهدارید و سپس فتوشاپ را ببندید. یک کادر محاوره از شما می پرسد که آیا میخواهید تنظیمات فتوشاپ به صورت پیشفرض برگردد.ترفند شماره 18: چطور متنهای کوچک خود را بسازیم تا در وب واضح باشند این امکان که Anti-Aliasing نام دارد در نوار Options ابزار تایپ قرار دارد که با دو عدد حرف a در کار یکدیگر نشان داده شده ست و حالت پیشفرض آن بر روی گزینه Sharp است. شما میتوانید با تغییر این گزینه ها فونت کوچک خود را واضح تر کنید.ترفند شماره 19: ترسیم خطوط مستقیم اگر در ترسیم خطوط مستقیم با ابزارهای فتوشاپ مشکل دارید در هنگام رسم این خطوط کلید Shift را نگهدارید.ترفند شماره 20: خط راهنمای خطکشی را تغییر جهت بدهید اگر یک خط راهنمای خطکشی افقی دارید و میخواهید سریعاً آن را تبدیل به یک خط راهنمای عمودی نمایید کافی است کلید Alt را نگه داشته و بر روی خط راهنما کلیک کنید.ترفند شماره 21: ایجاد لایه جدید در زیر لایه انتخابی کافی است هنگام کلید بر روی آیکن New Layer کلید Ctrl را نگهدارید.ترفند شماره 22: حذف لکهها یا خراشهای تصویر اگر تصویری دارید که سطح آن دارای لکه، نقاط یا خراشهایی است یک ترفند کوچک برای حذف آنها وجود دارد. روی ابزار Blur کلیک کنید. در نوار Options میزان Opacity ابزار را روی 20 % تنظیم و حالت Blend را به Lighten تغییر دهید و شروع به نقاشی روی خراش ها کنید. پس از چند ضربه متوجه می شوید که خراش ها به تدریج ناپدید میشوند.ترفند شماره 23: ادغام لایههای مرئی در یک حرکت برای این کار کافی است کلیدهای Ctrl+Shift+E را همزمان فشار دهید.ترفند شماره 24: گردش روی تصویر در حالت Full Screen برای پرش به بالای تصویر کلید PageUp و برای پرش به پائین تصویر کلید PageDown را فشار دهید. برای پرش به سمت چپ تصویر کلید Ctrl+PageUP و برای پرش به سمت راست تصویر کلید Ctrl+PageDown را فشار دهید. برای پرش به گوشه بالای سمت چپ کلید Home و برای پرش به گوشه پائین سمت راست کلید End را فشار دهید.ترفند شماره 25: کنترل یا Tracking Tracking عبارت است از فضای بین یک گروه از حروف یا کلمات. برای تنگ کردن این فاصله به صورت بصری ( نه به صورت عددی ) یعنی حذف فاصله بین یک گروه از حروف، ابزار Type را بردارید و متن راهایلایت کنید و سپس کلید جهت چپ + Alt را برای کم کردن فاصله و کلید جهت راست + Alt را برای اضافه کردن این فاصله فشار دهید.
ادامه مطلب »مشاهده رمز عبور تایپشده در مرورگر فایرفاکس
بدین منظور نیازمند افزونهای به نام Show/hide passwords هستید. برای دریافت این افزونه کافی است ابتدا به آدرس زیر مراجعه نمایید:
ادامه مطلب »بازگردانی نوار کناری در iTunes 11
بدین منظور: کافی است ابتدا کلید Alt را فشار دهید تا نوار ابزار بالای صفحه نمایان شود. سپس (ترفندستان) از منوی View بر روی Show Sidebar کلیک کنید. خواهید دید که نوار کناری بازگردانی میشود. برای این کار میتوانید از کلیدهای ترکیبی Ctrl+S نیز استفاده کنید. لازم به ذکر است برای بازگردانی Status Bar که بیانگر اطلاعات تعداد آیتمهای موجود و حجم آنهاست نیز میتوانید از همین منوی View استفاده نمایید.
ادامه مطلب »فرمت كردن گوشی نوکیا در حالت خاموش
بدین منظور: ابتدا از خاموش بودن گوشی مطمئن شوید. سپس به ترتیب کلیدهای *(ستاره)، 3 (عدد سه) و کلید سبز (یا همان Call) را نگه داشته و کلید روشن و خاموش (Power) گوشی را بزنید و نگهدارید تا صفحه فرمت گوشی (ترفندستان) ظاهر شود. توجه داشته باشید که 4 کلید تا زمان ظاهر شدن صفحه فرمت بایستی نگه داشته بشود. پس از ظاهر شدن صفحه، میتوانید دستان خود را از روی کلیدها بردارید و منتظر شوید تا عملیات فرمت به اتمام برسد.دقت کنید با فرمت گوشی کلیه اطلاعات حافظه داخلی گوشی Phone Memory به طور کامل حذف میشود. این اطلاعات شامل تصاویر، فایلهای صوتی و تصویری، SMSها و سایر فایلها در صورت ذخیره در حافظه داخلی میباشد. همچنین دفترچه تلفن گوشی نیز پاک خواهد شد. بنابرین همواره لازم است پیش از این کار، از این اطلاعات پیشتیبان تهیه کنید.
ادامه مطلب »سه قابلیت جدید Safari در iOS 7
1. مرور محرمانه Private Browsing یا مرور محرمانه قابلیتی است که در حال حاضر در تمامی مرورگرهای مطرح ویندوزی وجود دارد. به وسیلهی این قابلیت میتوانید بدون ثبت ردپای خود به مرور صفحات اینترنتی بپردازید. این قابلیت اکنون در مرورگر Safari سیستم عامل iOS 7 وجود دارد. برای بهرهگیری از این قابلیت: ابتدا (ترفندستان) مرورگر Safari را اجرا نمایید. سپس آیکن Show Pages (موجود در سمت راست نوار پایین صفحه) را لمس نمایید. اکنون دکمهی Private را لمس نمایید. از شما سوالی خواهد شد مبنی بر این که آیا مایلید پنجرههای بازکنونی بسته شوند یا باز نگاه داشته شوند. در صورتی که مایلید این پنجرهها بسته شوند Close All و در صورتی که مایل به حفظ این پنجرهها هستید Keep All را لمس کنید. در نهایت خواهید دید که مرورگر حالت تیره به خود گرفته و اکنون میتوانید مرور محرمانه داشته باشید.2. لیست مطالعه Reading List یا لیست مطالعه قابلیت دیگری است که در Safari سیستم عامل iOS 7 وجود دارد. توسط این قابلیت میتوانید صفحات وب دلخواه خود را در لیست مطالعه ذخیره کنید و در زمان مناسب دیگری آنها را مطالعه نمایید. بدین منظور، پس از این که صفحه مورد نظر خود را توسط مرورگر Safari باز کردید، آیکن Share (موجود در وسط نوار پایین صفحه) را لمس نمایید. اکنون در میان گزینههای موجود Add to Reading List را لمس کنید. با این کار صفحه وب مورد نظر به لیست مطالعه اضافه خواهد شد. برای مطالعهی این صفحهی ذخیره شده نیز کافی است در یک تب جدید، دکمهی Bookmarks را لمس نمایید. سپس برگهی میانی یعنی Reading List را انتخاب نمایید. خواهید دید که کلیهی صفحات ذخیره شده در لیست مطالعه از اینجا قابل دسترسی هستند.3. عدم پیگیری Do Not Track یا عدم پیگیری از دیگر قابلیتهای کاربردی است که در مرورگر Safari در iOS 7 وجود دارد. به وسیلهی این قابلیت میتوانید از سایتهایی که فعالیتهای اینترنتی شما را دنبال میکنند درخواست کنید که از این کار پرهیز کنند و با این کار از حریم خصوصی خود بیشتر محافظت کنید (مانند فعالیتهای تبلیغاتی شبکههای اجتماعی). بدین منظور ابتدا وارد اپلیکیشن Settings شوید. با پیمایش صفحه به سمت پایین، Safari را یافته و آن را لمس کنید. در صفحهی بعد و در قسمت Privacy & Security، گزینهی Do Not Track را فعال نمایید.
ادامه مطلب »تایپ نمودن اشکال به وسیلهی کیبورد
برای این کار کافی است: در هنگام تایپ کلید Alt را نگهدارید و به دلخواه یکی از اعداد سمت راست کیبورد را فشار دهید، سپس کلید Alt را رها کنید. خواهید دید که یکی از اشکال نمایان میشود. نکته جالب این است که (ترفندستان) این اشکال تنها محدود به 9 عدد نمیشود، بلکه میتوانید وقتی Alt را نگه داشتهاید دوبار یک عدد را وارد کنید، خواهید دید که شکل دیگری ظاهر میشود. در نتیجه اگر یک عدد را چندین دفعه وارد کنید شکل دیگری را خواهید دید.
ادامه مطلب »نمایش Taskbar به هنگام مشاهدهی مرورگر فایرفاکس در حالت تمامصفحه
بدین منظور نیازمند افزونهای به نام +Fullscreen هستید. برای دریافت این افزونه کافی است ابتدا به آدرس زیر مراجعه نمایید:
ادامه مطلب »تشخیص اصل بودن باتری گوشیهای نوکیا
چک کردن خطوط ریز باتری یا در اصل هولوگرام را بالا، پایین، چپ و راست کنید تا از 4 زاویهی مختلف هولوگرام را بررسی کنید. بایستی (ترفندستان) در هر 4 طرف هولوگرام خطهای ریزی وجود داشته باشد.چک کردن لوگوی دو دست بر روی هر باتری لوگوی دو دست معروف نوکیا درج شده است. از وجود این لوگو اطمینان حاصل کنید.چک کردن لوگوی اصلی بر روی هر باتری لوگوی اصل نوکیا درج شده است. از وجود این لوگو اطمینان حاصل کنید.چک کردن کد باتری در سایت نوکیا در نهایت مطمئنترین راه، استفاده از کدی است که بر روی باتری موجود میباشد. ابتدا قسمت سیاه رنگ روی هولوگرام را با دست پاک کنید. در زیرآن یک کد 20 رقمی موجود است. به نشانی https://batteryreplacement.nokia.com/batteryreplacement/en در سایت نوکیا مراجعه کنید. در قسمت ENTER HERE THE 26-CHARACTER PRODUCT IDENTIFICATION NUMBER AND PRESS SUBMIT کد 20 رقمی را وارد کرده و بر روی دکمه Submit کلیک کنید.
ادامه مطلب »تنظیم روشن یا خاموش کردن خودکار رایانه در سیستم عامل Mac
بدین منظور: از منوی Apple گزینهی System Preferences را انتخاب کنید. سپس بر روی Energy Saver کلیک کنید. اکنون در پایین صفحه Schedule را انتخاب کنید. حال در سطر اول با زدن تیک گزینهی Start up or wake میتوانید (ترفندستان) تنظیمات دلخواه خود را برای ساعت روشن شدن رایانه اعمال کنید. همچنین در سطر دوم میتوانید تنظیمات خاموش شدن خودکار رایانه را انجام دهید. البته این قسمت به صورت پیشفرض بر روی Sleep قرار دارد ولی میتوانید از منوی کشویی دو گزینهی Restart و Shut down را نیز انتخاب کنید.
ادامه مطلب »اضافه کردن Command Prompt به منوی Power User در ویندوز 8.1
بدین منظور: در فضای خالی تسکبار راستکلیک کنید (ترفندستان) و Properties را بزنید. به سربرگ Navigation بروید. اکنون تیک گزینهی Replace Command Prompt with Windows PowerShell in the menu when I right-click the lower-left corner or press Windows key+X را بزنید و بر روی OK کلیک کنید. حال اگر کلیدهای ترکیبی Win+X را بزنید مشاهده میکنید که گزینهی Windows PowerShell جای خود را به Command Prompt داده است.
ادامه مطلب »نکات و فوتوفنهای گوشیهای سری 60 نوکیا
صدای فلش دوربین هنگام گرفتن عکس را میتوانید با انتخاب پروفایل Silent یا با خاموش کردن Warning Tone، خاموش کنید:
ادامه مطلب »رفع اشکال درست نبودن ساعت تماسها در گوشی نوکیا 6600
بدین منظور: برای حل این مشکل از منوی اصلی گوشی (ترفندستان) به Tools و سپس Setting بروید. اکنون به بخش Date and time رفته و گزینه GMT offset را بر روی 0 تنظیم کنید. در انتها ساعت دستگاه را به وقت ایران تنظیم نمایید. لازم به ذکر است که در گوشیهای 3650 و 7650 نوکیا در صورت عمل نکردن این ترفند میتوانید از نرمافزار Handy Clock استفاده نمایید.
ادامه مطلب »باز کردن صفحه ی وب از طریق خط فرمان ویندوز
بدین منظور: ابتدا با فشردن کلیدهای ترکیبی Win+R، پنجرهی Run را اجرا نمایید. اکنون (ترفندستان) در محیط Run عبارت cmd را وارد نموده و Enter بزنید. پس از اجرای Command Prompt کافی است دستور زیر را وارد نموده و Enter بزنید:
ادامه مطلب »جلوگیری از باز شدن بالونهای اخطار در ویندوز
برای این کار: با فشردن کلیدهای Win+R وارد Run شده و عبارت regedit را وارد کرده و Enter بزنید تا رجیستری ویندوز باز شود. حال به مسیر زیر بروید:
ادامه مطلب »2 راه برای پی بردن به رمز عبور ذخیرهشدهی شبکهی بیسیم در محیط ویندوز
راه اول ابتدا (ترفندستان) کلیدهای ترکیبی Win+R را فشار دهید تا پنجرهی Run باز شود. اکنون در محیط Run عبارت ncpa.cpl را وارد نمایید و Enter بزنید. با باز شدن پنجرهی Network Connections بر روی کانکشن شبکهی Wireless خود که به آن متصل هم هستید راستکلیک نمایید و Status را انتخاب کنید (همانطور که اشاره شد، قبل از این کار حتماً باید به شبکهی وایرلس Connect شده باشید). در پنجرهی باز شده بر روی Wireless Properties کلیک کنید. در پنجرهی جدید باز شده به برگهی Security بروید. اکنون با فعالسازی تیک گزینهی Show characters میتوانید رمز عبور ذخیرهشدهی این شبکه را مشاهده کنید.راه دوم این راه از طریق Command Prompt ویندوز انجام میگیرد. بدین منظور ابتدا کلیدهای ترکیبی Win+R را فشار دهید تا Run اجرا شود. سپس عبارت cmd را در Run وارد نموده و Enter بزنید. اکنون در محیط Command Prompt دستور زیر را وارد نمایید و Enter بزنید:
ادامه مطلب »چگونه فیفا 2006 را بهتر بازی کنیم؟
برای بازی کردن فیفا 06، این بازی مهیج و جذاب، بهتر است به چند نکته دقت کنید تا از این بازی فوتبال بیشتر لذت ببرید. کیفیت و دقت شبیهسازی این بازی آنقدر بالاست که برای بازی کردن آن نیز لازم است تا دقت و مهارت بیشتری صرف گردد. مطمئن باشید در این بازی هر چه قدر بیشتر به سبک فوتبال واقعی بازی را انجام دهید بازی لذت بخشتری خواهید داشت. در اینجا قصد داریم ترفندهای بهتر بازی کردن و همچنین نحوه کنترل دکمهها بر روی کیبورد، Play Station2 و Logitech Dual Action به فارسی را برای شما بازگو کنیم.کنترل ها را یاد گیرید سعی کنید تا تمامی کنترلهای بازی را یاد گیرید. برای اینکار پیشنهاد میشود اگر برروی PC بازی می کنید، از صفحه کلید استفاده نکنید و بحای آن Gamepad تهیه کنید. سپس توصیه میشود کنترل ها را یادداشت کنید و در بازیهای تمرینی با تمرین فراوان، به اصطلاح دست خود را با آنها آشنا کنید.زیاد تمرین کنید جای این که بازی دوستانه یا تورنمنتی راه اندازید تا دست خود را گرم کنید، از حالت بازی تمرینی استفاده کنید.پاس دهی و حفظ توپ اول از هر چیز، تلاش کنید تا حفظ توپ کنید. قابلیت خود را در پاس دهی بالا برید. برای اینکار از آمار بازی و تمرین کمک گیرید. فوتبال، چه در دنیای واقعی و چه در بازیهای ویدیویی فقط گل زدن نیست. توجه کنید که وقتی قابلیتهای بازی شما از نظر تکنیکی و تاکتیکی بالا رود، آنگاه گل زدن برای شما آسان میشود.خوب دفاع کنید بعد از آنکه پاس دهی و حفظ توپ شما بالا رفت، تمرینات خود متمرکز دفاع کردن کنید. در بازیهای تدارکاتیی که انجام می دهید، اول سعی کنید گل نخورید تا این که گلی بثمر رسانید. اگر نتیجه بازی برای شما مهم است، آمار گل خورده خود را کاهش دهید تا این که به تعداد گلهایتان بی افزایید. فراموش نکنید که اگر راه گل خوردنتان را ببندید، آنگاه راحتتر میتوانید به گل زدن فکر کنید.حساب شده حمله کنید سعی کنید برای حملات خود برنامه ریزی کنید. اگر حمله ای میخواهید انجام دهید، بهتر است این حمله از دفاع شروع شود. تلاش کنید تا اگر حملاتتان بدون گل به پایان رسید، حداقل نتیجه ای دیگر مانند کرنر داشته باشد. یادآوری میشود که در فیفا 06، روحیه و حس بازی نیز در نظر گرفته شده است، هر چه حملات شما پر ثمر تر باشد، روحیه و اعصاب حریف نیز بیشتر افت می کند. در تمرینات خود استراتژیهای مختلف برای انجام حرکات تهاجمی برنامه ریزی کنید.از حالت آماتور شروع کنید اول از حالت حرفه ای (Professional) یا سطح جهانی (World Class) شروع نکنید. توصیه میشود تا از حالت آماتور آغاز کنید و سپس سطح به سطح بالا بیایید. این عمل باعث میشود تا خود و نوع بازی خود را پله به پله بالا بکشید. همچنین (ترفندستان) پیشنهاد میشود تا هنگامی که از سطحی به سطحی دیگر سویچ می کنید (مثلا از آماتور به حرفه ای)، اول با تیمی ضعیف در آن سطح بازی کنید، سپس با تیمهای قویتر.دو نفره بازی کنید بهتر است تا دو نفره بازی کنید تا این که همیشه با کامپیوتر رقابت کنید. این موضوع باعث میشود تا بازی واقعیتر شود.واقعی تر بازی کنید سعی کنید تا فیفا را همانطور بازی کنید که فوتبال را در دنیای واقعی بازی می کنید. از زدن گلهای کلیشه ای دوری کنید. سعی کنید روشهای و استراتژیهای گوناگون را پی گیرید و با ایجاد فرصتهای جدید، از آنها نتیجه گیرید.کنترل بازی با کیبورد در کامپیوترحرکات تهاجمی حرکات کلی (به سمت ها): کلیدهای نشانه گر (Arrow Keys) شوت: D پاس: S پاس بلند: A پاس در تو (میانی): W دویدن: نگه داشتن کلید E تعدیل و نگه داشتن توپ: نگه داشتن Q کنترل آهسته: نگه داشتن C حرکت ساختگی و فریبنده: Z انتخاب استراتژی: Numpad کنترل توپ، روی سر توپ زدن: Shift همراه کلید نشانه گرها تعدیل: کلید 5 در Numpadحرکات تدافعی حرکات کلی: کلیدهای نشانه گر (Arrow Keys) تکل ریز: D تغییر و انتخاب بازیکن: S تکل بلند: A شارژ و جلو کشیدن دروازه بان: نگه داشتن W دفاع بدون توپ: نگه داشتن C دویدن: نگه داشتن E صدا زدن مدافع دوم: نگه داشتن E انتخاب استراتژی: نگه داشتن Q همراه Numpad مارک بازیکن: نگه داشتن Dشوت (ضربه) زدن ضربه کوچک زدن: D ضربه بلند (محکم): نگه داشتن D ضربه چیپ (Chip): نگه داشتن Q و زدن D شوت ساختگی (فریبدهی): زدن D سپس Z ضربه سر (هد): زدن D هنگامی که توپ روی هواست ضربه قیچی: D هنگامی که توپ در ارتفاع کم روی هواستپاس دهی پاس کوتاه: S پاس بلند (هوایی): A پاس به تو (میانی): W پاس به تو بلند: نگه داشتن Q زدن W پاس بلند از میانه ها (سانتر): A (هنگامی که از کناره ها حمله می کنید) پاس ساختگی: S سپس Z ارسال ساختگی: A سپس Z حرکت فریبنده دریافت هنگام پاس (جا گذاشتن توپ): Z قبل از دریافت پاس پاس با ضربه سر (کوتاه): S هنگامی توپ روی سر است پاس با ضربه سر (بلند): A هنگامی توپ روی سر است پاس با ضربه قیچی (کوتاه): S هنگامی توپ بین زمین و هواست پاس با ضربه قیچی (بلند): A هنگامی توپ بین زمین و هواست یک-دو: Q را هنگامی که پاس می دهید نگه دارید تا پاسدهنده خود را به جای مناسب برسانددریبل زنی (هنگام حرکت معمولی) دریبل: Shift همراه کلیدهای نشانه گر (در جهت موافق حرکت) به عقب برگشتن: Shift همراه کلید نشانه گر در جهت مخالف حرکت دریبل رو به جلو: Shift همراه کلید نشانه گر در جهت موافق حرکت چرخش 360 درجه: Shift همراه کلید نشانه گر در جهت موافق حرکت، سپس چرخش 90 درجه به سمت موافق حرکت دریبل و تغییر مسیر: Shift همراه کلید نشانه گر در جهت موافق حرکت، سپس تغییر مسیر به سمت دلخواه گول زدن و تغییر مسیر: Shift همراه کلید نشانه گر در جهت موافق حرکت، سپس تغییر مسیر به مسیر مخالفدریبل زنی (هنگام دویدن) جلو انداختن توپ: Shift همراه کلیدهای نشانه گر (در جهت موافق حرکت) تغییر مسیر: Shift همراه کلید نشانه گر در در مسیر دلخواهدریبل زنی (وضعیت ایستاده) حرکت به نقطه ای دیگر: Shift همراه کلید نشانه گر در جهت موافق حرکت حرکات فریبنده: Shift همراه کلید نشانه گر در مسیر دلخواه شوت زنی فریبنده: Shift همراه کلید نشانه گر در جهت موافقضربات ایستگاهی مستقیم شوت: نگه داشتن D پاس: نگه داشتن S ارسال بلند: نگه داشتن A صدا زدن بازیکنی دیگر جهت پاس دهی کوتاه: C قدرت بیشتر / شوت کوتاه: کلید پایین نشانه گر قدرت کمتر / شوت بلند: کلید بالای نشانه گر (ترفندستان) کات (چرخش توپ): Shift بهمراه کلیدهای نشانه گر هدف گیری: کلیدهای نشانه گر شوت مستقیم قدرتی: نگه داشتن Q هنگام شوتضربات ایستگاهی غیر مستقیم پاس: نگه داشتن S ارسال بلند: نگه داشتن A هدف گیری: کلیدهای نشانه گردروازه بان شارژ (جلو کشیدن): W انداختن توپ جلوی پا: W شوت بلند: A یا D پرتاب با دست: Sکتنرل بازی در پلی استیشن 2حرکات تهاجمی حرکات کلی (به سمت ها): جهت گر (دسته) چپ شوت: O پاس: X پاس بلند: مربع پاس به تو (میانی): مثلث دویدن: نگه داشتن کلید R1 تعدیل و نگه داشتن توپ: نگه داشتن L1 کنترل آهسته: نگه داشتن R2 حرکت ساختگی و فریبنده: L2 انتخاب استراتژی: D-pad کنترل توپ، روی سر توپ زدن: جهت گر (دسته) راست تعدیل: Selectحرکات تدافعی حرکات کلی: جهت گر (دسته) چپ تکل ریز: O تغییر و انتخاب بازیکن: X تکل بلند: مربع شارژ و جلو کشیدن دروازه بان: نگه داشتن مثلث دفاع بدون توپ: نگه داشتن R2 دویدن: نگه داشتن R1 صدا زدن مدافع دوم: نگه داشتن L1 انتخاب استراتژی: نگه داشتن L1 همراه D-pad مارک بازیکن: نگه داشتن Oشوت (ضربه) زدن ضربه کوچک زدن: O ضربه بلند (محکم): نگه داشتن O ضربه چیپ (Chip): نگه داشتن L1 و زدن O شوت ساختگی (فریبدهی): زدن O سپس L2 ضربه سر (هد): زدن O هنگامی که توپ روی هواست ضربه قیچی: O هنگامی که توپ در ارتفاع کم روی هواستپاس دهی پاس کوتاه: X پاس بلند (هوایی): نگه داشتن مربع پاس به تو (میانی): مثلث پاس به تو بلند: نگه داشتن L1 زدن مثلث پاس بلند از میانه ها (سانتر): مثلث (هنگامی که از کناره ها حمله می کنید) پاس ساختگی: X سپس L2 ارسال ساختگی: مربع سپس L2 حرکت فریبنده دریافت هنگام پاس (جا گذاشتن توپ): L2 قبل از دریافت پاس پاس با ضربه سر (کوتاه): X هنگامی توپ روی سر است پاس با ضربه سر (بلند): مربع هنگامی توپ روی سر است پاس با ضربه قیچی (کوتاه): X هنگامی توپ بین زمین و هواست پاس با ضربه قیچی (بلند): مربع هنگامی توپ بین زمین و هواست یک-دو: L2 را هنگامی که پاس می دهید نگه دارید تا پاسدهنده خود را به جای مناسب برسانددریبل زنی (هنگام حرکت معمولی) دریبل: جهت گر راست (در جهت موافق حرکت) به عقب برگشتن: جهت گر راست همراه کلید نشانه گر در جهت مخالف حرکت دریبل رو به جلو: جهت گر راست همراه کلید نشانه گر در جهت موافق حرکت چرخش 360 درجه: جهت گر راست همراه کلید نشانه گر در جهت موافق حرکت، سپس چرخش 90 درجه به سمت موافق حرکت دریبل و تغییر مسیر: جهت گر راست همراه کلید نشانه گر در جهت موافق حرکت، سپس تغییر مسیر به سمت دلخواه گول زدن و تغییر مسیر: جهت گر راست همراه کلید نشانه گر در جهت موافق حرکت، سپس تغییر مسیر به مسیر مخالفدریبل زنی (هنگام دویدن) جلو انداختن توپ: جهت گر راست همراه کلیدهای نشانه گر (در جهت موافق حرکت) تغییر مسیر: جهت گر راست همراه کلید نشانه گر در در مسیر دلخواهدریبل زنی (وضعیت ایستاده) حرکت به نقطه ای دیگر: جهت گر راست همراه کلید نشانه گر در جهت موافق حرکت حرکات فریبنده: جهت گر راست (ترفندستان) همراه کلید نشانه گر در مسیر دلخواه شوت زنی فریبنده: جهت گر راست همراه کلید نشانه گر در جهت موافقضربات ایستگاهی مستقیم شوت: نگه داشتن O پاس: نگه داشتن X ارسال بلند: نگه داشتن مربع صدا زدن بازیکنی دیگر جهت پاس دهی کوتاه: R2 قدرت بیشتر / شوت کوتاه: جهت گر چپ به سمت پایین قدرت کمتر / شوت بلند: جهت گر چپ به سمت بالا کات (چرخش توپ): سمت چپ/راست جهت گر راست هدف گیری: سمت چپ/راست جهت گر چپ شوت مستقیم قدرتی: نگه داشتن L1 هنگام شوتضربات ایستگاهی غیر مستقیم پاس: نگه داشتن X ارسال بلند: نگه داشتن مربع هدف گیری: سمت چپ/راست جهت گر چپدروازه بان شارژ (جلو کشیدن): مثلث انداختن توپ جلوی پا: مثلث شوت بلند: O یا مثلث پرتاب با دست: Xکنترل بازی با Logitech Dual Actionحرکات تهاجمی حرکات کلی (به سمت ها): جهت گر (دسته) چپ شوت: 3 پاس: 2 پاس بلند: 1 پاس به تو (میانی): 4 دویدن: نگه داشتن کلید R6 تعدیل و نگه داشتن توپ: نگه داشتن L5 کنترل آهسته: نگه داشتن R8 حرکت ساختگی و فریبنده: L7 انتخاب استراتژی: D-pad کنترل توپ، روی سر توپ زدن: جهت گر (دسته) راست تعدیل: 9حرکات تدافعی حرکات کلی: جهت گر (دسته) چپ تکل ریز: 3 تغییر و انتخاب بازیکن: 2 تکل بلند: 1 شارژ و جلو کشیدن دروازه بان: نگه داشتن 4 دفاع بدون توپ: نگه داشتن R8 دویدن: نگه داشتن R6 صدا زدن مدافع دوم: نگه داشتن L5 انتخاب استراتژی: نگه داشتن L5 همراه D-pad مارک بازیکن: نگه داشتن 3شوت (ضربه) زدن ضربه کوچک زدن: 3 ضربه بلند (محکم): نگه داشتن 3 ضربه چیپ (Chip): نگه داشتن L5 و زدن 3 شوت ساختگی (فریبدهی): زدن 3 سپس L7 ضربه سر (هد): زدن 3 هنگامی که توپ روی هواست ضربه قیچی: 3 هنگامی که توپ در ارتفاع کم روی هواستپاس دهی پاس کوتاه: 2 پاس بلند (هوایی): نگه داشتن 1 پاس به تو (میانی): 4 پاس به تو بلند: نگه داشتن L5 زدن 4 پاس بلند از میانه ها (سانتر): 1 (هنگامی که از کناره ها حمله می کنید) پاس ساختگی: 2 سپس L7 ارسال ساختگی: 1 سپس L7 حرکت فریبنده دریافت هنگام پاس (جا گذاشتن توپ): L7 قبل از دریافت پاس پاس با ضربه سر (کوتاه): 2 هنگامی توپ روی سر است پاس با ضربه سر (بلند): 1 هنگامی توپ روی سر است پاس با ضربه قیچی (کوتاه): 2 هنگامی توپ بین زمین و هواست پاس با ضربه قیچی (بلند): 1 هنگامی توپ بین زمین و هواست یک-دو: L5 را هنگامی که پاس می دهید نگه دارید تا پاسدهنده خود را به جای مناسب برسانددریبل زنی (هنگام حرکت معمولی) دریبل: جهت گر راست (در جهت موافق حرکت) به عقب برگشتن: جهت گر راست همراه کلید نشانه گر در جهت مخالف حرکت دریبل رو به جلو: جهت گر راست همراه کلید نشانه گر در جهت موافق حرکت چرخش 360 درجه: جهت گر راست همراه کلید نشانه گر در جهت موافق حرکت، سپس چرخش 90 درجه به سمت موافق حرکت دریبل و تغییر مسیر: جهت گر راست همراه کلید نشانه گر در جهت موافق حرکت، سپس تغییر مسیر به سمت دلخواه گول زدن و تغییر مسیر: جهت گر راست همراه کلید نشانه گر در جهت موافق حرکت، سپس تغییر مسیر به مسیر مخالفدریبل زنی (هنگام دویدن) جلو انداختن توپ: جهت گر راست همراه کلیدهای نشانه گر (در جهت موافق حرکت) تغییر مسیر: جهت گر راست همراه کلید نشانه گر در در مسیر دلخواهدریبل زنی (وضعیت ایستاده) حرکت به نقطه ای دیگر: جهت گر راست همراه کلید نشانه گر در جهت موافق حرکت حرکات فریبنده: جهت گر راست همراه کلید نشانه گر در مسیر دلخواه شوت زنی فریبنده: جهت گر راست همراه کلید نشانه گر در جهت موافقضربات ایستگاهی مستقیم شوت: نگه داشتن 3 پاس: نگه داشتن 1 ارسال بلند: نگه داشتن 1 صدا زدن بازیکنی دیگر جهت پاس دهی کوتاه: R8 قدرت بیشتر / شوت کوتاه: جهت گر چپ به سمت پایین قدرت کمتر / شوت بلند: جهت گر چپ به سمت بالا کات (چرخش توپ): سمت چپ/راست جهت گر راست هدف گیری: سمت چپ/راست جهت گر چپ شوت مستقیم قدرتی: نگه داشتن L5 هنگام شوتضربات ایستگاهی غیر مستقیم پاس: نگه داشتن 2 ارسال بلند: نگه داشتن 1 هدف گیری: سمت چپ/راست جهت گر چپدروازه بان شارژ (جلو کشیدن): 4 انداختن توپ جلوی پا: 4 شوت بلند: 3 یا 1 پرتاب با دست: 2
ادامه مطلب »تغییر اندازهی دستهجمعی تصاویر در نرمافزار Adobe Photoshop
بدین منظور: ابتدا (ترفندستان) نرمافزار Adobe Photoshop را اجرا نمایید. سپس از منوی File و زیرشاخهی Scripts بر روی Image Processor کلیک کنید. در پنجرهی باز شده با چند مرحله روبرو هستید: ابتدا در قسمت Select the image to process بر روی Select Folder کلیک نمایید. اکنون پوشهای که تصاویر مورد نظر در آن موجود است را انتخاب نمایید (در صورتی که تصاویر در یک پوشه نیست ابتدا همهی تصاویر مورد نظر را در یک پوشه ذخیره کنید و سپس آن پوشه را در این قسمت انتخاب کنید). در قسمت Select location to save processed images بایستی محل ذخیره تصاویر تغییر اندازه داده شده را انتخاب نمایید. با انتخاب Save in Same Location تصاویر در همان محل اولیه ذخیره خواهند شد. با انتخاب Select Folder نیز میتوانید پوشهی دیگری را برای ذخیره تصاویر انتخاب کنید. در مرحلهی بعد، میتوانید تصاویر تولید شده را در هر یک از فرمتهای PSD،JPEG و همچنین TIFF ذخیره نمایید. با انتخاب Resize to Fit فیلدهای W و H که فیلدهای عرض و طول تصویر هستند فعال میشوند. شما بایستی در این فیلدها عرض و طول مورد نظر خود را بر حسب پیکسل وارد نمایید. در نهایت با کلیک بر روی Run عملیات تغییر اندازهی تصاویر آغاز خواهد شد و تصاویر جدید در محل انتخابی شما ذخیره خواهند شد.
ادامه مطلب »2 راه برای حذف برگهی Security از پنجرهی Properties فایلها و پوشهها
راه اول: ویرایشگر رجیستری ویندوز ابتدا کلیدهای ترکیبی Win+R را فشار دهید تا پنجرهی Run باز شود. در محیط Run عبارت regedit را وارد نموده و Enter بزنید. پس از باز شدن پنجرهی ویرایشگر رجیستری ویندوز، به مسیر زیر بروید:
ادامه مطلب »19 ترفند مفید در Windows Media Player 10
Windows Media Player یکی از برنامههای پخش کننده صوت و تصویر است که به صورت آماده همراه با سیستم عامل ویندوز در کامپیوتر نصب میشود. گرچه این برنامه در تمام ویندوزها وجود دارد ولی شاید کمتر کاربری به صورت کامل با آن آشنا باشد. کاربران معمولاً برای شنیدن یا مشاهده سرسری فایلهای صوتی و تصویری از این برنامه استفاده میکنند و اگر بخواهند به طور جدی یا حرفهای با یک فایل چندرسانه ای کار کنند، به سراغ نرمافزارهای دیگری چون Winamp،JetAudio،RealPlayer و... می روند. البته شاید هم حق با این کاربران باشد. چرا که WMP تا قبل از نسخه 10، برنامه زیاد خوش دست و پرامکاناتی نبود. ولی با عرضه نسخه 10 این برنامه، قضیه فرق کرده است. حالا برنامه خیلی برنامه خیلی زیباتر شده و امکانات زیادی دارد. ولی برای کسانی که به نسخه 9 عادت کرده اند، با این نسخه جدید شاید کمی سردرگم شوند. جای منوها و ابزارها عوض شده و عموما به منوی View رفته اند. حتی Color Chooser هنوز هم وجود دارد و حالا میتوانید طیف رنگ و میزان پر بودن صفحه را خودتان انتخاب کنید. به جای انباشته کردن آن هم آیکن کوچک در صفحه Library، حالا یک دکمه More Info گذاشته شده که اطلاعات آلبوم و هنرمند را روشن یا خاموش میکند. دیگر مجبور نیستید یک Codec اضافی MP3 روی سیستم نصب کنید یابا یک برنامه دیگر آهنگهای خود را Pi کنید. مایکروسافت هنوز هم برفرمت WMA خود اصرار می ورزد. ولی یک MP3 Codec هم به نام Fraunhofer در برنامه گذاشته که میتواند با هرBit Rate به ریپ کردن آهنگ ها بپردازد.1- منوها اگر بخواهید درویندوز WMP، تغییری ایجاد کنید، اول باید منوی مربوطه را بیابید. با استفاده از دکمه کرکره ای کنار دکمههای کوچک ـ بزرگ کردن پنجره کلیک راست کنید. اگر دوست داشته باشید، میتوانید منوهای استاندارد پنجره را فعال کنید و امکانات بیشتری را ببینید. برای این منظور، از منویView، گزینه Menu Bar Options را انتخاب کنید. در این حالت، اگر گزینه Show Menu Bar را انتخاب کنید، منوها فعال میشوند و اگر گزینه Autohide Menu Bar را انتخاب کنید، با بردن ماوس به قسمت منوها، آن قسمت ظاهر و سپس پنهان میشود.2- تغییر به MP3 برای کنار گذاشتن فایلهای WMP، از منوی Tools گزینه Option را انتخاب کرده و سپس به صفحه Rip Music بروید. در این حالت، از قسمت Format گزینه MP3 را انتخاب کنید. کیفیت صوت به طور پیشفرض روی 128kbps تنظیم شده است. ولی اگر بخواهید، با حرکت کردن دکمه لغزان مربوطه، کیفیت را بهتر کنید در همین صفحه، با کلیک روی دکمه File Name مشخص کنید که کدام اطلاعات در اسم فایلها برایتان درج شود.3- تغییر نام فایلها تنظیماتی که در منوی Tools، گزینه Option در صفحه Library وجود دارد، تعیین میکنند که برنامه چه تغییراتی را میتواند روی فایلهای ریپ شده ایجاد کند. مثلا اگر گزینهRetrieve Additional Information را تیک بزنید، اطلاعات ناقص را از طریق اینترنت کامل میشود.4- تغییر ترتیب فایلها اگر بخواهید آهنگهای خود را در فولدرهای مجزا براساس آلبوم یا نام هنرمند دسته بندی کنید، باید گزینه Rearrange Music را علامت بزنید. درهمین جا میتوانید با انتخاب گزینه Rename Music Files، از برنامه بخواهید با درج اطلاعات جدید آهنگ ها، اسامی فایلها را اصلاح کند. این کارمخصوصا زمانی خوب است که فایلهای خود را با ابزارهای مختلف و روشهای متفاوت نام گذاری، ریپ کرده باشید و حالا بخواهید آنها را یک دست کنید.5- مقایسه محتوا قسمت Info Center که اطلاعات بیشتری درباره آلبوم یا تراک می دهد، حالا جزئی از سرویسهای اینترنتی WMP10 شده است. بنابراین اگر از یک سرویس، اطلاعات کافی به دست نمی آورید، میتوانید سرویس دیگری را امتحان کنید. مثلا سایت Napster بیوگرافی کاملی درباره هنرمندان دارد.6- رادیو کجاست؟ رادیوی اینترنتی حالا به قسمت Media Guide رفته است. از صفحه Guide گزینه Radio را انتخاب کنید تا فهرستی از ایستگاههای رادیویی و لینکی را ببینید که صفحه Radio Tuner را باز میکند. این صفحه تمام ایسنگاههای موجود در اینترنت را نشان می دهد. اگر (ترفندستان) لینک Radio Tuner را در ستون سمت راست پیدا نکردید، پایین بروید و روی لینک InternationWindowaMedia.com کلیک کنید و حالا دوباره صفحه Guide را باز کنید. اگردوست ندارید تنظیمات بین المللی خود را تغییر دهید، میتوانید ازنشانیWindowsmedia.com /MyRadio.asp مستقیماً به صفحه Radio Tuner بروید. بعد از انتخاب ایستگاه مورد نظر، روی دکمه Play کلیک کنید.7- آهنگهای جوانی با استفاده از فهرست Year Released میتوانید به آهنگهای زمان جوانی خود مراجعه کنید، یا فقط آهنگهای امسال را لیست کنید. گزینه By Year هم هنگام ساخت Auto Playlist خیلی به درد می خورد. اصلاً مجبور نیستید تاریخ تمام تراکهایی که ریپ کردهاید یا خریدهاید را تایپ کنید. ویندوز WMP خودش این کار را انجام می دهد.8- Playlist آسان تراک ها را به قسمت Now Playing بیندازید یا یک پلی لیست خودکار به صورت تصادفی درست کنید. بعداز این که آهنگهایی را مرتب کردید که میخواهید نگهدارید، با کلیک روی دکمه Now Playing List گزینه Save Playlist As را انتخاب کنید. با استفاده از منوی فرعی New List در همان منو، میتوانید بدون این که مجبور باشید به قسمت سمت راست پنجره بروید، به ساخت پلی لیست بپردازید.9- افزودن سریع دکمه کوچکی که در کنار کرکره Now Playing List قراردارد، انتخابهای فعلی را به فهرست Now Playing اضافه میکند. اگر کشیدن و انداختن برایتان سخت است، میتوانید از این راه اقدام کنید.10- پلی لیستهای مجزا اگر فکر میکنید ساختن پلی لیست از طریق دیالوگ باکس راحت تر از کشیدن و انداختن است، با کلیک روی Now Playing List و سپس Edit using Playlist Editor دیالوگ Edit Playlist بلافاصله باز میشود.11- تنظیم عکس با WMP10 عکس ها را هم میتوانید مرتب کند. اما تا وقتی دستگاه قابل حملی را به کامپیوتر خود وصل نکنید که عکس ها را به سیستم منتقل میکند، گزینه All Picture در صفحه Library ظاهر نمیشود. علت این است که خود برنامه هیچ امکانی برای کارکردن روی عکس ها ندارد. یعنی نه میتوانید نمایش اسلایدی درست کنید، نه نمایش بند انگشتی. داشتن کتابخانه عکس فقط به این درد می خورد که انتقال عکس ها به دستگاه قابل حمل آسان تر میشود. گزینههای All Video و All TV از این جهت در هر سیستمی هستند که تماشای ویدئو و برنامههای ضبط شده تلویزیونی در کامپیوتر امکانپذیر شود.12- ستونهای دلخواه با کلیک راست روی فهرست تراکهای یک آلبوم یا هنرمند در صفحه Library منویی از ستون ها را ظاهر میکند که قابل حذف و اضافه هستند. همچنین میتوانید از کرکره Library Option گزینه Choose Columns را انتخاب کنید که امکاناتی را برای تعیین زمان پخش شدن پلی لیست می دهد. بنابراین اگر بخواهید، میتوانید فهرست خود را براساس آهنگهایی مرتب کنید که در تعطیلات آخر هفته گوش میکنید.13- دیواره آتش اگر می بینید برنامه هنگام پخش موسیقی آنلاین هرچندوقت یکبار چند ثانیه مکث میکند، بد نیست ببینید برنامه دیواره آتش شما بستههای UDP را متوقف میکند یا نه. WMP برای Streaming محتوا، از این بسته ها استفاده میکند. اگر چنین باشد، برنامه مجبور است از پروتکل HTTP استفاده کند. اگر میخواهید بفهمد برنامه ازچه پروتکلی استفاده میکند و آیا این پروتکل مشکلی ایجاد میکند یا نه، درهمان حالی که آنلاین هستید، از منوی View گزینه Statistics را انتخاب کنید و صفحه Advanced را ببینید.14- از هدفون استفاده کنید فیش هدفون روی درایو سی دی فقط برای پخش آنالوگ قابل استفاده است و آهنگهای دیجیتالی که ویندوز WMP پخش میکند، از طریق این فیش شنیده نمیشوند. اما اگر بخواهید همین آنگهای دیجیتال را از طریق هدفون بشنوید،کافی است به Media Player بگویید آهنگ ها را به صورت آنالوگ پخش کند. برای این منظور، از منوی Tools، گزینه Option را انتخاب کنید و به صفحه Devices بروید. درایو سی دی خود را انتخاب کرده و از صفحه Audio گزینه Playback to Audio را علامت بزنید.15- روشن کنید امروزه بیشتر کیبوردها دکمه پخش، مکث، صدا و...دارند. اگر شما چندین صفحه کلیدی ندارید، بازهم میتوانید از طریق صفحه کلید، Media Player را کنترل کنید. F10 صدا را زیاد، F9 صدا کم، و F8 صدا را قطع میکند.CTRL +P شروع به پخش یا مکث میکند، و CTRL+S پخش را قطع میکند. با CTRL+F به تراک بعدی بروید و با CTRL+B به تراک به تراک قبلی. کلیدهای میان برمتعدد دیگری هم وجود دارد که میتوانید آنها را از منوی Help پیدا کنید.16- فشرده کردن فایلها اگر به خاطرکیفیت بهتر، فایلهای ریپ شده را با فرمت WMA آزاد ذخیره میکنید،میتوانید (ترفندستان) هنگام انتقال آنها به پخش کننده قابل حمل، کاری کنید که فایلها کوچک تر شوند. برای این منظور، از منوی Tools گزینه Option را انتخاب کرده و به صفحه Devices بروید. در این حالت، دکمهAdvanced را کلیک کنید و گزینه Allow Audio Files to Convert را علامت بزنید. با این کار، Media Player هنگام انتقال فایلها به دستگاه قابل حمل، فایلها را فشرده میکند.17- فضای دیسک حاصل فشرده کردن فایلها به صورت نامحسوس این است که وقتی دستگاه قابل حمل خود را به سیستم وصل میکنید، لازم نیست خیلی صبر کنید تا فایلها تبدیل شوند. اگر قصد دارید تعداد زیادی فایل را تبدیل کنید، ببینید Media Player فضای کار برای این کار داشته باشد. برای این منظور، از منوی Tools گزینه Option را انتخاب کنید. به صفحه Devices بروید، دکمه Advanced را کلیک کنید، و سعی کنید Amount of disk space را اضافه کنید.18- آهنگ ها انتخاب کنید حتی اگر Player هشتاد گیگابایتی داشته باشید، باز هم بعید است بتوانید تمام آهنگ ها، فیلم ها و عکسهای خود را داخل آن جای دهید. اگرگزینه سنکرون خودکار را فعال کرده باشید، WMP موسیقی را نسبت به عکس و عکس را نسبت به فیلم اولویت می دهد. بدون وصل کردن دستگاه به سیستم هم میتوانید آهنگهایی را تعیین کنید که دوست دارید به دستگاهتان منتقل شوند. کافی است هر آهنگی را که دوست دارید، به صفحه Sync بیندازید تا هروقت دستگاه را وصل کردید، به طور خودکار از این صفحه به دستگاه منتقل شوند.19- حذف برنامه اگر فکر میکنید نسخه 9 را بیشتر از 10 دوست دارید، میتوانید WMP10 را از سیستم حذف کنید. البته لازم نیست نسخه قبلی را مجدداً نصب کنید. اگر سرویس پک 2 ویندوز XP را نصب کرده باشید، باید ابتدا گزینه Show Updates در بالای لیست را علامت بزنید. تنها عیب این کار این است که نما توانید آهنگهای حفاظت شده را با نسخههای قبلی پخش کنید؛ چون WMP10 از DRM متفاوتی استفاده میکند.
ادامه مطلب »ده ترفند برای حفظ امنیت سیستم شما
1- مطمئن شوید که آنتیویروس مناسبی را بر روی سیستم نصب نمودهاید به صورت اتوماتیک آپدیت شود و کلیه فایلهای تازه وارد به سیستمتان را چک کند و اگر ویروسی همراه فایلی باشد تعمیر، قرنطینه و یا بلوکه شود. به دلیل این که ویروسهای جدیدی هر روز تولید میشوند باید طوری ویروسکش را تنظیم کنید که به طور اتوماتیک بهروز شود. دو آنتیویروس قوی Kaspersky و Nod32 برای استفاده توصیه میشود. 2- نرمافزارهای AntiSpyware و AntiAdware را بر روی سیستم خود نصب کنید. این دو دسته نیز (ترفندستان) برای سیستم شما کاملاً ضروری هستند، تا از نصب برنامههای جاسوس بر روی سیستمتان جلوگیری کنند. دو نرمافزار رایگان و مفید Spybot Search & Destroy یا Ad-aware را میتوان مثال زد. 3- نصب دیواره آتش سختافزاری، بهتر از فایروال نرمافزاری است. بدین صورت اطلاعات سیستم شما از دسترس هکرها مصون میماند و نمیتوانند برخی نرمافزارها را به صورت ناخودآگاه بر روی سیستم شما نصب کنند که یا به سیستم شما آسیب برسانند و یا این که سرعت کار با سیستم کاهش پیدا کند. دیوارههای آتش Linksys،Netgear و D-link توصیه میشوند. 4- شرکت مایکروسافت هر از چند گاهی نرمافزارهای خود را به روز میکند. این امر برخی اوقات به دلایل بالا بردن امنیت است. توصیه ما این است سیستم خود را طوری تنظیم کنید تا به صورت اتوماتیک بروز شود. 5- فایلهای اینترنتی موقت (Temporary Internet Files) خود را هر یک ماه یکبار پاک کنید. این امر به بالا بردن سرعت سیستم شما منجر خواهد شد. 6- هر 4 ماه یکبار هارد خود را Defragment نمایید. 7- هر موقع میخواهید چیزی را از اینترنت دانلود کنید (ترفندستان) حتماً شرایط یا به اصطلاح Terms and Conditions آن را به دقت مطالعه نمایید. هیچ ارزانی بیحکمت نیست. ممکن است همراه نرمافزارهای رایگان مواردی از قبیل Adware یا Spyware نصب شوند. 8- ایمیلهای غریبه، عجیب و ناآشنا را باز نکنید. ممکن است همراه باز شدن آنها Adware یا Spyware بر روی سیستمتان نصب شوند یا همراه آنها ویروس باشند. توجه کنید حالت پیشنمایش نرمافزارهای Outlook همانند باز کردن آن است، پس آن را غیرفعال کنید. 9- به شما استفاده از مرورگر Firefox را از سایت http://www.mozilla.org توصیه میکنیم. کار با این مرورگر ایمنتر است. 10-دست آخر این که اگر سیستم شما را دزدیدند یا سیستمتان به نحوی از کار افتاد، کلیه دادههای خود را از دست می دهید. راه حل کار این است که همیشه از اطلاعات مهمتان بر روی CD/DVD و دیسکهای پرتابل و یا حتی بر روی میزبانهای اینترنتی نسخه پشتیبان تهیه کنید.
ادامه مطلب »بازگردانی تنظیمات نرمافزارهای امنیتی Kaspersky به حالت اولیه
بدین منظور: ابتدا (ترفندستان) پنجرهی اصلی Kaspersky Internet Security یا Kaspersky Anti-Virus را اجرا نمایید. اکنون بر روی Settings کلیک کنید. در پنجرهی Settings، از میان چهار آیکن بالای صفحه، آخرین آیکن یعنی Advanced Settings را انتخاب نمایید. سپس از قسمت سمت چپ پنجره بر روی Manage Settings کلیک کنید. حال در قسمت سمت راست پنجره، بر روی دکمهی Restore کلیک نمایید. در پنجرهی جدید ابتدا بر روی دکمهی Next کلیک کنید. اکنون میتوانید تعیین کنید تنظیمات کدام بخش از نرمافزار به حالت اولیه بازگردانده شود. در صورت تمایل میتوانید تیک تمام گزینهها را فعال کنید. با کلیک بر روی دکمهی Next عملیات بازگردانی تنظیمات به حالت اولیه انجام خواهد شد. در پایان میتوانید بر روی دکمهی Finish کلیک کنید.
ادامه مطلب »جلوگیری از باز شدن بالونهای اخطار در ویندوز
برای این کار: با فشردن کلیدهای Win+R وارد Run شده و عبارت regedit را وارد کرده و Enter بزنید تا رجیستری ویندوز باز شود. حال به مسیر زیر بروید:
ادامه مطلب »نحوهی غیرفعالسازی و حذف Windows Defender در محیط ویندوز
غیرفعالسازی Windows Defender• راه اول ابتدا کلیدهای ترکیبی Win+R را بزنید تا پنجرهی Run باز شود. در محیط Run عبارت services.msc را وارد کرده و Enter بزنید. اکنون (ترفندستان) در پنجرهی Services و در لیست موجود، Windows Defender را یافته و بر روی آن دوبارکلیک کنید. حال ابتدا گزینهی Startup type را بر روی Disabled تنظیم کرده و سپس بر روی دکمهی Stop کلیک کنید. در نهایت بر روی دکمهی OK کلیک نمایید. با این کار سرویس Windows Defender غیرفعال شده و با راهاندازی مجدد ویندوز نیز فعال نخواهد شد.• راه دوم ابتدا کلیدهای ترکیبی Win+R را بزنید تا پنجرهی Run باز شود. سپس در محیط Run عبارت زیر را وارد کرده و Enter بزنید (یا میتوانید به Control Panel ویندوز مراجعه کرده و Windows Defender را انتخاب کنید):
ادامه مطلب »پی بردن به روت بودن گوشیهای دارای سیستم عامل اندروید
بدین منظور: نیاز به اپلیکیشن Root Checker است (ترفندستان) که میتوانید آن را از گوگل پلی دانلود نمایید:
ادامه مطلب »بازگردانی صفحهی دانلود مرورگر فایرفاکس به حالت قبلی
بدین منظور: به افزونهای به نام Download Windows نیاز است. برای نصب آن میبایست ابتدا به لینک زیر رفته (ترفندستان) و بر روی دکمهی Add to Firefox کلیک کنید:
ادامه مطلب »حذف و اضافهی صفحات خانگی در اندروید
بدین منظور: ابتدا (ترفندستان) در یکی از صفحات خانگی، دو انگشت خود را با فاصله بر روی صفحه قرار دهید. سپس دو انگشت خود را هم نزدیک کنید (همانند عمل کوچکسازی تصاویر). خواهید دید که یک دید کلی از کلیه صفحات خانگی خواهید داشت. اکنون برای حذف یک صفحهی خانگی کافی است صفحهی مورد نظر را با انگشت خود انتخاب کرده و به سمت آیکن سطل آشغال بکشید. خواهید دید که صفحهی مورد نظر حذف شده است. همچنین برای اضافه کردن یک صفحهی جدید کافی است آیکن علامت بهعلاوه را لمس نمایید. دقت داشته باشید که امکان اضافه کردن نهایتاًًً 7 صفحهی خانگی وجود دارد. برای انتخاب یک صفحهی خانگی به عنوان صفحهی خانگی اصلی نیز کافی است آیکن خانه در بالای صفحهی مورد نظر خود را لمس نمایید.
ادامه مطلب »نصب و بهروزرسانی نرمافزارها از طریق خط فرمان ویندوز
این روش از طریق یک ابزار جانبی به نام Chocolatey Nuget صورت میپذیرد. Chocolatey Nuget در اصل یک ماشین مدیریت بستههای نرمافزاری است و عملکردی مشابه با apt-get در لینوکس دارد. در قدم اول، Chocolatey NuGet را بر روی ویندوز نصب کرده و سپس از طریق آن اقدام به نصب و بهروزرسانی نرمافزارها خواهیم کرد. بدین منظور: ابتدا از اتصال خود به اینترنت مطمئن شوید. حال (ترفندستان) کلیدهای ترکیبی Win+R را فشار دهید تا پنجرهی Run پدیدار شود. در Run دستور cmd را وارد کرده و Enter بزنید. اکنون دستور زیر را در محیط Command Prompt را وارد نمایید:@powershell -NoProfile -ExecutionPolicy unrestricted -Command "iex ((new-object net.webclient).DownloadString('http://bit.ly/psChocInstall'))" && SET PATH=%PATH%;%systemdrive%chocolateybin
ادامه مطلب »10 توصیه برای بالا بردن امنیت رایانه و کاربر
1. استفاده از سیستمعامل بهروز و اصل میتوان گفت مهمترین مسألهی امنیت در کامپیوتر، بهروزرسانی سیستمعامل است. با تنظیم سیستمعامل بر روی بهروزرسانی خودکار میتوانید از بهروز شدن خودکار و بهموقع سیستمعامل اطمینان حاصل کنید. بسیاری از تهدیدات امنیتی که کاربران را تهدید میکند در صورت بهروز بودن سیستمعامل خنثی خواهند شد. از طرفی استفاده از سیستمعامل کرکشده و غیراصل باعث میشود که کاربر برای استفادهی امن و بدون دغدغه از کامپیوتر آمادگی نداشته باشد. به عنوان مثال نصب بهروزرسانیها در سیستمعاملهای کرکشده به آسانی انجام نمیگیرد.2. استفاده از نرمافزارهای امنیتی و بهروزرسانی مداوم آنها بهروزرسانی سیستمعامل به تنهایی نمیتواند از ورود ویروس و یا نفوذ هکر به سیستم شما جلوگیری کند. به همین علت وجود یک نرمافزار امنیتی (ترجیحاً Internet Security) نیز موردنیاز است. نرمافزارهای امنیتی متعددی تاکنون منتشر شدهاند که هر کدام علاقهمندان خاص خود را دارا هستند. کاربر باید تنها یک نرمافزار امنیتی (در یک حیطه کاری) را برای خود انتخاب کرده (با مشورت با یک کارشناس و یا مطالعهی نقدهای مختلفی که در خصوص این نرمافزارها وجود دارد) و نصب نماید تا دچار مشکلاتی از قبیل افت سرعت سیستم و یا تداخل بین نرمافزارهای دیگر نشود. اگر کاربر مایل به خرید و صرف هزینه نباشد، نبایستی نسخهی کرکشدهی نرمافزار امنیتی را نصب نماید. چرا که گویی یک راننده برای امنیت خود، کمربند ایمنی بیکیفیت در اتومبیل خود نصب نماید! پیشنهادی که برای این نوع از کاربران وجود دارد، نصب Anti Virus یا Internet Security رایگان است. از میان بهترین نرمافزارهای امنیتی که به صورت رایگان عرضه شدهاند میتوان به 360Internet Security (در حیطهی آنتیویروس و امنیت در اینترنت) و Avast Free Antivirus (در حیطهی آنتیویروس) اشاره کرد. این 2 نرمافزار که به صورت رایگان منتشر شدهاند، مقدار بسیار پایینی از فضای رم را مصرف میکنند و میتوانند از جمله بهترین انتخابها برای کاربران باشند. از میان این دو نرمافزار نیز نصب نرمافزار امنیتی 360Internet Security بیشتر پیشنهاد میشود، چرا که این نرمافزار از امکانات کاملتری نسبت به نرمافزار Avast Free Antivirus برخوردار است و از همه مهمتر، فاقد هر گونه تبلیغاتی است. از مزایای این نرمافزار میتوان به استفاده از 3 موتور جستجوگر ویروس و کرمهای اینترنتی، اسکن سریع و دقیق فایلها، نبود هیچگونه تبلیغ در محیط نرمافزار، استفاده بسیار کم از فضای حافظه و اشغال بسیار کم فضای پردازنده، 100% رایگان بودن کلیهی امکانات نرمافزار، نصب سریع و آسان نرمافزار و نهایتاًًً کنترل نرمافزار بر دستکاری فایلها و رجیستری ویندوز توسط دیگر نرمافزارها اشاره کرد. البته از معایب این نرمافزار میتوان به عدم امکان تنظیمات پیشرفته برای فایروال و عدم کنترل برنامهها برای اتصال به اینترنت اشاره نمود. این نرمافزار را میتوانید از سایت سازنده دریافت نمایید:http://www.360safe.com3- عدم استفاده از رایانهی دیگران و یا رایانههای عمومی برای کارهای شخصی حتیالامکان از کافینت و یا کامپیوترهای دیگران برای کارهای شخصی خود استفاده نکنید. در هنگام استفاده از از این کامپیوترها، بایستی (ترفندستان) بدترین احتمال را سرلوحهی کارتان قرار دهید: این احتمال که صاحب کامپیوتر میزبان، دقت کافی در استفاده از کامپیوتر را به کار نبرده است. یعنی نه سیستم خود را بهروزرسانی کرده است و نه توجهی به نرمافزارهای امنیتی خود داشته است!4- عدم بهاشتراکگذاری رمز عبور بارها پیش آمده است که شخصی به خاطر نداشتن دسترسی به اینترنت یا دلایلی دیگر رمز خود را در اختیار دیگری قرار میدهد تا برای مثال او ایمیلی را بررسی کند. این کار به هیچ عنوان عملی صحیح نیست و از آنجایی که کل تنظیمات امنیتی شبکههای اجتماعی بر مبنای ایمیل شخص است، بسیار خطرناک و کاری بسیار پرریسک خواهد بود. چرا که علاوه بر این که ممکن است توسط فرد مورد نظر سوءاستفاده صورت گیرد، ممکن است به دلیل عدم رعایت نکات امنیتی در سیستم شخص، رمز عبور شما به صورت ناخواسته لو رود.5- اطمینان از صحیح بودن تاریخ سیستم از آنجایی که مرورگرهای اینترنتی و نرمافزارهای دیگر برای چک کردن مجوزهای امنیتی به تاریخ سیستم کاربر رجوع میکنند، کاربر بایستی هر از گاهی تاریخ سیستم و منطقه زمانی خود را بررسی نماید و از صحت آن اطمینان حاصل کند.6- پرهیز از نصب نرمافزارهای غیرضروری بسیاری از کاربران میپندارند که هر چقدر نرمافزارهای مختلف نصب کنند، کامپیوتری کاملتر خواهند داشت؛ در صورتی که اینگونه نیست و با این کار امنیت کامپیوتر خود را به خطر میاندازند. به عنوان یک مثال، یخچال منزل کاربر را یک سیستمعامل، موتور آن را یک نرمافزار امنیتی و همینطور محتویات آن را نیز نرمافزارهای جانبی آن در نظر میگیریم. کاربر نمیتواند در داخل یخچال (سیستمعامل) حتی در مواقعی که موتور آن بدون مشکل کار میکند بیش از نیاز خود مواد غذایی (نرمافزار) انبار کند. مواد غذایی (نرمافزارها) دارای تاریخ انقضا هستند و خراب خواهند شد. حتی اگر موتور یخچال نیز بدون مشکل باشد! برای نگهداری از آنها، باید وقت و هزینه بیشتری را صرف کنید و اگر هم نگهداری نشود، خطر روزبهروز بیشتر خواهد شد.7- بهروزرسانی دائمی درایورهای سختافزاری شاید از خودتان بپرسید این موضوع چه ارتباطی به امنیت دارد! اما بایستی بدانید که این موضوع اهمیت بسیاری در تأمین امنیت کامپیوتر کاربر دارد. سیستمعامل و آنتیویروس بایستی در کامپیوتری بدون اشکال فنی کار کنند تا کارها به درستی پیش برود. در صورتی که درایور سختافزاری معیوب باشد، دستگاه به درستی سیستمعامل را اجرا نخواهد کرد و علاوه بر کندی سرعت، باعث بد اجرا شدن نرمافزارهای دیگر (از جمله نرمافزار امنیتی) خواهد شد. به همین علت (ترفندستان) شرکتهای سازنده قطعات سختافزاری، هر از چند گاهی (در صورت گزارش وجود مشکل در درایور) نرمافزارهای آنها را برای عملکرد بهتر، بهروزرسانی و در سایت رسمی شرکت منتشر میکنند. پیشنهاد میشود در هنگام خرید کامپیوتر، نام شرکت سازنده و مدلهای سختافزارهای خود را یادداشت کرده و در اختیار داشته باشید تا بتوانید در صورت لزوم، برای بهروزرسانی آنها اقدام نمایید. تأکید میشود که حتماً از سایتهای رسمی شرکتهای ارائهدهنده سختافزار، درایورهای خود را با توجه به مدل سختافزار دریافت کنید.8- بهروزرسانی نرمافزارهای جانبی همانطور که پیشتر عنوان کردیم، برای حفظ امنیت کامپیوتر خود، بایستی سیستمعامل و نرمافزارهای امنیتی خود را بهروزرسانی کنید. نرمافزارهای جانبی نیز از این قائده مستثنا نیستند. این کار باعث میشود که ایرادات نرمافزارها (ایرادات امنیتی و اجرایی) برطرف شود.9- عدم بهرهگیری از نرمافزارهای کرکشده برای این موضوع 4 دلیل وجود دارد: • همانطور که پیشتر توضیح داده شد، کامپیوتر برای حفظ امنیت، نیاز به بهروزرسانی دارد. خواه چه سیستمعامل باشد، چه آنتیویروس و چه نرمافزارهای جانبی. استفاده از نرمافزارهای کرکشده در اکثر مواقع باعث میشود امکان بهروزرسانی برنامه از کاربر سلب شود. همچنین ممکن است که در هنگام بهروز نمودن نرمافزار، سرور ناشر سازنده از غیرقانونی بودن نرمافزار مطلع شود و خدمات خود را برای کاربر قطع کند. این کار سبب میشود که کاربر از دریافت بهروزرسانیهای امنیتی نرمافزار که گاهی اوقات خیلی ضروری است محروم شود. • کرکها هیچ موقع قابل اطمینان نبودند و نخواهند بود. بسیاری از کرکها با وجود کارکرد صحیح آلوده به بدافزار هستند. در کنار کرککنندههایی که با شعار «رایگان برای همه» در این عرصه فعالیت میکنند، افرادی نیز وجود دارند که با اهداف شخصی و تهدید امنیت کاربران فعالیت میکنند. • این کار در کشورهای پیشرفته (چه برای کرککننده و چه برای کاربر) کاری غیرقانونی است. کسانی هستند که بدون نیتهای سیاسی خواهان رفع تحریمهای نرمافزاری هستند. به خاطر همین مسأله برای این کار باید توسط خود کاربران زمینهسازی شود تا دولت بتواند با خیالی آسوده قانون کپیرایت را اجرا کند. • همانطور که حال یک نویسنده از انتشار کتاب یا مقاله خود در جایی دیگر بدون درج نامش دگرگون میشود، ناشر و برنامهنویسان نرمافزارها نیز به همین حال دچار میشوند. به همین علت، اگر تمامی مشکلات امنیتی را نیز نادیده بگیریم، از لحاظ اخلاقی نیز این کار صحیح نیست.10- عدم ورود به سایتهای ناشناس در صورتی که کاربری همهی مسائل امنیتی را نیز رعایت کند ولی بدون دقت به سایتهای ناشناس وارد شود، باز دچار مشکل خواهد شد. میتوان عنوان کرد که خطرناکترین کار، همین مورد است. چرا که اولین جایی که در آن ویروس جدیدی منتشر میشود، اینترنت است و بعد از انتشار آن است که شرکتهای سازنده نرمافزارهای امنیتی به مقابله با ویروس میپردازند. پس حتماً به آدرس سایتها دقت کنید. جهت افزایش امنیت در این زمینه میتوانید از افزونهی WOT بر روی مرورگر خود استفاده نمایید:https://www.mywot.com
ادامه مطلب »نحوهی حذف حساب تنظیمشده بر روی اپلیکیشن Gmail سیستم عامل اندروید
بدین منظور: ابتدا Apps را لمس نمایید. سپس (ترفندستان) در میان اپلیکیشنهای موجود، Settings را یافته و آن را لمس کنید. اکنون در زیرشاخهی Accounts بایستی Google را لمس نمایید. حال آدرس ایمیل خود را که در این قسمت نمایش داده میشود لمس کنید. اکنون دکمهی Remove account را لمس کرده و سپس مجدد در پیامی که نمایش داده میشود Remove account را انتخاب کنید. با این کار حساب تنظیمشده بر روی اپلیکیشن Gmail حذف خواهد شد.
ادامه مطلب »مخفی ساختن آمار بازدید از پروفایل در گوگل پلاس
برای این کار: ابتدا (ترفندستان) با استفاده از لینک زیر وارد صفحهی تنظیمات در گوگل پلاس شوید:https://plus.google.com/u/0/settings/plus اکنون از قسمت Profile تیک گزینهی Show how many times your profile and content have been viewed را بردارید. تنظیم بلافاصله اعمال خواهد شد. لازم به ذکر است در حال حاضر اعمال این تنظیم تنها در نسخهی دسکتاپی گوگل پلاس امکانپذیر است.
ادامه مطلب »گرفتن پشتیبان از بهروزرسانیهای نرمافزار امنیتی Malwarebytes Anti-Malware
بدین منظور: کافی است ابتدا در محیط Explorer ویندوز به مسیر زیر بروید:
ادامه مطلب »اسب تکشاخ مخفیشده در فایرفاکس 29!
بدین منظور: ابتدا بر روی دکمهی منو (دکمهی همبرگری) در بالای سمت راست مرورگر کلیک نمایید. سپس روی Customize کلیک کنید. اکنون خواهید دید که در تب Customize Firefox، صفحه به دو قسمت تقسیم خواهد شد. در سمت راست صفحه، آیکنهای فعال در منو را خواهید دید و در قسمت سمت چپ نیز آیکنهای غیرفعال را. با استفاده از ماوس میتوانید هر آیکن را گرفته و آن را به قسمت دیگر بکشانید. حال برای آشکارسازی اسب تکشاخ، بایستی کلیه آیکنهای موجود در سمت راست را به سمت چپ منتقل کنید. برای این کار هم میتوانید از ماوس استفاده کنید و هم بر روی هر آیکن راستکلیک کنید و Remove from Menu را انتخاب نمایید. دقت کنید (ترفندستان) بایستی این کار را بر روی تمام آیکنهای قسمت Menu انجام دهید. همچنین دو نوار بالایی شامل نوار Copy،Cut و Paste و نوار بزرگنمایی و کوچکنمایی را نیز به سمت چپ منتقل کنید. پس از پاکسازی قسمت سمت راست بر روی Exit Customize کلیک کنید. اکنون بر روی دکمهی منو کلیک کنید. خواهید دید که یک اسب تکشاخ بامزه شروع به حرکت میکند! در صورتی که نشانگر ماوس را نیز بر روی آن ببرید خواهید دید که از حالت سیاهوسفید به رنگی تبدیل میشود. برای بازگردانی محتویات منو به حالت قبلی، بر روی Customize کلیک کنید. سپس Restore Defaults را انتخاب کرده و در نهایت Exit Customize را بزنید.
ادامه مطلب »2 راه برای حذف دکمهی Shutdown از صفحهی ورود به ویندوز
راه اول: ویرایشگر رجیستری ویندوز ابتدا کلیدهای ترکیبی Win+R را فشار دهید تا پنجرهی Run باز شود. در محیط Run عبارت regedit را وارد نموده و Enter بزنید. پس از باز شدن پنجرهی ویرایشگر رجیستری ویندوز، به مسیر زیر بروید:
ادامه مطلب »بهروزرسانی قانونی ویندوز XP تا سال 2019
بدین منظور: ابتدا کلیدهای ترکیبی Win+R را فشار دهید تا پنجرهی Run باز شود. در محیط Run عبارت regedit را وارد نموده و Enter بزنید. پس از باز شدن پنجرهی ویرایشگر رجیستری ویندوز، به مسیر زیر بروید:
ادامه مطلب »نمایش روز هفته در نوار Taskbar
بدین منظور: ابتدا کلیدهای ترکیبی Win+R را بزنید. اکنون (ترفندستان) در پنجرهی Run عبارت Control Panel را وارد نموده و Enter بزنید. حال در محیط Control Panel ابتدا بر روی Clock, Language, and Region و سپس بر روی Change date, time, or number formats کلیک کنید. در پنجرهی بازشده بر روی دکمهی Additional Settings کلیک نمایید. اکنون در پنجرهی جدید به تب Date بروید. خواهید دید که در قسمت Short date عبارت M/d/yyyy درج شده است. اکنون کافی است عبارت dddd را به ابتدای این قسمت اضافه کرده و یک فاصله نیز تایپ کنید (dddd M/d/yyyy). سپس بر روی OK کلیک کنید. خواهید دید که بلافاصله روز هفته نیز در کنار تاریخ نمایش داده میشود. لازم به ذکر است عباراتی که در این قسمت درج میشوند هر کدام بیانگر نوع و حالت نمایش تاریخ هستند. به عنوان مثال اگر در این قسمت ddd را وارد کنید، روز هفته به صورت مخفف نمایش داده میشود. در ذیل لیست کامل هر عبارت و نتیجهی آن را قالب یک مثال ملاحظه میکنید: • d = 9 • dd = 09 • ddd = Wed • dddd = Wednesday • M = 7 • MM = 07 • MMM = Jul • MMMM = July • y - yy = 14 • yyy - yyyy = 2014
ادامه مطلب »جایگزین کردن کلیه فونتها در پاورپوینت
فرض کنید در حال طراحی یک فایل پاورپوینت هستید و از یک فونت خاص به مراتب در قسمتهای مختلف استفاده کردهاید. اما در پایان کار، از انتخاب این فونت راضی نیستید و ترجیح میدهید یک فونت دیگر را جایگزین آن کنید. طبیعتاً بررسی تمامی اسلایدهایی که این فونت در آنجا استفاده شده و جایگزین نمودن فونت جدید کار دشوار و وقتگیری به نظر میرسد. اما نیازی به این کار نیست چرا که در محیط نرمافزار Powerpoint میتوانید به آسانی یک فونت را در کل اسلایدهای پاورپوینت جایگزین فونت دیگری کنید.
ادامه مطلب »فارسی کردن اعداد در Microsoft Word
بدین منظور: ابتدا نرمافزار MS Word را باز کنید. از منوی Tools روی Options کلیک کنید و سپس وارد بخش Complex Scripts شوید (در نسخههای جدیدتر Word از منوی آفیس یا File به Options و سپس تب Advanced مراجعه کنید). در مقابل Numeral، از انتخابهای ممکن Context را انتخاب کنید. با OK کردن (ترفندستان) تنظیمات را ذخیره کنید. به این ترتیب اعداد در هنگام تایپ انگلیسی به صورت انگلیسی و در هنگام تایپ فارسی به شکل فارسی نوشته خواهند شد. دقت کنید اگر گزینه Hindi را از این بخش انتخاب کنید اعداد چه در تایپ انگلیسی و چه در تایپ فارسی به صورت فارسی تایپ میشوند.
ادامه مطلب »هفت راه برای انتخاب یک نام دامنهی مناسب
چگونه یک نام مناسب برای سایت خود انتخاب کنیم؟ «دیگر هیچ نام خوبی برای سایت موجود نیست». این جمله را بارها از زبان دیگران شنیدهایم و بیشتر به این معناست که تمام نامهای مناسب قبلا اشغال شدهاند. البته منظور از نامهای مناسب، نامهای کوتاه، شیک، گویا و البته با پسوند دات کام است. اما اگر کمی خلاق باشیم، همواره میتوانیم نامی را که مناسب سایتمان باشد انتخاب نماییم. در اینجا قصد داریم تا 6 راه مناسب برای انتخاب نام سایت یا حتی وبلاگتان به شما معرفی کنیم.یک دامنه خوب کوتاه است البته هر روز بیش از قبل، شانس یافتن یک دامنه با تعداد حروف کم، سخت و سختتر میشود اما اگر بخواهیم همین الأن میتوانم دامنههای کوتاهی را ثبت کنیم. شما برای ثبت چنین دامنههایی دلایل بسیاری میتوانید پیدا کنید. با این نام شما میتوانید اعتبار مناسبی بری سایت خود کسب کنید ضمن این که املای آن به نوعیست که امکان نگارش نادرست را به حداقل میرساند. نامهای طولانی بیشتر اوقات مناسب نیستند. اگر شما بخواهید نام شرکت خود را تمامأ در دامنه خود وارد نمایید به این مشکل بر خواهید خورد. مخصوصا این که مدتیست اجازه ثبت شرکتها را در ایران برای کمتر از سه کلمه نمیدهند و بازدیدکنندگانتان در این صورت دچار مشکلات نگارشی خواهند شد. ضمن این که برگردان کلمات فارسی به املی پینگلیش همواره منحصر به فرد نیست. فرض کنید نام شرکت شما وبافزار بیکران باشد. در این صورت دامنه شما به اینصورت خواهد بود: webafzarebikaran. علاوه بر این که اغلب افراد با درج یا عدم درج حروف صدادار مانند اِ به پینگلیش مشکل دارند، باز هم ممکن است که در تلفظ صحیح کلمه بیکران دچار مشکل شده و آن را بیکاران بخوانند. شما میتوانید با بازی روی کلمات به ترکیبهای مناسبی برسید. یکی از دوستان که با نام بیبیگل در مطبوعات مطالب طنز مینویسد، بری ثبت دامنه خود به صورت Bibigoal.Com به ما مراجعه کرد. با این که نام مورد نظر ایشان ثبت نشده بود، با کمی دقت متوجه شدیم که میتوان این نام را کوتاهتر کرد بدون آنکه آسیبی به تلفظ، مفهوم و یا ساختار ترکیبی آن بزند. نام پیشنهادی ما با حذف دو i همراه بود و نهایتاًً نام مورد نظر بهصورت Bbgoal.Com ثبت گردید.یک دامنه خوب بخاطرماندنی است شما نامهای عمومی را همواره به راحتی حفظ میکنید. دامنههایی همچون Art.Com و Fun.Com در حافظه بسیار ماندگارند. در عین حال دامنههای دیگری هم وجود دارند که با وجود عمومی نبودن به راحتی حفظ شدهاند. نامهایی مانند Google.Com و Yahoo.Com هم از این جملهاند که برخی تغییر شکل یافته و یا مخفف یک جمله و یا مفهوم هستند. گاهی دلایل بخاطر سپاری خیلی سادهتر از این حرفهاست. خوشآوایی یک کلمه و آهنگ مناسب هجاهای آن، معمولاً تاثیر بسزایی در بخاطر سپاری آن دارد. پس در مخففسازی (ترفندستان) باید توجه کنیم که مجموعه بدست آمده، خوش آهنگ باشد. یک مثال مناسب در اینباره irna.Com و یک مورد نامناسب Iritn.Com است. نکته قابل توجه دیگر نامهای دو یا چند کلمهی است. که بخاطر سپاری ترتیب آنها را دشوار میسازد. برای مثال بسیاری از افراد بجای ورود به سایت RayanSaba.com، وارد سایت SabaRayan.com میشوند.یک دامنه خوب نباید با دیگر دامنهها اشتباه شود برخی از افراد نامهایی را بری خود انتخاب میکنند که قبلا توسط فرد معتبر، نهاد یا شرکت معروفی اشغال شده است. سپس با ایجاد تغییراتی در آن مانند پسوند Net (یا پسوندهای دیگر) یا تغییراتی در املای قبلی، آن نام را ثبت میکنند. بیشتر ما ثبت سایت Gooyaa.Com را به یاد میآوریم که نامی بود با تغییر بر روی املای سایت پربیننده Gooya.Com. در کشورهای دیگر قانونی با عنوان مالکیت معنوی وجود دارد که در صورت اثبات استفاده سوء در چنین مواردی، امتیاز نام ثبت شده از فرد متخلف سلب میشود.یک دامنه خوب را به سختی باید غلط نگارش کرد نام مورد نظر برای یک دامنه باید به گونهی باشد که افراد بازدید کننده برای نگارش آن دچار مشکل نشوند. این مشکل معمولاً در نامهی طولانی و یا ترکیبی بیشتر اتفاق میافتد. این مساله را باید جدی بگیرید چون همین مساله به ظاهر ساده ممکن است بسیاری از مشتریان و بازدیدکنندگانتان را در بلند مدت فراری دهد. املای متفاوت در زبانهای مختلف نیز میتواند باعث چنین مشکلی شود. بری مثال حفظ دامنه هفتهنامه الکترونیکی کاپوچینو (Cappuccinomag.com) بخاطر املای سخت آن همیشه مشکلساز بوده است.یک دامنه خوب باید بیانگر فعالیت شما یا نوع آن باشد یک نام خوب برای دامنه شما باید به گونهای باشد که هر کسی بتواند با مشاهده آن، نوع فعالیتتان را تشخیص دهد. البته احتمال این که شما نامی پیدا کنید که بصورت تک کلمهی فعالیتتان را آشکارا بیان کند، بسیار اندک است با این حال شما میتوانید با اضافه کردن برخی کلمات به کلمه پایه به دامنه خوبی دست پیدا نمایید. فرض کنیم که شما قرار است سایتی با محتوی سرگرمی ایجاد نمایید. (ترفندستان) مسلم است که دامنههای Fun.Com و Funny.Com قبلا اشغال شدهاند. اما شما میتوانید نام BestFunny.Com را بری سایت خود انتخاب کنید که هم بیانگر گرایش کاری شماست و هم به اصطلاح خوشنام است.یک دامنه خوب باید مخاطبین شما را درست هدف بگیرد امروزه بیشتر دامنههای Com. و Net. یا Org. اشغال شدهاند و به همین دلیل پسوندهای جدیدی پدیدار شده است. پسوندهای cc. یا ws. همچنین tv. و to. پسوندهایی هستند که به تازگی بیشتر مشاهده میشوند. امتیاز این پسوندها تا پیش از این متعلق به کشورهایی خاص بوده که از آنها با شرایطی خریداری شده است. بسیاری از افراد چنین پسوندهایی را بری نام مورد نظر خود انتخاب می کنند. بسیاری دیگر هم از پسوندهای اختصاصی کشور متبوع خویش استفاده مینمایند. با این فرض اگر شما میخواهید یک سایت با مضمون سرگرمی و مخاطبان ایرانی ایجاد نمایید، بهترین انتخاب برای شما میتواند نام Fun.IR باشد.یک روش جالب بری یافتن نام مناسب سایتهایی موجودند که به شما بری یافتن نام مناسب کمک میکنند. بری کار با این ابزار کافیست که کلمات کلیدی نام را مشخص کنید و منتظر پیشنهادها بمانید. یکی از معروفترین آنها سایت NameBoy.com است که در نوع خود کاملترین لیست را با پسوندهای متعدد و کلمات متنوع به شما ارائه می دهد.
ادامه مطلب »اعمال تغییرات در رجیستری بدون Restart کردن سیستم
بدین منظور: پس از به وجود آوردن تغییرات در رجیستری آن را کاملاً ببندید. سپس با زدن کلیدهای Ctrl+Alt+Delete برنامه Task Manager ویندوز را باز کنید. بر روی تب Processes کلیک کنید و عنوان explorer.exe را بیابید و روی آن یکبار کلیک کنید. سپس End Task را بزنید و در پیغام ظاهر شده Yes را انتخاب کنید. سپس (ترفندستان) از منوی File بر روی New Task کلیک کنید و در آن همان عبارت explorer.exe را تایپ نمایید و Enter را بزنید. با این کار تغییرات به صورت کامل و سریع اعمال خواهند شد.
ادامه مطلب »بازبابی فایلهای معیوب سیستمی
با استفاده از ترفندی که هماکنون به شما معرفی خواهیم کرد میتوانید بدون استفاده ازنرمافزار خاصی فایلهایی که در ویندوز شما دچار مشکل شدهاند را به طور کامل بازیابی کنید و فایلهای سالم را به طور اتوماتیک جایگزین فایلهای معیوب نمایید.
ادامه مطلب »دیكته گفتن به كامپیوتر با استفاده از آفیس
برای استفاده از این بخش: ابتدا نرمافزار Microsoft Office Word را اجرا کنید. در صورتی که از آفیس XP استفاده میکنید از منوی Format و اگر آفیس شما 2003 است از منوی Tools بر روی Speech کلیک کنید. سپس از شما CD آفیس خواسته میشود که با قرار دادن آن میتوانید Speech recognition را نصب نمایید. پس از طی مراحل نصب، شما میتوانید (ترفندستان) به صورت اختیاری و با استفاده از قابلیتهای فوقالعاده آفیس از طریق میکروفون، کار خود را تست کنید، کلمات را بخوانید و در این میان انگلیسی خود را تقویت کنید. پس از مشاهده فیلم آموزشی برای استفاده از قابلیت دیکته در تولباری که ایجاد میگردد بر روی گزینه Dictation و یا Voice Command کلیک کنید. با اندکی تمرین میتوانید که در این بخش مهارت کافی را کسب کنید. لازم به ذکر است که استفاده از این بخش تنها به زبان انگلسی امکانپذیر است و برای دیکته گویی باید کلمات را به صورت دقیق و با تلفظ صحیح بیان نمایید.
ادامه مطلب »ویرایش منوی راستکلیک ویندوز
حتماً تا به حال دیدهاید که پس از نصب برنامههایی مانند WinZip و یا انواع AntiVirusها، پس از این که بر روی فایلی راستکلیک میکنید علاوه بر گزینههای پیش فرص، منوهای مربوط به آن نرمافزار نیز نمایان میشوند. سازندگان این نرمافزارها با استفاده از ترفند خاصی در رجیستری، این منوها را به منوی راستکلیک ویندوز کاربر میافزایند. شما نیز میتوانید به دلخواه و با توجه به علایق خودتان منوی راستکلیک ویندوز را ویرایش کنید و منوهایی را که دوست ندارید پاک کنید.
ادامه مطلب »ترفندهایی برای جلوگیری از هک شدن وبلاگ
هکرها چگونه وبلاگهای ما را هک میکنند؟1- هک کردن ایمیل صاحب وبلاگ به طوری که هکر ایمیل صاحب وبلاگ را هک کرده و بعد برای ورود به وبلاگ به قسمت فراموش کردن پسورد وبلاگ میرود. در این قسمت باید ایمیل صاحب وبلاگ زده شود تا پسورد وبلاگ به این ایمیل انتقال پیدا کند .پس هکر با در دست داشتن نام وبلاگ و داشتن پسورد ایمیل شما میتواند خیلی راحت به وبلاگتان دسترسی پیدا کند.2- ایمیل جعلی حیله دیگر هکرها فرستادن ایمیل جعلی برای صاحبان وبلاگ است. به گونهای که به طور دروغ خودشان را صاحب ارائهدهندهی سرویس وبلاگشان معرفی میکنند و از مدیر وبلاگ میخواهند رمز عبور را برای آنها ارسال کند.3- استفاده از صفحههای تقلبی بعضی مواقع به شما آدرسهای ناآشنا پیشنهاد میشود. بعد از باز کردن این آدرسها (ترفندستان) صفحه ای شبیه صفحه لاگین (صفحه ورودی به وبلاگ شما که یوزر نیم و پسورد را میخواهد) باز میشود. ولی آیا هر صفحه شبیه به آن صفحه لاگین ما باید مشخصاتمان را وارد نماییم؟ خیر. زیرا امکان دارد این مشخصات ما برای افراد غیر معتمد فرستاده شود.4- استفاده از باگها گاهی اوقات سرویس دهندههای وبلاگ نمیتوانند آن طور که باید امنیتشان را تامین کنند. برای همین با پیدا شدن چند باگ (حفره امنیتی) راه هک کردن را برای هکرها را باز میکنند. ولی این امر خیلی کم دیده میشود و میتوان گفت امکان چنین اتفاقی خیلی به ندرت دیده میشود. با این حال سعی کنید همواره از یک سرویس دهنده معروف استفاده کنید.راههای جلوگیری از هکشدن وبلاگ 1- در مرحله اول سعی کنید وبلاگ خود را از یک سرویس دهنده مطمئن و مناسب انتخاب نمایید. 2- در نگهداری از ایمیل خود (ترفندستان) کوشا باشید. 3- این را بدانید هرگز و تحت هیچ شرایطی صاحبان سرویس دهنده از شما پسورد وبلاگتان را نمیخواهند. 4- همیشه سعی کنید همه موارد صفحه لاگین (نوار آدرس و...) را کاملاً چک کرده و بعد نام کاربری و رمزعبور خودتان را وارد نمایید. 5- سعی کنید از یک پسورد مناسب استفاده کنید. 6- سعی کنید همیشه در پر کردن لیست اسمنویسی برای وبلاگ ایمیل با آیدی که در مسنجر از آن استفاده مینمایید تفاوت داشته باشد. با استفاده کردن و مد نظر قرار دادن موارد بالا درصد هک شدن وبلاگ خود را تا حد زیادی کاهش دادهاید.
ادامه مطلب »قرار دادن یک تصویر به عنوان پشتزمینه در نوار ابزار مرورگر IE
برای این کار: ابتدا دقت کنید تصویر شما بایستی با فرمت BMP باشد. اگر اینطور نیست: از منوی Start به All Programs و سپس Accessories رفته و Paint را انتخاب کنید. سپس از منوی File بر روی Open کلیک کرده و عکس مورد نظر را Open کنید. اکنون (ترفندستان) از منوی File بر روی Save as کلیک کنید. اکنون Save as type را بر روی 24-bit Bitmap تعیین کرده و با فشردن دکمه Save as فایل را با فرمت BMP ذخیره کنید. اکنون از منوی Start به Run رفته و عبارت regedit را وارد کنید و Enter بزنید تا وارد ویرایشگر رجیستری شوید. سپس به مسیر زیر بروید:
ادامه مطلب »ساخت یک قطعکنندهی اتوماتیک ارتباط از اینترنت
بدین منظور: Notepad ویندوز را باز کنید. حال در محیط Notepad کد زیر را عیناً Copy و Paste نمایید:
ادامه مطلب »دسترسی سریعتر به فولدرهای Shareشده در شبکه
برای این کار: از منوی Start وارد Run شده (ترفندستان) و عبارت regedit را وارد کرده و Enter بزنید تا رجیستری ویندوز باز شود. این مسیر را دنبال نمایید:
ادامه مطلب » قوی ترین طلسمات+قویترین دعا و طلسم+قوی ترین کتاب طلسم و دعانویسی مطالب مذهبی+طلسم سیاهی و طلاق+طلسم احضار محبت معشوق+دانلود کتاب طلسم محبت و طلاق قوی
قوی ترین طلسمات+قویترین دعا و طلسم+قوی ترین کتاب طلسم و دعانویسی مطالب مذهبی+طلسم سیاهی و طلاق+طلسم احضار محبت معشوق+دانلود کتاب طلسم محبت و طلاق قوی