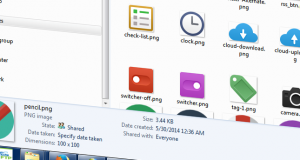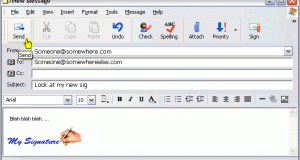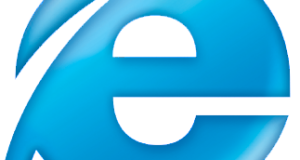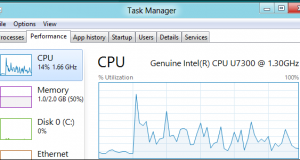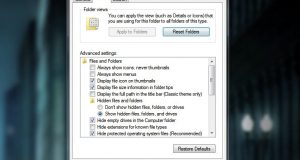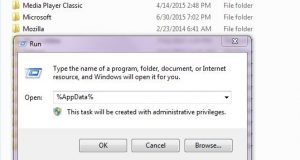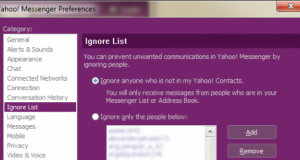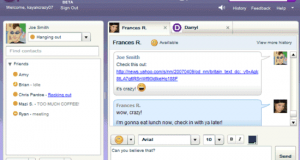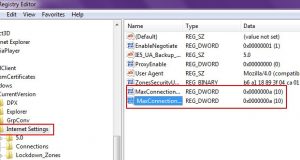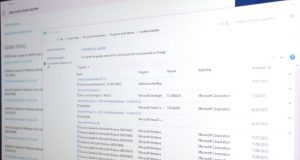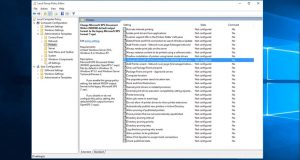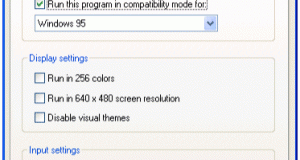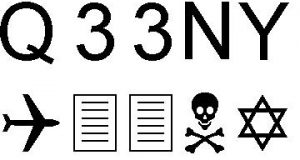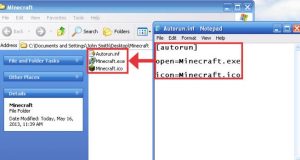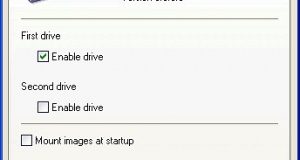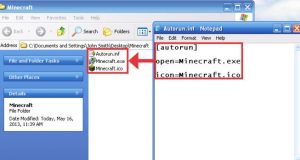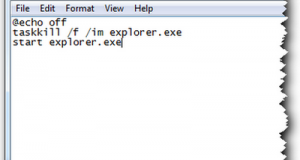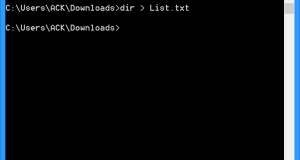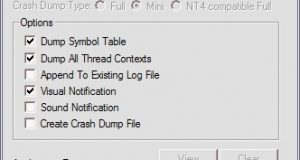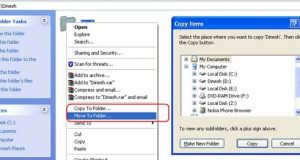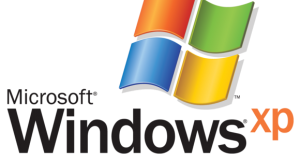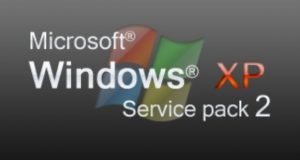در Windows Explorer ویندوز 7 قسمتی به نام محدودهی جزئیات یا Details Pane وجود دارد که در بخش پایین آن قرار میگیرد. از طریق این محدوده، امکان ویرایش سریع جزئیات و مشخصات فایل انتخابی فراهم میشود. در صورتی که در Windows Explorer شما این محدوده وجود ندارد، میتوانید با کلیک بر روی دکمهی Organize در نوار بالای صفحه و انتخاب Details Pane در زیرشاخهی Layout آن را فعال کنید.
ادامه مطلب »جدید ترین مطالب تخصصی
اصطلاحات متداول دنیای موبایل
اصطلاحات متداول دنیای موبایل حتماً شما هم تاکنون اصطلاحات خاصی را پیرامون گوشیهای موبایل شنیدهاید که کم و بیش معنی آنها را نمیدانستید. در این ترفند لیستی از اصطلاحات دنیای تلفن همراه را برایتان آماده نمودهایم که تمامی اصطلاحات تخصصی و غیرتخصصی موبایل را شامل میشود. در صورتی که قصد دارید تا با علم تکنولوژی گوشیهای موبایل آشنا شوید حتماً ...
ادامه مطلب »بازیابی سریعتر تبهای بستهشده در فایرفاکس
مرورگر فایرفاکس به طور پیشفرض آخرین تبهای بستهشده را در حافظهی خود نگه میدارد. در نتیجه در صورتی که تبی را به اشتباه ببندید میتوانید با فشردن کلیدهای ترکیبی Ctrl+Shift+T آخرین تب بستهشده را باز کنید. اما اگر بخواهید تبی که پیش از 5 تب دیگر بستهاید را مجدد باز کنید ناچار هستید به طور متمادی این کلید ترکیبی را فشار دهید تا تبهای بستهشده به ترتیب باز شوند. یا این که بر روی منوی فایرفاکس و سپس History کلیک کنید و در لیست پدیدارشده روی تب مورد نظر کلیک کنید تا تب مورد نظر بازیابی شود. طبیعی است که این راهها وقتگیر هستند.
ادامه مطلب »ایمیلهای خود را امضا کنید!
بدین منظور: ابتدا Outlook Express را باز کرده و از منوی Tools گزینه Options را انتخاب کنید. سپس بر روی قسمت Signatures کلیک کنید. در بخش Signatures به راحتی (ترفندستان) میتوانید یک امضا برای نامههایتان بسازید. برای این کار روی New کلیک کنید و در ویرایشگر پایین در قسمت Text متن مورد نظر خود را وارد کنید یا چنانچه فایل خاصی ( مثلاً تصویر امضای واقعی شما) مد نظر شماست از قسمت File آن را وارد کنید. در پایان به این نکته دقت کنید که اگر میخواهید امضای شما به انتهای همه نامههای ارسالی شما اضافه شود باید گزینه Add signatures to all در بخش Settings signatures تیک خورده باشد. در ضمن اگر نمیخواهید امضای شما به انتهای پاسخ نامههای اضافه شود باید گزینه Don’t add signatures to تیک خورده باشد.
ادامه مطلب »بازگردانی ساعت قدیمی به ویندوز 10
یکی از تغییراتی که در ویندوز 10 به چشم میخورد، تغییر ظاهر پنل ساعت است. هنگامی که در Taskbar ویندوز 10 بر روی ساعت کلیک میکند، پنلی باز میشود که در آن یک ساعت دیجیتالی به همراه تقویم با طراحی مدرنی پدیدار میشود. پیش از این در نسخههای قبلی ویندوز، به جای چنین ظاهری، یک ساعت آنالوگ همراه با تقویم قرار داشت.
ادامه مطلب »149 رمز و راز از اینترنت اكسپلورر (قسمت دوم و پایانی)
اینترنت اکسپلورر، مرورگر وب مایکروسافت یکی از پرکاربردترین مرورگرهای وب است که میلیونها نفر از سراسر جهان به وسیلهی آن به گشتوگذار در اینترنت میپردازند. این نرمافزار در عین سهولت استفاده که رمز موفقیت آن نیز میباشد رمز و رازهای فراوانی را نیز به همراه خود دارد که با دانستن آنها زندگی اینترنتی شما راحتتر و دلپذیرتر میگردد. 149 راز در مرورگر وب مایکروسافت را جای دیگری نخواهید یافت! پس فرصت را از دست ندهید. لازم به ذکر است که این ترفند در دو قسمت در دسترس شما قرار میگیرد (در قسمت اول به معرفی 74 رمز و راز اینترنت اکسپلورر پرداختیم. اکنون به معرفی 75 نوع دیگر میپردازیم).
ادامه مطلب »7 راه برای باز نمودن Task Manager در ویندوز
بیتوجه به این که از کدام نسخه از ویندوز استفاده میکنید، Task Manager یکی از مهمترین و کاربردیترین ابزارهایی است که با آن سروکار دارید. با استفاده از Task Manager میتوانید نسبت به بستن سریع برنامهها، اجرای پروسههای جدید، مانیتور کارایی و فعالیت سیستم، مشاهدهی جزئیات پروسههای در حال اجرا و... اقدام کنید. برای اجرای Task Manager روشهای مختلفی وجود دارد. در این ترفند به معرفی 7 راه مختلف جهت باز کردن Task Manager ویندوز خواهیم پرداخت.
ادامه مطلب »تغییر پسوند فایل = مخفی كردن فایل!
برای این کار: ابتدا در My Computer و از منوی Tools بر روی Folder option کلیک کنید. سپس در پنجره باز شده به تب View بروید. در لیستی که مشاهده میکنید در صورتی که تیک Hide extensions for known file types زده شده بود آن را بردارید و بر روی OK کلیک کنید. با این کاری که شما انجام دادید قابلیت دیدن پسوند فایلها را در ویندوز فعال ساختهاید. حال، فایل مورد نظر را که میخواهید مخفی سازید را انتخاب کرده بر روی آن راستکلیک کنید و گزینه Rename را بزنید. حالا پسوند فایل را پاک کنید و آن را مثلاً به TXT تبدیل کنید، خواهید دید که فایل دیگر فرمت قبلی خود را ندارد و به صورت TXT درآمده است. به عنوان مثال میخواهیم فایل Tarfandestan.jpg را به مخفی کنیم. میبایست بر روی Rename کلیک کرده و سپس پسوند آن یعنی jpg. را پاک کنیم. بعد از این کار به جای jpg. که پاک کردیم تایپ میکنیم txt. و Enter را میزنیم. هماکنون میبایست برای دوباره دیدن آن، آن را به فرمت قبلی خود برگردانیم و پسوند قبلی را جایگزین txt. نماییم.
ادامه مطلب »قرار دادن یک پوشه در یک پوشهی دیگر در iOS
در سیستم عامل iOS گوشیهای iPhone، به طور معمول در محیط Home Screen امکان قرار دادن یک پوشه درون یک پوشهی دیگر وجود ندارد. در واقع شما میتوانید با کشیدن آیکن یک اپ و رها کردن آن روی اپ دیگر، یک پوشه ایجاد کنید و سپس اپهای دیگر خود را به درون آن پوشه منتقل کنید. اما امکان این که یک پوشه را به پوشهی دیگر وارد کنید را ندارید. جالب است بدانید این کار با ترفندی کوچک شدنی است و از این پس میتوانید پوشهها را به صورت تودرتو فراخوانی کنید.
ادامه مطلب »نحوهی تغییر قالب ویندوز XP
نحوهی تغییر قالب ویندوز XP همانطور که میدانید شما با استفاده از تمهای موجود برای ویندوز XP میتوانید به ویندوزتان اندکی تنوع ببخشید و آن را از آن حالت کسالتآور همیشگی خارج کنید. در این ترفند به نحوهی چگونگی این کار میپردازیم. ابتدا قالب مورد نظر خود را دانلود نمایید. قالبهای رایگان ویندوز XP فراوان هستند. شما کافیست عبارت ...
ادامه مطلب »حل مشکل دانلودهای حجیم PS4 به هنگام استفاده از PSX Download Helper
یکی از مشکلاتی که کاربران کنسول PS4 با آن روبهرو هستند، دریافت و بهروزرسانیهای حجیم بازیهای مختلف است. علاوه بر این که خود بازیها گاهی تا 50 تا گیگابایت حجم دارند، آپدیت بازیها نیز گاهی حجمی حدود 18 گیگابایت نیز پیدا میکنند. طبیعتاً انجام چنین دانلودهای سنگینی با پهنای باند محدود اینترنت بسیار دشوار است.
ادامه مطلب »انتقال لیست دوستان از یک ID به ID دیگر در یاهو مسنجر
در ورژنهای قبلی یاهو مسنجر یکی از مشکلات کاربران پس از ساخت ID جدید این بود که تمامی Add Listهای خودشان را در ID قبلی از دست میدادند. اما در یاهو 7 قابلیتی به یاهو مسنجر افزوده شد که به وسیله آن میتوانید تمامی Addهای خود را در ID قبلی به ID جدیدی که ساختید انتقال دهید. این عمل به سادگی و با یک ترفند قابل انجام است.
ادامه مطلب »تغییر رمز عبور مدیریت وردپرس از طریق PHPMyAdmin
فرض کنید رمز عبور مدیریت سایت وردپرس خود را فراموش کردهاید و به ایمیل تنظیمشده بر روی حساب کاربری مدیر نیز دسترسی ندارید. یا این که هکری وارد پنل مدیریت وردپرس شما شده است و رمز عبور و ایمیل مدیریت را تغییر داده است. در این زمان چارهی کار جهت بازیابی اطلاعات مدیریت و ورود مجدد به پنل مدیریت وردپرس، تغییر رمز عبور از طریق PHPMyAdmin است.
ادامه مطلب »هفت روش حرفهای برای ایجاد رمز عبور
حتماً بارها برای شما پیش آمده است که هنگام ثبتنام در سایتها و یا ایجاد یک ID جدید در یاهو، برای خود یک Password تعیین کنید. اما آیا تاکنون به این موضوع توجه کردهاید که پسوردهای ساده همانند اسمها و تاریخ تولد، بسیار ساده لو میروند؟ اکنون 7 راه بسیار مفید را به شما معرفی خواهیم کرد که با استفاده از آنها میتوانید بهترین رمزهای عبور را برای خود تعیین کنید، رمزهایی که در عین پیچیدگی در خاطر شما میمانند! 1- برای ایجاد کلمه عبور، از حروف بزرگ و کوچک و به صورت یکدرمیان و غیر متناوب استفاده کنید. مثال: TaRfAnDeStAn 2- حروف اول کلمات یک جمله را به عنوان رمز عبور خود انتخاب کنید. مثلاً در جمله "If sentence is longer password would be safer" که رمز عبور آن Isilpwbs میشود. 3- عدد یا تاریخی را برای خود در نظر بگیرید و آن را با دکمه Shift تایپ کنید. مثلاً تاریخ 13.06.2002 با دکمه Shift به این کلمه تبدیل میشود: !#>)^>@))@. 4- لغتی را در نظر بگیرید (ترفندستان) و سپس حروف سمت راست آن را که بر روی صفحه کلید قرار دارد، بنویسید: مثال: Hardware تبدیل میشود به Jstfestr. 5-لغت یا ترکیبی را برای خود در نظر بگیرید مانند “24October” و بعد آن را بهم بریزید به این صورت که حروف اول آن را با حرف آخر، حرف دوم را با حرف ماقبل آخر و به همین ترتیب بقیه را بنویسید: 2r4eObcot. 6- لغات یک جمله را به اختصار بنویسید؛ این اختصارات را خود شما تعیین میکنید و از قاعده خاصی پیروی نمیکنند. مثلاً عبارت White meat with cabbage تبدیل میشود به whtmtwtcabge. 7- در رمز عبور از علائم ویژه استفاده کنید. مثال: “c/Om%u §E~r.
ادامه مطلب »نحوهی گرفتن خروجی PDF از مکالمات تلگرام
اپلیکیشن تلگرام بر روی پلتفرمهای مختلفی اجرا میشود. این موضوع و ذخیره شدن مکالمات بر روی سرورهای تلگرام، این امکان را ایجاد میکند تا بتوانید به راحتی چتهای خود با دیگران را به فرمت PDF تبدیل کنید و یا آنها را بر روی کاغد چاپ کنید.
ادامه مطلب »دستورات میانبر برای مسیرهای اصلی ویندوز
با فشردن کلیدهای Win+R به Run رفته و در محیط Run به تایپ این دستورات بپردازید و یا در نوار آدرس محیط اکسپلورر، این دستورات را تایپ کنید. دستور %SystemRoot% پوشه ویندوز شما را باز میکند. مثلا اگرویندوزتان را در درایو C نصب کرده باشید، C:WINDOWS باز میشود. دستور %ProgramFiles% برای باز کردن پوشه Program Files به کار میرود. دستور %windir% نیز (ترفندستان) پوشه Windows را باز میکند. دستور %UserProfile% پوشه کاربر جاری را باز میکند. مثلا اگه ویندوز در درایو C نصبشده باشد، آدرس C:Documents and SettingsUsername (ویندوز XP) یا C:UsersUsername (نسخههای بعدی ویندوز) باز خواهد شد. دستور %AppData% پوشه C:Documents and SettingsUsernameApplication Data (ویندوز XP) یا C:UsersUsernameAppDataRoaming را باز میکند. این پوشه در بردارنده تنظیمات و دادههای مربوط به برنامهها است. دستور %Temp% و %TMP% پوشه فایلهای موقت کاربر جاری را باز میکند. دستور %SystemDrive% درایوی که ویندوزتان در آن نصبشده باشد را باز میکند. دستور %CommonProgramFiles% پوشه C:Program FilesCommon Files را باز میکند. این پوشه فایلهای به اشتراک گذاشته توسط دیگر برنامههاست. دستور %AllUsersProfile% پوشه C:Documents and SettingsAll Users (ویندوز XP) یا C:ProgramData (نسخههای بعدی ویندوز) را باز میکند. این پوشه فایلهای تمام کاربران است.
ادامه مطلب »قطع خودکار موسیقی پس از به خواب رفتن در iOS
بسیاری از افراد عادت دارند که به هنگام خوابیدن، از طریق گوشی یا تبلت خود به موسیقی گوش دهند. خوابیدن به هنگام گوش دادن به موسیقی مورد علاقه بسیار دلنشین است، اما مشکلی که وجود دارد این است که هنگامی که به خواب میروید، موسیقی همچنان در حال پخش باقی میماند. این موضوع علاوه بر این که بر خوابتان در طول شب تأثیر میگذارد و حتی ممکن است موجب بیدار شدنتان در نیمه شب شود، باتری دستگاه را نیز زودتر خالی میکند.
ادامه مطلب »رهایی از دست کاربران مزاحم در یاهو مسنجر
بسیاری از افراد مرتب در حال تغییر دادن ID خود در Yahoo هستند و دلیل عمده آن هم مزاحمتهایی است که توسط کاربرهای موجود در فهرست دوستان Yahoo Messenger قرار دارند و به مرور به فهرستی طویل تبدیل شده ایجاد میشود. تغییر ID به منزله تغییر آدرس پست الکترونیکی شما نیز میباشد و با تغییر ID دو مشکل برای دوستان خود ایجاد میکنید! ابتدا این که ممکن است دوستان شما در جریان تغییر آدرس پست الکترونیکی شما قرار نگیرند که مشکلات خاص خود را ایجاد میکند و مشکل بعدی که بیشتر آزاردهنده است، طولانی شدن فهرست دوستان در Yahoo Messenger به دلیل وجود چندین ID برای یک نفر است! یک راه جلوگیری مسلماً پیشگیری قبل از درمان است بدین معنی که سعی کنید از اضافه کردن اسم افرادی که آشنایی زیادی ندارید (ترفندستان) خودداری کنید. ولی این پیشنهاد با طبع بسیاری از علاقه مندان به ایجاد ارتباط با همنوعان خود در اقصی نقاط دنیا هستند، سازگاری ندارد. لذا میتوانید از روش زیر استفاده کنید تا هر وقت تمایل نداشتید شخص خاصی بتواند به شما پیغام بدهد و حتی شما را Online ببیند از آن استفاده کنید. با دنبال کردن روش زیر ID مورد نظر هیج گاه قادر نخواهد بود وضعیت شما را در صورت Online بودن ببیند و همچنین نمیتواند برای شما پیغام ارسال کند: 1- در پنجره Yahoo Messenger ابتدا ID مورد نظر را از لیست دوستان خود Delete کنید. 2- از منوی Messenger بر روی Preferences کلیک کنید. 3- در پنجره باز شده بر روی Ignore List کلیک کنید. 4- سپس دکمه Add را بزنید و ID مورد نظر که قصد خلاصی از دست او را دارید را وارد کنید. با فشردن دکمه Ignore دیگر پیغامی از جانب او به شما نمیرسد و نه وضعیت شما را آنلاین میبیند. برای پاک کردن او از لیست مسدودین هم کافی است او را در همین صفحه و لیست انتخاب کرده و دکمه Remove را بزنید.
ادامه مطلب »3 ترفند برای سالم نگه داشتن شارژر آیفون
یکی از مشکلاتی که تقریباً تمامی دارندگان گوشیهای iPhone با آن سروکار دارند خراب شدن کابل شارژ گوشی پس از مدتی استفاده از آن است. به طوری که دو سر انتهایی کابل، به مرور زمان آسیب میبیند. تا حدی که پوشش رویی کابل کاملاً از بین میرود و رشتهسیمهای داخل آن در معرض دید قرار میگیرد.
ادامه مطلب »لاگین شدن به یاهو مسنجر بدون نیاز به نصب نرمافزار یاهو مسنجر!
بدین منظور میتوانید از صفحه مخصوص این کار در سایت یاهو استفاده کنید:
ادامه مطلب »بازگردانی تنظیمات Microsoft Edge به حالت اولیه برای حل مشکلات مرورگر
بسیاری از کاربران ویندوز 10 از مرورگر Edge به عنوان مرورگر اینترنتی پیشفرض ویندوز راضی هستند. با این وجود ممکن است پس از مدتی کار با این مرورگر، در عملکرد آن اختلالاتی پدیدار گردد. به عنوان مثال مرورگر به طوری ناگهان بسته شود و یا کندی در کار آن مشاهده شود. یا حتی مرورگر اصلاً باز نشود و نتوان با آن کار کرد. در این زمان بر خلاف دیگر مرورگرها، جهت حل مشکلات مرورگر، امکان حذف و نصب مجدد آن به این سادگی امکانپذیر نخواهد بود.
ادامه مطلب »صرفهجویی در جوهر پرینتر به هنگام پرینت قسمتی از یک صفحه وب
فرض کنید که میخواهید فقط قسمتی از صفحه وب خود پرینت بگیرید و به بقیه صفحه مورد نظر نیازی ندارید. شاید در حالت عادی (ترفندستان) تصور کنید که یا مجبورید که از تمامی صفحه خود پرینت بگیرید ویا این که قسمت مورد نظر را انتخاب کرده و در داخل محیط Wordpad و یا MS Word ببرید و سپس از آن پرینت بگیرید. ولی دست نگهدارید روش آسان تری نیز وجود دارد:
ادامه مطلب »زودتر از دیگران قابلیتهای جدید ویندوز 10 را آزمایش کنید
پس از عرضهی نسخهی نهایی ویندوز 10، پروژهی مایکروسافت برای آزمایشکنندگان تحت عنوان Windows Insider همچنان ادامه دارد. همانگونه که آزمایشکنندگان، امکان تست ویندوز 10 را پیش از دیگر کاربران داشتند، در حال حاضر نیز کاربرانی که به Windows Insider میپیوندد میتوانند بهروزرسانیهای ویندوز 10 را پیش از دیگران نصب کرده و قابلیتهای جدید ویندوز 10 را تجربه کنند.
ادامه مطلب »دانلود همزمان بیش از 2 فایل در مرورگر اینترنت اکسپلورر
ممکن است تا کنون به این نکته پی برده باشید که در مرورگر 6 Internet Explorer به هنگام دانلود همزمان فایلها از اینترنت، محدودیت وجود دارد. این مرورگر به صورت پیشفرض به شما اجازه نخواهد داد بیش از 2 فایل را به صورت همزمان از اینترنت دانلود نمایید. با استفاده از این ترفند شما میتوانید این محدودیت را از بین برده و به تعداد دلخواه بصورت همزمان فایلها را دانلود کنید.
ادامه مطلب »3 روش برای غیرفعال کردن بهروزرسانی خودکار درایورها در ویندوز 10
بهروزرسانی ویندوز 10 به طور پیشفرض شامل بهروزرسانی درایورهای سختافزارها نیز میشود. اما بسیاری از اوقات، آپدیت درایورها توسط Windows Update باعث بروز مشکلاتی نیز میشود. به همین دلیل توصیه میشود که ترجیحاً اخرین نسخهی هر درایور مستقیماً از سایت ناشر آن دانلود و نصب گردد.
ادامه مطلب »از صفحه کلید بهتر استفاده کنید!
1- اگر کلید Ctrl را زمانی که در حال کشیدن فایلی هستید به طور همزمان فشار دهید فایل مزبور کپی میشود. 2- اگر کلیدهای Ctrl+Shift را زمانی که در حال کشیدن فایلی هستید به طور همزمان فشار دهید Shotcut از فایل مورد نظر ایجاد میشود. 3- زمانی که (ترفندستان) در حال قرار دادن سی دی درون CD-ROM خود هستید اگر همزمان کلید Shft را فشار دهید از اجرای برنامه Autorun شما اجتناب میکند. 4- هنگامی که در حال مشاهده صفحه وب هستید و میخواهید آن را Full Screen ببینید کافی است کلید F11 را فشار دهید. 5- اگر کلیدهای Alt+Enter را بطور همزمان فشار دهید پنجره Properties را از آیتم انتخاب شده مشاهده میکنید. 6- با استفاده از کلید F6 میتوانید میان بخشهای مختلف صفحه نمایش و یا پنجره فعال جابه جا شوید. 7- کلیدهای Alt+Tab را همزمان بفشارید تا تغییرات بین پنجرهها را مشاهده کنید.
ادامه مطلب »5 راه برای دسترسی به Local Group Policy Editor در ویندوز 10
Local Group Policy Editor یکی از کنسولهای مدیریتی مایکروسافت در ویندوز است که امکان تغییر در تنظیمات ویندوز و اعمال دستورات مدیریتی را فراهم میسازد.
ادامه مطلب »اجرای برنامههای ناسازگار قدیمی بر روی ویندوز XP
بدین منظور: بر روی فایل اجرایی برنامه قدیمی و ناسازگار، راستکلیک کرده و Properties را انتخاب کنید. در پنجره باز شده به تب Compatibility رفته و از این قسمت نام سیستم عاملی را در آنجا میتوانستید برنامه را اجرا کرده و با آن کار کنید را انتخاب کنید. سپس OK کرده (ترفندستان) و از آن خارج شوید. حال برنامه را اجرا کنید. احتمالاً برنامه اجرا خواهد شد. در صورتی که مشکل شما همچنان وجود داشت و با این کار نتوانستید آن را حل کنید لازم است تغییرات دیگری را نیز امتحان کنید تا به نتیجه دلخواه برسید. اگر تمام تلاشهای شما با شکست مواجه شدند تنها یک راه حل دیگر در اختیار دارید و آن استفاده از Application Compatibility Tookit است. این ابزار در CD ویندوز XP قرار دارد. برای استفاده از آن باید در ابتدا CD ویندوز XP را در CD-ROM قرار داده و به سراغ پوشه Support tools بروید حال باید برنامه Act20.exe را اجرا کنید. این ابزار حمایتی، تمامی تغییراتی که لازم است برای سازگاری یک برنامه داده شود تا بدون اشکال اجرا شود را در سیستم اعمال میکند پس از طی این مرحله دیگر مطمئن باشید که هیچ برنامه ای غیر قابل استفاده در ویندوز XP نیست.
ادامه مطلب »نحوهی فعالسازی Hey Cortana در ویندوز 10
دستیار شخصی کاربر در ویندوز 10 با نام Cortana یکی از قابلیتهای جدید این ویندوز است. برای بهرهگیری کامل از توانمندیهای کورتانا، میتوان قابلیت فعالسازی صوتی آن را روشن کرد تا بتوان انجام وظایف و دستورات را بدون نیاز به لمس کردن فیزیکی آن صورت داد.
ادامه مطلب »افزودن This PC به صفحهی Desktop ویندوز 10
در ویندوز 10، آیکن This PC یا همان Computer و My Computer سابق در صفحهی دسکتاپ به طور پیشفرض وجود ندارد. در این ترفند به نحوهی معرفی اضافه کردن آیکن This PC به صفحهی دسکتاپ ویندوز 10 میپردازیم.
ادامه مطلب »هنگامی که سیاست و علم کامپیوتر با هم آمیخته میشوند!
برای تست این موضوع، به یک نرمافزار ویرایشگر همانند MS Word یا Wordpad نیاز دارید. اکنون بیایید اندکی وارد دنیای سیاست شویم. همانطور که میدانید شماره پرواز هواپیمایی که در روز 11 سپتامبر به برجهای دوقلوی معروف اصابت کرد Q33NY بود. حال (ترفندستان) به نرمافزار Word وارد شوید و عبارت Q33NY را در آن وارد کنید. سپس عبارت Q33NY را به حالت انتخاب در بیاورید و از قسمت مربوط به فونتها، فونت Wingdings را انتخاب کنید. نتیجه تا حدودی عجیب به نظر میرسد! اما این قضیه بعد دیگری هم دارد، این بار به جای فونت Wingdings، فونت Webdings را انتخاب کنید. قضیهای کاملاً عکس اتفاق بالا را مشاهده میکنید. این موضوع ادامه هم دارد. این بار عبارت NYC به معنی New York City را تایپ کنید. عبارت را به حالت انتخاب درآورید و این بار هم با هر دو فونت Wingdings و Webdings متن را مشاهده کنید. تضاد غیر قابل باوری وجود دارد! اما آیا به نظر شما تمامی این نتایج اتفاقی بوده است؟! این را باید از بیل گیتس و کارمندان مایکروسافت پرسید که این دو فونت رو طراحی کردهاند.
ادامه مطلب »اعمال محدودیت زمانی برای ورود به حسابهای کاربری محلی در ویندوز 10
قابلیت کنترل والدین (Parental controls) در ویندوز 10 دستخوش تغییر شده است و به حساب کاربری مایکروسافت شما گره خورده است. به طور کلی شماری از قابلیتهای ویندوز 10 به حساب کاربری مایکروسافت وابسته شده است. این موضوع به این معنا است که شما میتوانید از حساب کاربری محلی خود بر روی رایانهتان استفاده کنید، اما با این کار از برخی از قابلیتهای ویندوز بیبهره خواهید ماند. قابلیت کنترل فرزندان توسط والدین، یکی از این قابلیتها است. در حال حاضر اگر مایل به استفاده از کنترل والدین باشید، ابتدا بایستی حساب مایکروسافت خود را به حساب با دسترسی مدیر متصل کنید و سپس حساب کاربری فرزندان را ایجاد نمایید. اما اگر ترجیح میدهید از حساب کاربری محلی استفاده کنید و در عین حال بر روی حساب کاربری فرزندتان محدودیت ایجاد کنید، این کار شاید در ظاهر شدنی نباشد اما با ترفندی که هماکنون معرفی خواهیم کرد میتوانید از طریق خط فرمان ویندوز، حسابهای کاربری را طوری محدود کنید که تنها در روزها و ساعات خاصی از هفته قابل دسترسی باشند.
ادامه مطلب »ساخت آسان یک CD/DVD با قابلیت Autorun به همراه آیکن
بدین منظور: Notepad ویندوز را اجرا کنید. حال در محیط Notepad کدهای زیر را عیناً Copy و Paste نمایید:
ادامه مطلب »ساخت درایو مجازی با استفاده از Nero
برای این کار نیاز به نرمافزار Nero 6 Ultra Edition دارید. میبایست برای اجرای آن از منوی Start به All Programs و سپس از Nero بر روی Nero StartSmart کلیک کنید. پس از باز شدن برنامه، از قسمت Copy and Backup به Copy Disk بروید. خواهید دید (ترفندستان) که پنجره جدیدی باز میشود، در این قسمت دقت کنید Source درایو بر روی نام درایو سیدی شما و از آن مهم تر Destination Drive بر روی Image Recorder باشد. حال بر روی Burn کلیک کنید، از شما سوالی مبنی بر این که فایل Image کجا ذخیره شود پرسیده میشود که با انتخاب خود جایی را برای آن در نظر بگیرید و بر روی Save کلیک کنید. اکنون میبایست صبر کنید تا عمل Image گیری پایان بیابد. بعد از پایان یافتن این مرحله میبایست به آدرس All Programs / Nero / Nero 6 Ultra Edition / Nero ImageDrive بروید. سپس پیغامی مشاهده خواهید کرد که بر روی Yes کلیک کنید و اندکی صبر کنید تا پنجره Nero ImageDrive باز شود. سپس (ترفندستان) در پنجره باز شده در مقابل First Drive تیک گزینه Enabled Drive را بزنید. باز هم اندکی صبر کنید تا در کنار تب Option تب جدیدی با نام First Drive ایجاد شود. اکنون به تب جدید First Drive بروید و بر روی دکمه [...] کلیک کنید و فایل Image که در مرحله قبل ساختید را برگزینید و بر روی دکمه Open کلیک کنید. در آخرین مرحله میبایست بر روی دکمه OK کلیک کنید.
ادامه مطلب »ساخت آسان یک CD/DVD با قابلیت Autorun به همراه آیکن
بدین منظور: Notepad ویندوز را اجرا کنید. حال در محیط Notepad کدهای زیر را عیناً Copy و Paste نمایید:
ادامه مطلب »چرخی در دنیای افزونههای Mozilla Firefox
همانند بسیاری از برنامهها، میتوان قابلیتهای جدیدی را با بستههای افزودنی (Extensions) به مرورگر فایرفاکس افزود. به دلیل دسترسی به کد منبع پروژه توسعه فایرفاکس و محبوبیتی که در میان طرفداران نرمافزارهای آزاد دارد، بستههای افزودنی متنوع و زیادی برای فایرفاکس نوشته شده است. سایت رسمی پروژه فایرفاکس (https://addons.mozilla.org) بهترین منبع برای یافتن و دریافت Extensionهای فایرفاکس هستند. دامنه موضوعی این بستهها چنان گسترده و متنوع است که بیشک نمیتوان همه آنها را در یک مطلب گنجاند. از این رو در نوشتار حاضر چند ابزار عمومی محبوب معرفی خواهند شد. برای افزودن یک Extension به فایرفاکس از منوی Tools و گزینه Extensions، بر روی Get More extensions کلیک کنید.افزایش سرعت دانلود دو برنامه الحاقی جالب برای افزایش سرعت موتور دانلود فایرفاکس ارائه شده است. اولین برنامه با نام Download Manager Tweak از آدرس https://addons.mozilla.org/en-us/firefox/addon/download-manager-tweak قابل دریافت است. با نصب این ابزار میتوانید قابلیتهای مدیریت دانلود فایرفاکس را افزایش دهید. بهعنوان مثال، برای دسترسی سریعتر، میتوان این ابزار را در نوار Sider یاTab گشود. این بسته افزودنی چندین کلید جدید را به پنجره دانلود فایرفاکس اضافه میکند که کار با آن را آسانتر خواهد کرد. اگر از شکل و ظاهر پنجره مدیریت دانلود فایرفاکس خسته شدهاید و طرفدار کمی تنوع هستید، بسته Star Downloader را از این آدرس نصب کنید. این ابزار که اخیراً به صورت کامل با مرورگرهای بنیاد موزیلا سازگاری داده شدهاست، با دستهبندی کردن فایلهای دانلود در چندین بخش و بهکارگیری روشهایی برای پیداکردن بهترین مسیر دانلود فایل، بهطور محسوسی سرعت موتور دانلود فایرفاکس را افزایش میدهد. مسدود کردنPopupها خود فایرفاکس از یک ابزار مدیریت و مسدودکردن پنجرههای تبلیغاتی یا همان Pup Upها استفاده میکند. اما با استفاده از بسته Adblock (نشانی https://addons.mozilla.org/en/firefox/addon/adblock-plus) توانایی بیشتری برای مقابله با این پنجرههای تبلیغاتی بهدست میآورید. این ابزار به شما کمک میکند از درون خود پنجرههای مرورگر،Pupupها را مسدود کنید. مدیریت Tabها یکی از جذابیتهای فایرفاکس که هر کاربری را بهسوی خود جلب میکند، بهرهگیری از قابلیت Tabها است. با استفاده از ابزار Tab Mix Plus میتوان به کارایی بهتری در هنگام کار با Tabها رسید که بهترین آنها، توانایی گشودن تمامی صفحات جدید با استفاده از Tab بدون گشودن پنجرههای جدید است. این ابزار را میتوانید از این نشانی دریافت کنید:https://addons.mozilla.org/en/firefox/addon/tab-mix-plusهواشناسی با ابزار ForecastFox همیشه وضعیت آب و هوا را زیر نظر داشته باشید. این ابزار از این نشانی قابل دریافت است. پس از نصب، یک بار مرورگر فایرفاکس را ببندید و مجدداً باز کنید. با انتخاب موقعیت جغرافیایی خود، آیکنهای کوچک مربوط به وضعیت آب و هوا را در نوار زیرین فایرفاکس مشاهده میکنید. برای توضیحات بیشتر میتوانید نشانگر ماوس را بر روی این آیکنها قرار دهید.https://addons.mozilla.org/en-US/firefox/addon/398بررسی املای لغات اگر از افرادی هستید که بهصورت پیوسته با انجمنها و تالارهای گفتگوی آنلاین سر و کار دارید و از فرمهای آنلاین برای واردکردن اطلاعات خود استفاده میکنید، جهت اطمینان از صحت املای لغات، به یک ابزار Spell Check نیاز خواهید داشت. spellbound در نشانی http://spellbound.sourceforge.net یکی از بهترینها است. برای دریافت این ابزار بر روی لینک Installation از صفحه اصلی پروژه کلیک کنید. در صفحهای که ظاهر میشود، لوگوی فایرفاکس را انتخاب کنید تا نسخه ویژه این مرورگر انتخاب شود. با پیگیری دستورالعملهای نصب برنامه، بهراحتی این ابزار نصب خواهد شد. IE در فایرفاکس ممکن است با صفحات وبی برخورد کنید که فقط با مرورگر IE قابل مشاهده هستند. با نصب بسته افزودنی IE View از نشانی https://addons.mozilla.org/en-us/firefox/addon/ie-view میتوانید این صفحات را در IE باز کنید. پس از نصب کافیاست بر روی صفحهای که میخواهید در مرورگر IE گشوده شود کلیک راست کنید و با IE صفحه را مشاهده نمایید.گوش دادن به موسیقی ابزار FoxyTunes یکی از عمومیترین پخشکنندههای موسیقی برای مدیریت فایلهای مالتیمدیا در درون مرورگر فایرفاکس است. این برنامه را میتوان از این آدرس دریافت کرد. پس از نصب، دکمههای این برنامه (ترفندستان) به صورت یک نوار در قسمت زیرین پنجره فایرفاکس ظاهر میشوند. میتوانید جای این نوار را تغییر دهید و آنرا در مکانی که دوست دارید قرار دهید. برای پخش فایل موسیقی آنلاین دلخواهتان، کافیاست بر روی آیکن Music کلیک کنید و از مسیر Player >Select آدرس فایل را وارد نمایید. https://addons.mozilla.org/en-US/firefox/addon/219نکتهبرداری با ابزار QuickNote در نشانی https://addons.mozilla.org/en-us/firefox/addon/quicknote قادر خواهید بود در هنگام گشتزنی در وب، یادداشتبرداری کنید و با انتخاب متون، آنها را به Quicknote منتقل نمایید و URL یادداشت را در آخر نوشته درج کنید. بهتر، سریعتر، سبکتر FireTune یک برنامه رایگان برای بالا بردن کارایی و تنظیم دستی فایرفاکس است. این برنامه را میتوانید از نشانی http://www.download.com/3000-11745_4-10638013.html دریافت کنید. فایرفاکس را اجرا کنید و از مسیر Tools > Options > Privacy بر روی کلید Clear کلیک نمایید و در ادامه کلیدهای Cache و OK را فشار دهید تا تاریخچه موقت فایرفاکس پاک شود. اکنون وارد سایت http://www.numion.com/stopwatch شوید و در قسمت URL، نشانی سایت رسمی فایرفاکس، یعنی www.mozilla.org/products/firefox، را وارد کنید. هنگامی که سایت فایرفاکس باز میشود، یک شمارنده زمان را به شما نشان خواهد داد. زمان بازشدن صفحه را به خاطر بسپارید. فایرفاکس را ببندید و برنامه FireTune را نصب کنید. در هنگام اجرای برنامه با پیغام "Creating backup of configuration" مواجه خواهید شد که از شما برای گرفتن یک فایل پشتیبان از تنظیمات فایرفاکس اجازه میگیرد. با کمک برنامه FireTune میتوانید تنظیمات مربوط به PC یا Net Connection فایرفاکس را انجام دهید. در پایان بر روی دکمه Tune کلیک کنید تا این تنظیمات در روی فایرفاکس اعمال شوند. مشاهده میکنید فایرفاکس کارایی بهتری دارد و با سرعت بیشتری صفحات وب را باز میکند. اگر بعد از اعمال برخی تنظیمات، نتیجه کار رضایتکننده نبود، میتوانید آنها را به حالت اول برگردانید. همچنین عملی که در بالا و ثانیه ای که به خاطر سپردید را در حالتی که فایرفاکس بهینه شده نیز صورت دهید. تفاوت در اینجا معلوم است.
ادامه مطلب »ترفندهایی که موجب جستجوی بهتر در گوگل میشوند!
کمتر کاربری است که برای جستجوی خود در دنیای اینترنت از گوگل استفاده نکند. اما همین گوگل که همیشه بهترین نتایج جستجو را برای شما به ارمغان می آورد، برای جستجوی بهتر ترفندهای خاصی را در خود نهفته است. با استفاده از این ترفندها که تا قسمتی شما را به وجد خواهند آورد میتوانید بهترین نتیجه جستجو را در گوگل مشاهد کنید.یک پیش درآمد: معنى گوگل گوگل بر گرفته شده از کلمه Googlo که به معنى "یک عدد یک و صد صفر جلوى آن" است که "توسط میلتون سیروتا" پسر خواهر "ادوارد کاسنر" ریاضیدان آمریکایى اختراع شده است. این موضوع که "یک عدد یک و صد صفر جلوى آن" در واقع نوعى شعار و در واقع مقصود موضوع است. بدین معنى که گوگل قصد دارد تا سرویس ها، اهداف و اطلاع رسانى و اطلاعات خود را تا آن مقدار در وب در جهان گسترش دهد.کشف کنید که چه کسانى به شما لینک هستند بعضى کلمات، وقتى با یک دونقطه دنبال شوند، یک معناى ویژه اى را براى گوگل خواهند داشت. یکى از بیشترین کلمات براى گوگل عملگر :link است. پرسش :link به شما مقصد URL را نشان میدهد. براى مثال، link:www.tarfandestan.com به شما تمام صفحاتى را که به سایت ترفندستان لینک هستند را نشان میدهد. شما در مقابل این عملگر فقط میتوانید آدرس اینترنتى بنویسید نه موضوع جستجوى خود را.راهنمائىهای کلى از زمانى که گوگل فقط صفحات وبى را که حاوى تمام کلمات موضوع شماست را میگردد، تصحیح یا محدود کردن جستجو شما خیلى ساده است، چرا که شما کافیست تا کلمات بیشترى را در مورد موضوع خود به جستجوى قبلى خود اضافه کنید. با اضافه کردن کلمات بیشتر، نتیجه شما شامل زیر مجموعه صحیحتر و دقیقتر خواهد بود.منع کردن واژه ها شما میتوانید (ترفندستان) تا کلمه اى را از جستجوى خود با گذاشتن علامت منفى ("-") در جلوى آن محروم کنید (مطمین شوید که یک فاصله قبل از علامت منفى بدهید).جسـتجوهاى عبارتى در گوگل میتوانید تا با اضافه کردن علامت نقل قول، عبارتها یا اصطلاحات را نیز جستجو کنید. کلمان میبایست داخل علامت نقل قول دوبل ("مانند این!") باشند (مگر این که کلمات ویژه یا ترکیبى باشند که "+" لازم داشته باشند).محدود به Domain بعضى از کلمات به همراه یک دونقطه برای گوگل معناى بخصوصى را دارند. یکى از این کلمات عملگر :site است. این کلمه به همرا آدرس دامین در جلوى آن باعث میشود تا جستجوى شما فقط در دامین یا سایت معین شده باشد. site:tarfandestan test واژه test را در فقط سایت ترفندستان جستجو میکند.با دسته بندی جستجو کن فهرست راهنمای گوگل (در http://directory.google.com) راه آسانی را برای جستجو فراهم می کند. برای مثال اگر شما دارید برای «سمند» جستجو می ﮐنید، شما میتوانید با جستجو در دسته ادبیات> شاهنامه، فقط صفحههای مربوط به «سمند» را پیدا ﮐﻨﻴﺪ و صفحههای مربوط به خودرو سمند و یا هر معنی دﻴﮕﺭ سمند را نشان نمی دهد. پژوهش در دسته مورد علاقه، به شما اجازه می دهد که نتیجه پژوهش را به صفحههای مناسب خود محدود کنید.جستجوی پیشرفته گاهی وقتها شما می تواﻧﻴﺪ با اضافه کردن واژههای بیشتر به واژه مورد پژوهش، نتیجه جستجو را محدودتر ﮐﻨﻴﺪ تا آن ﭼﻴﺰی را که میخواستید بگیرید ولی گوگل ترفندهای مختلفی را برای جستجو دارد که به شما اجازه می دهد: پژوهش را به صفحههای سایت داده شده ای محدود کند. صفحه هائی که از سایت مشخصی هستند را منع کند. جستجو را به صفحه هائی که در زبان مشخصی هستند محدود کند. همه صفحه هائی که به صفحه وب داده شده وصل هستند را پیدا کند. صفحههای وبی که به صفحه وب داده شده مربوط هستند را پیدا کند. صفحه جستجو پیشرفته گوگل به نشانی http://www.google.com/advanced_search، اعمال کردن خواص متعدد را به پژوهشتان را آسانتر میکند.
ادامه مطلب »ساخت یک فایل میانبر جهت بازآغازی سریع Explorer.exe
برای این کار: Notepad ویندوز را باز کنید. حال (ترفندستان) در محیط Notepad کدهای زیر را عیناً Copy و Paste نمایید:
ادامه مطلب »سه ترفند کوچک برای افزایش سرعت ویندوز XP
1- معمولاًً وقتی یک ویندوز کند میشود که نرمافزارهای نصبشده روی آن زیاد باشند. سعی کنید فقط نرمافزارهای مورد نیاز خود را روی ویندوز نصب کنید و درایو ویندوز را از فایلهای بیهوده پر نکنید. 2- معمولاًً برنامههایی که نصب میکنید یا برنامههایی که از قبل نصب هستند، هنگام بالا آمدن ویندوز به طور اتوماتیک اجرا میشوند. برای این که نرمافزارهایی را که نمیخواهید لود شدن آنها (ترفندستان) سرعت ویندوز شما را بگیرند را از حالت اجرای اتوماتیک در بیاورید، از منوی استارت گزینهی Run را انتخاب کنید و سپس در ان تایپ کنید msconfig. حال به تب Startup بروید و برنامههایی که به انها نیازی ندارید را از حالت اجرای اتوماتیک خارج کنید. مثلأ msmsgs برنامه ویندوز مسنجر را باز میکند که احتمالاً شما از آن استفاده نمیکنید. 3- روی My Computer راستکلیک کنید و گزینه Properties را انتخاب کنید. در تب Advanced در قسمت Performance روی دکمهی Settings کلیک کنید. در اینجا میتوانید با غیرفعال کردن افکتها در قسمت Visual Effects، سرعت خود را بالاتر ببرید. اگر در بالا قسمت Adjust For Best Performance را انتخاب کنید تمام افکتها را غیرفعال میکنید و سرعت شما به صورت محسوسی بالا میرود.
ادامه مطلب »تبدیل فایل exe به jpg با استفاده از یک ترفند کوچک!
برای این کار: ابتدا دقت کنید که سیستم شما قابلیت نمایش فرمتهای فایلها را داشته باشد. برای فهمیدن این موضوع My Computer را باز کرده و از منوی Tools به Folder Options بروید. سپس تب View را باز کرده و دقت کنید که گزینه Hide extensions for known file types تیک نخورده باشد. حال (ترفندستان) سراغ اصل مطلب برویم. فایل مورد نظر که فرمت exe دارد را بیابید و بر روی آن راستکلیک کرده و Rename را انتخاب کنید. سپس قبل از exe. عبارت jpg. را تایپ نمایید (و یا هر فرمتی که دوست دارید). که به عنوان مثال فایلی با نام tarfandestan.exe به شکل tarfandestan.jpg.exe در خواهد آمد. حال میبایست پس از عبارت jpg. دست خود را بر روی دکمه Space کیبورد نگاه داشته و بیش از 20 بار این کلید را بفشارید. سپسEnter را بزنید. خواهید دید که تنها فرمت jpg. به چشم میخورد و تنها نشانهای که از exe. به چشم میخورد سه نقطه ای است که در سمت دیگر آیکن وجود دارد که اصلاً جلب توجه نمیکند.
ادامه مطلب »ذخیره لیستی از فایلهای موجود در یک دایرکتوری در یک فایل متنی
برای این کار : ابتدا وارد محیط Command Prompt ویندوز شوید (کلیدهای Win+R را فشرده و در Run دستور CMD را تایپ کنید). پس از ورود به این محیط میبایست به مسیر دایرکتوری (درایو و فولدر مورد نظر) که قصد دارید از آن فهرست فایلهایش را بگیرید بروید. میتوانید از دستور cd استفاده کنید. سپس (ترفندستان) در آنجا دستور
ادامه مطلب »ناگفتههایی از Dr.Watson، پزشک همیشه حاضر ویندوز XP
هنگامی که شما برنامه Dr.Watson را اجرا کنید، این برنامه در پس زمینه قرار میگیرد و منتظر به وجود آمدن یک مشکل در سیستم شما میماند تا جزئیات آن را ثبت کند (آیکن این برنامه در نوار وظیفه قرار میگیرد). بسیاری از افراد فکر میکنند که به این برنامه در ویندوز XP نیاز پیدا نخواهند کرد چون این ویندوز نسبت به ویندوزهای قبلی خود بسیار پایدارتر و مستحکم تر است و خوب همه این موضوع را قبول دارند. اما با تمام این پایداری بازهم امکان دارد ناگهان مشکل جدی ای برای ویندوز XP نیز پیش بیاید. اگر شما در آن هنگام این برنامه را اجرا کرده باشید میتوانید به راحتی مشکل را رد یابی کرده و پس از حل آن دیگر نگران به وجود آمدن چنین مشکلی نباشید. پس بهتر است همیشه به فکر باشید تا بعدا پشیمان نشوید. برنامه Dr.Watson تمامی اطلاعات وابسته به سیستم را درست قبل از این که خطا و مشکل اتفاق بیفتد ضبط میکند. به عبارت دیگر اگر سیستمتان از حرکت ایستاد و یا یک خطای سیستمی جدی را به شما نشان داد میتوانید کامپیوتر خود را Restart کرده و بعد به سراغ فایل Log ای که برنامه Dr.Watson درست قبل از وقوع مشکل میسازد بروید. این فایل شامل جزئیات کامل مشکل میباشد. در اینجا اگر کمی اطلاعات حرفهای راجع به سیستم و کدهای سیستمی داشته باشید میتوانید به راحتی مشکل را ریشه یابی و حل کنید. در غیر این صورت اگر مشکل خیلی جدی باشد شما حتما نیاز به یک متخصص خواهید داشت که با نشان دادن فایل Log به آن متخصص، او به راحتی (در اکثر مواقع!) مشکل را برای شما حل میکند. اما (ترفندستان) همواره یادتان باشد که هیچ برنامه ای نمیتواند بهترین باشد. برنامه Dr.Watson اگر چه در بسیاری از موارد به خوبی از عهده وظیفه خودش بر می آید اما گاها نیز ممکن است اگر مشکل سیستم شما خیلی جدی باشد و باعث قفل شدن کل سیستم شما گردد، نتواند ریشه مشکل را ثبت کند و در گزارشش قید کند. اما نگران نباشید چون این اتفاق ممکن است یک در هزار رخ دهد و اصلا جای نگرانی نیست. نکته جالب توجه دیگر این برنامه این است که شما با ارسال فایل Log آن برای شرکت Microsoft میتوانید از راهنماییهای متخصصان این شرکت نیز برای رفع مشکل خودتان استفاده کنید. فایل Log برنامه Dr.Watson اغلب خطاها را تشریح کرده و روش درست و منطقی را برای اصلاح و تعمیر آن به شما پیشنهاد میکند اما همواره بهتر است که از یک فرد متخصص نیز در این زمینه کمک بخواهید که به نظر من متخصصان خود شرکت Microsoft میتوانند بهترین انتخاب شما باشند جون کاملا رایگان اند! برای ارتباط با این متخصصین فقط کافی است که به قسمت پشتیبانی تکنیکی سایت Microsoft مراجعه کنید و بعد فایل Log را برای آنها ارسال کنید و منتظر راهنماییهای آنها بمانید. مطمئن باشید شما را بدون جواب نخواهند گذاشت. و اما نحوه کار با این برنامه مفید: این برنامه به صورت پیشفرض از دید کاربران پنهام است و شما نمیتوانید آن را در پوشه Tools بیابید. برای اجرای آن ابتدا از طریق منوی Start وارد برنامه Run شده و عبارت DrWtsn32 را تایپ کرده و سپس Enter را بزنید تا برنامه اجرا شود. پس از شروع برنامه شما میتوانید تنظیمات مورد نیاز را انجام داده و بعد به سایر کارهای خود بپردازید. اما توضیح تنظیمات برنامه: در قسمت Log File Path شما میتوانید مسیر ذخیره فایل Log برنامه را تعیین کنید. در قسمت Crash Dump شما میتوانید مسیر فایل ذخیره موقت (تصویر لحظه ای) برنامه را تعیین کنید (بهتر است این قسمت را تغییر ندهید). در قسمت Wave File شما میتوانید یک فایل صدا را تعیین کنید که برنامه هر وقت مشکلی را ثبت کرد به شما با آن صدا هشدار دهد. در قسمت Number Of Instructions شما میتوانید تعداد راهنماییهایی را که برنامه در فایل Log به شما آموزش میدهد را تعیین کنید. در قسمت Number Of Errors To Save شما (ترفندستان) میتوانید تعداد ثبت خطاها را در هر فایل Log مشخص کنید. در قسمت Crash Dump Type شما میتوانید نوع ذخیره فایل Dump (یا تصویر لحظه ای) را در هنگام Crash سیستم تعیین کنید. Full یعنی ذخیره به صورت کامل با تمام جزئیات، Mini یعنی تا حد امکان خلاصه و مختصر، NT4 Compatible Full یعنی فایلی کامل سازگار با سیستمهای NT4. در قسمت Options میتوانید جزئیات تکنیکی فایل Log خود را افزایش یا کاهش دهید. به ترتیب زیر: Dump Symbol Table: نمایش و ذخیره فایل Dump با تمام کاراکترهای حرفی و شکلی. Dump All Thread Contexts: نمایش و ذخیره فایل Dump با تمام متون و دادههای رشته ای. Appened To Existing Log File: اضافه کردن تمام موارد فایل Dump به فایل Log موجود. Visual Notification: ضبط و ثبت اخطارهای دیداری. Sound Notification: ضبط و ثبت اخطارهای صوتی. Create Crash Dump File: ساخت یک فایل Dump در مواقع Crash برای بازبینیهای بعدی. در قسمت Application Errors خطاهایی که به تازگی در کار با سیستم برای کاربر اتفاق افتاده نمایش داده میشوند. با Highlight کردن هر کدام از آنها و فشردن دکمه View میتوانید فایل Dump یا همان حالت موقتی را که در بالا بحث کردم را مشاهده کنید. یادتان باشد متون نوشته شده در فایل موقت که شما مشاهده میکنید هر بار با Restart شدن سیستم به صورت اتوماتیک در فایل Log ذخیره میشوند. با فشردن دکمه Clear آن اخطار از لیست Application Errors حذف میشود. برای مشاهده فایل Log برنامه Dr.Watson شما میتوانید از ویرایشگر WordPad استفاده کنید. این فایل را باید در همان مسیری که مشخص کردید بیابید (با نام DrWtsn32.log). البته مسیر پیشفرض خود برنامه به صورت زیر است:
ادامه مطلب »دسترسی به تمامی تلفنهای 118 از طریق اینترنت
بدین منظور کافی است به آدرس http://118.tct.ir بروید. همانطور که مشخص است (ترفندستان) برای جستجوی تلفن افراد حقیقی به قسمت «مشترکین حقیقی» و برای جستجوی تلفن شرکت ها و موسسات به قسمت «مشترکین حقوقی» بروید. در هر دو قسمت هم با استفاده از دکمه جستجو و تکمیل فرم نظر به زبان فارسی میتوانید شماره و آدرس فرد مورد نظر را بیابید.
ادامه مطلب »افزودن Copy to و Move to به منوی راستکلیک ویندوز XP
بدین منظور: از منوی Start وارد Run شده و عبارت regedit را وارد نموده و Enter بزنید تا ویرایشگر رجیستری باز شود. به مسیر زیر بروید:
ادامه مطلب »ترفندهایی فوقالعاده برای خرید کامپیوتر و لوازم جانبی
CPU برای CPUها دو انتخاب اساسی بین سرعت و قیمت وجود دارد. مارک اینتل دارای کارایی خوبی است. اما در برابر آن AMD انتخاب خوبی است برای کسانی که بودجه کمتری دارند. اما همیشه جنسی را که از حد معمول بازار گرانتر است نخرید، زیرا نسبت کارایی به قیمت مقدار زیادی افت میکند به عبارت دیگر به همان اندازه که که پول بیشتری می دهید قدرت CPU خریداری شده بیشتر نیست. اما این که چگونه بفهمیم که خرید چه CPUای با چه سرعتی به صرفه است کافیست از چند فروشنده لیست قیمت بخواهید. متوجه خواهید شد که از یک سرعت خاص به بالا (ترفندستان) ناگهان قیمت به شدت بالا می رود (که البته این موقت است). پس پول خود را بیهوده تلف نکنید. فاکتور دیگری که برای CPU ها مهم است، حافظه پنهان یا Cache Memory آن است که هر چه این مقدار بیشتر باشد CPU زمان کمتری را صرف نقل انتقال بیهوده اطلاعات میکند و علت آن این است که این حافظه مستقیماًً روی CPU قرار دارد. البته توجه داشته باشید Cache بالا برای مصارف حرفهای مانند ساخت انیمشن مورد استفاده قرار میگیرد، پس در این مورد هم به قیمت توجه داشته باشید زیرا ممکن است در مصارف روزمره اختلاف آن خیلی محسوس نباشد.RAM میزان رم برای کامپیوتر شما مهم است. برای کارکرد بهینه کامپیوتر باید به مقدار کافی رم داشته باشید. رم علاوه بر مقدار حافظه یک فاکتور مهم دیگر هم دارد و آن سرعت باس آن است که نشان می دهد اطلاعات با چه سرعتی میتوانند به رم منتقل شود. نکته مهم دیگر این است که در هنگام خرید مادربرد به تعداد اسلاتهای رم (یا همان DIMM) آن توجه داشته باشید تا به تعداد کافی موجود باشد تا در آینده امکان ارتقا حافظه سیستم مهیا باشد. این موضوع مخصوصأ زمانی مورد استفاده قرار میگیرد که به علت گرانی موقت رم (بازار ناپایدار کامپیوتر) یا کمبود بودجه به طور موقت رم کمتری خریداری میکنید و میخواهید در آینده به مقدار کافی به رم سیستم خود اضافه کنید.Hard Disk دو فاکتور برای انتخاب یک هارد دیسک وجود دارد: میزان حافظه یا حجم که با واحد GB (گیگابایت) و نهایتاًًً TB (ترابایت) مقدار آن تعیین میشود، و سرعت که هر چه بیشتر باشد زمان کمتری برای خواندن و نوشتن روی هارد دیسک لازم است. اکثر هارد دیسکهای امروزی بیشتر از مقدار بیشتر نیاز شما فضا در اختیارتان قرار می دهند. البته این بستگی به شما دارد که چه نوع اطلاعاتی را بخواهید روی هارد دیسک خود ذخیره کنید. مثلأ اگر تعداد زیادی فیلم روی هارد دیسک خود آرشیو کنید به فضای نسبتاً زیادی احتیاج دارید. ولی برای اکثر مصارف خانگی فضای هارد دیسکهای موجود بازار که دارای قیمت مناسبی هم هستند بیش از نیاز فضا در اختیارتان قرار می دهد. یکی از عواملی که در کارایی هارد دیسک شما تاثیر دارد این است که به مقدار کافی حافظه Cache داشته باشد.Optical Drives بیشتر کامپیوترهای امروزی (ترفندستان) دارای رایتر یا DVD-ROM هستند. اگر قصد دیدن فیلم با کامپیوتر را ندارید، بهتر است از DVD در برابر رایتر CD صرف نظر کنید. برای سی دی رایتر سه سرعت ذکر میشود: سرعت Write (سرعت نوشتن اطلاعات)، سرعت Re-Write (که برای سی دیهای با قابلیت چندین بار Write استفاده میشود) و سرعت خواندن اطلاعات. از درایوی استفاده کنید که حدأقل 40X سرعت Write، 12X سرعت Re-Write و 40X سرعت خواندن اطلاعات و حدأقل 2مگابایت Buffer داشته باشد.VGA Card کارتهای گرافیک تقریباً هر 6 ماه تغییر میکنند و نوع پیشرفته تر و جدیدتر آن وارد بازار میشود که قابلیتهای بیشتری برای بازیهای کامپیوتری با گرافیک سطح بالا و قابلیتهای سه بعدی امروزی ساخته میشوند بنابراین انتخاب درست کار مشکلی است. این موضوع نیز به کارکرد شما در آینده بستگی خواهد داشت. کارتهای گرافیک ATI و GeForce کارتهای گرافیک همواره روی بورس هستند.
ادامه مطلب »تمیز کردن قطعات کامپیوتر به طور صحیح و اصولی
زمانی که نیاز دارید تا کامپیوتر را تمیز کنید بستگی به محیطی دارد که کامپیوتر در آن کار میکند. مثلأ کامپیوترهایی که در اماکن عمومی کار میکنند باید هر ماه تمیز شوند. اما کامپیوترهایی که در منزل مورد مصرف قرار میگیرد شاید در یک فاصله زمانی 6 ماهه نیاز به تمیزکاری داشته باشند. اگر هنگام کار با کامپیوتر سیگار میکشید یا محیط کار کامپیوتر، پرگرد و خاک است باید هر دو ماه یکبار آن را تمیز کنید. اما بطور معمول توصیه میکنیم تا هر 6 ماه یکبار کار تمیزکاری داخل کامپیوتر انجام شود. هنگام تمیزکاری داخل کامپیوتر شدیدأ توصیه میکنیم که از جاروبرقی برای تمیز کردن قطعات داخلی کامپیوتر (ترفندستان) استفاده نکنید. چون جاروبرقی تولید الکتریسیته ساکن میکند که برای قطعات الکترونیکی داخل کامپیوتر فوقالعاده خطرناک است و احتمال خرابی کامپیوتر را بشدت بالا میبرد. جاروهای باطری دار کوچکی مخصوص تمیزکردن داخل کامپیوتر وجود دارد که در صورت نیاز میتوانید از آنها استفاده کنید. توصیه ما بهرهگیری از اسپری هوای فشرده است که میتوانید از فروشگاههای قطعات الکترونیکی تهیه کنید. اما قسمت بیرونی بدنه کامپیوتر میتواند بوسیله جاروبرقی تمیز شود. یادتان باشد که هیچوقت مایع تمیز کننده را مستقیماًً به قطعات داخلی اسپری نکنید و اگر لازم است که از مایع استفاده کنید. ابتدا آن را روی پارچه بریزید و سپس پارچه را روی آن بخش بکشید. هنگام تمیز کردن کامپیوتر باید حتما دستگاه را خاموش کرده و کابل برق را از پریز جدا کنید. هیچ وقت داخل کامپیوتر را با آب، خیس نکنید. برای تمیز کردن کامپیوتر نیاز به پارچه، آب، الکل سفید، مایع ظرفشویی، جاروی برقی برای تمیزکردن بیرون کامپیوتر، گوش پاک کن، اسفنج، قلم مو، جارو باطری دار مخصوص و البته دستبند ضد الکتریسته ساکن دارید. در اولین قدم کامپیوتر را خاموش کرده و آن را از برق بیرون بکشید. ابتدا قسمت بیرونی بدنه کامپیوتر را با جاروبرقی تمیز کنید و تمام درزها و منافذ عبوری هوا را تمیز کنید. سپس میتوانید قسمت بیرونی بدنه کامپیوتر را با پارچه آغشته به آب و کمی مایع ظرفشویی تمیز کنید. مطمئن شوید که تمام درزها و راههای عبوری هوا از مو و گرد و غبار تمیز شود. حال بدنه کامپیوتر را باز کنید تا قسمتهای داخلی کامپیوتر در رویت قرار گیرد. به CPU نگاه کنید. توجه کنید که غبار میتواند در ورای پنکه و لابهلای رادیاتور CPU خود را پنهان کند. ممکن است بدنتان حاوی الکتریسیته ساکن باشد. توصیه میکنیم تا از یک عدد دستبند ضدالکتریسیته استفاده کنید. آن را به مچ دستتان ببندید و سر دیگر آن را به جایی وصل کنید که الکتریسیته را به زمین تخلیه کند مانند لوله آب، بدنه میز فلزی و... . این دستبند را میتوانید از مغازههای فروش قطعات الکترونیکی تهیه کنید. حال میتوانید قلم مو را برداشته و به آرامی و با دقت حواشی CPU را تمیز کنید تا خاک و گرد و غبار از لابهلای رادیاتور و پنکه خارج شود. به روی مادر برد نگاه کنید و هرجا گرد و غبار دیدید آن را با قلم مو بزدایید. حین این کار بسیار مراقب باشید تا قطعات کوچک مخصوصا جامپرها را جابجا نکنید. بعد از آن میتوانید از اسپری هوا استفاده کنید تا گردوغبار تمیز شود. هنگام استفاده از اسپری مراقب باشید که آن را سرپا نگهدارید و هنگام مصرف کج نکنید که ممکن است مایع از آن خارج شود و روی قطعات بپاشد. بدین ترتیب خطر خرابی قطعات افزایش مییباد. جهت اسپری کردن را (ترفندستان) طوری تنظیم کنید که هوا بتواند گردوغبار را بسمت بیرون بدنه کامپیوتر فوت کند. نهایتاًًً جاروی کوچک باطری دار مخصوص تمیزکاری کامپیوتر را مصرف کنید تا گردهای باقیمانده را بمکد. مجدداً توصیه اکید میکنیم که هرگز از جاروی برقی معمولی برای تمیز کردن داخل بدنه کامپیوتر استفاده نکنید زیرا این نوع جاروبرقی ها تولید الکتریسیته ساکن میکند که خطر خرابی قطعات داخل کامپیوتر را بشدت افزایش میدهد. حال زمان مناسبی است تا پنکه ها و فنهای داخل بدنه را نیز تمیز کنید. هنگام جارو کردن داخل بدنه کامپیوتر هم بسیار مراقب باشید که قطعات کوچک روی ماردبرد مانند جامپرها جابجا نشوند. توجه به Power یا همان منبع تغذیه نیز اهمیت بسیاری دارد. پنکه آن را با صبر و حوصله تمیز کنید و سعی کنید خاک را از پرههای پنکه آن تمیز نمایید. برای تمیز کردن داخل CD-Drive توصیه میکنیم از ابزار مخصوص این کار استفاده کنید که در مغازههای کامپیوتری بفروش میرسد. کیتهای مخصوص تمیزکردن CD-Drive را تهیه و مصرف کنید. اگر تجربه بیشتری با کامپیوتر و امور فنی آن دارید میتوانید این درایو را باز کرده و با گوش پاک کن آغشته به الکل سفید داخل آن را تمیز کنید اما برای افراد کم تجربه این عمل به هیچ عنوان توصیه نمیشود. برای تمیز کردن CD میتوانید از پارچه نرم آغشته به آب استفاده کنید و سطح زیر آن را بصورت دورانی از مرکز بسمت خارج تمیز کنید. اگر آلودگی بخصوصی در سی دی دیده میشود که با آب تمیز نمیشود میتوانید برای آن قسمت از کمی الکل سفید استفاده کند. برای تمیز کردن درایو فلاپی نیز میتوانید از کیتهای آماده این کار استفاده کنید که در مغازههای فروش وسایل کامپیوتری عرضه میشود. در این مرحله نیز اگر تجربه کار فنی با کامپیوتر دارید میتوانید درایو را باز کرده و با گوش پاک کن آغشته به الکل هدهای خواندن/نوشتن و بازوهای درایو را به دقت و آرام تمیز کنید. هنگام تمیز کردن هدها یادتان باشد که آنها را از جای خود بیرون نبرید که اگر قفل کند دیگر کار نخواهد کرد. برای افراد کم تجربه در کارهای فنی کامپیوتر بازکردن درایو را به هیچ عنوان توصیه نمیکنیم. هارددیسک عملاً تمیزکردن فیزیکی ندارد زیرا تکنولوژی آن بسیار بالاست و نباید آن را باز کرد. تمیز کردن آن در واقع عمل Defrag است که از طریق نرمافزاری انجام میشود. برای تمیز کردن شیشه مانیتور میتوانید از تمیزکننده شیشه معمولی که در خانه استفاده میکنید کمک بگیرید. فقط باید مطمئن شوید که مانیتور حتما خاموش باشد و آن را از برق بکشید. این مایع تمیزکننده را ابتدا به یک پارچه بدون پرز اسپری کنید و پارچه را بروی شیشه بکشید. با جاروبرقی تمام راههای عبوری هوا را بخوبی تمیز کنید. توصیه اکید میکنیم از قرار دادن هر نوع کاغذ و کتاب برروی مانیتور مخصوصا بخشهای تهویه مانیتور هنگام کار بشدت اجتناب کنید که نه تنها میتواند باعث خرابی مانیتور شود، بلکه احتمال آتش گرفتن آن را افزایش میدهد. بدنه مانیتور را میتوانید با پارچه آغشته به آب و مایع ظرفشویی به خوبی تمیز کنید. اما اگر مانیتورتان LCD است روش کار اندکی فرق میکند. این مانیتورها از شیشه ساخته نشده اند لذا هیچوقت هیچ مایعی را مستقیماً بروی آن اسپری نکنید و از دستمال کاغذی از هر نوع برای تمیز کردن آن استفاده نکنید که باعث خش افتادن بروی صفحه آن میشود. اگر میخواهید صفحه مانیتور LCD را تمیز کنید پیشنهاد میکنیم از یک پارچه کتان نرم خشک استفاده کنید. اگر صفحه مانیتور بخوبی تمیز نشد میتوانید کمی الکل به پارچه بزنید و صفحه مانیتور را با آن تمیز کنید.
ادامه مطلب »افزایش سرعت بهاشتراکگذاری اطلاعات در شبکه در ویندوز XP
بدین منظور: از منوی Start به All Programs و سپس Accessories رفته و بر روی Notepad کلیک کنید. حال (ترفندستان) در محیط Notepad کدهای زیر را عیناً Copy و Paste نمایید:
ادامه مطلب »ترفندهایی که از سرویس پک 2 ویندوز XP باید بدانید
Service Pack 2، یک دانلود حدأقل 100 مگابایتی است. قبل از آنکه آن را دانلود کنید به شما اعلان میشود که Background Intelligent Transfer Service جدید را نصب کنید، که تنها با دانلود کردن فایلهای تغییر یافته، دانلودهای آینده Patch را سرعت می بخشد. پس از نصب، اولین چیزی که باید به آن توجه کنید Security Center جدید است که موجب دسترسی آسان شما به Firewall،Updateهای خودکار و تنظیمات اینترنتی میگردد. تنظیمات صد ویروس از اینجا قابل تغییر نیستند. Security Center را میتوان از Control Panel باز کرد. اگر ناشر برنامه قابل اجرا قابل تشخیص نباشد، ویندوز قبل از اجرای آن به شما هشداری می دهد. این ویژگی امنیتی جدیدی در SP2 است. کاربران Bluetooth با دیدن این صفحه نمایش بسیار خوشحال خواهند شد. Service Pack 2 پشتیبانی Native را برای Bluetooth می افزاید. این صفحه نمایش Options Tab را نشان می دهد که زمانی ظاهر میگردد (ترفندستان) که Applet جدید Bluetooth را در Control Panel دوبار کلیک کنید. اضافه کردن یک دستگاه Bluetooth با ویزارد جدید Add Bluetooth Wizard آسان میشود. SP2 همچنین شامل پشتیبانی از 6 پروفایل استاندارد Bluetooth مشتمل بر Personal Area Networking و Dial-Up Networking است. علاوه بر دسترسی به Security Center جدید، آیکن ها برای Firewall،Automatic Updates،Bluetooth و ویزارد جدید Wireless Wizard و Control Panel ویندوز اضافه شده است. اگر Firewall برنامه ای را پیدا کند که سعی در پذیرش ترافیک شبکه دارد، این کادر مکالمه را دریافت خواهد کرد که به شما اجازه می دهد برنامه ها را Block یا Unblock نمایید. Firewall جدید ویندوز (که یک IPV6 Firewall است) در تمامی اتصالات شبکه به طریق پیش فرض فعال میشود. شما میتوانید استثناهایی را بیافزائید تا به برنامههای منحصر به فرد اجازه دهد ترافیک اینترنت را بپذیرد. Firewall از Stateful Packet Inspection استفاده می کند تا مشخص کند آیا ترافیک شبکه پذیرفته یا Block شده است: اگر بسته ورودی شبکه از جانب برنامه ای در لیست Exception در خواست نشده باشد، Block خواهد شد. در گذشته، اجرای Firewall برای اتصالات چندگانه شبکه بسیار پیچیده بود. هم اکنون میتواند Firewall ها را در هر اتصال شبکه از یک Tab در صفحه نمایش پیکربندی Firewall کنترل کنید. هر اتصال شبکه میتواند تنظیمات و لیست Exceptions جداگانه داشته باشد، بنابراین مثلا اتصال Dial-Up شما میتواند بسیار ایمن تر از یک اتصال Firewall نظیر به نظیر پیکربندی شود. کنترل Automatic Update دارای یک تغییر ویژوال است، اما تنها عملکرد جدید، توانایی آشکار ساختن Updateهایی است که میخواهید آنها را در سایت Update ویندوز پنهان کنید. ویژگی “Hide” در وب سایت Windows Update Version 5، جدید است و برای کاهش در هم ریختگیهای ویژوال موثر می باشد. مایکروسافت قصد دارد Updateهای Office را توسط Windows Update ارائه دهد. مایکروسافت از قبل یک Pop-Up Blocker را به Internet Explorer افزوده است. شما میتوانید (ترفندستان) رفتار آن را سفارشی کنید و زمانیکه چیزی Block میشود، Information Bar در مرورگر (زیر Toolbar) ظاهر میگردد Pop-Up Blocker همچنین هر گونه دانلود کردن خودکار فایل را که با کلیک کردن ماوس آغاز نمیگردد، Block می کند، اما کلیک کردن Information Bar به شما اجازه می دهد تا موقتأ این رفتار را Override کنید. ویزارد Wireless Network Setup، نصب شبکه بی سیم را در Xp بسیار آسان می کند. شما میتوانید تنظیمات شبکه خود را روی درایو Usb Flash ذخیره نموده، و آن را برای پیکربندی و افزودن سرویس گیرندههای بی سیم جدید بسیار ساده تر نمائید. کنترل و نظارت Browser Helper Objects که در مرورگر شما نصبشده است، به واسطه وجود Internet Explorer Add-On Manager آسان تر است. در این صورت میتوان مانع از کنترلهای مزاحم در مرورگر شد. اگر از AMD Athlon 64 یا پردازنده Opteron یا Intel Itanium استفاده می کنید، ویندوز میتواند از ویژگیهای Data Execution Protection سختافزاری آنها سود ببرد. این توانایی سختافزار است که میتواند نواحی حافظه را برای ممانعت از اجرای کد اجرایی در آن نواحی، قفل کند. هدف این است که از برخی از رفتارهای خاص ویروس جلوگیری شود، رفتارهایی که به موجب آن ویروس کنترل نواحی را که متعلق به برنامههای معتبر است در دست می گیرد و در عوض کدهای مزاحم را اجرا می کند. هم اکنون میتوانید اجازه دهید Windows Update به طور خودکار درایوهای دستگاه را زمانیکه بخش جدیدی از سختافزار را می افزایید، جستجو کند.
ادامه مطلب »ترفندهایی از نرمافزار Babylon
برای استفاده از این نرمافزار شما به دو طریق میتوانید اقدام کنید. 1- لغتی را در متنی می بینید و میخواهید آن را ترجمه کنید، میتوانید با فشار دادن یک کلید ترکیبی که در برنامه تنظیم کردهاید، ترجمه آن لغت را مشاهده نمایید. 2- کلید F10 را فشار و لغت مورد نظر را وارد نمایید. برای تغییر دادن این تنظیمات از منوی اصلی گزینه Configuration را انتخاب کرده سپس در قسمت Find میتوانید با کلیک روی دکمه Change تنظیمات دلخواه را انجام دهید. در پنجره اصلی برنامه یک جعبه متن برای وارد کردن لغت و در کنار دو دکمه وجود دارد. دکمه Go ترجمه را نشان می دهد، دکمه بعدی (Say It) کلمه را تلفظ میکند (ترفندستان) که برای این کار نیاز به دانلود برنامه لازمه خود را دارید. در قسمت بالا 4 دکمه وجود دارد که به ترتیب عبارتند از: Close: برای بستن پنجره. Fits Window Size: برای تغییر اندازه پنجره به بهترین سایز متناسب با لغات. Menu: تنظیمات برنامه. Fix Current Window: با این کار پنجره همیشه در جلوی برنامه ها قرار میگیرد. در قسمت میانی ترجمه لغت را میتوان دید. اما در قسمت پایین دو لینک وجود دارد: Online Glossaries: اگر به اینترنت متصل باشید معنی لغت مورد نظر در تمام دیکشنری ها به نمایش در می آید. Spelling Alternatives : تمام لغاتی که شبیه لغت مورد نظر می باشد به نمایش در می آید. این ویژگی زمانی به درد می خورد که هجای یک لغت را به درستی ندانید. در قسمت بالا زیر نوار عنوان چندین دکمه وجود دارد، دو دکمه که به شکل مثلث هستند لغت بعد و قبل را نشان می دهند، و اگر روی دکمه Sidebar کلیک کنید منوی سایدبار نشان داده میشود که شامل این موارد است: در قسمت Results تمام دیکشنریهایی که نصب کردهاید و لغت توسط آنها ترجمه شده است به نمایش در می آید که با کلیک بر روی هر یک ترجمه آن دیکشنری به نمایش در می آید. Glossary Options: در این قسمت تمام دیکشنریهایی را که نصب کردهاید نمایان است. در این قسمت میتوانید (ترفندستان) مکان هر یک از آنها را مشخص و آنها را حذف یا نصب نمایید. Web Search: در این قسمت لغت مورد نظر به وسیله موتوهای جستجو مشخص میشود. Conversions: در این قسمت که کمی جالب است میتوانید تبدیلاتی از قبیل واحد پول و زمان و اندازه ها را انجام دهید. (اگر در Babylon عددی را وارد کنید آن عدد در این قسمت به واحدهای دیگر تبدیل میشود). وقتی لغتی را وارد کنید ترجمه آن در کادر ترجمه نمایان میشود. اگر این لغت در یکی از دیکشنریهای مربوط به خود Babylon ترجمه شود در کنار لغت نوع آن به وسیله یک حرف N یا V یا Adj یا... (اسم، فعل، صفت و...) مشخص میشود، در Babylon 5، در کنار این حرف مثلثی قرار دارد که اگر روی آن کلیک کنید لیستی تمام مشخصات کلمه از قبیل جمع و مفرد و ماضی و... را نشان می دهد. سپس اگر روی هر کدام از لغات درون لیست کلیک کنید منویی به نمایش در می آید که شامل دو گزینه است، اولی آن لغت را کپی می کند و بعدی آن را درون برنامه ای که اکنون اجرا شده است Paste می کند.
ادامه مطلب »9 ترفند مفید و جالب برای استفادهکنندگان قدیمی و جدید ویندوز
کیبورد را به خاطر بسپار محیط ویندوز بر اساس آیکنها، پنجرهها و نشانگرهاست که تمام اینها معمولاًً با موس اداره میشود و همین برداشتن دست از روی کیبورد، برای حرکت دادن موس، سرعت تایپ را کاهش میدهد. و حالا اگر اصلاً موس نبود چه؟ مثلأ وقتی که مشکل درایوری وجود دارد! تقریباً هر کاری که با موس انجام میشود را میتوانید با کیبورد هم انجام بدهید.استفاده از Alt+Tab هنگامی که چندین پنجره و برنامه باز و در حال اجراست، اسامی آنها روی نوار ابزار نشان داده میشود که با کلیک کردن روی آنها، میشود آن پنجره یا برنامه را فعال کرد. اما وقتی تعداد این پنجره یا برنامهها زیاد باشد، اسامی آنها (ترفندستان) به علت کمبود جا خلاصه و غالبأ نامفهوم میشود و به علت کوچک شدن آیکنشان، دسترسی به آنها مشکل. با زدن Alt+Tab لیست برنامههای جاری روی دسکتاپ ظاهر میشود و با زدن همین کلیدها میتوان بین آنها حرکت و هر کدام را که میخواهید، انتخاب و فعال کنید. حتی بعضی مواقع برنامههایی که روی نوار ابزار نشان داده نمیشوند هم، داخل این لیست هستند.جانشین برای کلیدهای ویندوز کلیدهای ویندوز همان کلیدهایی هستند که معمولاً عکس پنجره یا آرم ویندوز روی آنهاست و برای باز کردن منوی Start و کلیکراست استفاده میشوند. اگر هنوز به کیبوردی که فاقد این کلید هاست، وفادار ماندید، میتوانید از ترکیب کلیدهای Ctrl+Esc برای کلید Start و Shift+F10 برای کلیکراست استفاده کنید.پیدا کردن عملگر پنجره در ویندوز وقتی تنظیمی تغییر میکند، باعث میشود که پنجرهها در پشت صحنه قرار بگیرند، در واقع غیر قابل انتخاب بشوند. با زدن Alt+Space منوی پنجره، در گوشهی بالا (سمت چپ) ظاهر میشود که با زدن کلید M پنجره در حالت حرکت قرار میگیرد. در این حالت میتوانید با کلیدهای جهت آن را جابجا کنید.استفاده از Disk Cleanup سیستمی که پر از فایلهای غیرضروری و بلااستفاده است، به مرور زمان کند و کندتر میشود و جستجوی فایلهای مهم در آن مشکلتر. برای پاک کردن این فایلها منوی Start را باز کنید و این مسیر را طی کنید؛ Accessories –> System Tools –> Disk Cleanup ابتدا ویندوز به محاسبه فضایی که بعد از خالی شدن Recycle bin،Temporary Internet Files و فایلهای فشرده قدیمی (در درایوهای NTFS) آزاد میشود، میپردازد. بعد از این کار گزینههای مورد نظرتان را علامت بزنید و روی OK کلیک کنید تا این فایلها پاک شده و مقداری از فضای هارد آزاد شود.تغییر حجم Recycle bin بعضی مواقع ممکن است از فضایی که بعد از خالی شدن Recycle bin میبینید، شگفتزده شوید! علت این است که ویندوز بطور پیشفرض، 10 درصد فضای هر درایو را به Recycle bin اختصاص میدهد. این روش زمانی کاربرد داشت که درایوها مقیاس مگابایتی داشتند (ترفندستان) ولی این روزها که با گیگابایت سروکار داریم، میتوانید با کلیک راست روی Recycle bin و انتخاب Properties این مقدار را به 1 درصد کاهش دهید.پاک کردن برنامههای بیاستفاده برای راحت شدن از برنامههایی که اصلا یا به ندرت از آنها استفاده میکنید به Control Panel رفته و Add/Remove Programs را اجرا کنید. در اینجا لیست برنامههای نصبشده روی سیستم، به همراه مقدار استفاده و حجمی که اشغال کردند، نشان داده میشود. اگر گزینهای برایتان آشنا نیست، به آن دست نزنید چون ممکن است برای سیستم ضروری باشد. در غیر اینصورت برنامهای که میخواهید پاک شود را انتخاب کنید و روی Remove کلیک کنید.پاکسازی Outlook Express در OE یا همان Outlook Express وقتی ایمیلی را پاک میکنید یا به پوشهی دیگری منتقل میکنید، آن ایمیل به عنوان پاکشده، علامتگذاری میشود، بدون این که واقعأ پاک شود. که اینامر به مرور زمان باعث حجیم شدن پیغامها و کند شدن برنامه میشود. روی پوشه پیغامهای پاکشده، راستکلیک کرده و محتوای آنرا خالی کنید. سپس این مسیر را طی کنید:
ادامه مطلب » قوی ترین طلسمات+قویترین دعا و طلسم+قوی ترین کتاب طلسم و دعانویسی مطالب مذهبی+طلسم سیاهی و طلاق+طلسم احضار محبت معشوق+دانلود کتاب طلسم محبت و طلاق قوی
قوی ترین طلسمات+قویترین دعا و طلسم+قوی ترین کتاب طلسم و دعانویسی مطالب مذهبی+طلسم سیاهی و طلاق+طلسم احضار محبت معشوق+دانلود کتاب طلسم محبت و طلاق قوی